Замразяване при зареждане "Добре дошли" в Windows 7
Един от проблемите, които могат да възникнат при работа с компютър, е системата да виси, когато е зареден екран Добре дошли. Повечето потребители не знаят какво да правят с този проблем. Опитайте се да намерите начини за решаването му за компютър в Windows 7.
Причини и отстраняване на неизправности
Причините за окачването, когато зареждате приветстващия прозорец, могат да бъдат няколко. Сред тях е необходимо да се разпределят такива:
- Проблемът с шофьорите;
- Неизправности на видеокартата;
- Конфликт с инсталирани приложения;
- Грешки в твърдия диск;
- Нарушаване на целостта на системните файлове;
- Вирусна инфекция.
Естествено, специфичният начин за решаване на проблема зависи от това, какво точно го е причинило. Но всички методи за отстраняване на проблеми, въпреки че са много различни, имат една обща точка. Поради факта, че не е възможно да въведете системата в стандартния режим, компютърът трябва да бъде включен в безопасен режим. За да направите това, когато го заредите, трябва да натиснете и задържите определена комбинация от клавиши или клавиши. Специфичната комбинация не зависи от операционната система, а от версията на компютъра BIOS. Най-често това е функционален клавиш F8 , но може да има други опции. След това в отворения прозорец използвайте стрелките на клавиатурата, за да изберете опцията "Безопасен режим" и натиснете Enter .
След това ще разгледаме конкретни методи за решаване на описания проблем.
Метод 1: Деинсталирайте или преинсталирайте драйверите
Най-честата причина, поради която компютърът ви се мотае на екрана за добре дошли, е да инсталирате драйвери на компютъра, които са в противоречие със системата. Тази опция трябва първо да бъде проверена, тъй като причинява посочената неизправност в преобладаващото мнозинство от случаите. За да възобновите нормалната работа на компютъра, трябва да премахнете или преинсталирате проблематичните елементи. Най-често това е драйвер за видеокарти, по-рядко - звукова карта или друго устройство.
- Стартирайте компютъра в безопасен режим и кликнете върху бутона "Старт" . Влезте в "Контролен панел" .
- Кликнете върху "Система и сигурност" .
- В блока "Система" отидете на "Управление на устройства" .
- Device Manager е активирано. Намерете името "Видео адаптери" и кликнете върху него.
- Отваря се списък на свързаните с компютъра видеокарти. Може да има няколко. Е, ако знаете, след инсталирането на което оборудване има проблеми. Но тъй като най-често потребителят не знае кой водач е потенциалната причина за проблема, описаната по-долу процедура трябва да бъде изпълнена с всички елементи от отворения списък. Така че, кликнете с десния бутон на мишката ( PCM ) върху името на устройството и изберете опцията "Update drivers ..." .
- Отваря се прозорецът за актуализация на драйвера. Той предлага две възможности:
- Направете автоматично търсене на драйвери в интернет;
- Потърсете драйвери на текущия компютър.
Втората опция е подходяща само ако знаете със сигурност, че компютърът има необходимите драйвери или имате инсталационен диск с тях. В повечето случаи трябва да изберете първата опция.
- След това драйверите ще бъдат търсени в интернет и ако намери подходящата актуализация, ще бъде инсталирана на вашия компютър. След инсталирането трябва да рестартирате компютъра и да опитате да влезете в системата, както обикновено.
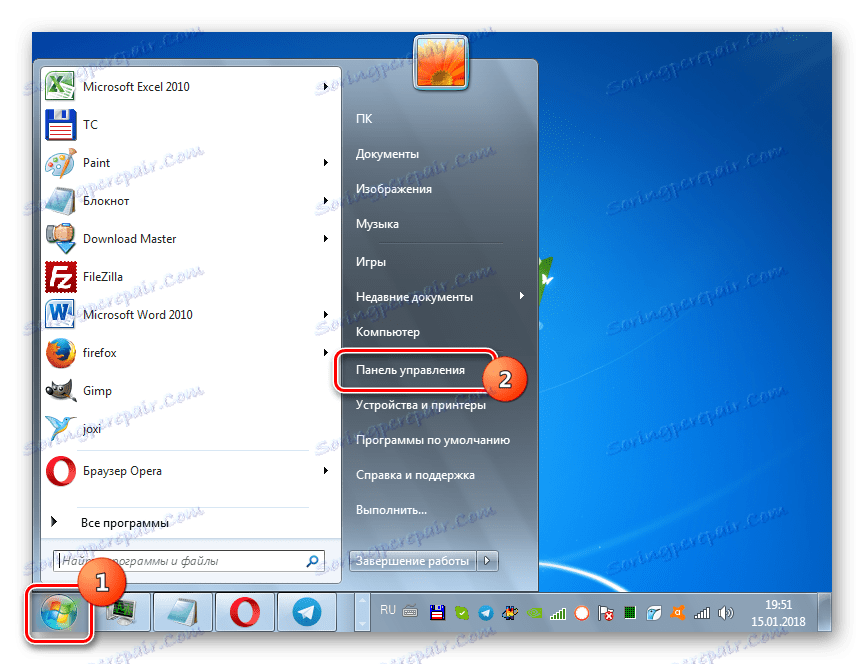
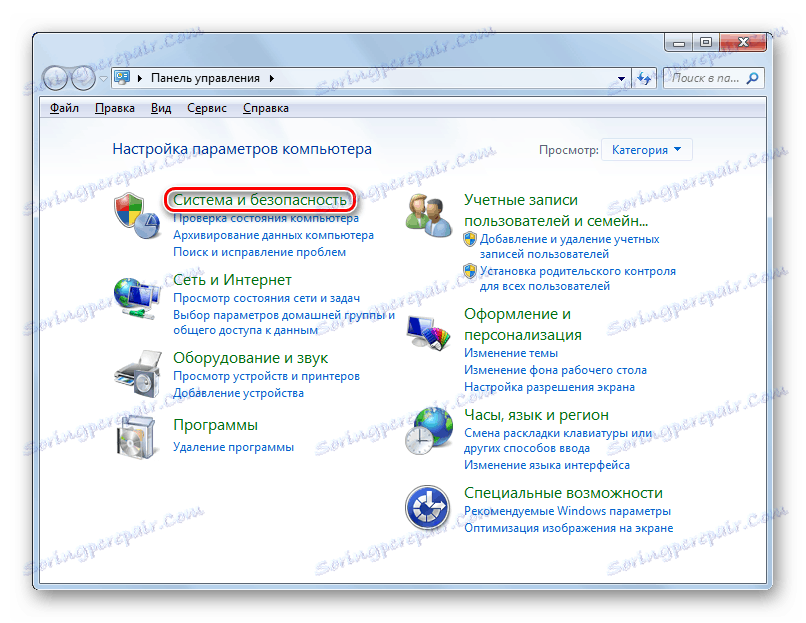
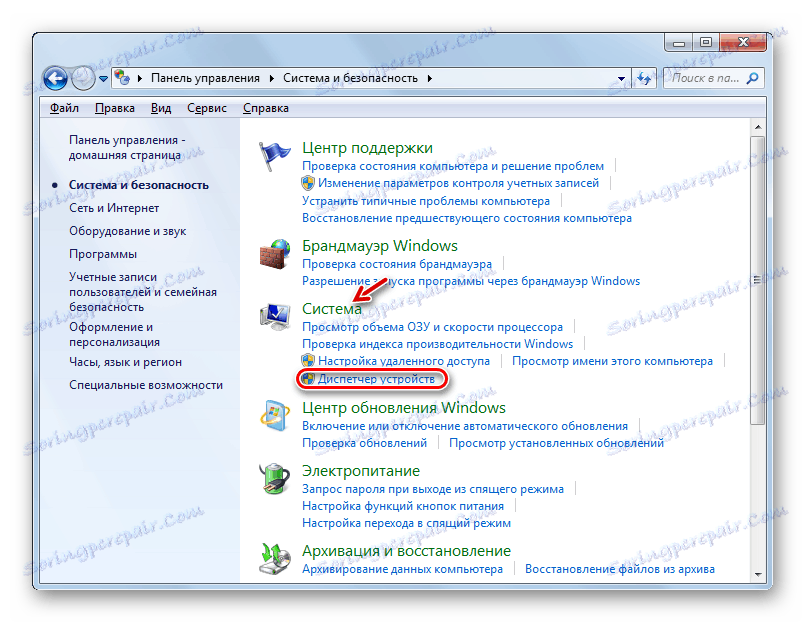
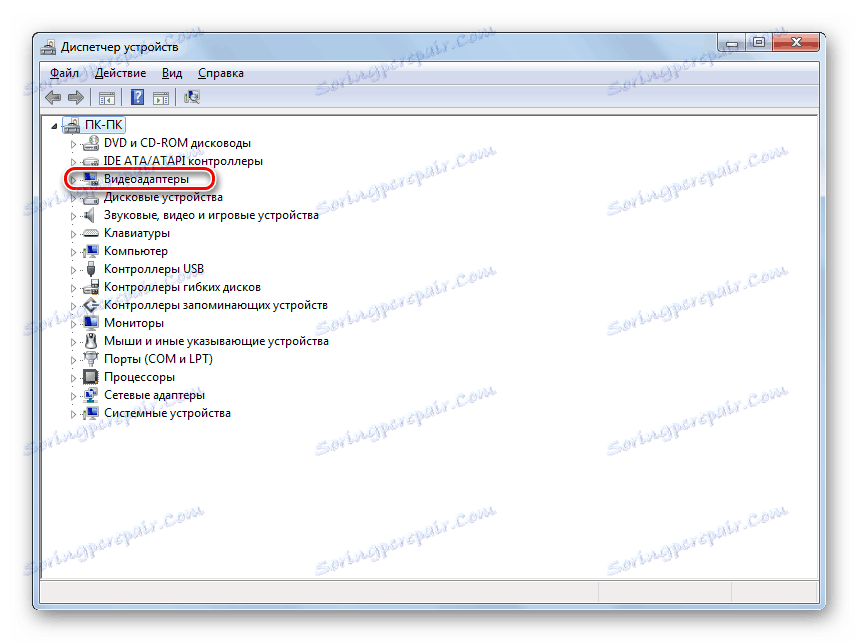
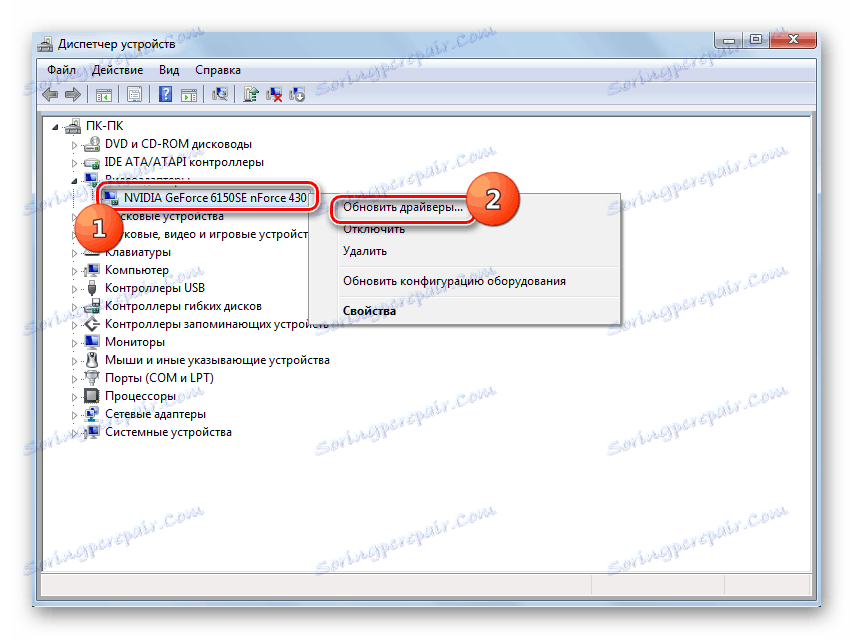
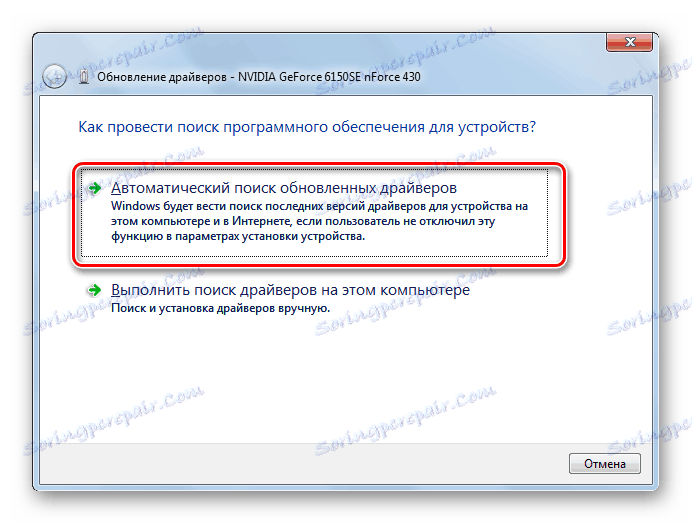
Но този метод не винаги помага. В някои случаи няма съвместим драйвер със системата за дадено устройство. След това трябва да ги изтриете напълно. След това операционната система или инсталира свои собствени колеги, или от определена функция ще трябва да бъде изоставена в името на работоспособността на компютъра.
- Отворете списъка с видео адаптери в диспечера на устройствата и щракнете върху някой от тях в PCM . Изберете " Свойства" .
- В прозореца с свойства отидете в раздела "Драйвер" .
- След това кликнете върху "Изтриване" . Ако е необходимо, потвърдете изтриването в диалоговия прозорец.
- След това рестартирайте компютъра и влезте в системата, както обикновено.
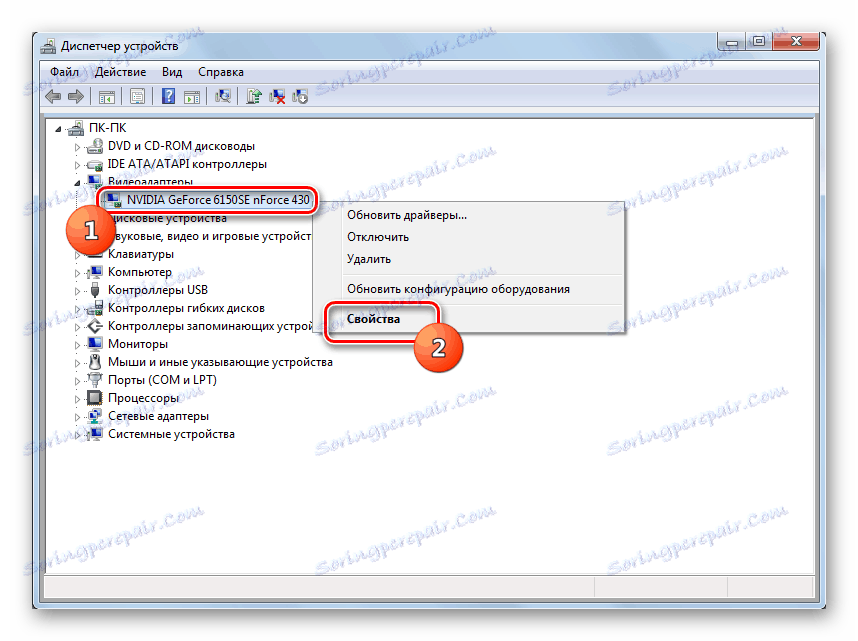
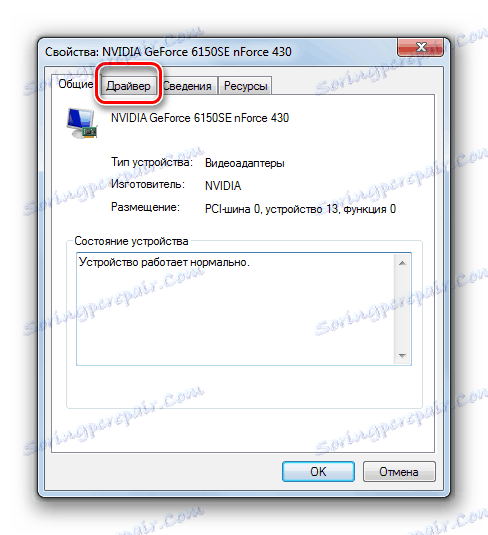

Ако има няколко видеокарта, трябва да изпълните горните процедури с всички тях, докато проблемът бъде решен. Също така източникът на неизправността може да е несъвместимостта на драйверите на звуковата карта. В този случай отидете в раздела "Аудиовизуални и игрални устройства" и изпълнете същите манипулации, описани по-горе, за видео адаптери.
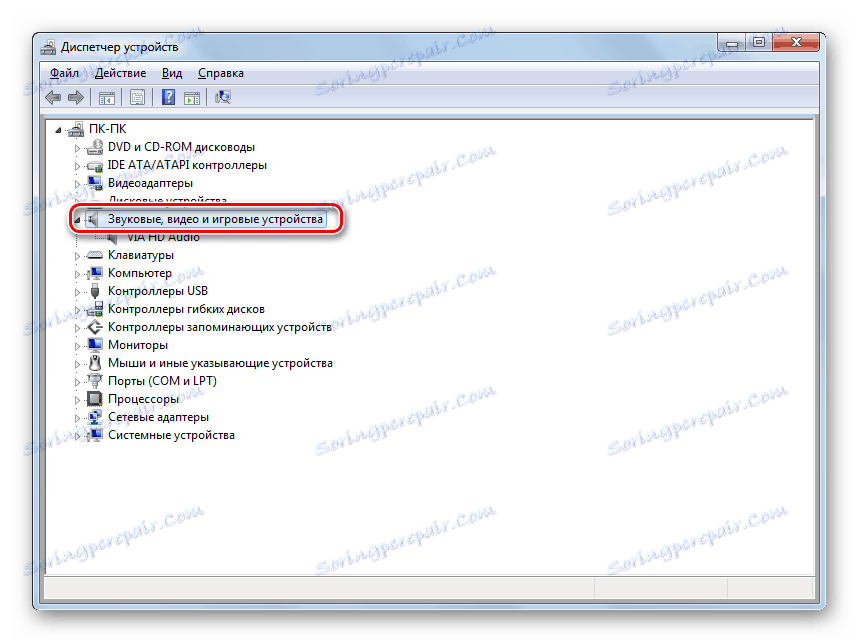
Съществуват и случаи, когато проблемът е свързан с инсталирането на драйвери за други устройства. При проблемното устройство ще трябва да изпълните точно същите действия, както е описано по-горе. Но тук е важно да знаете след инсталирането на кой компонент е възникнал проблемът.
Има и друг начин за разрешаване на проблема. Състои се от актуализиране на драйверите с помощта на специализирани програми, например DriverPack Solution , Този метод е добър за неговата автоматизация, както и защото дори не е нужно да знаете точно къде е проблемът, но не гарантира, че софтуерът инсталира съвместимия елемент, а не драйвера на родния драйвер, който е в конфликт.
Освен това проблемът със hangup по време на изтеглянето "Welcome" може да бъде причинен от хардуерен проблем на самата видеокарта. В този случай трябва да подмените видео адаптера с работещ аналогов сигнал.
Урокът: Актуализиране на драйвери на компютър с помощта на DriverPack Solution
Метод 2: Премахване на програми от функцията за автоматично изпълнение
Сравнително често срещаната причина, поради която компютърът може да виси по време на фазата на посрещане, е конфликт със системата на специална програма, добавена към автомата. За да разрешите този проблем, първо трябва да разберете кое приложение е в противоречие с операционната система.
- Обадете се на прозореца "Run", като въведете Win + R на клавиатурата. На полето въведете:
msconfigНанесете "OK" .
- Отваря се черупката "Системна конфигурация" . Преместете секцията "Стартиране" .
- В прозореца, който се показва, кликнете върху Деактивиране на всички .
- След това всички отметки за елементите в списъка в текущия прозорец трябва да бъдат премахнати. За да влезе в сила промените, кликнете върху "Прилагане" , "ОК" и рестартирайте компютъра.
- След като рестартирате, опитайте да влезете както обикновено. Ако входът е неуспешен, рестартирайте компютъра в "Безопасен режим" и активирайте всички стартови елементи, които са били деактивирани в предишния етап. Проблемът е да се търси другаде. Ако компютърът стартира добре, това означава, че има конфликт с някоя програма, регистрирана преди това в стартовата програма. За да намерите това приложение, върнете се към "Системна конфигурация" и на свой ред инсталирайте отметките до необходимите компоненти, всеки път, когато рестартирате компютъра. Ако след включването на конкретен артикул компютърът отново ще виси на екрана за приветстващ екран, това означава, че проблемът е обхванат в тази програма. От неговата автоматизация ще бъде необходимо да откажете.
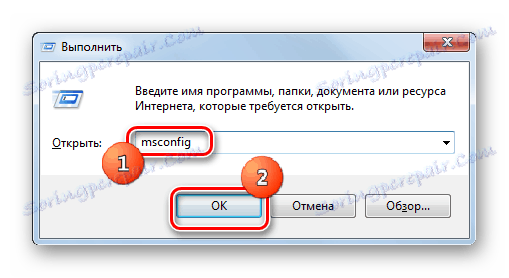
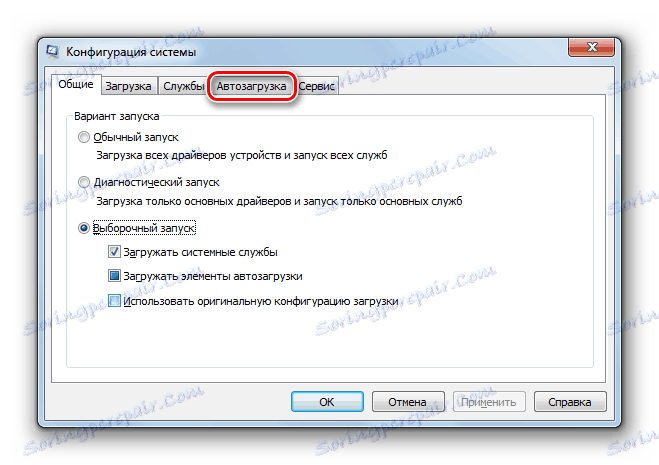
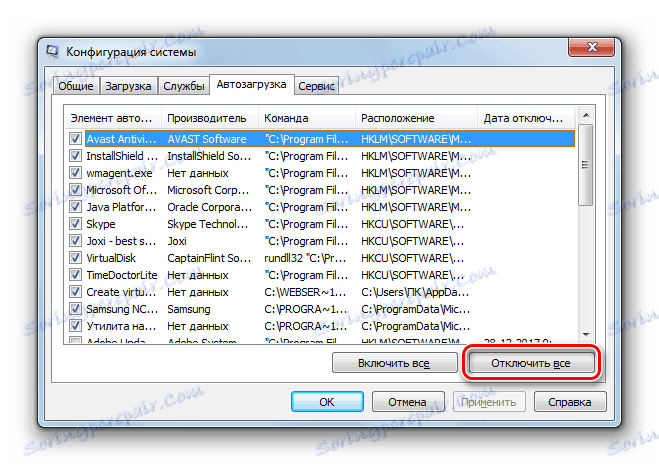
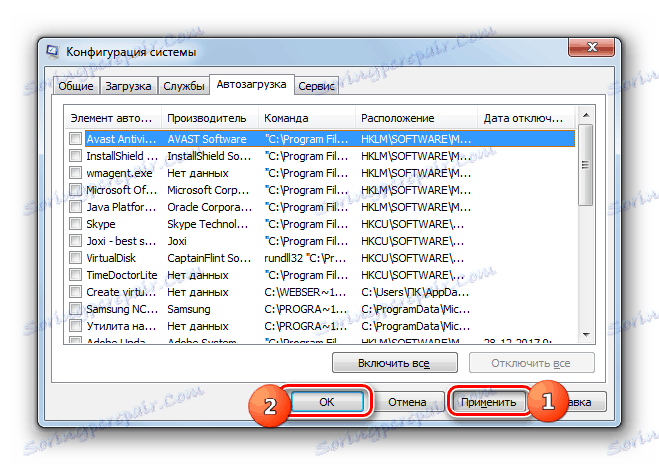
В Windows 7 има и други начини за деинсталиране на програми от операционната система. Можете да прочетете за тях в отделна тема.
Урокът: Как да деактивирате автоматично зареждане на приложения в Windows 7
Метод 3: Проверете HDD за грешки
Друга причина, която може да се окаже, когато зареждате приветстващия екран "Добре дошли" в Windows 7, е неизправността на твърдия диск. Ако имате подозрения за проблем, трябва да проверите HDD за грешки и, ако е възможно, да ги коригирате. Това може да се направи с вградената помощна програма за OS.
- Кликнете върху Старт . Изберете "Всички програми" .
- Отидете в директорията "Стандарт" .
- Намерете думата "Командния ред" и кликнете върху него PKM . Изберете опцията "Пусни като администратор" .
- В прозореца "Команден прозорец", който се отваря , въведете следния израз:
chkdsk /fКликнете върху Enter .
- Тъй като дискът, в който е инсталирана операционната система, ще бъде проверено, в "Командния ред" ще се покаже съобщение, което показва, че избраният обем се използва от друг процес. Ще бъдете подканени да проверите след рестартиране на системата. За да насрочите тази процедура, въведете "Y" на клавиатурата без кавичките и натиснете Enter .
- След това затворете всички програми и рестартирайте компютъра в стандартния режим. За да направите това, кликнете върху "Старт" и след това върху триъгълника отдясно на "Изключване" и изберете "Нулиране" в списъка, който се показва. Когато системата се рестартира, устройството ще бъде сканирано за проблеми. В случай на откриване на логически грешки, те автоматично ще бъдат елиминирани.
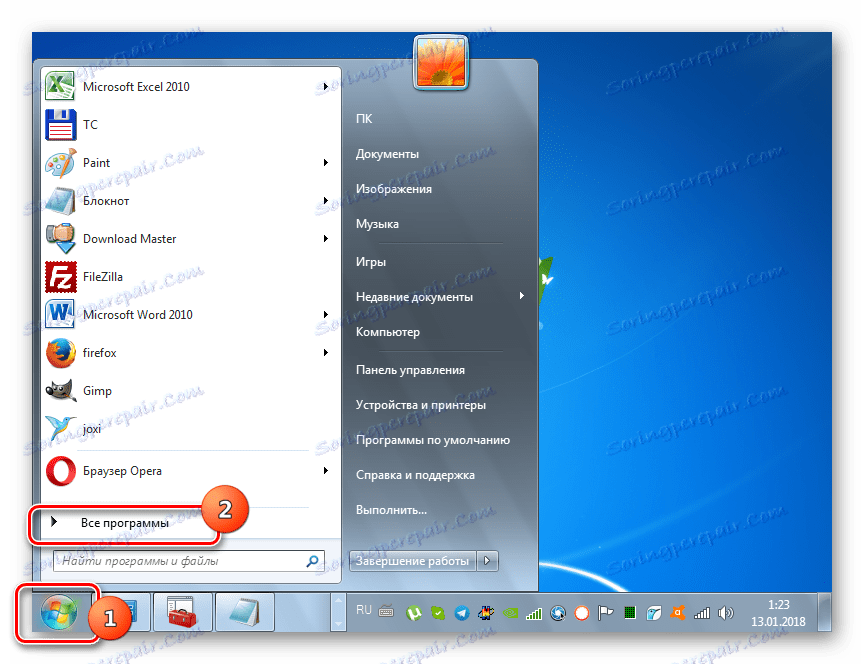
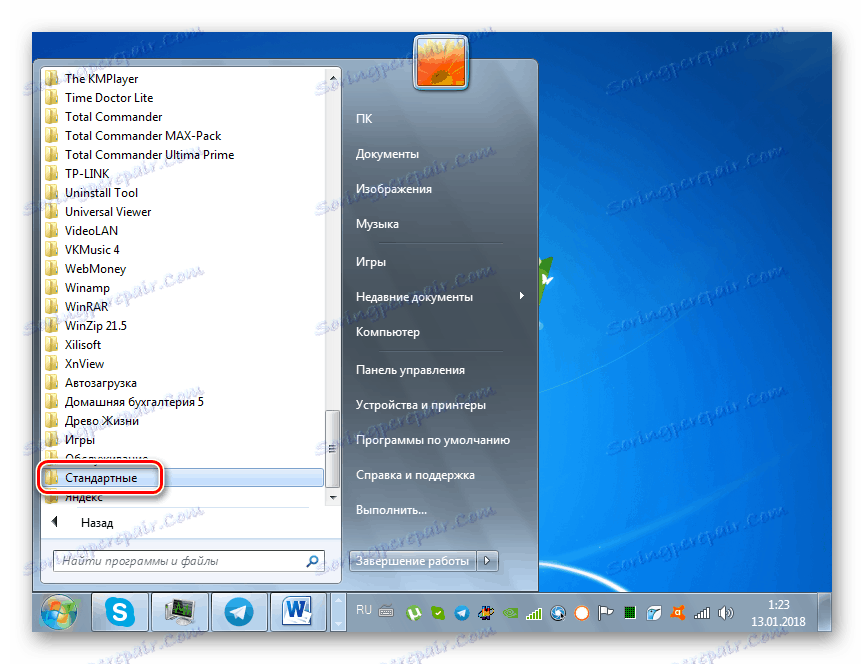
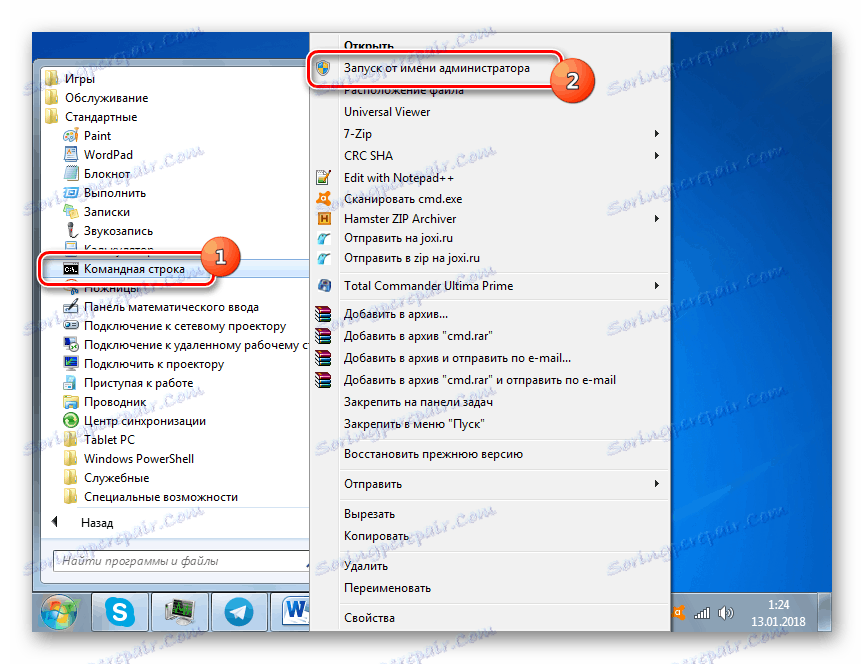
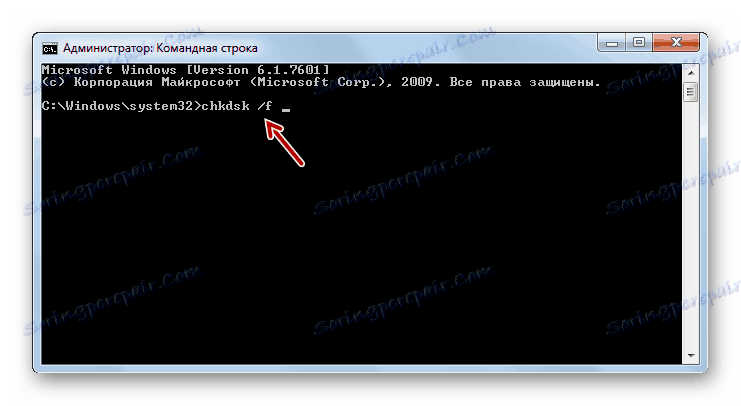
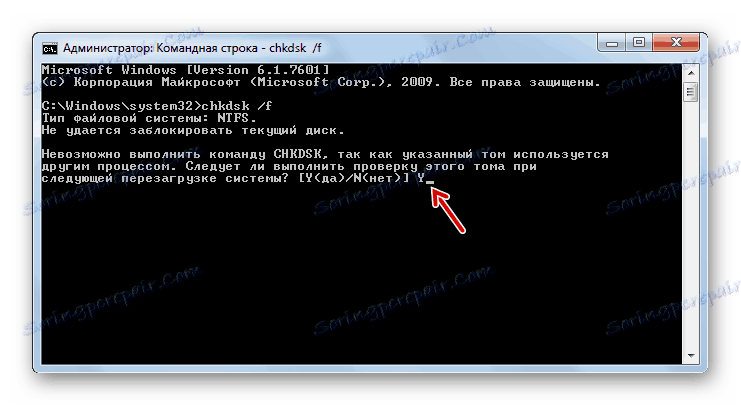
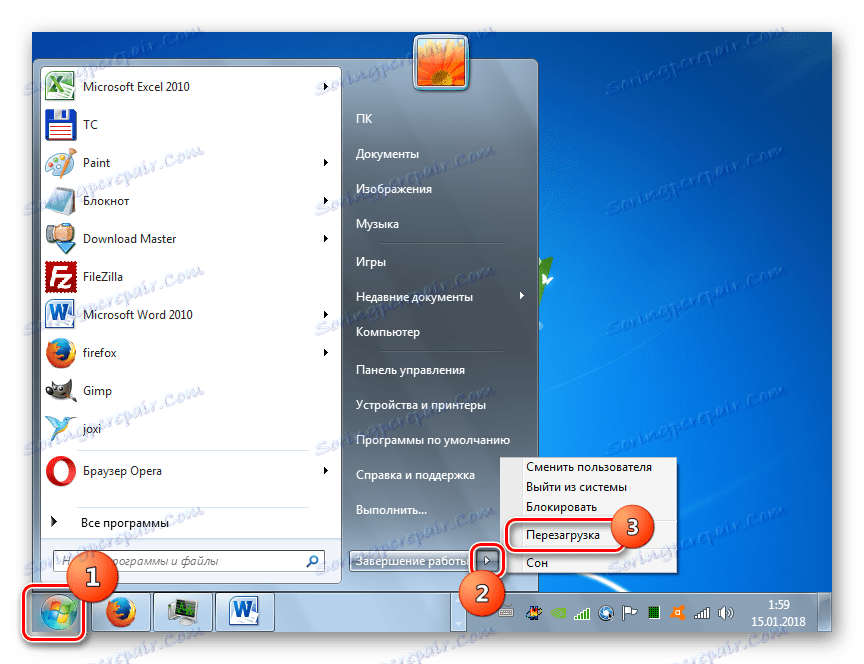
Ако дискът е загубил пълния си капацитет поради физически щети, тогава тази процедура няма да помогне. Ще е необходимо или да дадете Winchester на сервиза на специалист, или да го промените на работеща версия.
Урокът: HDD проверка за грешки в Windows 7
Метод 4: Проверка на целостта на системните файлове
Следващата причина, която теоретично може да причини на компютъра да виси по време на поздравлението, е нарушаването на целостта на системните файлове. От това следва, че трябва да тествате тази вероятност с помощта на вградената програма за Windows, която е специално създадена за тази цел.
- Стартирайте командния ред с административни права. Как да направите това е описано подробно в предишния метод. Въведете израза:
sfc /scannowПриложи Enter .
- Проверката за цялостност на системния файл започва. Ако се установи нарушение, програмата ще се опита да извърши автоматично процедурата за възстановяване без намеса на потребителя. Основното нещо е да не затворите "командния ред", докато не видите резултата от проверката.
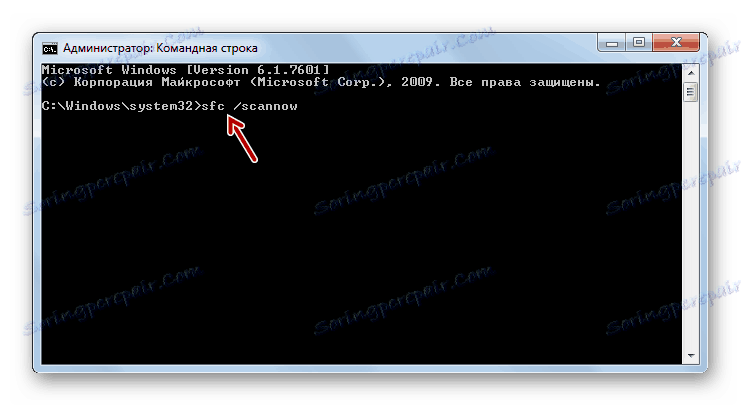
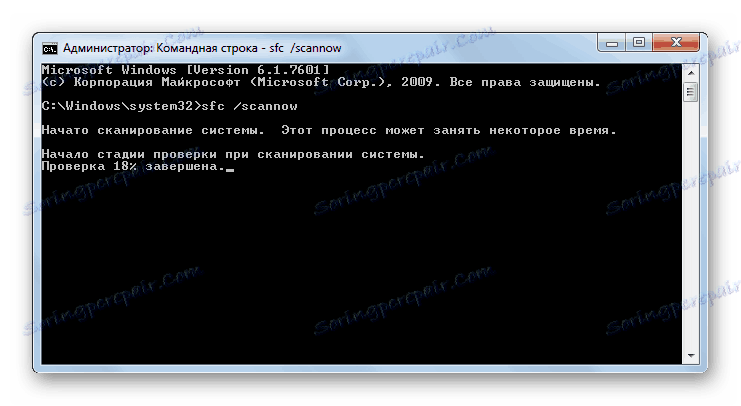
Урокът: Сканиране за целостта на системните файлове в Windows 7
Метод 5: Сканиране за вируси
Не намалявайте възможността системата да виси поради вирусна инфекция на компютъра. Следователно във всеки случай препоръчваме да хеджирате и сканирате компютъра за злонамерен код.
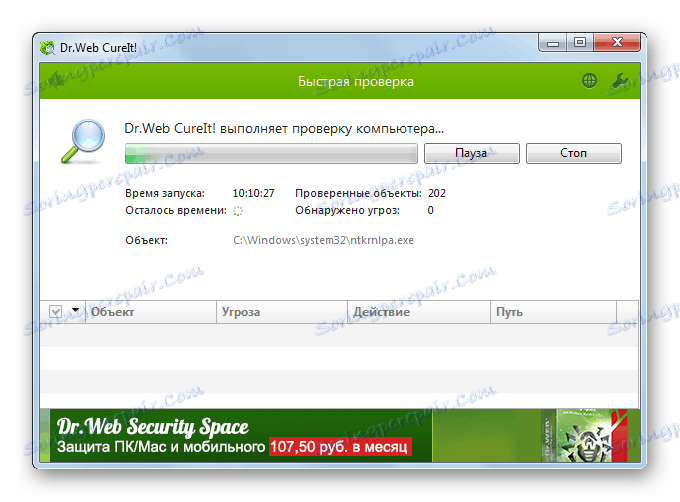
Проверката трябва да се извърши не с помощта на обикновен антивирус, който вероятно е пропуснал заплахата и не може да помогне, но с помощта на един от специалните антивирусни програми, които не изискват инсталация на компютър. Освен това трябва да се отбележи, че се препоръчва процедурата да се изпълнява или от друг компютър, или чрез зареждане на системата чрез LiveCD (USB).
Ако помощната програма открие вирусна заплаха, продължете съобразно препоръките, които ще се показват в нейния прозорец. Но дори и ако вирусът бъде унищожен, може да се наложи да се възстанови целостта на системните обекти, описани в предишния метод, тъй като зловредният код може да повреди файловете.
Урокът: Проверка на компютъра ви за вируси
Метод 6: Точка за възстановяване
Ако имате точка на възстановяване , тогава можете да опитате да възстановите системата през работно състояние.
- Кликнете върху Старт . Отидете на "Всички програми" .
- Отидете в директорията "Стандарт" .
- Отворете папката "Услуга" .
- Кликнете върху Възстановяване на системата .
- Ще се отвори началният прозорец на системната програма, предназначена за възстановяване на операционната система. Кликнете върху Напред .
- След това се отваря прозорец със списък от точки за възстановяване, ако имате няколко на компютъра си. За да видите всички възможни опции, поставете отметка в квадратчето до "Показване на още ..." . Изберете най-предпочитания вариант. Това може да бъде последната точка за възстановяване, която се формира преди да възникнат проблеми със зареждането на системата. След като завършите процедурата за избор, кликнете върху "Напред" .
- След това се отваря прозорец, в който можете директно да стартирате процедурата за възстановяване на системата, като кликнете върху бутона "Завършване" . Но преди да направите това, затворете всички програми, за да избегнете загубата на незаписани данни. След като кликнете върху посочения елемент, компютърът ще се рестартира и операционната система ще бъде възстановена.
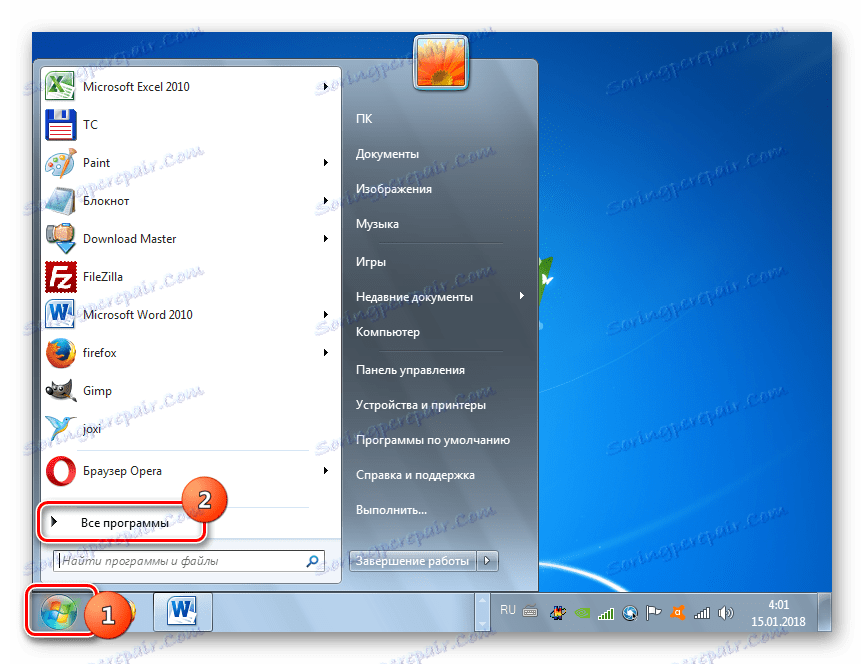
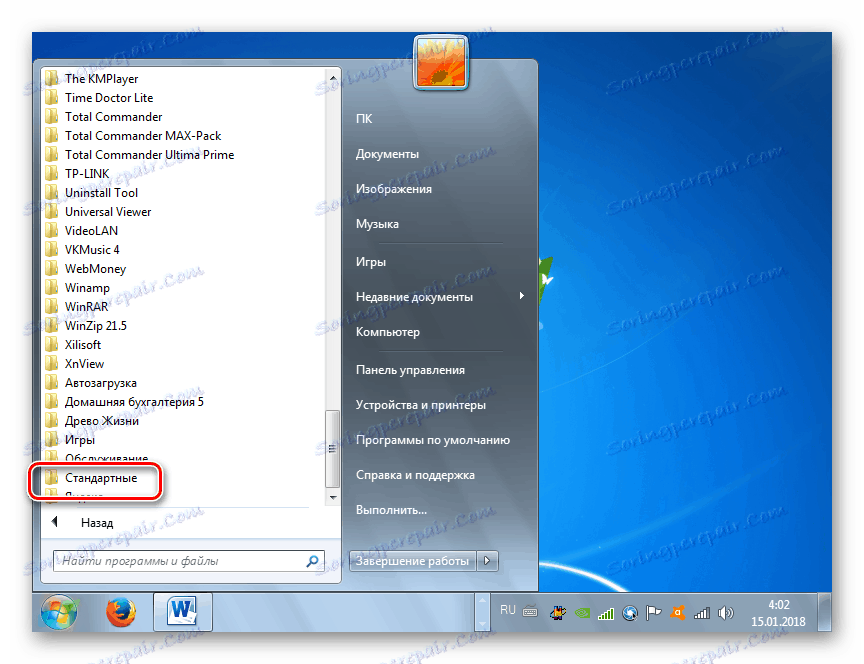

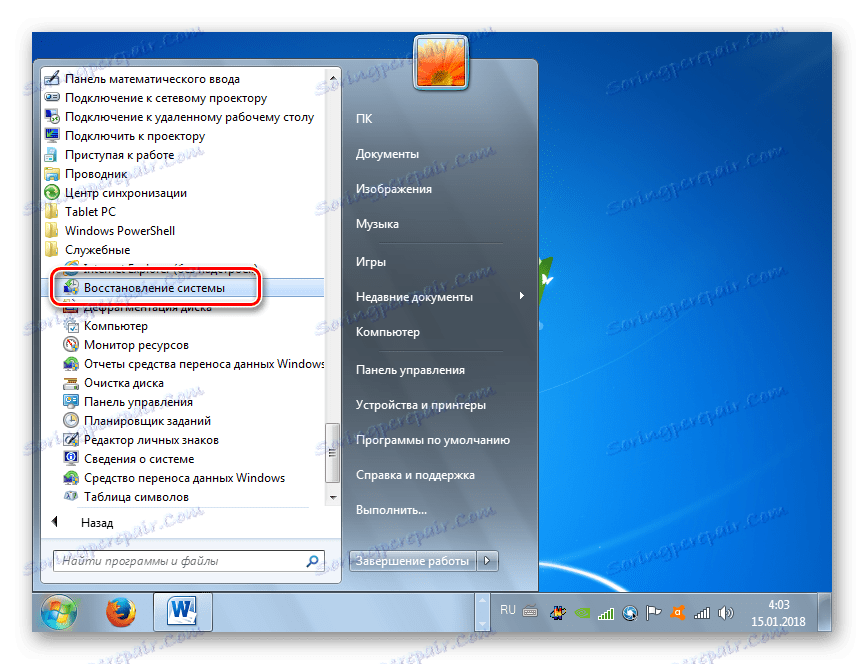

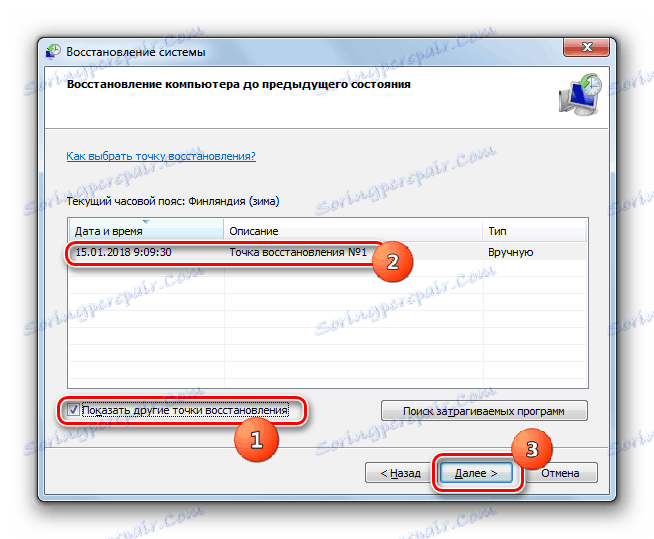
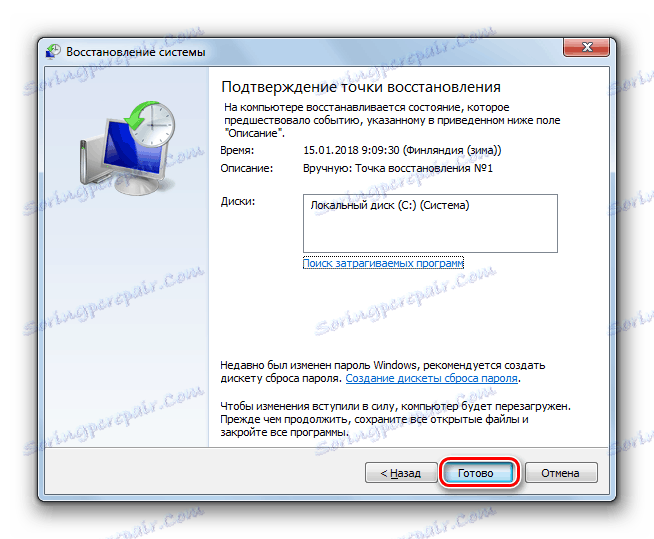
След като тази процедура се изпълнява с голяма вероятност, проблемът с окачването на екрана за посрещане ще бъде изгубен, освен ако, разбира се, не е причинено от хардуерни фактори. Но нюансът е, че желаната точка за възстановяване в системата може да не е, ако не сте се погрижили да я създадете предварително.
Най-честата причина, че един ден вашият компютър може да виси на приветливия скрийнсейвър "Добре дошли" са проблемите с драйверите. Корекцията на тази ситуация е описана в метод 1 на тази статия. Но също така и други възможни причини за неизправността не трябва да се изхвърлят. Особено опасни са хардуерните повреди и вируси, които могат да причинят големи щети на функционирането на компютъра и проблемът, изучен тук, е само един от симптомите, означени като "болести".
