Изтеглете драйвери за контролера за Xbox 360
Благодарение на джойстика можете лесно да превърнете компютъра или лаптопа в конзола за игри. Това устройство ще ви позволи да се насладите напълно на любимите си игри на удобно място. В допълнение, благодарение на някои помощни програми, контролерът може да изпълнява различни действия в самата операционна система. Разбира се, джойстикът на клавиатурата и мишката няма да се замени, но понякога тази функционалност може да бъде полезна.
За да сте сигурни, че устройството е правилно идентифицирано от системата и е било в състояние да програмирате ключове, трябва да инсталирате драйвери за контролера. Това е, което ще кажем в днешния ни урок. Ще ви научим как да инсталирате софтуера за джойстик на Xbox 360.
Индивидуални джойстикови връзки
Разделяме този раздел на няколко части. Във всеки от тях ще бъде описан процесът на търсене и инсталиране на драйвери за конкретна операционна система и тип контролер. Така че, нека да започнем.
Свързване на кабелен контролер към Windows 7
По подразбиране, с джойстик в пакета има винаги диск, върху който се съхранява цял необходим софтуер. Ако по някаква причина липсва този диск от вас - не се притеснявайте. Има още един начин да инсталирате необходимите драйвери. За да направите това, трябва да направите следното.
- Проверете дали джойстикът не е свързан към компютър или лаптоп.
- Отиваме на официалния страница за изтегляне на софтуер за геймпад на Xbox 360.
- Прекарайте страницата надолу, докато видите секцията "Изтегляния" , която е отбелязана в екранната снимка по-долу. Кликнете върху този надпис.
- В тази секция можете да изтеглите ръководството за потребителя и необходимите драйвери. За да направите това, първо трябва да изберете версията на операционната система и дълбочината на битовете в падащото меню от дясната страна на страницата.
- След това можете да промените езика по желание. Можете да направите това в следващото падащо меню. Моля, обърнете внимание, че в списъка няма руски език. Затова ви съветваме да оставите английски по подразбиране, за да избегнете затруднения по време на инсталацията.
- След всички описани действия трябва да кликнете върху връзката с името на софтуера, което е под линиите на OS и езиковия подбор.
- В резултат на това ще бъде изтеглен необходимия драйвер. В края на процеса на изтегляне трябва да изпълните този файл.
- Ако в началото има прозорец с предупреждение за сигурност, кликнете върху бутона "Пусни" или "Изпълни" в този прозорец.
- След процеса на разопаковане, който ще продължи само няколко секунди, ще видите основния прозорец на програмата с поздравително и лицензионно споразумение. Ако желаете, прочетете информацията, след което поставете отметка в квадратчето "Приемам това споразумение" и кликнете върху бутона "Напред" .
- Сега трябва да изчакате малко, докато помощната програма инсталира целия необходим софтуер на вашия компютър или лаптоп.
- Сега ще видите прозорец, в който ще видите резултата от инсталацията. Ако всичко върви гладко, ще се появи прозорецът, показан на изображението по-долу.
- След това просто кликнете върху бутона "Завършване" . Сега просто трябва да свържете джойстика и да го използвате напълно.

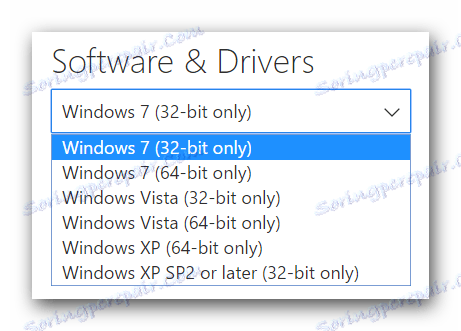
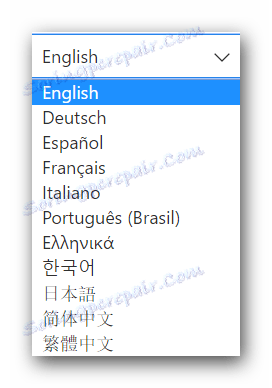

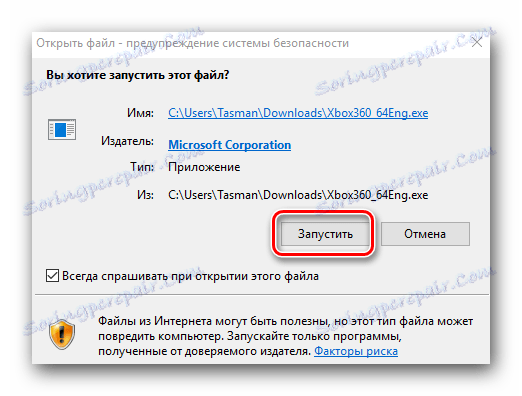
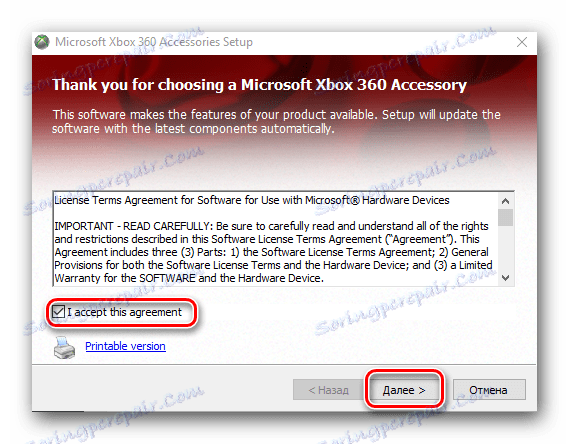
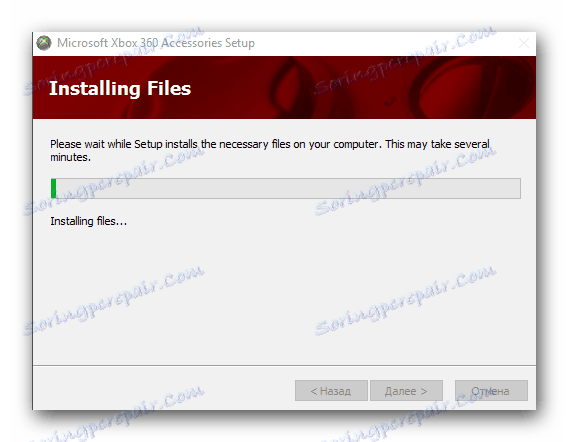
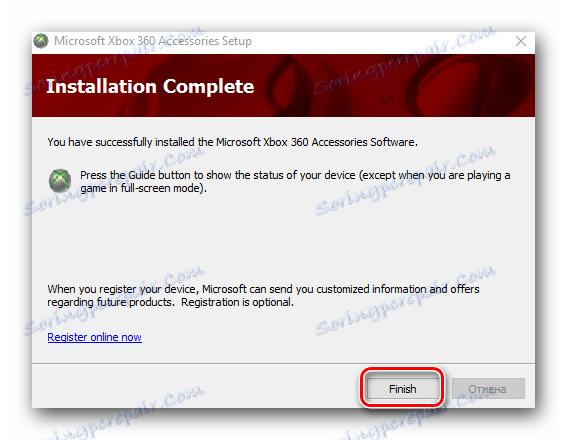
За да проверите и конфигурирате геймпад, можете да направите следното.
- Натиснете бутона за комбиниране "Windows" и "R" на клавиатурата.
- В
joy.cplсе прозорец въведете командатаjoy.cplи натиснете "Enter" . - В резултат на това ще видите прозорец в списъка, който трябва да е вашия контролер Xbox 360. В този прозорец можете да видите състоянието на вашия геймпад, както и да проверите теста и конфигурацията му. За да направите това, кликнете върху бутона "Свойства" или "Свойства" в долната част на прозореца.
- След това ще се отвори прозорец с два раздела. В един от тях можете да конфигурирате устройството, а на второ - да проверите неговата ефективност.
- В края на действието просто трябва да затворите този прозорец.
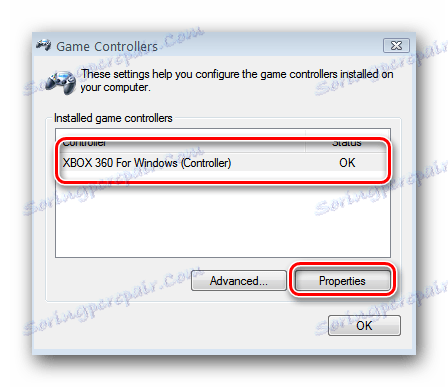
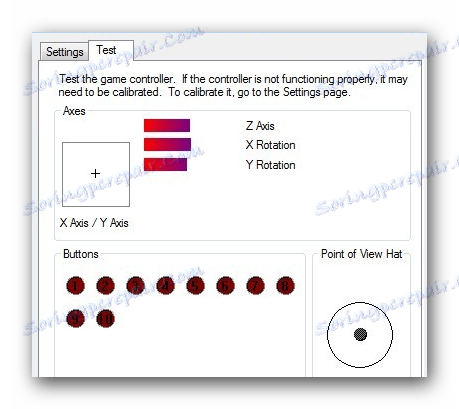
Използване на кабелен джойстик на Windows 8 и 8.1
Изтеглянето на джойстиковите драйвери за Windows 8 и 8.1 е практически същото, както е описано по-горе. Също така трябва да изтеглите в този случай драйверите за Windows 7, като същевременно запазите детайлната дълбочина на операционната система. Разликата е само по начина, по който се изпълнява самият инсталационен файл. Това е, което трябва да се направи.
- Когато изтеглите инсталационния файл на драйвера, щракнете с десния бутон върху драйвера и изберете "Properties" от контекстното меню.
- В прозореца, който се отваря, отворете раздела "Съвместимост" , който се намира в горната част на страницата. В тази секция трябва да маркирате реда "Пуснете програмата в режим на съвместимост" .
- В резултат на това менюто под посочения етикет ще стане активно. Изберете "Windows 7" от падащия списък.
- Сега просто кликнете върху бутона "Прилагане" или "ОК" в този прозорец.
- Остава просто да стартирате инсталационния файл и да изпълните същите действия, описани в ръководството за свързване на Joystick джойстика на Windows 7.

Инсталиране на кабелна геймпад на Windows 10
За собствениците на Windows инсталирането на софтуера за джойстик на Xbox 360 е най-лесният. Факт е, че не е нужно да инсталирате драйвера за определената gamepad и не се нуждаете от нея изобщо. Целият необходим софтуер е интегриран в тази операционна система по подразбиране. Трябва само да свържете джойстика към USB конектора и да се насладите на любимата си игра. Ако имате някакви затруднения и след свързването на устройството нищо не се случва, трябва да направите следното.
- Натиснете бутона "Старт" в долния ляв ъгъл на работния плот.
- Отидете в секцията "Опции" , като кликнете върху прозореца, който се отваря със съответното име.
- Сега отидете на раздела "Актуализация и сигурност" .
- В резултат на това ще бъдете отведени до страницата, където трябва да кликнете върху бутона "Проверка за актуализации" .
- Ако системите открият актуализации, те ще бъдат инсталирани автоматично. Тъй като драйверите за геймпад на Xbox са интегрирани в Windows 10, в повечето случаи проблемът с джойстика се решава с банална актуализация на операционната система.
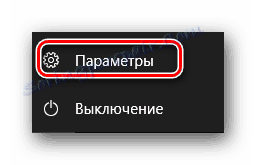
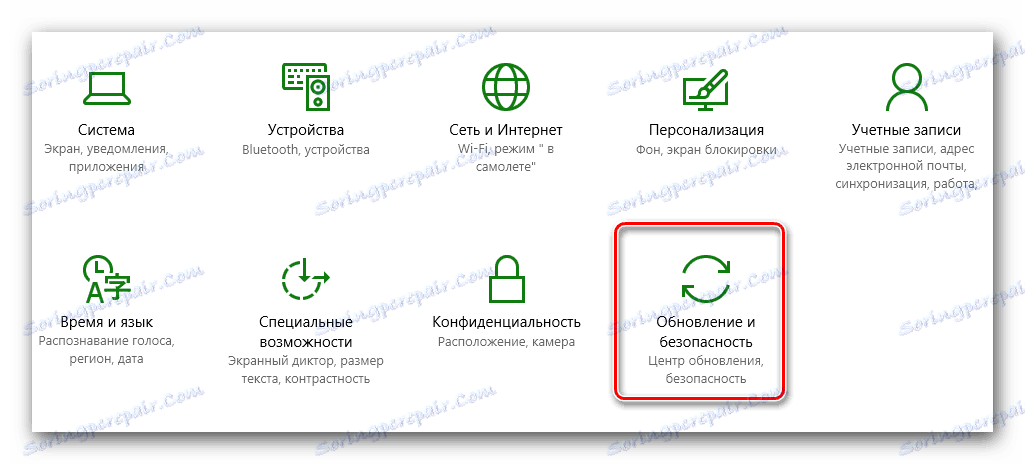
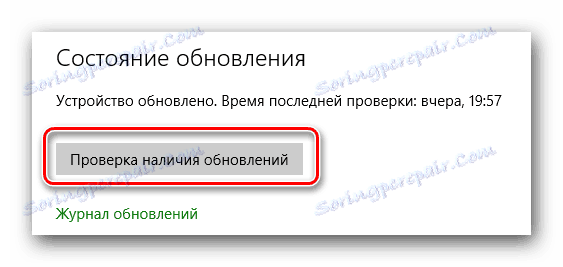
Свързване на безжично устройство
Процесът на свързване на безжична геймпад е малко по-различен от описания по-горе. Въпросът е, че първо трябва да свържете приемник към компютъра или лаптопа си. И безжичният джойстик ще бъде свързан с него в бъдеще. Ето защо в този случай трябва да инсталираме софтуера за самия приемник. В някои случаи устройството е правилно идентифицирано от системата, а инсталирането на драйвера не е задължително. Въпреки това има ситуации, при които софтуерът трябва да бъде инсталиран ръчно. Това е, което трябва да направите за това.
- Свързваме приемника към USB конектора на вашия лаптоп или компютър.
- Сега отидете Уебсайт на Microsoft , където ще търсим необходимите драйвери.
- На тази страница трябва да намерите полето за търсене и елемента с избора на тип устройство. Попълнете полетата, както е показано на изображението по-долу.
- Малко под тези редове ще видите резултатите от търсенето. Необходимо е да намерите името на вашето безжично устройство в списъка и да кликнете върху него.
- Вие ще бъдете на страницата за изтегляне на софтуера за избрания контролер. Слизаме малко надолу, докато не видим раздела "Изтегляния" . Да отидем в този раздел.
- След това ще трябва да посочите версията на операционната система, нейната битова дълбочина и езика на драйвера. Всъщност, както и в предишните начини. След това кликнете върху връзката под формата на името на софтуера.
- След това трябва да изчакате изтеглянето да приключи и да инсталирате софтуера. Самият процес на инсталиране е подобен на описания, когато е свързан кабелният контролер.
- В случай на безжично устройство се прилагат едни и същи правила: ако имате Windows 8 или 8.1 - приложите режим на съвместимост, ако Windows 10 - проверява за актуализации, тъй като водачът може да не е нужен изобщо.
- Когато приемникът е разпознат правилно от системата, е необходимо да натиснете съответния бутон за захранване на приемника и самия джойстик. Ако всичко е направено, връзката ще бъде установена. Това ще се укаже със зеления индикатор и на двете устройства.

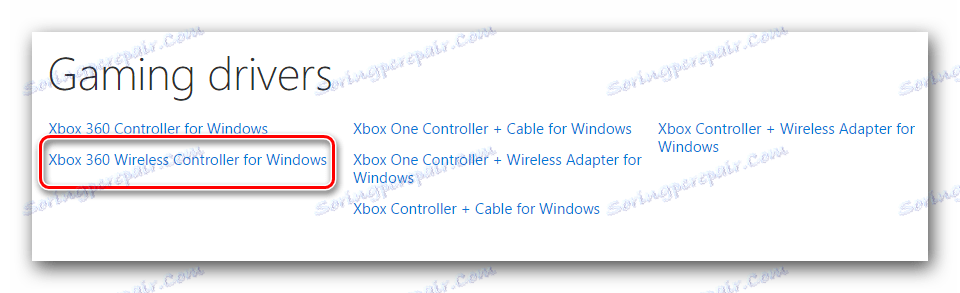


Общи методи за инсталиране на софтуер
В някои случаи има ситуация, в която горепосочените действия изобщо не помагат. В този случай можете да се обърнете към старите изпитани методи за инсталиране на драйвери.
Метод 1: Помощни програми за автоматично актуализиране на софтуера
Понякога програмите, които сканират системата за липсващи драйвери, могат да разрешат проблема с свързването на гейм пада. Ние посветихме този метод на отделна статия, в която разгледахме подробно най-добрите инструменти от този вид. След като го прочетете, можете лесно да се справите с инсталирането на софтуер за джойстика.
Урокът: Най-добрите програми за инсталиране на драйвери
Препоръчваме да обърнете внимание на програмата DriverPack Solution , Тази програма има най-обширната база от драйвери и списък с поддържани устройства. Освен това сме подготвили урок, който ще ви позволи лесно да разберете тази програма.
Урокът: Как да актуализирате драйвера на компютъра с помощта на DriverPack Solution
Метод 2: Изтеглете софтуера чрез идентификационния номер на устройството
По този начин ние отделихме и отделен урок - връзка, която ще намерите по-долу. Трябва да откриете идентификатора на вашия приемник или джойстик и след това да използвате идентификационния номер, намерен на специален сайт. Подобни онлайн услуги се специализират в намирането на необходимите драйвери само чрез идентификационен номер. Инструкции стъпка по стъпка, които ще намерите в урока, за който споменахме по-горе.
Урокът: Търсене в драйвери по ID на хардуера
Метод 3: Ръчно инсталиране на драйвера
За този метод трябва да направите няколко прости стъпки.
- Отворете "Диспечер на устройства" . Можете да научите как да направите това от нашия урок.
- В списъка с оборудване потърсете неидентифицирано устройство. Кликнете върху името му с десния бутон на мишката. След това изберете реда "Актуализиране на драйверите" в изведеното контекстно меню.
- В следващия прозорец кликнете върху втория елемент - "Ръчно търсене" .
- След това трябва да кликнете върху линията, маркирана в екранната снимка.
- Следващата стъпка е да изберете типа на устройството от списъка, който се показва в прозореца, който се отваря. Търсим раздела "Периферни устройства Xbox 360" . Изберете го и кликнете върху бутона "Напред" .
- Извежда се списък с устройства, които принадлежат към избрания тип. В този списък изберете устройството, за което се нуждаете от драйвер-приемник, безжичен или кабелен контролер. След това отново кликнете върху бутона "Напред" .
- В резултат на това драйверът ще бъде използван от стандартната база данни на Windows и устройството е правилно разпознато от системата. След това ще видите оборудването в списъка на свързаните устройства.
- След това можете да започнете да използвате контролера си за Xbox 360.
Урокът: Отворете "Администратор на устройства"
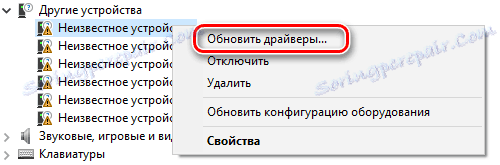
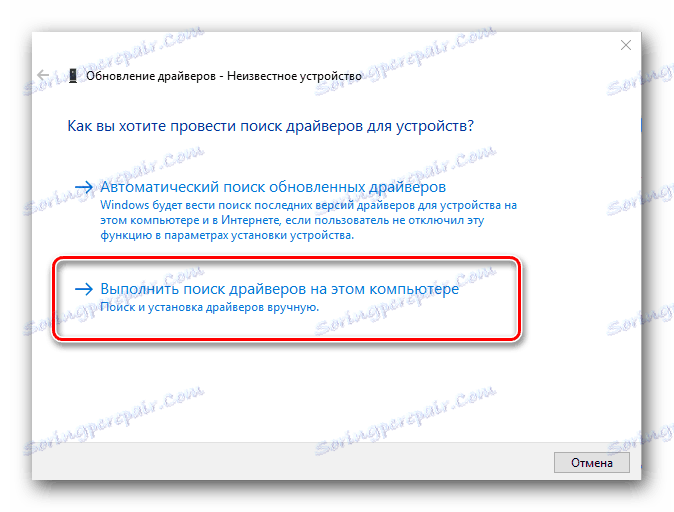
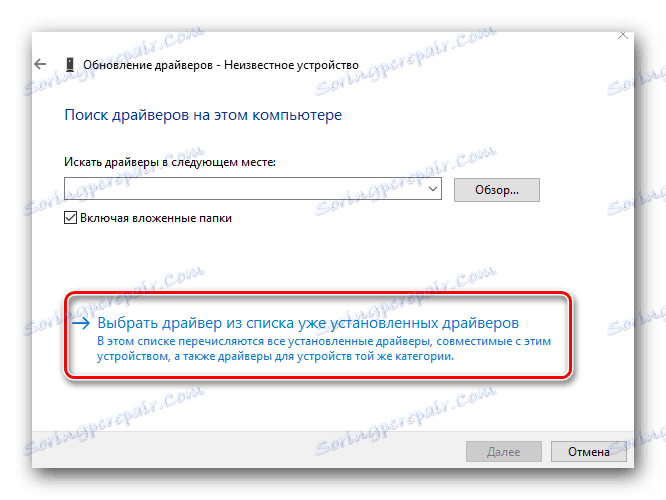
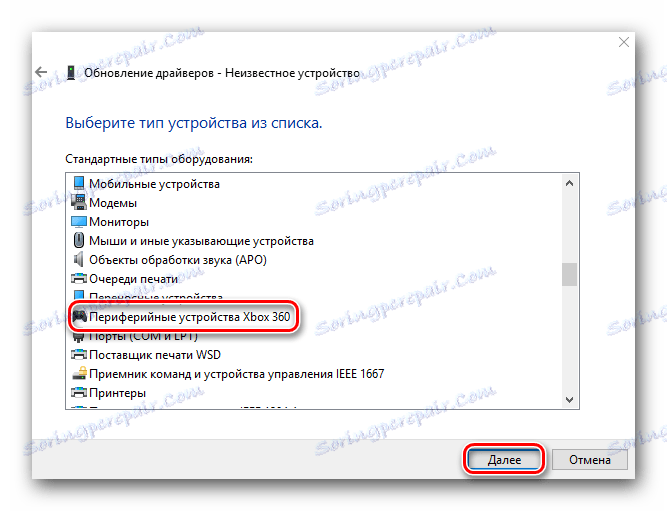
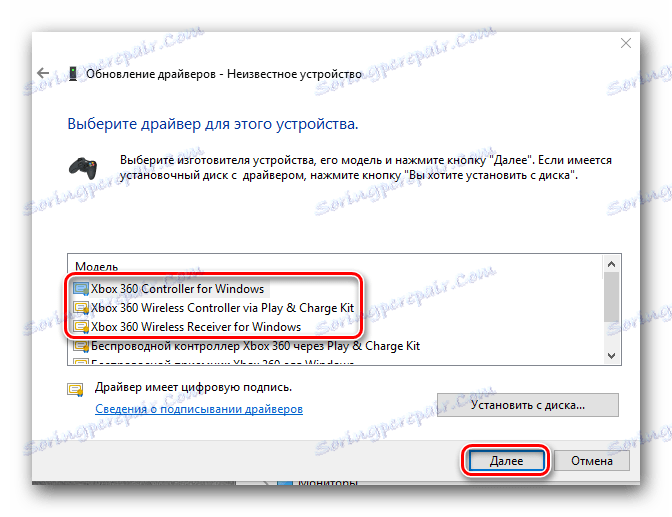
Надяваме се, че един от тези методи ще ви помогне да свържете джойстика на Xbox 360 към компютъра си. Ако имате въпроси или проблеми по време на инсталирането на софтуера или настройката на устройството - пишете в коментарите. Нека се опитаме да поправим ситуацията заедно.
