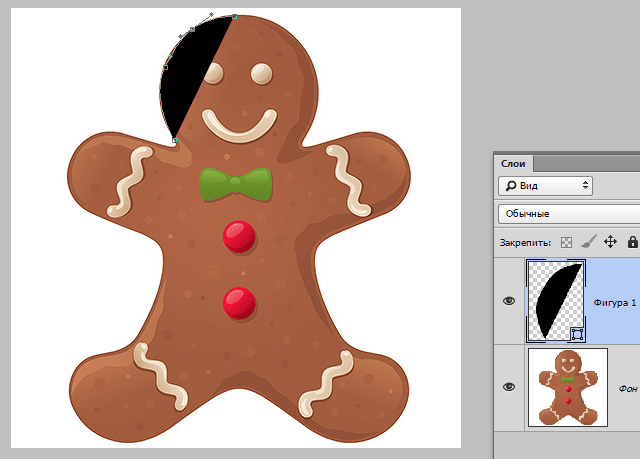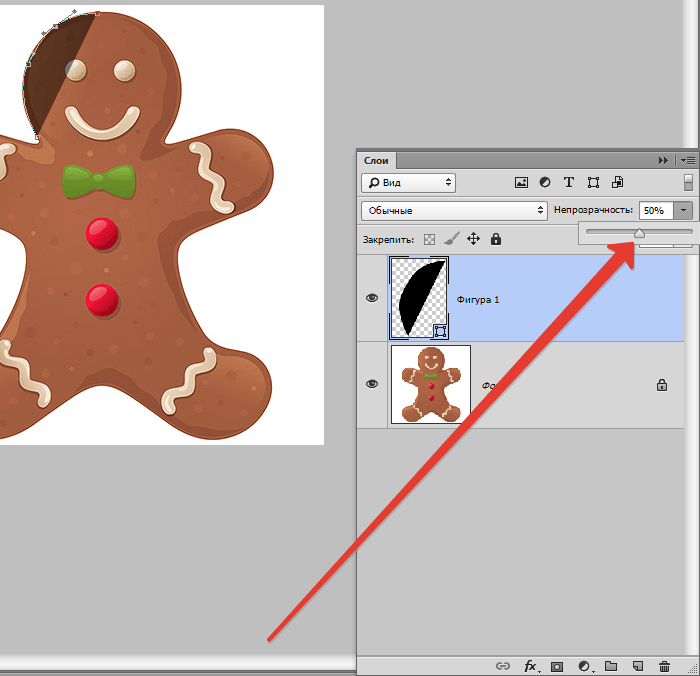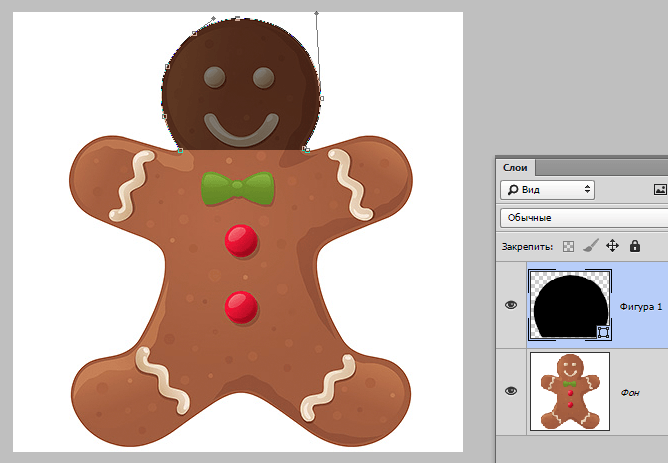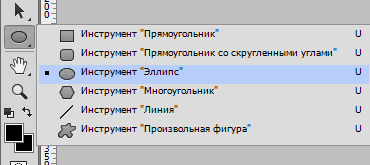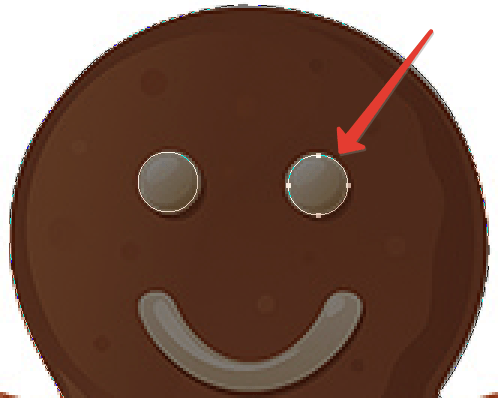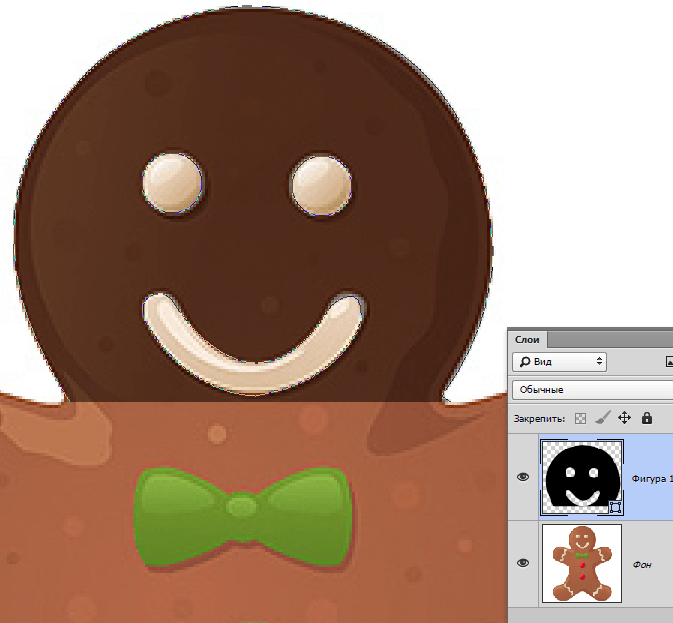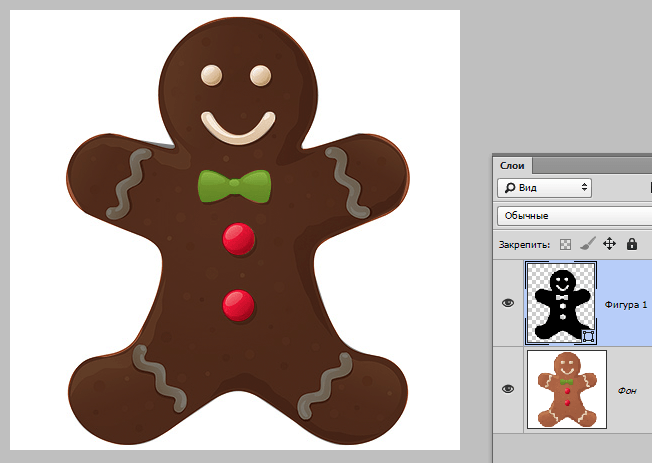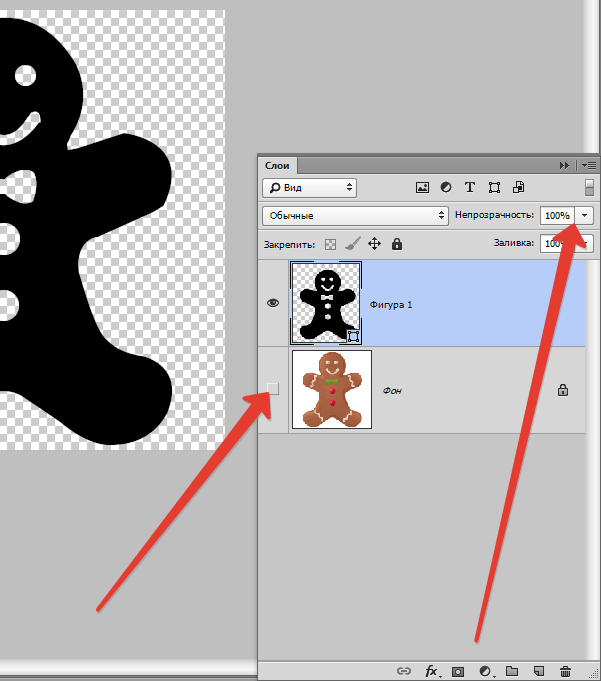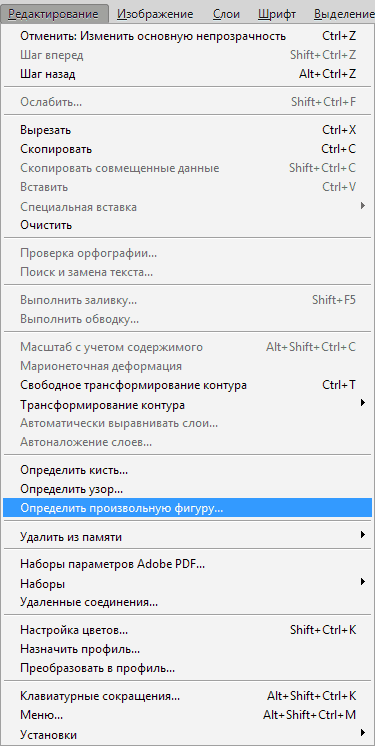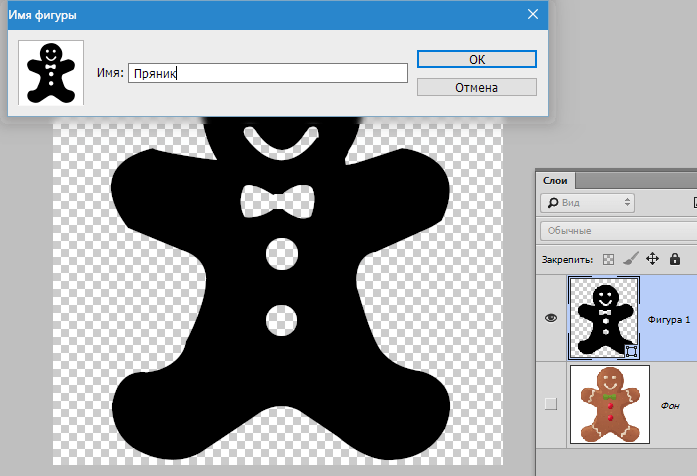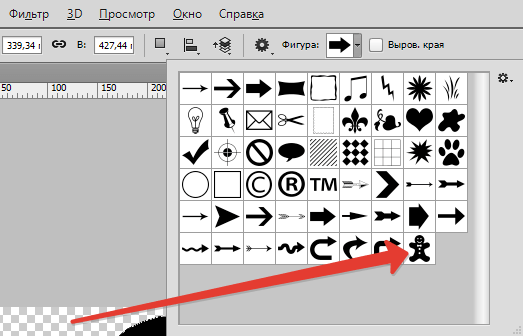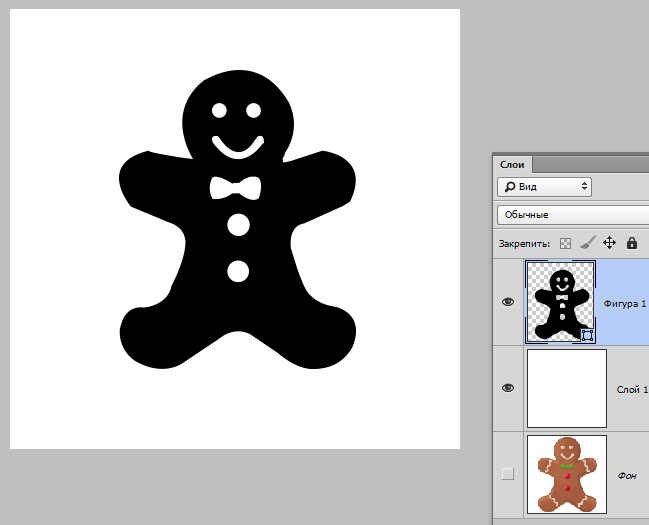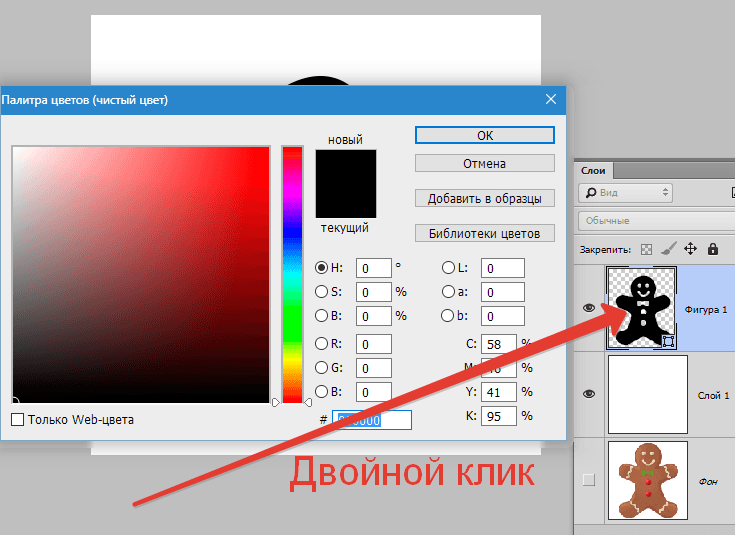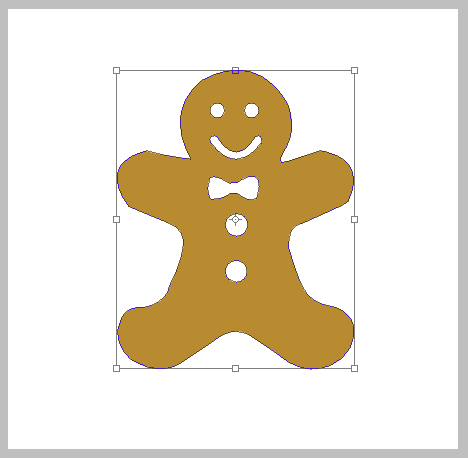Създайте произволна форма във Photoshop
Днес ще ви разкажем как да направите произволна фигура във Photoshop. Пригответе се за факта, че ще има доста полезен материал. Отделете няколко свободни часа, за да се поучите от този урок.
съдържание
Създайте форма във Photoshop
Имате много да научите, за да научите как да направите произволна фигура и какво можете да направите с нея в бъдеще. Ще се почувствате като професионалист, когато разберете принципа на програмата и ще се научите как сами да изграждате различни векторни форми. В началото може да изглежда, че е трудно да се направи, но всъщност можете да ги създадете сами, като използвате всемогъщия Photoshop. Създаването на такива елементи е доста завладяващ процес. Когато научите как да създавате различни форми, можете да ги използвате като декор в дизайна на снимки и рисунки.
Така че, за да започнете във Photoshop, трябва да се запознаете с инструментите, с които трябва да работим. Не започвайте да създавате фигури, ако не знаете основите на програмата.
Най-важният инструмент, с който ще създадем форма - „Перо“ , за тези, които вече разбират програмата и нейната същност, можете да опитате да използвате инструменти като „Елипса“ , „Правоъгълник“ . Но тези инструменти няма да работят, ако трябва да създадете сложна форма, в тази ситуация изберете „Писалка“ .
Повече подробности: Инструментът за писалка във Photoshop - теория и практика
Нека се опитаме да създадем фигура на натруфен мъж.
Етап 1: Изграждане на формуляри

- За начало изберете инструмента, с който ще работите - писалката . Освен това, за да ускорите процеса, можете да натиснете само клавиша P на клавиатурата.
![sozdanie-proizvolnoy-figuryi-V-fotoshope-2]()
- Когато вече сте избрали инструмент, с който ще работите, обърнете внимание на горния панел на програмата. За нашите цели трябва да изберете елемент от падащо меню, наречен „Фигура“ . Когато използвате писалката, този параметър трябва да се използва от програмата по подразбиране, така че обикновено няма да се налага да променяте нищо на началния етап.
![sozdanie-proizvolnoy-figuryi-V-fotoshope-3]()
- След като изберете правилния инструмент и зададете параметрите, можете да започнете да проследявате бъдещия шедьовър. Трябва да започнете с най-сложния елемент - главата на картината. Натиснете левия бутон на мишката няколко пъти, за да зададете точки за закрепване около главата. След това плъзнете линиите на бъдещата глава с натиснат клавиш CTRL, за да ги огънете в подходяща посока.
![sozdanie-proizvolnoy-figuryi-V-fotoshope-4]()
- Самата програма Photoshop не знае какво трябва да получите в резултат на всички действия, така че по подразбиране тя рисува очертанията на формата с цвета на избрания от вас фон. Това ви подтиква да извършите следните действия - да намалите непрозрачността на контурите. Задайте непрозрачността на слоя, за да намалите непрозрачността на пътищата за слоя, който сте създали. Има два варианта на панела със слой - долният слой, където се намира оригиналната снимка, а формата, която сте създали, се вижда в горната част. Намалете непрозрачността на елемента до 50% .
![sozdanie-proizvolnoy-figuryi-V-fotoshope-5]()
- След тези манипулации главата става видима и работата може да се продължи по-удобно. По-удобно е да работите, когато оригиналната снимка се вижда през запълването. Сега бъдещият ни джинджифилов мъж има глава, но нещо липсва? Трябва да добавите очи и уста. Сега ви предстои трудна задача. Как да добавите тези елементи към картината? Ще направим това като следващата стъпка.
![sozdanie-proizvolnoy-figuryi-V-fotoshope-6]()
Ще се нуждаем от инструмента Ellipse .
![sozdanie-proizvolnoy-figuryi-V-fotoshope-7]()
- Тук най-добрият вариант е да започнете с най-лекия, в случая от очите. Ако можете да нарисувате ясен и равномерен кръг с мишката, можете да опитате да работите с химикалка. Но има по-лесен начин - използвайте инструмента за работа Ellipse , който изчертава правилния кръг (със задържан клавиш SHIFT ).
![sozdanie-proizvolnoy-figuryi-V-fotoshope-8]()
В панела с настройки на инструмента можете да намерите опцията „Изваждане от областта на формата“ . Както подсказва името, тя ви позволява да премахнете част от съществуващ сегмент, като конструирате нов формуляр.
![sozdanie-proizvolnoy-figuryi-V-fotoshope-9]()
Не забравяйте, че трябва да добавите малки детайли към бъдещия шедьовър, които ще го украсят и ще направят картината завършена и красива в декоративно отношение. Продължете от най-лесния до най-трудния. Ако функцията "Изваждане на предната форма" е деактивирана, поставете я отново, защото все още работим с нея. Красивият ни мъж все още няма уста, така че нарисувайте усмивка за него, за да изглежда като оригиналното изображение.
![sozdanie-proizvolnoy-figuryi-V-fotoshope-10]()
Урокът показва пример за подчертаване с писалката само на главата на мъж, избирате цялата фигура и изрязвате копчетата, пеперудата и други елементи. Нещо подобно:
![sozdanie-proizvolnoy-figuryi-V-fotoshope-11]()
- Тук можем да кажем, че фигурата е почти готова. Остава да направите само няколко окончателни действия и можете да се възхитите на постижението си. След всички предприети стъпки можете да видите цялата фигура, което означава, че вече няма да се нуждаем от изходния код. Затова върнете непрозрачността на фигурата на 100%. Вече не се нуждаете от оригиналното изображение, така че можете да го скриете, като щракнете върху иконата на окото вляво от слоя. Така ще се вижда само фигурата, която вие сами сте нарисували.
![sozdanie-proizvolnoy-figuryi-V-fotoshope-12]()
Етап 2: Запазване на формата в комплект
В този урок научихме не просто да рисуваме фигура според източника, а произволна фигура, така че трябва да извършим още няколко стъпки, така че полученият човек да стане произволна фигура.
- Преди да започнете действия върху картината, изберете слоя с фигурата, а не с оригиналната картина - шаблона. Когато изберете слой около формата, се очертава контур. След като изберете необходимия слой на този етап, отидете в менюто и изберете "Редактиране - Определете произволна форма . "
![sozdanie-proizvolnoy-figuryi-V-fotoshope-13]()
- Тогава ще се отвори раздел, в който ще бъдете помолени да дадете име на елемента. Обадете му се всяко име, което можете да разберете. Потвърдете действията си, като щракнете върху OK .
![sozdanie-proizvolnoy-figuryi-V-fotoshope-14]()
Сега имате произволна форма, която сте създали. Действията за създаване на произволна фигура приключиха. След това обаче трябва да имате въпрос: „Къде да намерите самата фигура и как да я приложите на практика?“ Това ще бъде описано в следващите действия.
Етап 3: реализиране на фигурата
- Изберете инструмента “Безплатна форма ” .
![sozdanie-proizvolnoy-figuryi-V-fotoshope-15]()
- Търсим набор от току-що създадения ни човек. Тя ще бъде в най-долната част на списъка.
![sozdanie-proizvolnoy-figuryi-V-fotoshope-16]()
- Задръжте десния бутон на мишката и след това преместете мишката, за да създадете форма. За да поддържате пропорциите, задръжте клавиша SHIFT . Също така е полезно да знаете, че ако затегнете ALT , фигурата ще се премести в центъра, това е удобно. Можете да промените местоположението на фигурата, като използвате „Пробел“ . Преместете фигурата до мястото, където е удобно за вас, и задръжте “Space” . Когато го освободите, фигурата се фиксира на мястото, където сте я поставили. Не се страхувайте, че в процеса на работа няма да можете да видите произволна фигура напълно. Трябва да се виждат само тънки очертания.
![sozdanie-proizvolnoy-figuryi-V-fotoshope-17]()
- Photoshop по подразбиране рисува произволна форма във фоновия цвят, всичко зависи от цвета, който сте задали. Остават няколко стъпки, където ще разберете как да промените размера и цвета на произволна фигура. За да промените основния цвят на даден елемент, щракнете двукратно върху миниатюрата на слоя. Ще се отвори палитра от цветове, от където вече можете да изберете всеки цвят, който ще бъде използван за рисуване на фигурата. Тъй като ние имаме джинджифилов мъж, препоръчително е да го боядисвате в бежово, но тук можете да проявите въображение. Потвърдете действията си и фигурата веднага ще промени цвета си.
![sozdanie-proizvolnoy-figuryi-V-fotoshope-18]()
- За да промените размера на произволна форма, отидете на панела със слоеве и натиснете CTRL + T. Рамката за трансформация ще се отвори, след което, като щракнете върху който и да е ъгъл, можете да промените размера на формата според нуждите си. За да запазите избраното съотношение, натиснете SHIFT . Когато натиснете клавиша ALT, размерът на фигурата ще се промени от центъра. Качеството на изображението не страда при преоразмеряване, така че не е нужно да се притеснявате за това.
![sozdanie-proizvolnoy-figuryi-V-fotoshope-20]()
За да завъртите фигура, плъзнете извън рамката за преобразуване и преместете курсора в желаната посока. За да запазите свършената работа, трябва само да натиснете ENTER и цифрата ще остане избрания от вас размер. Ако искате да го преместите по-късно или да намалите размера, направете тези стъпки отново.
В Photoshop можете да създадете няколко копия от произволна форма, които сте създали толкова пъти, колкото искате. Можете да коригирате произволно положение, размер и цвят и форми, просто не забравяйте да запазите действията си. Всяка фигура винаги има ясни контури и ъгли, изображението не губи своите качества при промяна на някакви параметри.
Благодарим ви, че научихте урока, надяваме се, че тук сте усвоили всички манипулации с произволни форми. Успех в по-нататъшното развитие на такава интересна и полезна програма като Photoshop.