Поставете отметка в документа на MS Word
Много често, когато работите с текстови документи в Microsoft Word, е необходимо да добавите специален знак към обичайния текст. Един от тях е кърлеж, който, както вероятно знаете, не е на клавиатурата на компютъра. Става въпрос за това как да отметнете Словото и ще бъде разгледано в тази статия.
Урокът: Както в Word, добавете квадратни скоби
съдържание
Добавяме отметка чрез вмъкване на символи
1. Кликнете върху мястото в листа, където искате да добавите отметка.
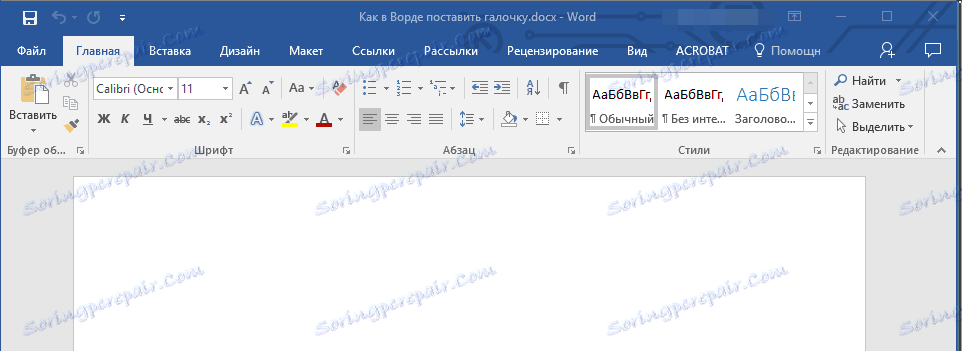
2. Преминете към раздела "Вмъкване" , намерете и натиснете там бутона "Символ", разположен в групата със същото име на контролния панел.

3. В менюто, което се появява, когато щракнете върху бутона, изберете "Други символи" .
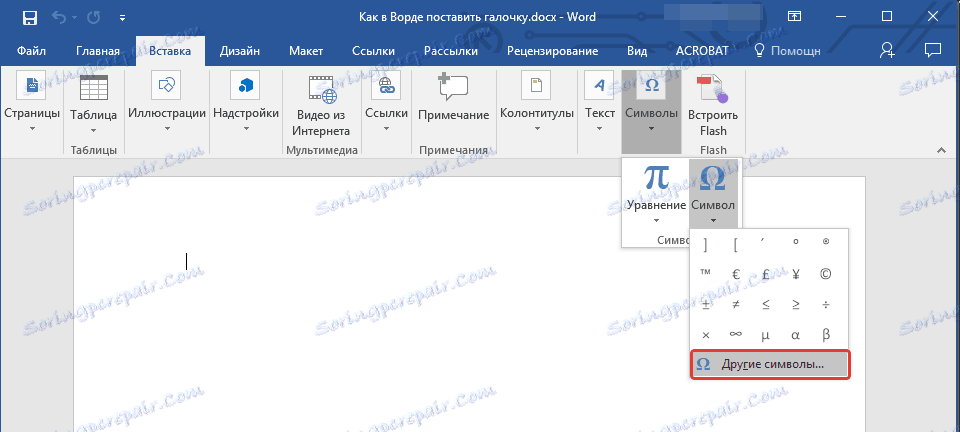
4. В диалоговия прозорец, който се отваря, намерете отметката.
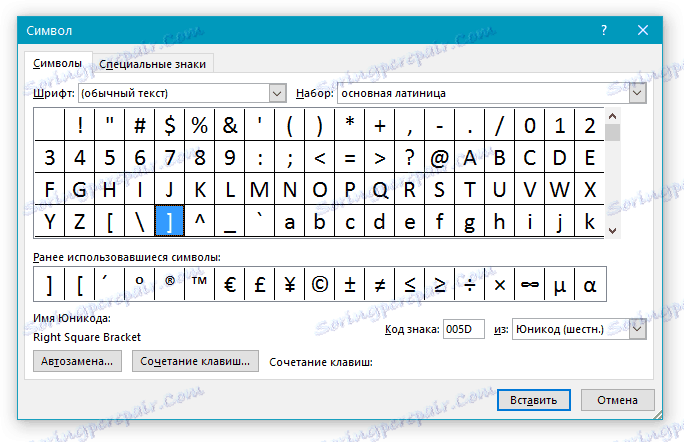
Съвет: За да избегнете търсенето на желания знак за дълго време, в секцията "Font" на падащия списък изберете "Wingdings" и превъртете надолу списъка с символи.
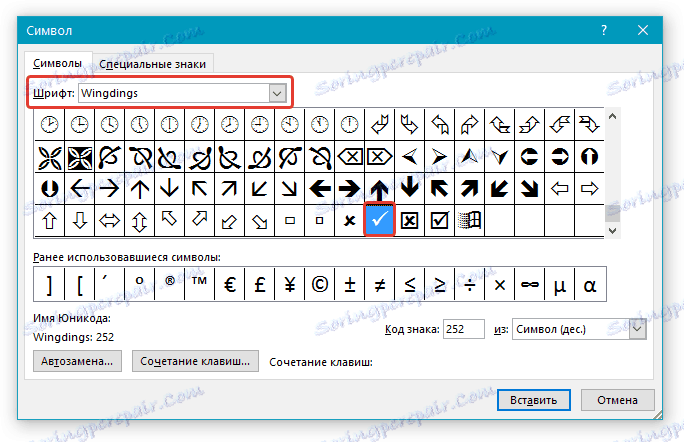
5. След като изберете желания символ, кликнете върху бутона "Вмъкване" .
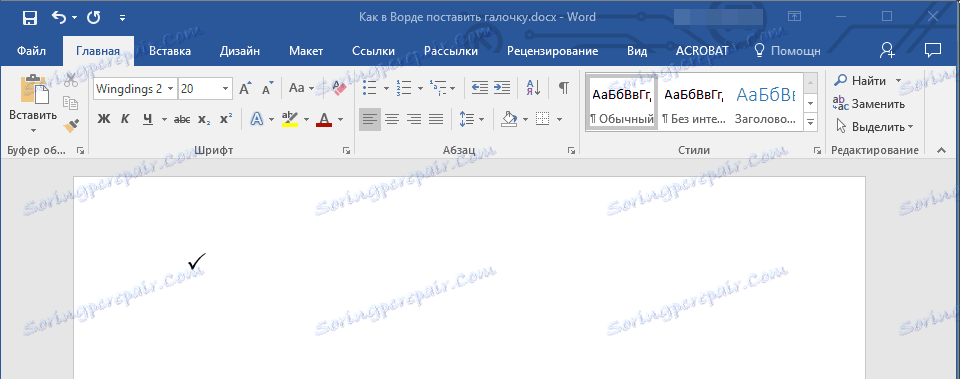
На листа ще се покаже отметка. Между другото, ако трябва да поставите отметка в полето в полето, можете да намерите такъв символ до обичайния отметка в същото меню като "Други символи".
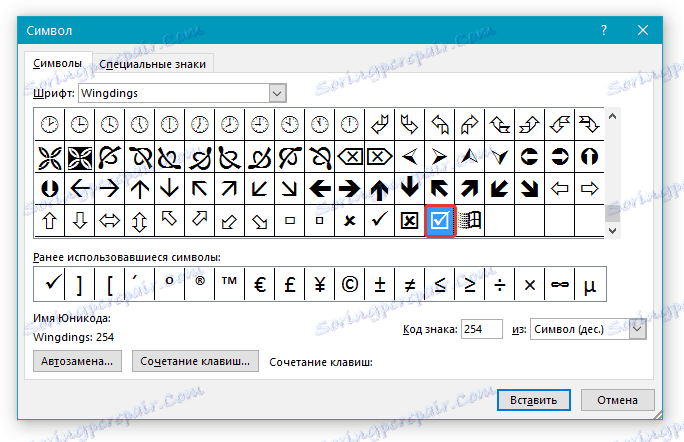
Този символ изглежда така:
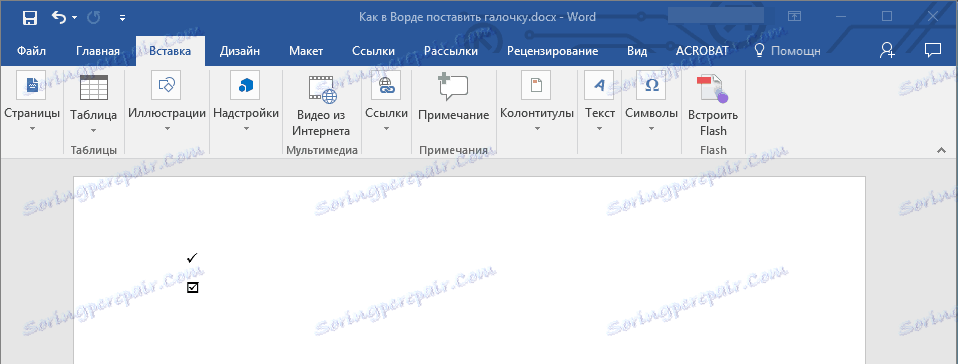
Добавете отметка с нестандартен шрифт
Всеки знак, който се съдържа в стандартния MS Word набор от знаци, има свой собствен уникален код, знаейки кой, можете да добавите символ. Въпреки това, понякога за въвеждане на конкретен символ, просто трябва да промените шрифта, в който въвеждате текста.
Урокът: Как да направите дълъг тире в Словото
1. Изберете шрифта "Wingdings 2" .
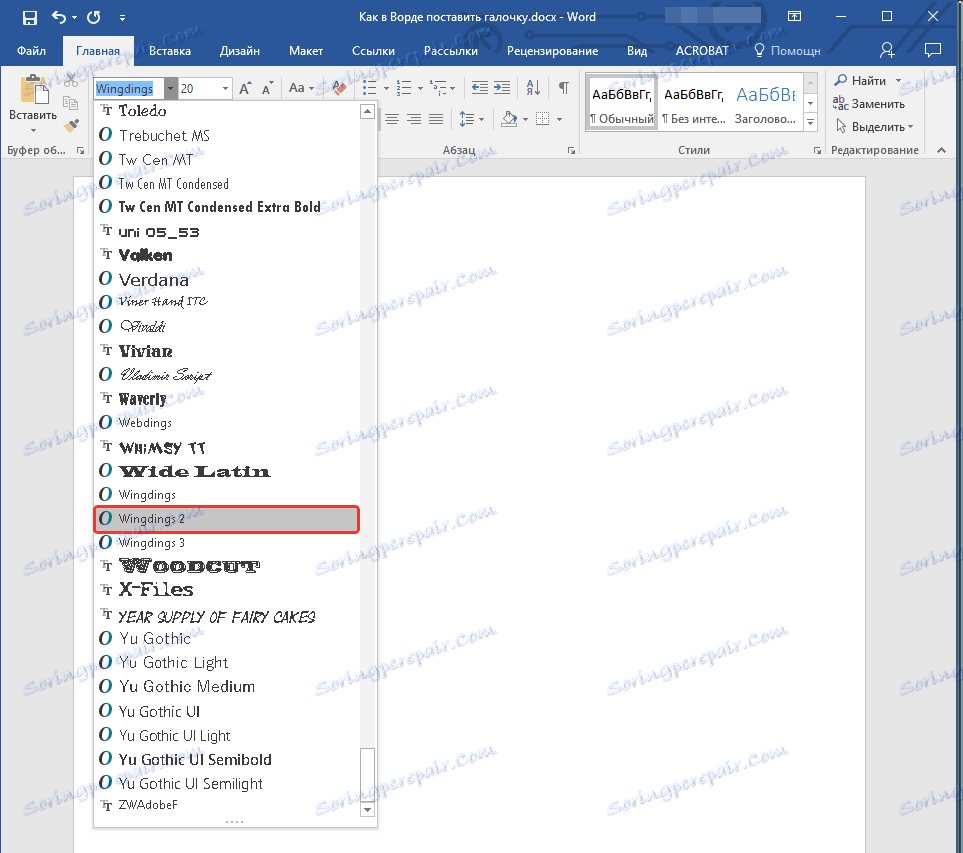
2. Натиснете клавишите "Shift + P" в английското оформление.
3. На листа ще се появи маркировка.
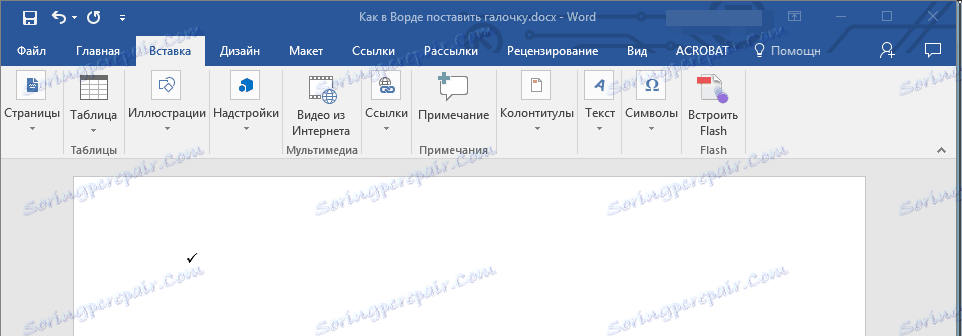
Всъщност, от тази статия научихте как да поставите символа за отметка в MS Word. Пожелаваме Ви успех в усвояването на тази многофункционална програма.