Как да направите автоматично съдържание в Microsoft Word
В MS Word можете да изпълнявате различни задачи, а не винаги да работите в тази програма, е ограничено до банално писане или редактиране на текст. Така че, извършването на научна и техническа работа в Словото, написването на резюме, диплома или курс, изготвяне и подготовка на доклад, е трудно да се направи без това, което обикновено се нарича обяснителна бележка (RLP). Самият RPP трябва да включва съдържанието (съдържанието).
Често студентите, както и работниците от различни организации, първо описват основния текст на обяснителната бележка, като добавят към нея основните секции, подраздели, графична подкрепа и много други. След като завършат тази работа, те отиват директно в дизайна на съдържанието на създадения проект. Потребителите, които не знаят всички функции на Microsoft Word, започват да напишат имената на всеки раздел в колоната на свой ред, да посочват съответните страници, да проверяват отново какво се е случило, често да коригират нещо в курса и само тогава да дадат завършения документ на учителя или началника.
Този подход към дизайна на съдържанието в Word работи добре само с документи с малък обем, които могат да бъдат лабораторни или стандартни изчисления. Ако документът е термин, дисертация, теза, научна разработка и т.н., съответстващата на него RPG ще се състои от няколко десетки главни секции и още повече подраздели. Следователно, дизайнът на съдържанието на такъв голям файл ръчно отнема много време, успоредно, изразходвайки нерви и сила. За щастие можете автоматично да създавате съдържание в Word.
Създаване на автоматично съдържание (таблица на съдържанието) в Word
Най-точното решение е да започнете да създавате обширен документ с голям обем при създаването на съдържание. Дори ако не сте написали само един ред текст, след като сте прекарали само 5 минути предварителната настройка на MS Word, ще спестите значително повече време и нерви в бъдеще, насочвайки всички усилия и усилия само към работата.
1. Отворете Word, кликнете върху раздела "Връзки" , разположен в лентата с инструменти в горната част.
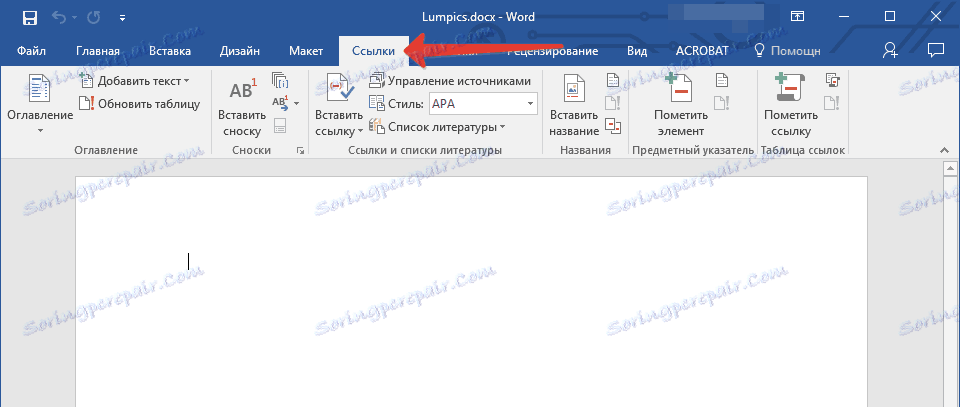
2. Кликнете върху "Съдържание" (първата вляво) и създайте "Автоматично събрана" .
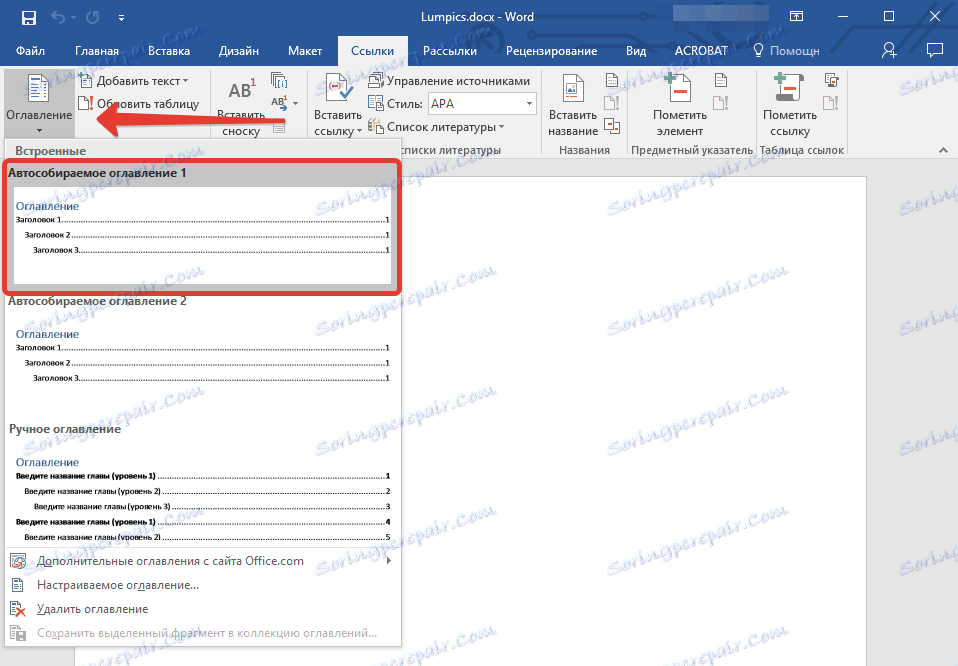
3. Ще видите съобщение, че няма елементи от таблицата със съдържание, което всъщност не е изненадващо, защото отворихте празен файл.
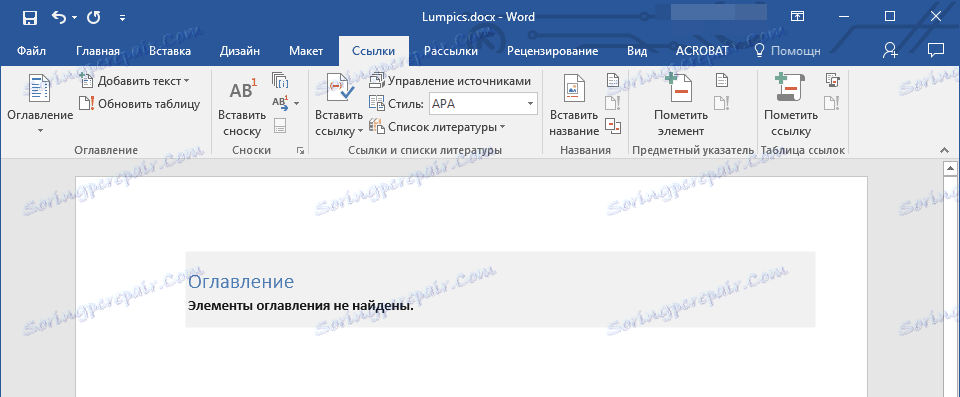
Забележка: По-нататъшно "маркиране" на съдържанието, което можете да направите, докато пишете (което е по-удобно) или в края на работата (това ще отнеме значително повече време).
Първата автоматична точка на съдържание (празна), която се появи пред вас, е основната таблица на съдържанието, под чиято горна граница ще бъдат събрани всички други работни места. Ако искате да добавите ново заглавие или субтитри, просто поставете курсора на мишката върху желаното място и кликнете върху елемента "Добавяне на текст", разположен в горния панел.
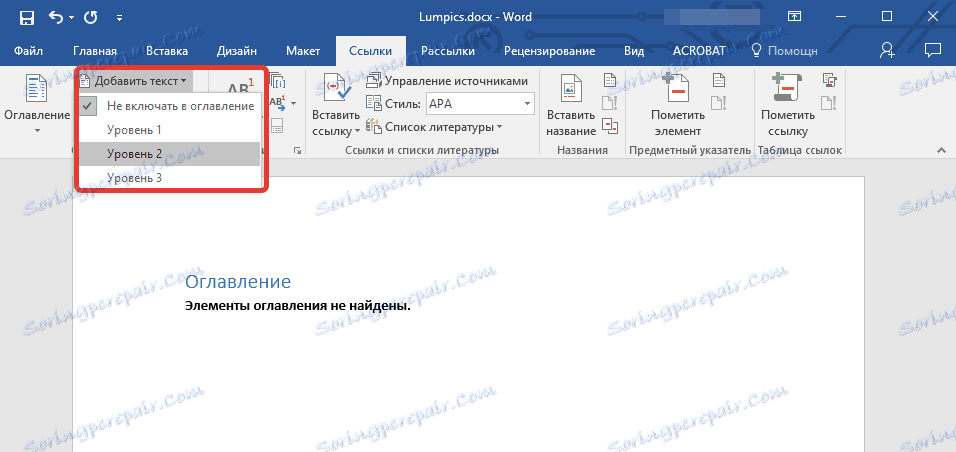
Забележка: Логично е, че можете да създавате не само заглавия на по-ниско ниво, но и основни. Кликнете върху мястото, където искате да го поставите, разширете елемента "Добавяне на текст" на контролния панел и изберете "Ниво 1"


Изберете желаното ниво на заглавието: колкото по-голямо е числото, толкова по-дълбоко ще бъде това заглавие.
За да прегледате съдържанието на документа, както и бързо да преминете през съдържанието му (създадено от вас), отворете раздела "Преглед" и изберете режима на показване "Структура" .
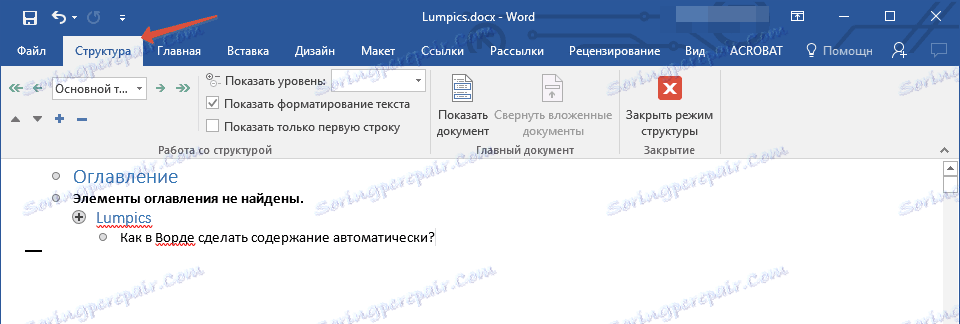
Целият ви документ е разделен на параграфи (заглавия, субтитри, текст), всеки от които има свое собствено ниво, предварително зададено от вас. Оттук между тези точки можете бързо и удобно да превключвате.
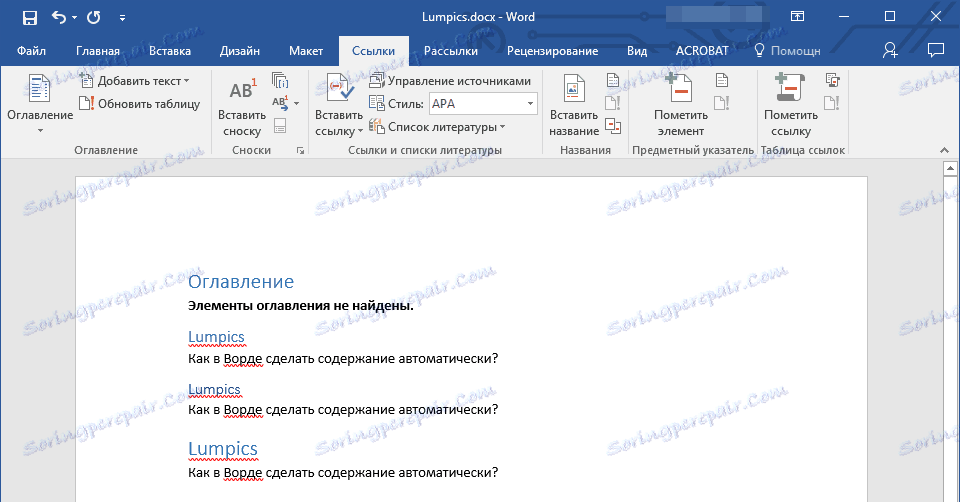
В началото на всяко заглавие има малък син триъгълник, върху който можете да скриете (свиете) целия текст, свързан с този хедър.

Докато пишете, текстът, създаден в самото начало на "Автоматично избираемата таблица на съдържанието", ще се промени. Той ще покаже не само заглавията и субтитрите, които създавате, но номерата на страниците, от които те започват, и нивото на заглавката ще се покаже визуално.
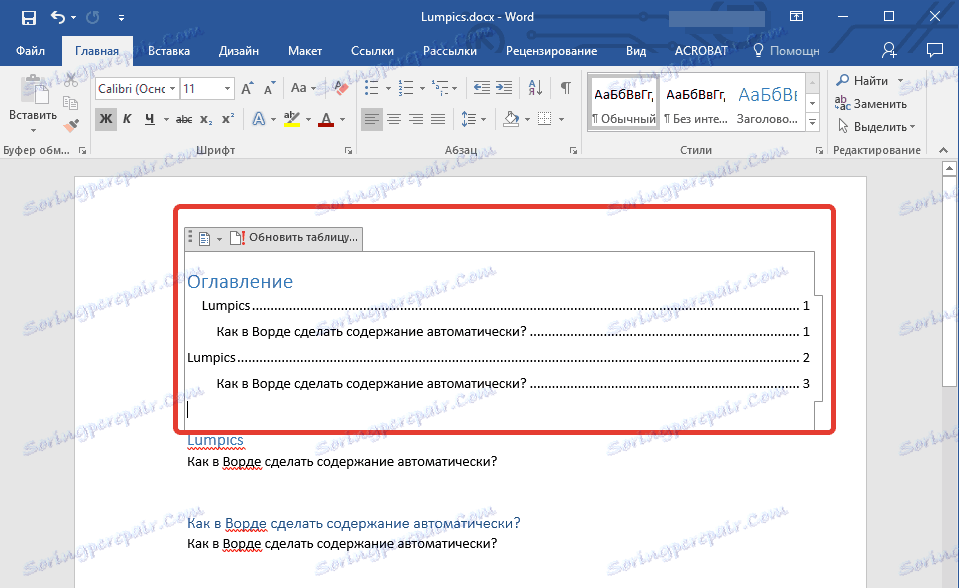
Това е много необходимото автоматично съдържание за всяка обем работа, което е много лесно да се направи в Словото. Съдържанието ще бъде в началото на документа ви, както се изисква за RPG.
Автоматично генерираната таблица на съдържанието винаги е добре подравнена и правилно форматирана. Всъщност, появата на заглавия, субтитри, както и на целия текст винаги може да се промени. Това се прави по същия начин, както с размера и шрифта на всеки друг текст в MS Word.
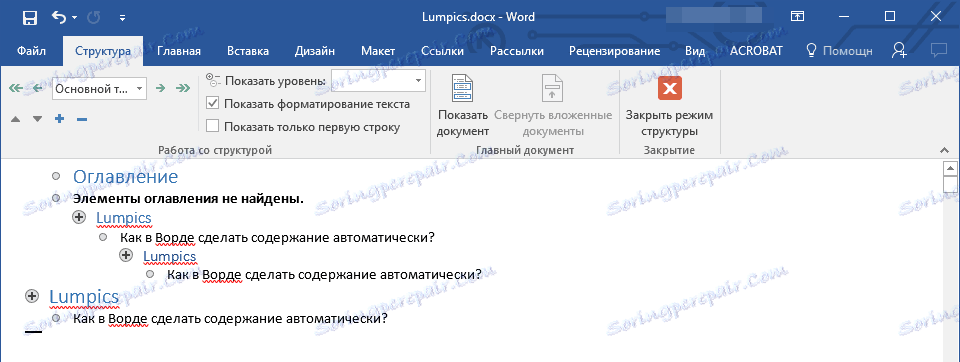
Тъй като работата напредва, автоматичното съдържание ще бъде допълнено и разширено, ще бъдат добавени нови заглавия и номера на страници, а от раздела "Структура" винаги можете да имате достъп до необходимата част от работата си, да се обърнете към главата, вместо ръчно превъртане на документа , Струва си да се отбележи, че е особено удобно да работите с документ с автоматична подмяна, след като се експортира в PDF файл.
Урокът: Как да конвертирате PDF в Word
Това е всичко, сега знаете как да създавате автоматично съдържание в Word. Заслужава да се отбележи, че тази инструкция се отнася за всички версии на продукта от Microsoft, т.е. можете да направите автоматична таблица със съдържание в Word 2003, 2007, 2010, 2013, 2016 и всякакви други версии на този компонент на офис пакета. Сега знаете малко повече и ще можете да работите по-продуктивно.