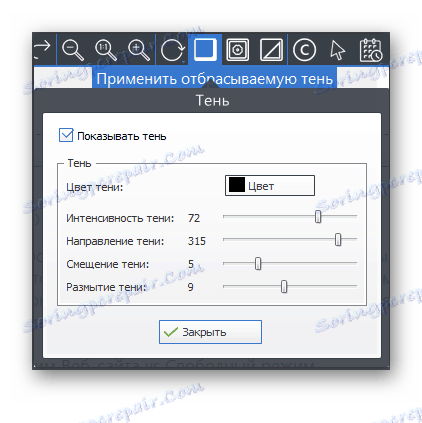Ashampoo Snap 10.0.5
Специална програма за създаване на екранни снимки на Ashampoo Snap ви позволява не само да правите екранни снимки, но и да изпълнявате много други действия с готови изображения. Този софтуер предоставя на потребителите голям набор от функции и инструменти за работа с изображения. Нека да разгледаме по-отблизо възможностите на тази програма.
съдържание
Създаване на екранни снимки
По-горе е показан панел за прихващане. Задръжте курсора на мишката върху него с мишката, за да се отвори. Има няколко различни функции, които ви позволяват да заснемете екрана. Например, можете да създадете екранна снимка на един прозорец, избор, свободна правоъгълна област или меню. Освен това има инструменти за улавяне след известно време или няколко прозореца наведнъж.
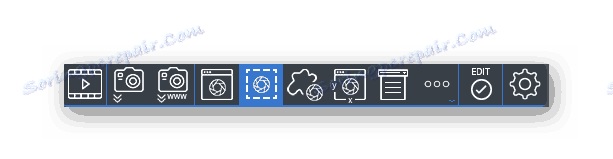
Всеки път, когато отваряме панела, не е много удобно, затова препоръчваме да използвате горещи клавиши и те незабавно да направят необходимата екранна снимка. Пълният списък с комбинации се намира в прозореца за настройки в секцията Горещи клавиши и редактирането им също се извършва тук. Моля, имайте предвид, че при стартиране на някои програми функцията за клавишни комбинации не работи поради конфликти вътре в софтуера.
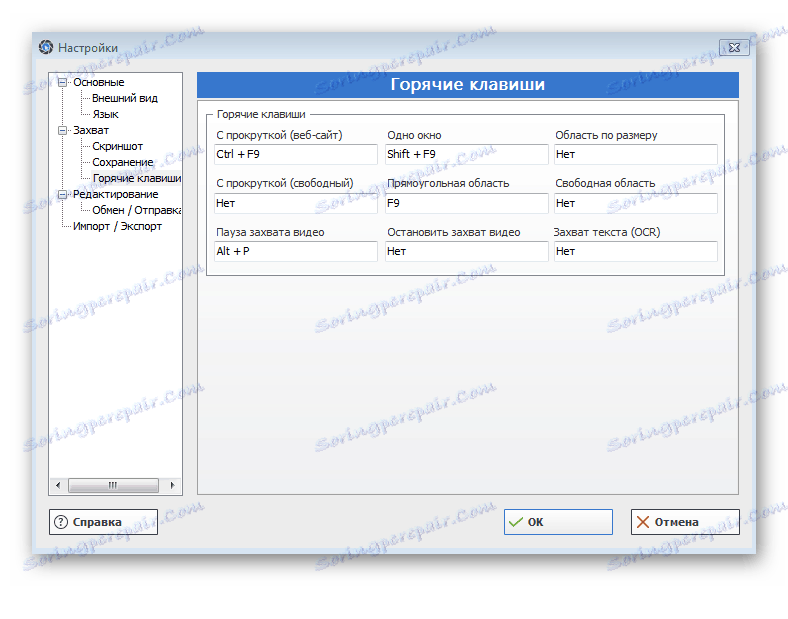
Заснемане на видеоклипове
В допълнение към екранните снимки, Ashampoo Snap ви позволява да записвате видео от десктопа или конкретни прозорци. Активирането на този инструмент става чрез панела за заснемане. След това се отваря нов прозорец с подробни настройки за видеозапис. Тук потребителят посочва обекта за заснемане, настройва видеото, аудиото и избира метода на кодиране.
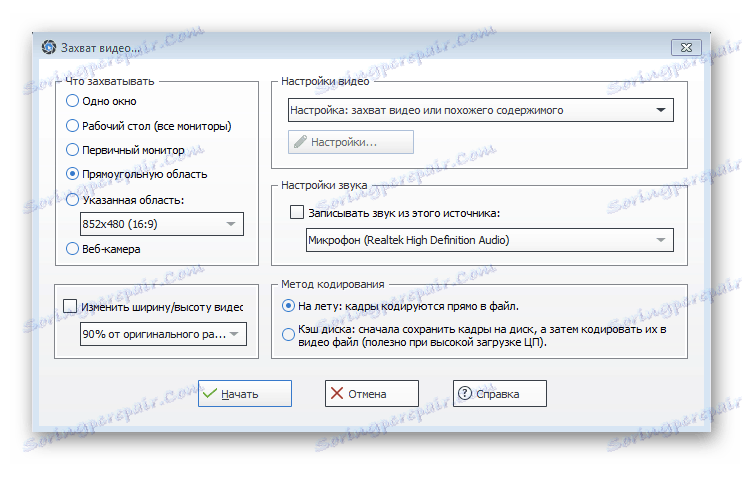
Останалите действия се извършват чрез контролния панел за запис. Тук можете да започнете, да спрете или да отмените улавянето. Тези действия се извършват и с помощта на клавишни комбинации. Контролният панел е конфигуриран да показва уеб камера, курсора на мишката, клавиши, воден знак и различни ефекти.
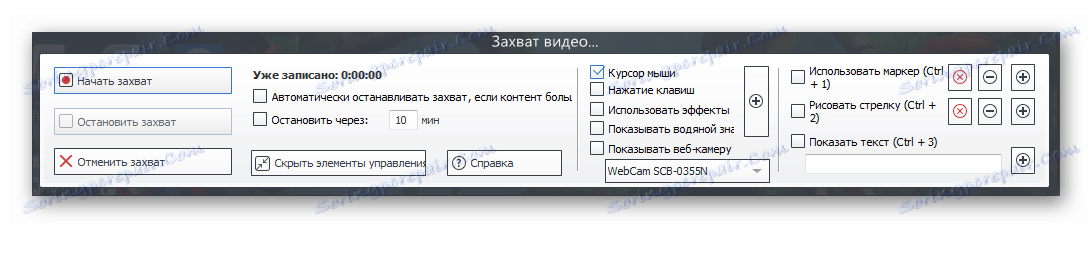
Редактиране на екранна снимка
След като създадете екранна снимка, потребителят преминава в прозореца за редактиране, където пред него се показват няколко панела с различни инструменти. Нека да разгледаме по-отблизо всеки един от тях:
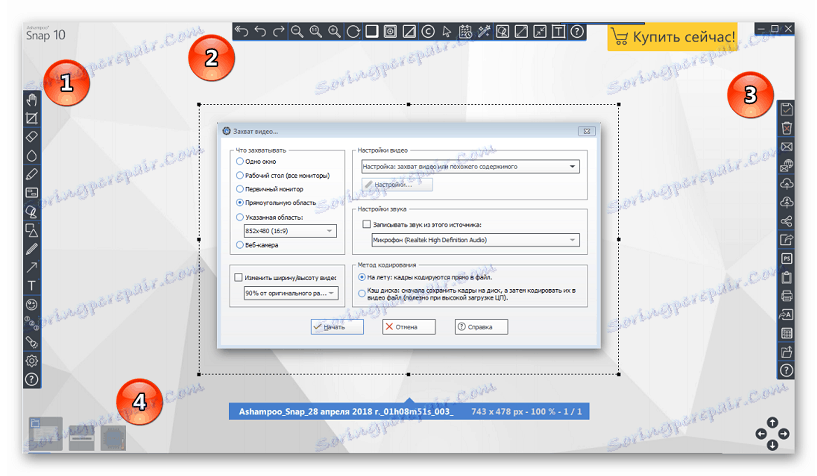
- Първият панел съдържа редица инструменти, които позволяват на потребителя да отреже и преоразмерява изображение, да добави текст, подчертаване, форми, печати, маркиране и номериране. Освен това има гумичка, молив и замъглена четка.
- Ето елементите, които ви позволяват да отмените действието или да отидете още една крачка, да промените мащаба на екранната снимка, да я разгънете, да я преименувате, да зададете размера на платното и изображението. Също така има функции за добавяне на рамка и заснемане на сенки.
![Добавяне на Ashampoo Snap Shadow]()
Ако бъдат активирани, те ще бъдат приложени към всяко изображение и ще бъдат приложени настройките. Необходимо е само да преместите плъзгачите, за да получите желания резултат.
- Третият панел съдържа инструменти, които ви позволяват да запазите екранна снимка в един от наличните формати навсякъде. Оттук можете веднага да изпратите изображението, за да го отпечатате, да експортирате Adobe Photoshop или друго приложение.
- По подразбиране всички екранни снимки се запаметяват в една папка "Изображения" , която се намира в "Документи" . Ако редактирате едно от изображенията в тази папка, можете веднага да превключите към други изображения, като кликнете върху неговата миниатюра в долния панел.
настройки
Преди да започнете да работите в Ashampoo Snap, ви препоръчваме да отидете в прозореца за настройки, за да зададете индивидуално необходимите параметри за себе си. Тук се променя външността на програмата, настройва се езикът на интерфейса, избира файловия формат и мястото за съхранение по подразбиране, конфигурира клавишните комбинации, вноса и износа. Освен това тук можете да конфигурирате автоматичното име на изображенията и да изберете желаното действие след заснемането.
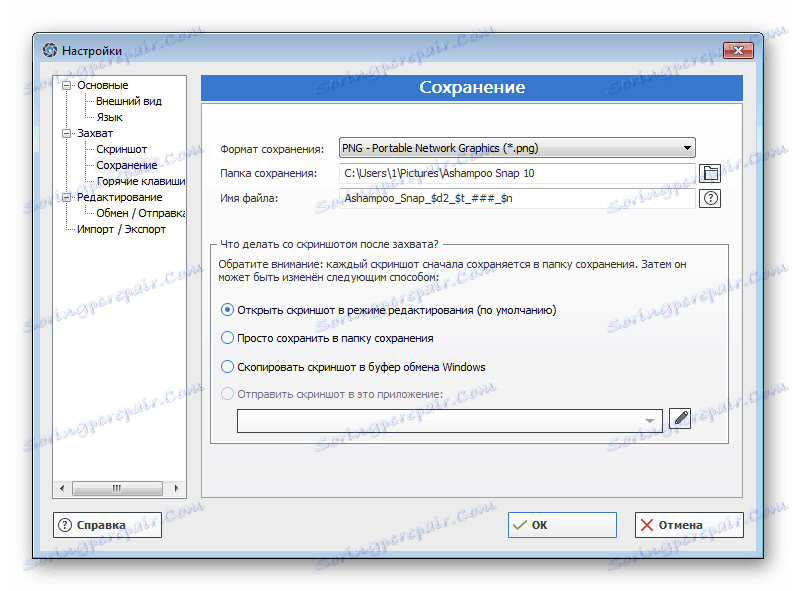
съвети
Непосредствено след инсталирането на програмата, преди всяко действие се появява съответният прозорец, в който е описан принципът на работа на функцията и е показана друга полезна информация. Ако не искате да виждате тези съвети всеки път, просто премахнете отметката от квадратчето до "Показване на този прозорец следващия път".
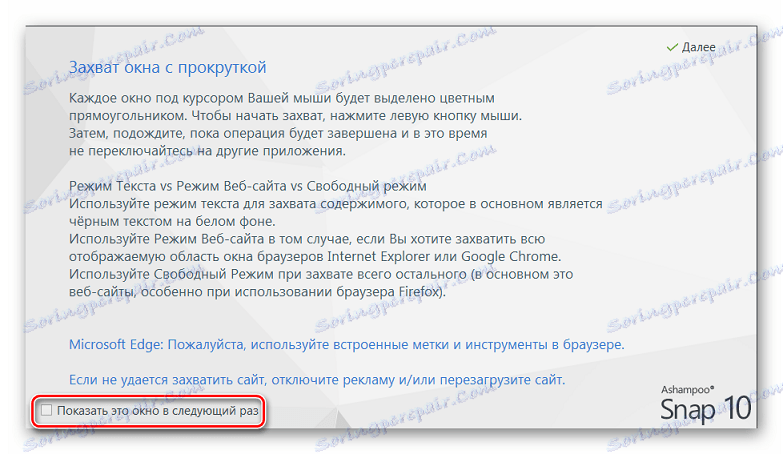
достойнство
- Разнообразие от инструменти за създаване на екранни снимки;
- Вграден редактор на изображения;
- Способността за заснемане на видео;
- Лесен за използване.
недостатъци
- Програмата се разпространява срещу заплащане;
- Сянката на екранните снимки понякога е неправилно отхвърлена;
- Ако някои програми са активирани, горещите клавиши не работят.
Днес разгледахме подробно програмата за създаване на екранни снимки на Ashampoo Snap. Функционалността му включва много полезни инструменти, които позволяват не само заснемане на работния плот, но и редактиране на готовото изображение.
Изтегляне на Ashampoo Snap Trial
Изтеглете последната версия на програмата от официалния сайт