Функция за автоматично коригиране в MS Word: вмъкване на символи и текст
Функцията AutoCorrect в Microsoft Word е нещо, което ви позволява лесно и удобно да коригирате грешките в текста, грешки в думите, да добавяте и вмъквате символи и други елементи.
За работата си функцията Автоматична корекция използва специален списък, който съдържа типични грешки и символи. Ако е необходимо, този списък винаги може да бъде променен.
Забележка: Автокорекцията ви позволява да коригирате правописни грешки, съдържащи се в основния речник за правопис.
Текстът, представен като хипервръзка, не подлежи на автоматична подмяна.
съдържание
Добавете записи в списъка за автоматично коригиране
1. В текстовия документ на Word отворете менюто "Файл" или натиснете бутона "MS Word", ако използвате по-стара версия на програмата.

2. Отворете секцията "Настройки" .
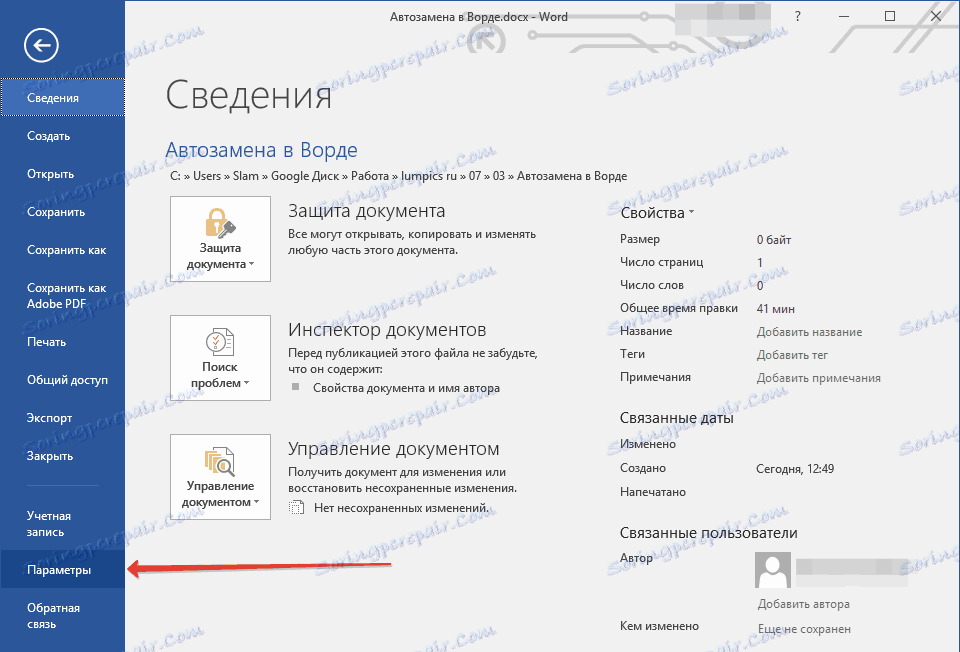
3. В прозореца, който се показва, намерете елемента "Правопис" и го изберете.
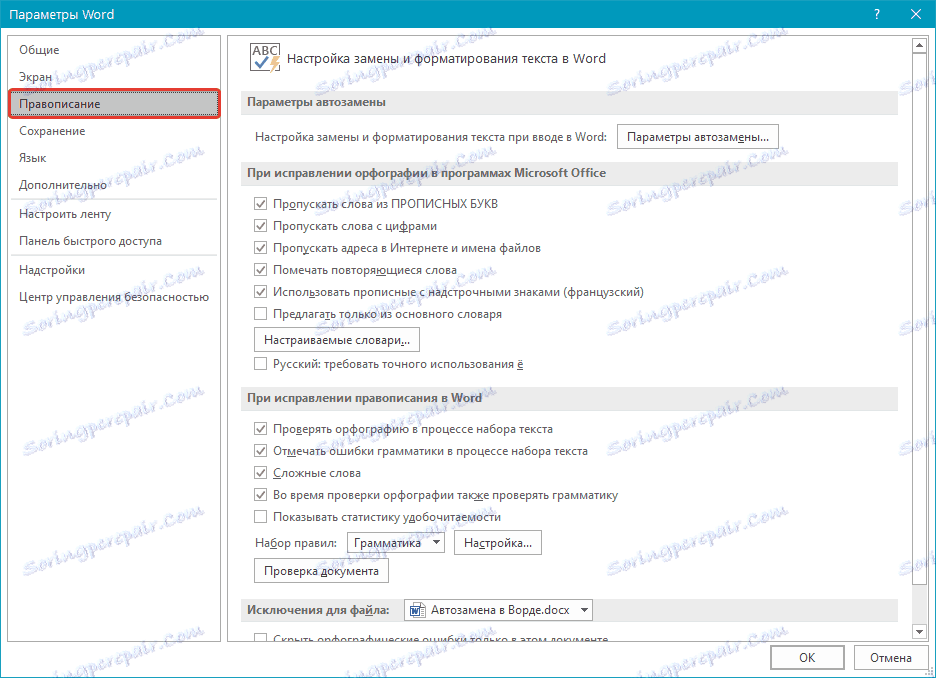
4. Кликнете върху бутона "Настройки за автоматична корекция" .
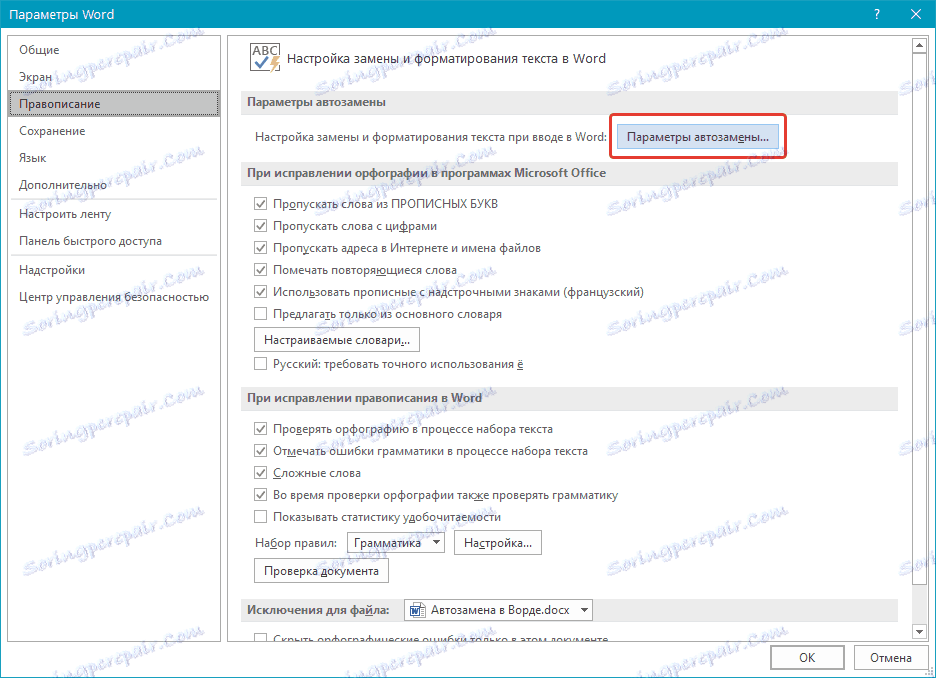
5. В раздела "Автоматична корекция" поставете отметка в квадратчето "Замяна с вход" в долната част на списъка.
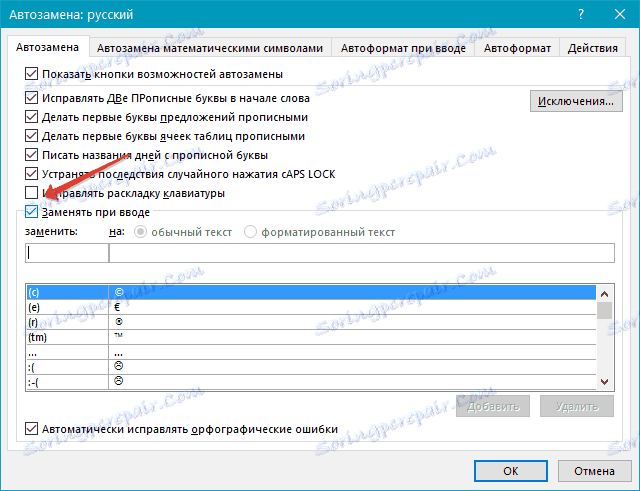
6. В полето "Replace" въведете дума или фраза в правописа, който често правите грешки. Например, може да е думата "chustva" .

7. В полето "Включено" въведете една и съща дума, но тя вече е правилна. В случая на нашия пример това ще бъде думата "чувства" .
8. Кликнете върху "Добавяне".
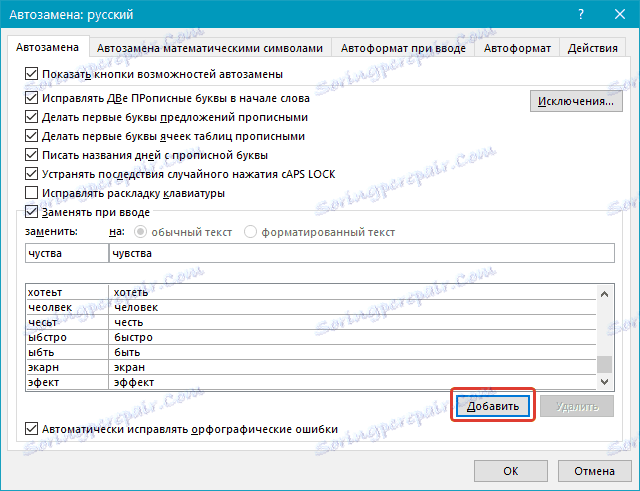
9. Щракнете върху "OK".
Променете вписванията в списъка за автоматично коригиране
1. Отворете секцията "Опции", намираща се в менюто "Файл" .
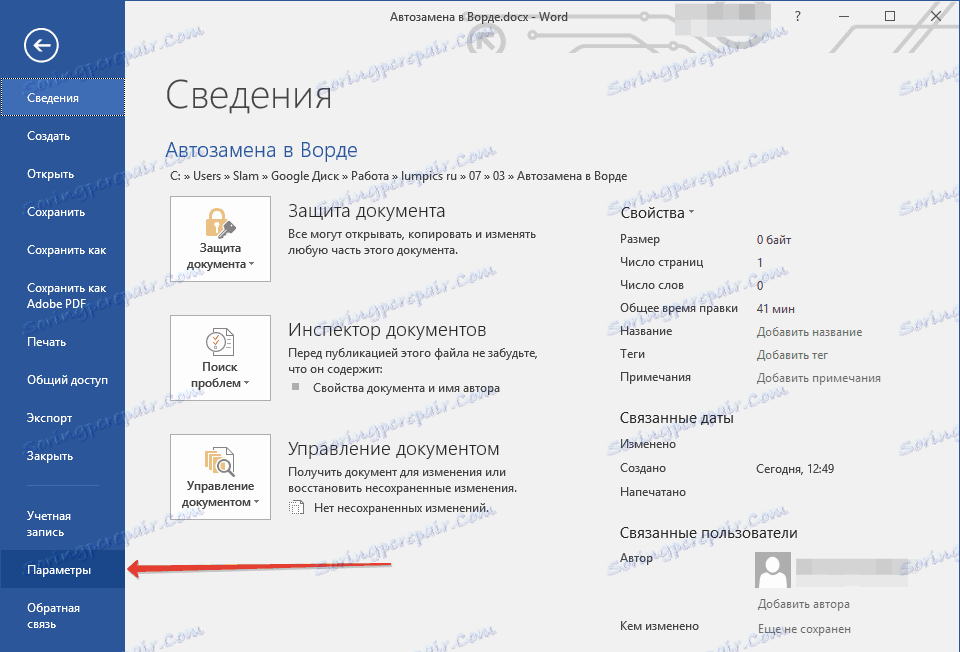
2. Отворете елемента "Правопис" и кликнете върху бутона "Настройки за автоматична корекция" .
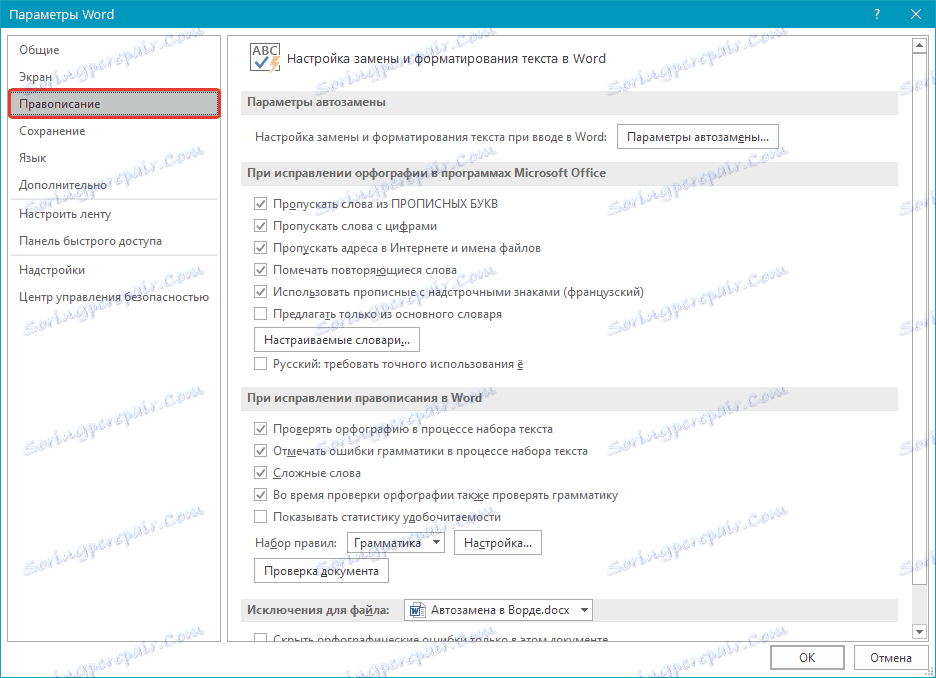
3. В раздела "Автоматична корекция" поставете отметка в квадратчето "Замени като пишете" .
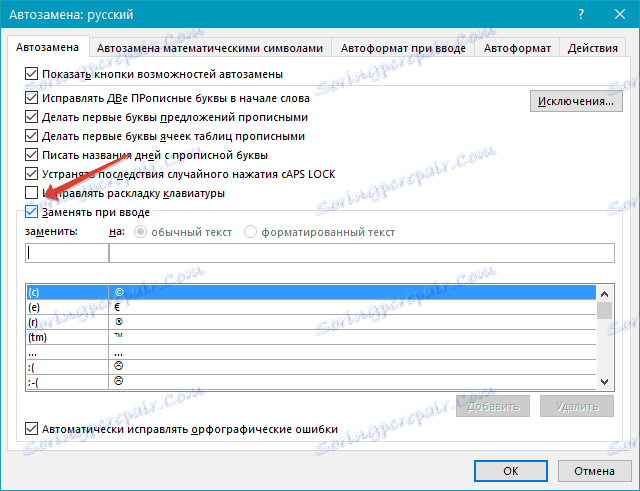
4. Кликнете върху елемента в списъка, за да го покажете в полето "Замени" .
5. В полето "За" въведете думата, символа или фразата, на която искате да замените влизането, когато пишете.
6. Щракнете върху Replace (Замени) .
Преименувайте записи в списъка за автоматично коригиране
1. Следвайте стъпки от 1 до 4, описани в предишния раздел.

2. Кликнете върху бутона "Изтриване" .
3. В полето Replace въведете ново име.
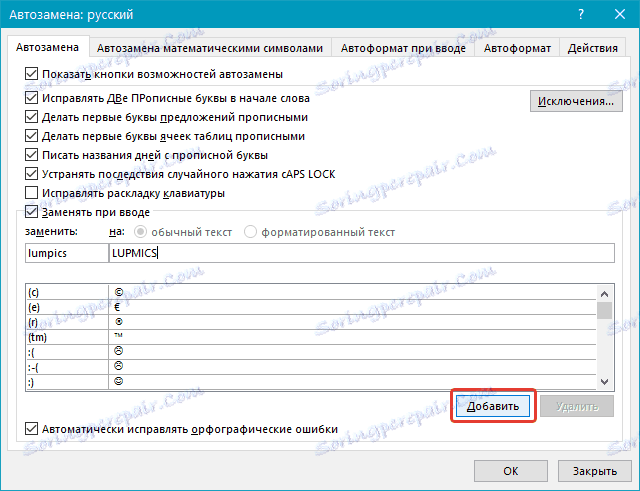
4. Кликнете върху бутона "Добави" .
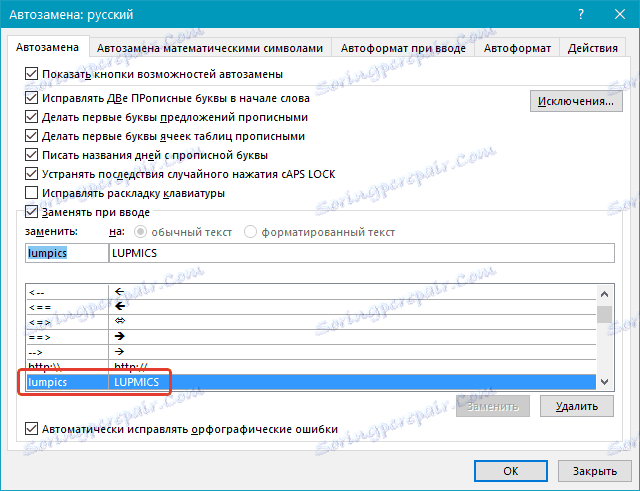
Функции на функцията за автоматично коригиране
По-горе разговаряхме за това как да направите авторепозициониране в Word 2007 - 2016, но за по-ранни версии на програмата, тази инструкция също е приложима. Възможностите на функцията за автоматично коригиране обаче са много по-широки, така че нека ги разгледаме подробно.
Автоматично търсене и коригиране на грешки и грешки
Ако например въведете думата "кооперация" и поставите интервал след нея, тази дума автоматично ще бъде заменена с правилната - "която". Ако случайно напишете "кое е изчезнало", след това поставете интервал, грешната фраза ще бъде заменена с правилната - "това ще бъде".
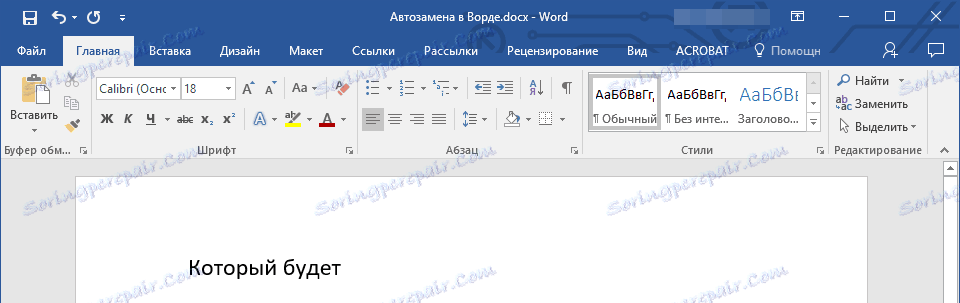
Бързо вмъкване на символи
Функцията "Автокоригиране" е много полезна, когато трябва да добавите символ към текста, който не е на клавиатурата. Вместо да търсите дълго време в вградената секция "Символи", можете да въведете желаното означение от клавиатурата.
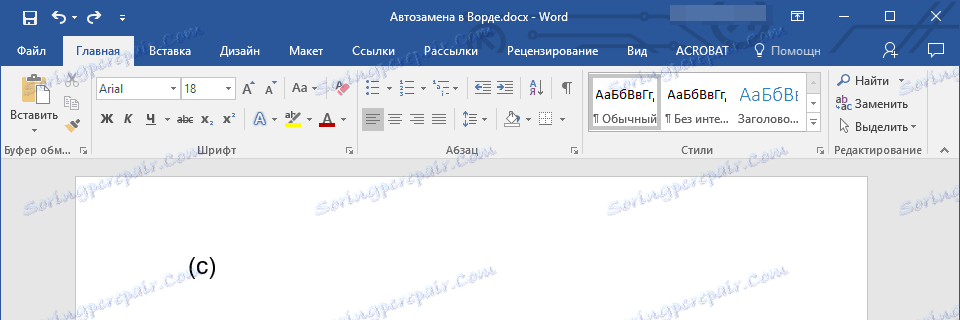
Например, ако трябва да вмъкнете символ © в текста, в английското оформление, въведете (c) и натиснете интервала. Също така се оказва, че изискваните знаци не са в списъка за автоматично коригиране, но винаги могат да се въвеждат ръчно. как да направите това, е написано по-горе.
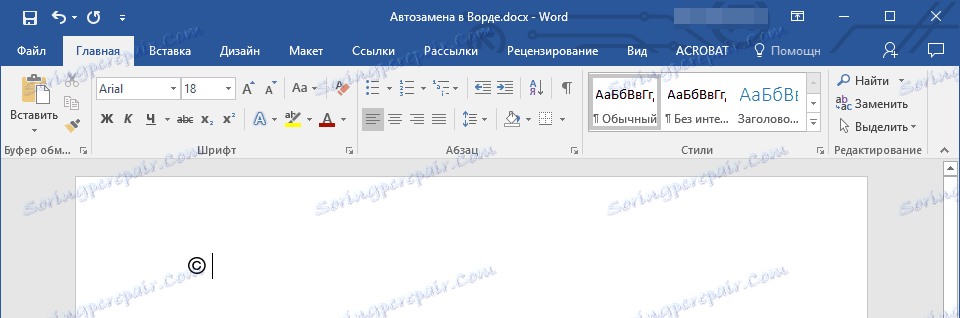
Бързо вмъкване на фрази
Тази функция вероятно е от интерес за тези, които често трябва да въвеждат същите фрази в текста. За да спестите време, тази фраза винаги може да бъде копирана и поставена, но има много по-ефективен метод.
Просто въведете необходимия пряк път в прозореца за настройки за автоматична корекция ( "Replace" ) и в "On" посочете пълната му стойност.
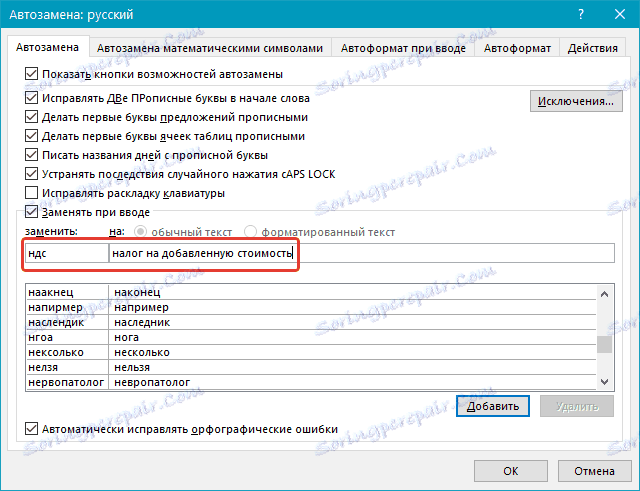
Така например, вместо да въвеждате постоянно пълната фраза "данък добавена стойност", можете да инсталирате автоматично замяната й с намаление на "ДДС" . Вече сме написали как да го направим.

Съвет: За да премахнете автоматичната подмяна на букви, думи и фрази в Word, просто натиснете BackSpace - това ще отмени действието на програмата. За да деактивирате напълно функцията за автоматично коригиране, премахнете отметката от опцията "Замяна при въвеждане" в "Правописни параметри" - "Настройки за автоматична корекция" .
Всички горни опции за автокорекция се основават на използването на два списъка с думи (фрази). Съдържанието на първата колона е думата или съкращението, което потребителят въвежда от клавиатурата, втората е думата или фразата, към която програмата автоматично замества въведеното от потребителя.
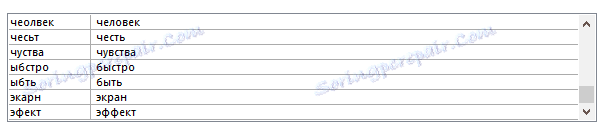
Това е всичко, сега знаете много повече за това, какво е AutoCorrect в Word 2010 - 2016, както в предишните версии на тази програма. Отделно, заслужава да се отбележи, че за всички програми, включени в пакета Microsoft Office, списъкът с автоматични замени е често срещан. Пожелаваме ви продуктивна работа с текстови документи и благодарение на функцията за автоматично коригиране тя ще стане още по-добра и по-ефективна.