Някои потребители забелязват, че някои преки пътища и папки на работния плот или във File Explorer са започнали да се появяват с допълнителни икони със синя стрелка в горната част. Microsoft не предоставя текстови обозначения за това явление, така че трябва да се справите сами. След това искаме да ви разкажем всичко за тези сини стрелки на преки пътища в Windows 10 и също така да ви покажем методи за премахване на тези символи.
Коригирайте сините стрелки на преките пътища в Windows 10
Има два вида стрелки върху етикетите и папките. Ако стрелката е показана в долния ляв ъгъл, както виждате на изображението по-долу, тогава тя представлява обикновен етикет, който е във формат LNK. Използва се за бърз достъп до директорията или изпълнимите файлове, от които е създаден, и винаги се инсталира по подразбиране.
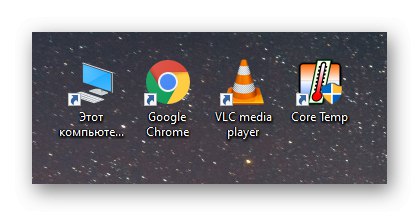
Ако има две стрелки и те се намират в горния десен ъгъл, това означава, че функцията за компресиране вече е активирана за тези папки и икони за спестяване на място, което се отнася само за файловата система NTFS. Съответно, когато тази функция е деактивирана, стрелките трябва да изчезнат.
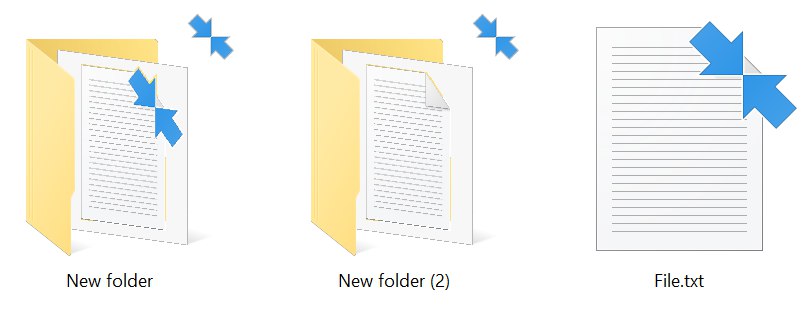
След това ще обърнем внимание на тези два случая и ще говорим за начини за изключване на показването на стрелките, което няма да бъде толкова трудно да се направи.
Метод 1: Променете настройките на системния регистър
Както вече знаете, една синя стрелка до директория или икона, разположена в долния ляв ъгъл, показва, че този тип обект принадлежи на етикети, а две отгоре - опцията за компресиране е активирана. За съжаление няма вградена опция, която ви позволява да се отървете за постоянно или само временно от тези икони. Чрез Редактора на системния регистър обаче, чрез независима промяна на параметрите, можете да постигнете желания ефект.
Отидете да изтеглите празна икона от официалния уебсайт на Winaero
- Принципът зад тази опция е да промените иконите със стрелки на прозрачно изображение. Първо трябва да изтеглите тази икона. Winaero любезно е поставил архив с необходимия обект на своя уебсайт, за да изтеглите, който следва връзката по-горе и кликнете върху съответния бутон.
- Изчакайте, докато изтеглянето на архива приключи и го отворете чрез всяка удобна програма.
- В самия архив трябва да намерите файла "Blank.iso"... Преместете го в корена на системния дял на вашия твърд диск.
- След това отидете в редактора на системния регистър. Най-лесният начин да направите това е чрез извикване на помощната програма Run (Win + R) и влизане там
regedit. - В редактора на системния регистър продължете по пътя
HKEY_LOCAL_MACHINESOFTWAREMicrosoftWindowsCurrentVersionExplorer. - Щракнете с десния бутон върху целевата папка и създайте нов дял.
- Дайте му име
Shell икони. - В новата директория ще трябва да създадете параметър на низ. Дайте му име
179ако искате да се отървете от стрелките за изстискване и29за премахване на етикетирането. - След това щракнете двукратно върху този параметър, за да преминете към промяна на стойността му и в реда задайте пътя към заредената прозрачна икона. В нашия случай изглежда така:
C: Windowsblank.ico.
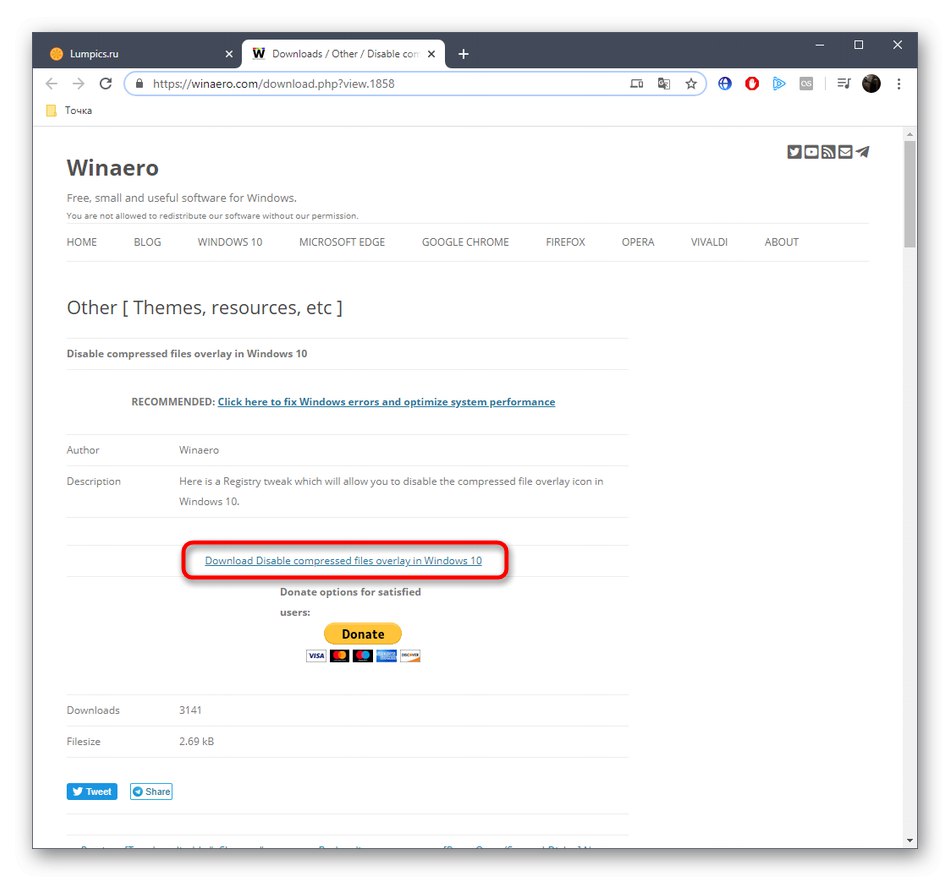
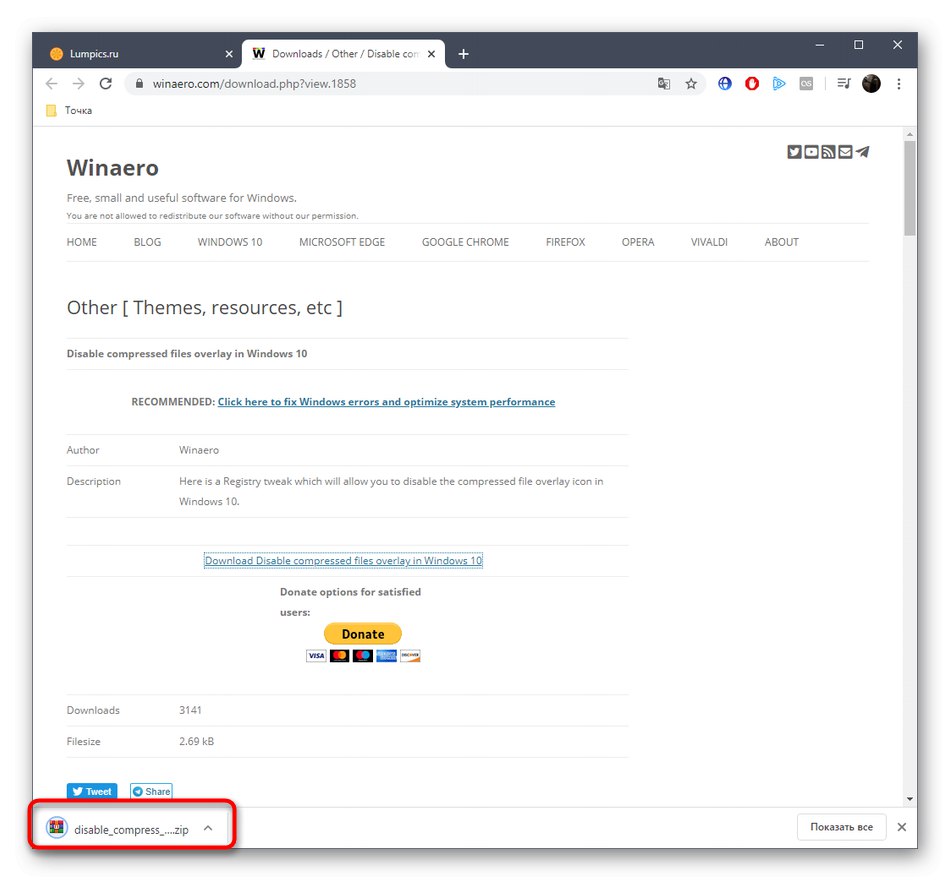
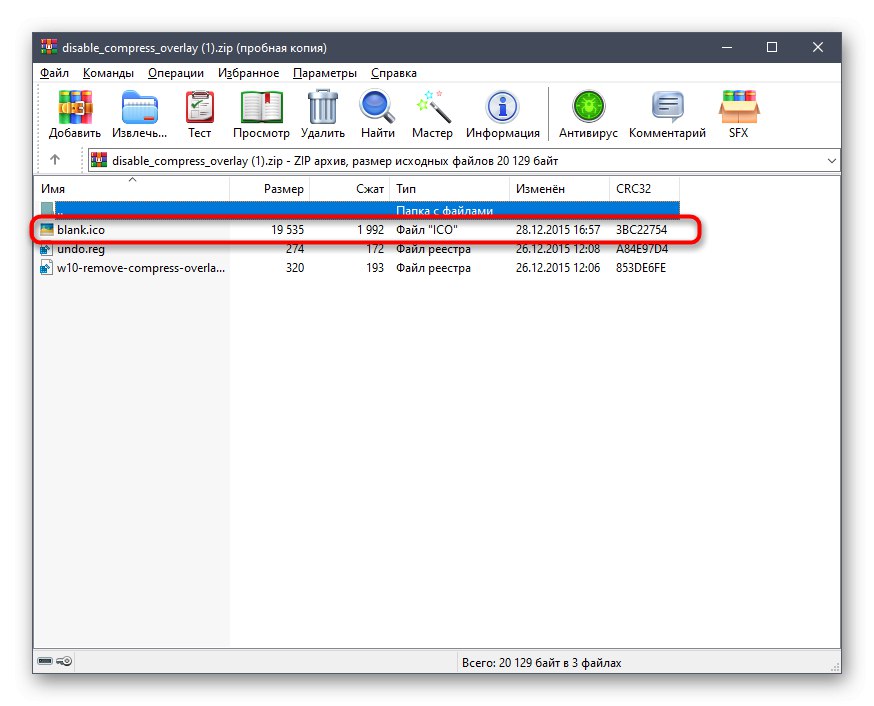
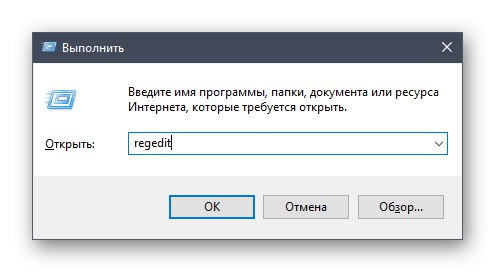
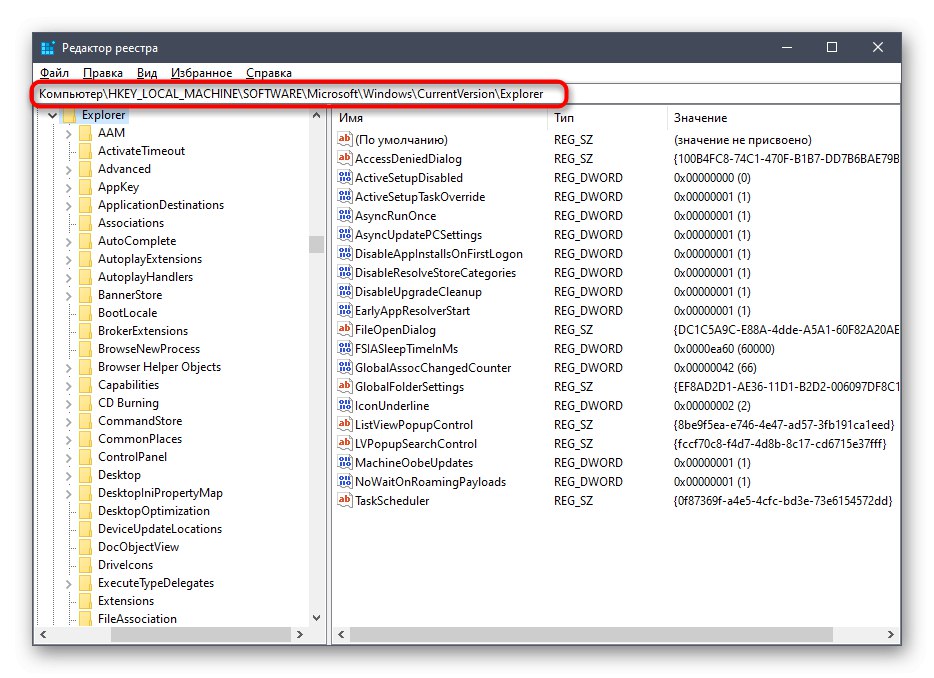
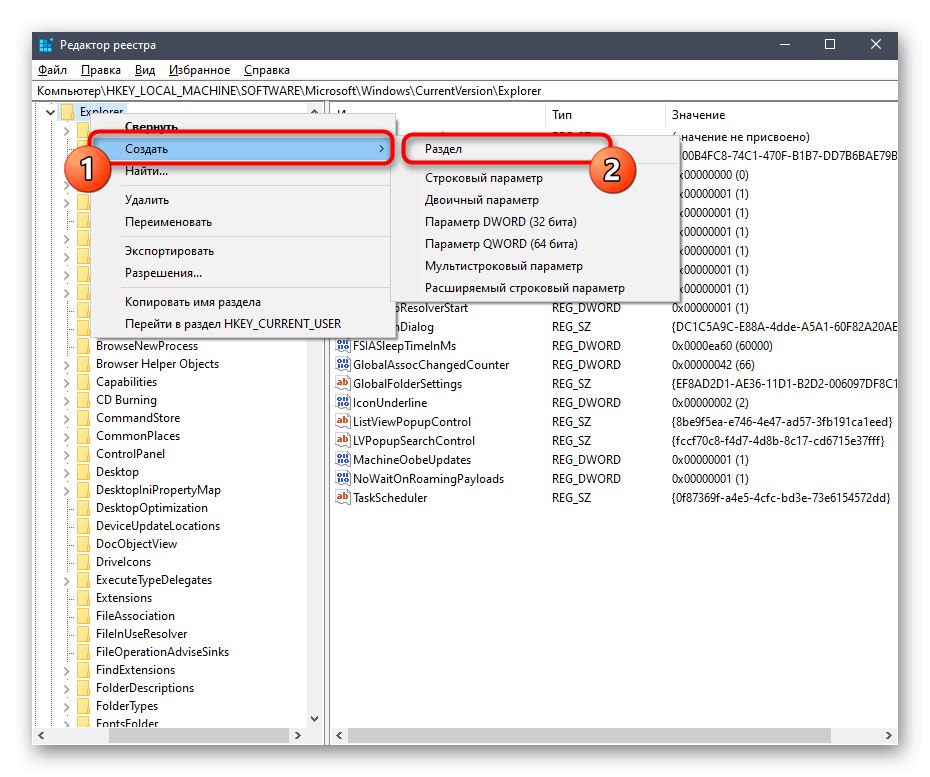
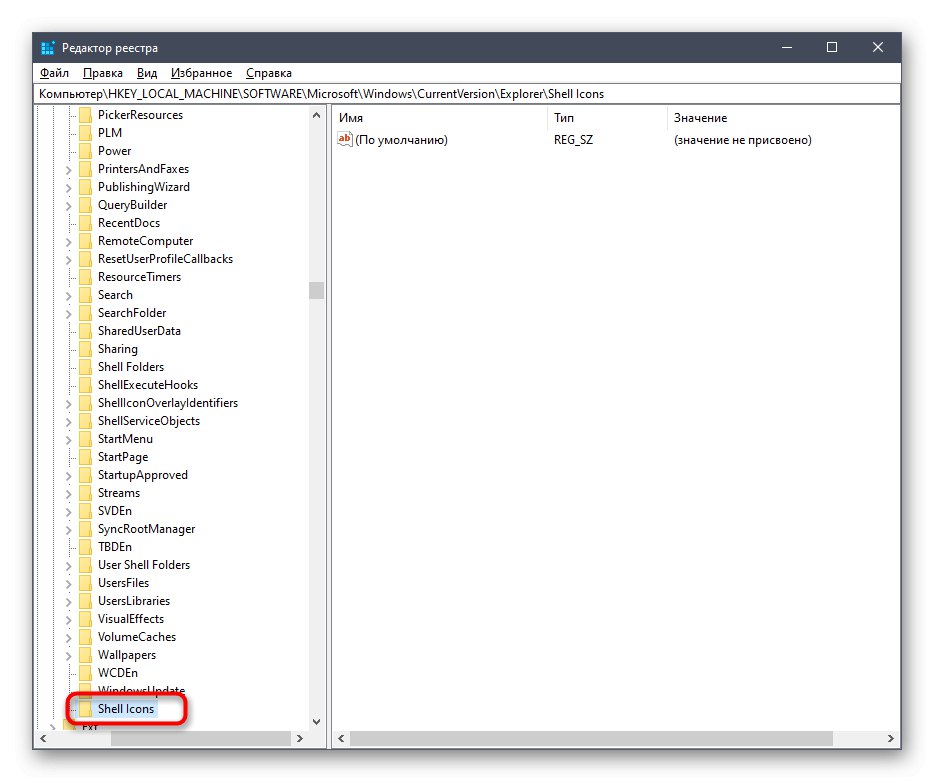
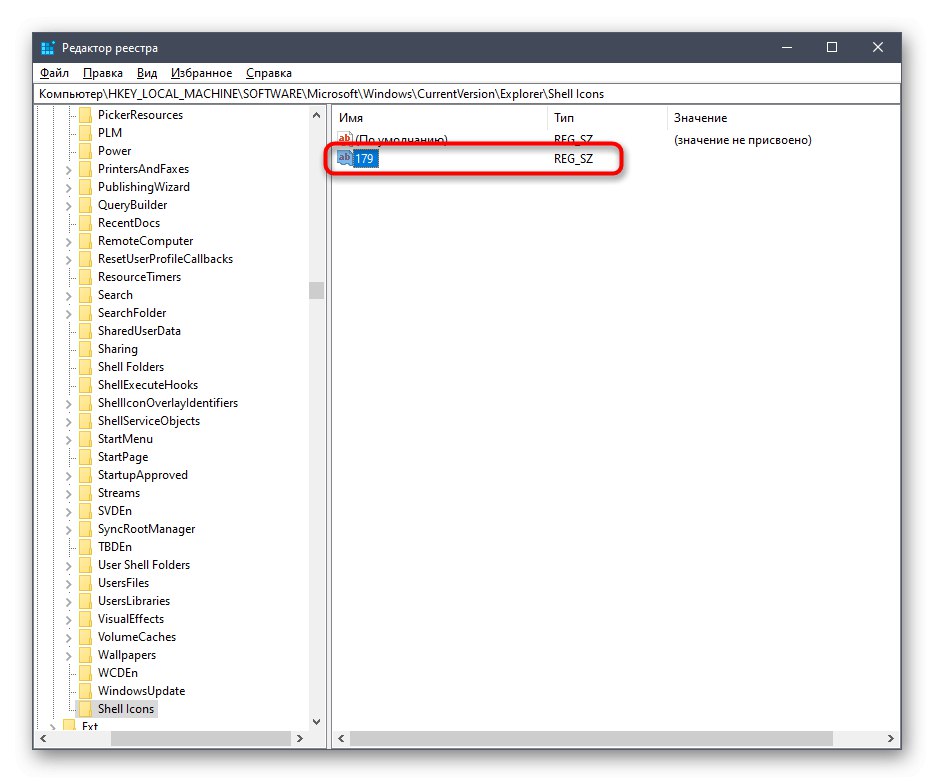
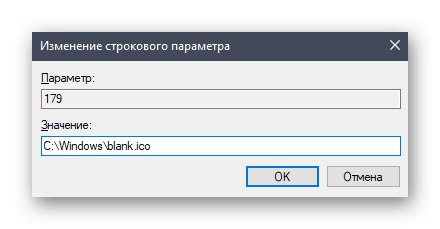
След това компютърът трябва да бъде рестартиран, така че промените, направени в редактора на системния регистър, да бъдат приложени. Необходимите обозначения трябва да изчезнат.
Метод 2: Деактивирайте иконите за компресия чрез Winaero Tweaker
За съжаление горната инструкция е единствената, която ви позволява да се отървете от иконите за пряк път. Този и следващият метод ще се фокусират върху нотирането на компресията. На първо място, искаме да говорим за програмата Winaero Tweaker, тъй като тя просто изключва дисплея на самата икона, но опцията за компресиране остава активна.
Отидете да изтеглите Winaero Tweaker от официалния сайт
- Отидете на началната страница на разработчика и намерете там Winaero Tweaker.
- Отворете секцията за изтегляния.
- Започнете да изтегляте програмата, като щракнете върху съответния етикет с възможност за кликване.
- Отворете получената директория чрез всеки удобен архиватор.
- Стартирайте EXE файла, разположен там, за да стартирате инсталацията на Winaero Tweaker.
- В прозореца просто следвайте инструкциите, за да завършите стандартната процедура за инсталиране.
- След като стартирате Winaero Tweaker, отидете в раздела File Explorer и намерете линията там Икона за компресирано наслагване.
- Поставете отметка в квадратчето до „Деактивиране на икона за компресирано наслагване (сини стрелки)“.
- Ще бъдете подканени да рестартирате компютъра си. Направете го от тук, като кликнете върху бутона „Излезте сега“.
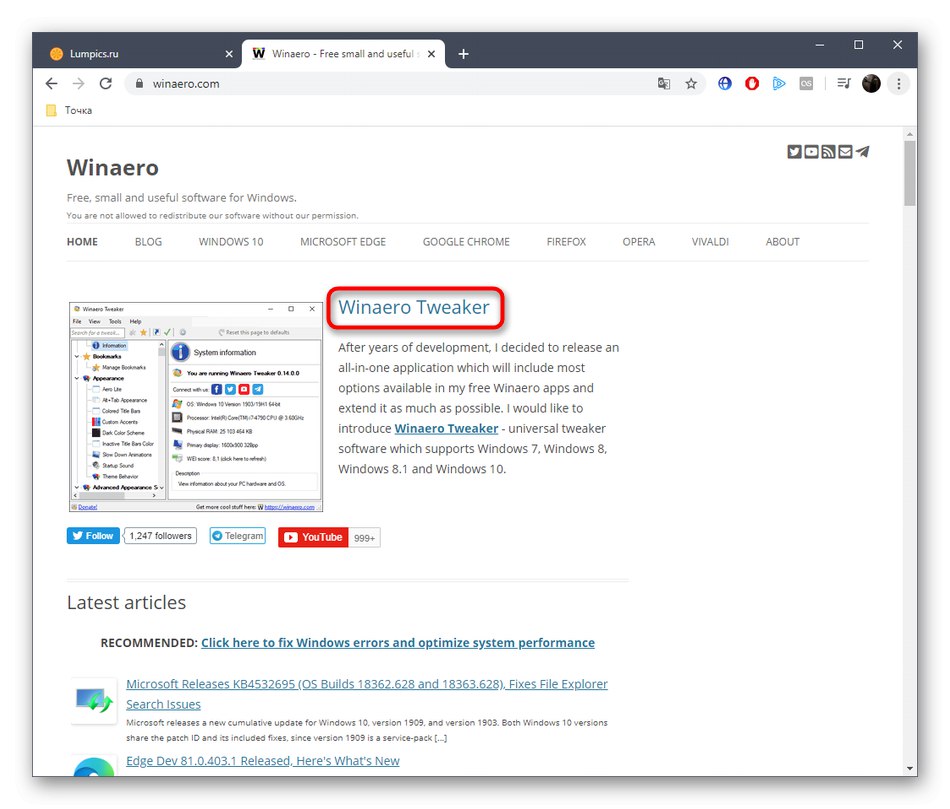
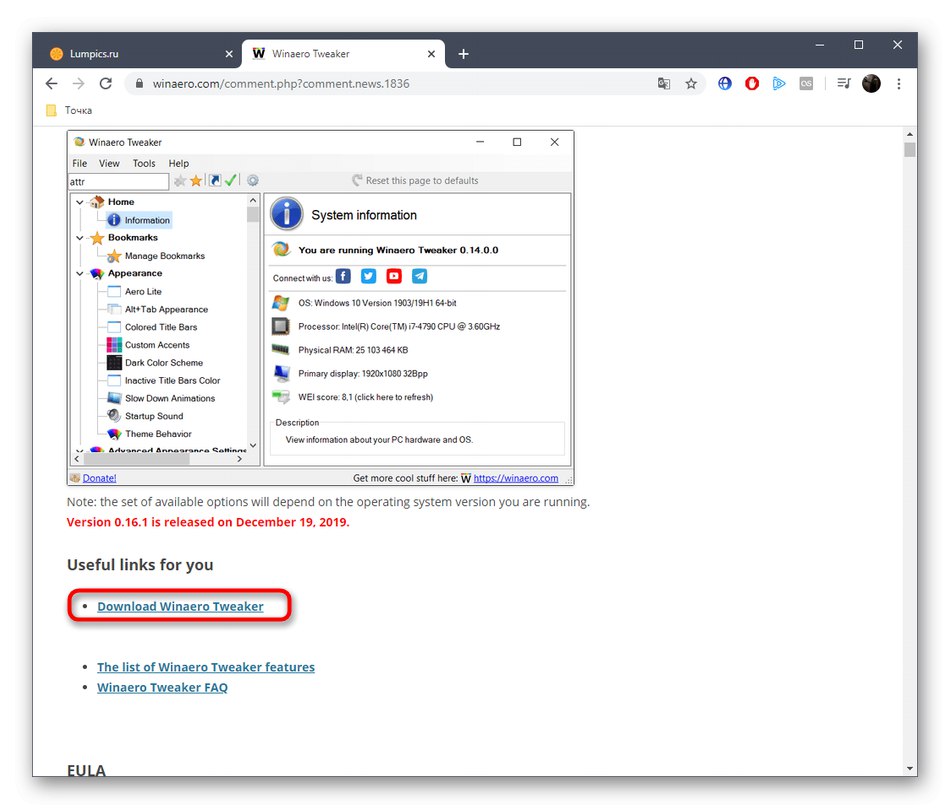
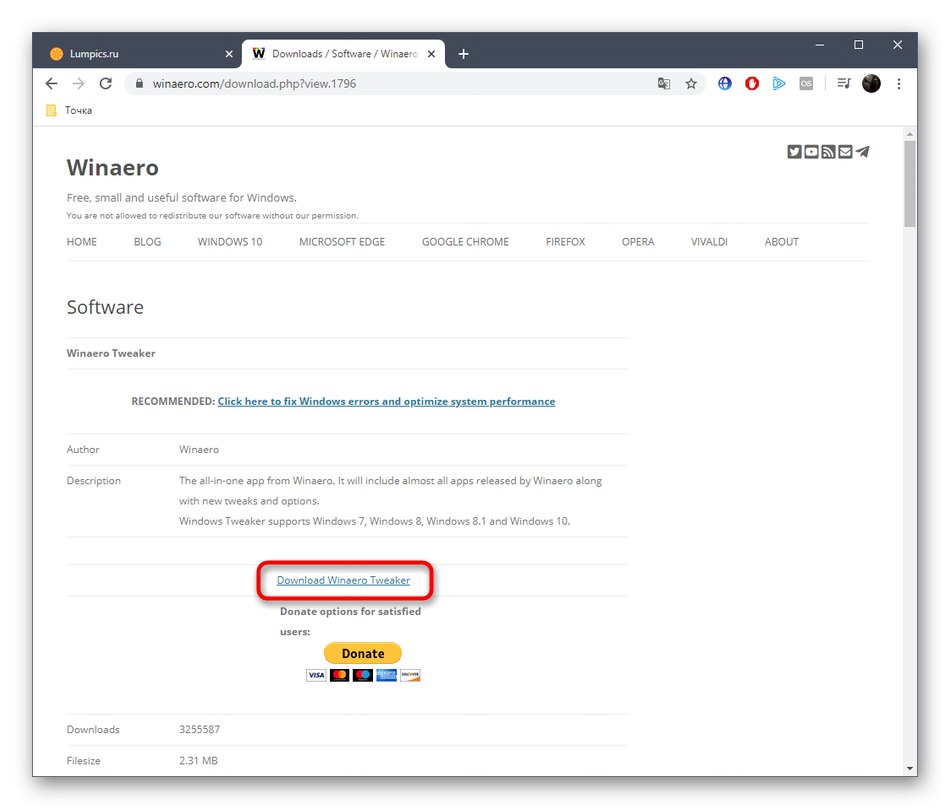
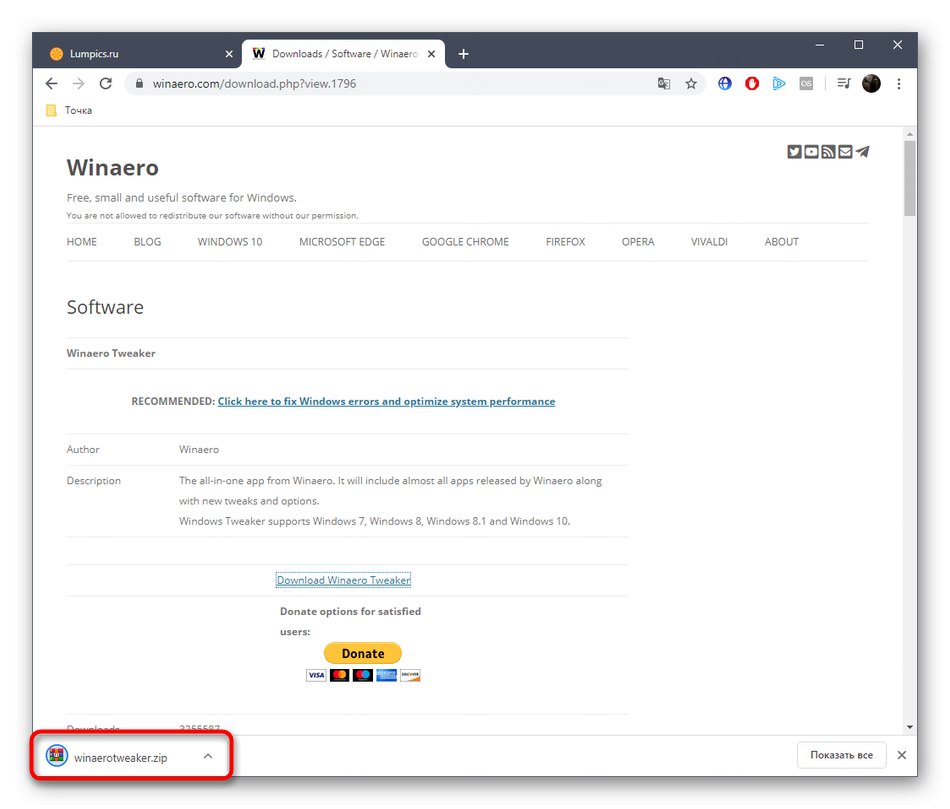
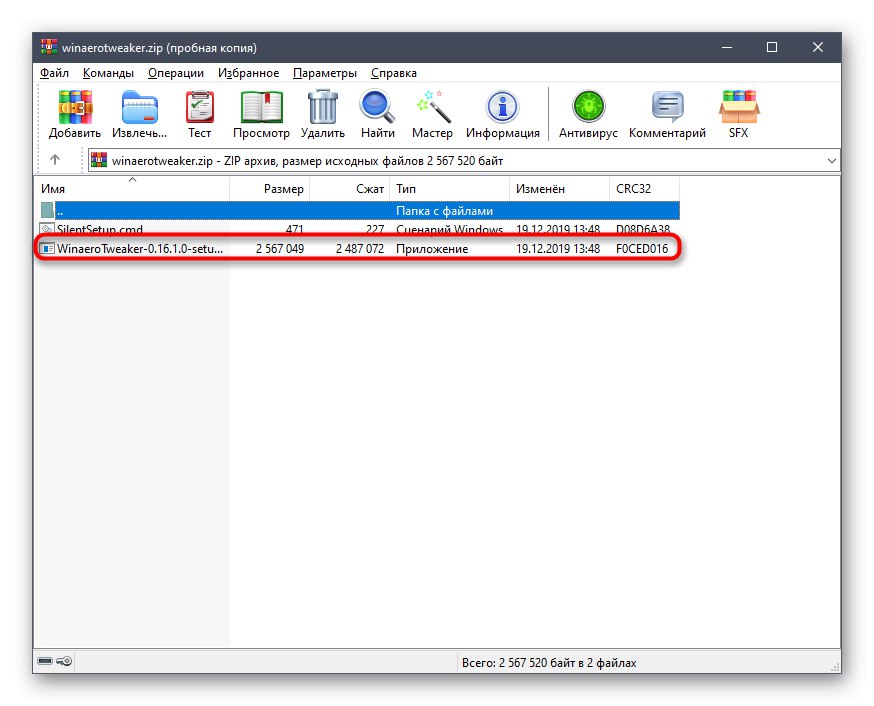
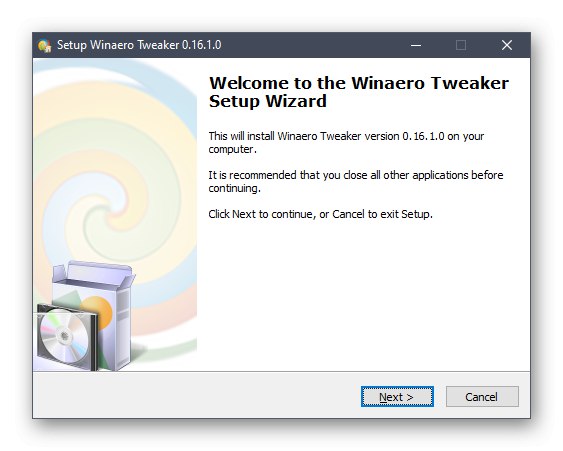
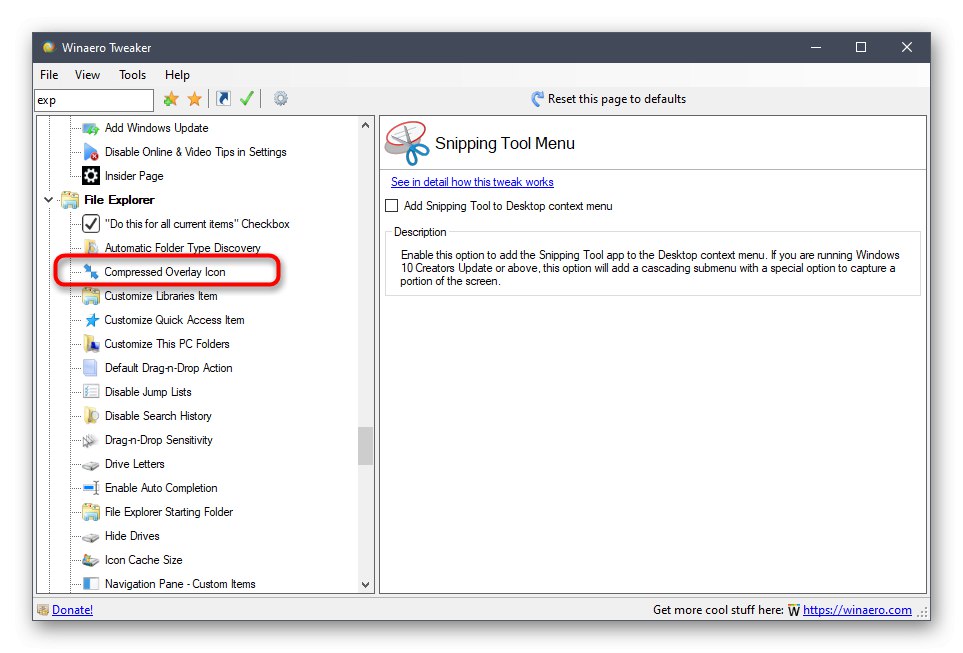
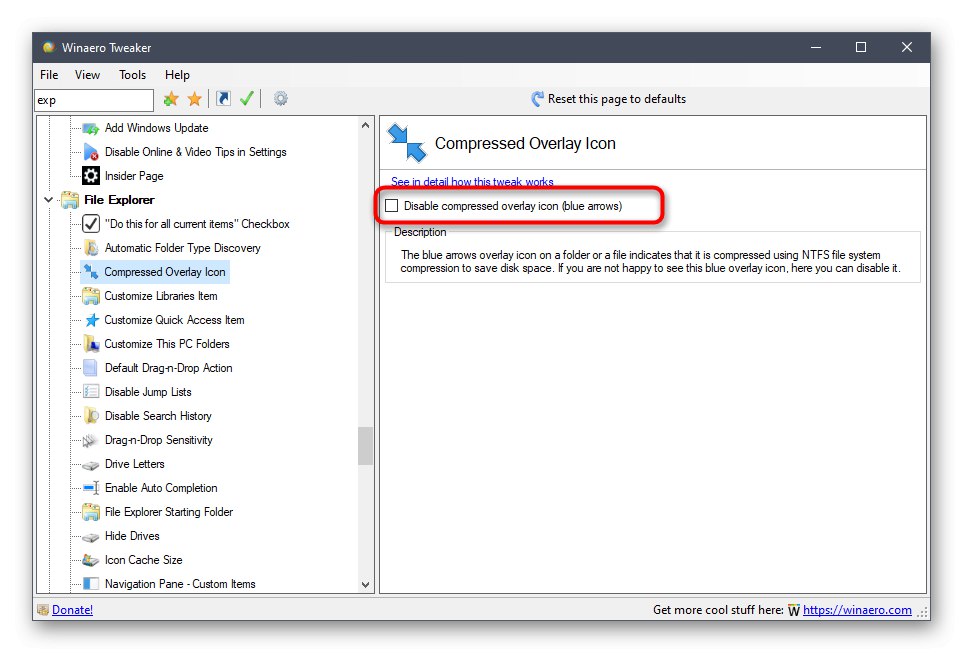
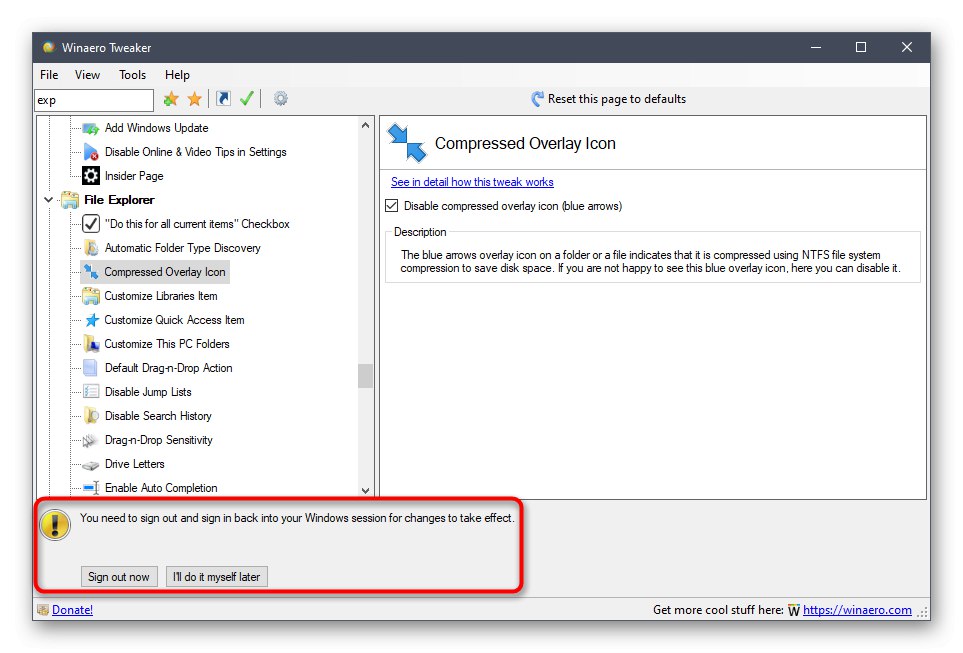
Има много по-полезни функции в Winaero Tweaker, така че не е нужно да изтривате това приложение, защото определено ще дойде по-удобно някой ден. С негова помощ изпълнението на сложни системни действия се случва буквално с едно щракване и някои от наличните опции значително разширяват общата функционалност на операционната система Windows.
Метод 3: Деактивирайте функцията за компресия
Радикален метод за премахване на двете сини стрелки, разположени в горния десен ъгъл на преки пътища или папка, е деактивирането на функцията за компресиране, което ги кара да се появяват. Можете да се справите с това по следния начин:
- Ако трябва да направите това само за конкретни обекти, изберете ги с натиснат или чрез левия бутон на мишката Ctrl, щракнете с десния бутон и през контекстното меню отидете на "Имоти".
- Тук срещу линията "Атрибути" Натиснете "Други".
- Премахнете отметката от квадратчето „Компресиране на съдържание за спестяване на дисково пространство“ и потвърдете промените си.
- За да управлявате атрибути, имате нужда от администраторски права, така че завършете операцията, като кликнете върху бутона „Продължи“.
- Ако иконите все още се показват или искате да ги деактивирате наведнъж, отворете Explorer и щракнете с десния бутон върху раздела, където се намират всички необходими файлове.
- Чрез контекстното меню отидете на "Имоти".
- В раздела "Често срещани са" деактивирайте опцията за компресиране и приложете промените.
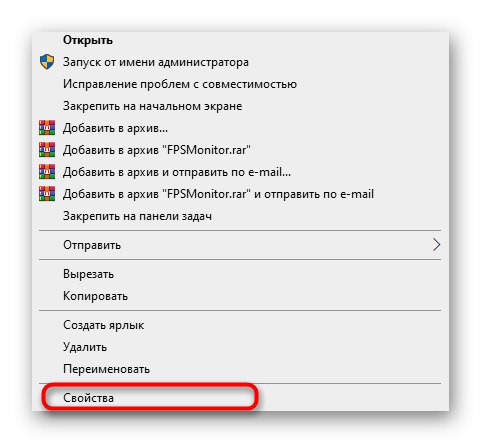
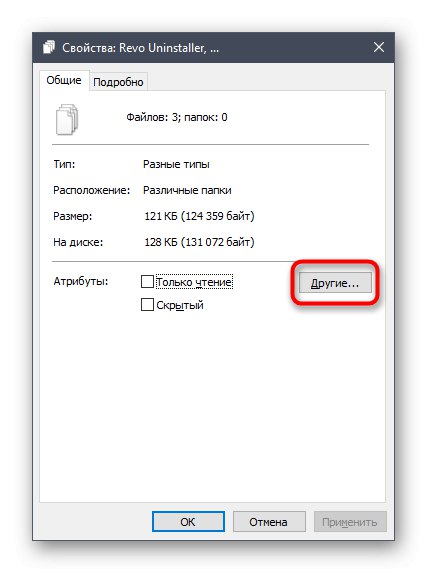
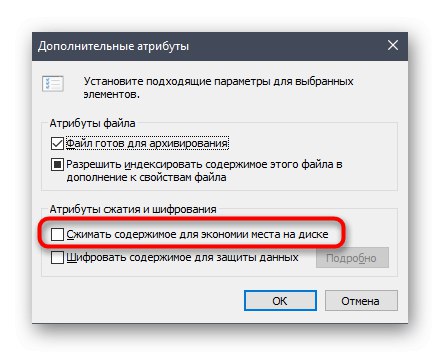
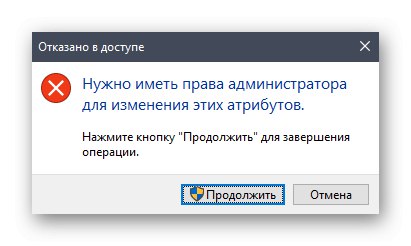
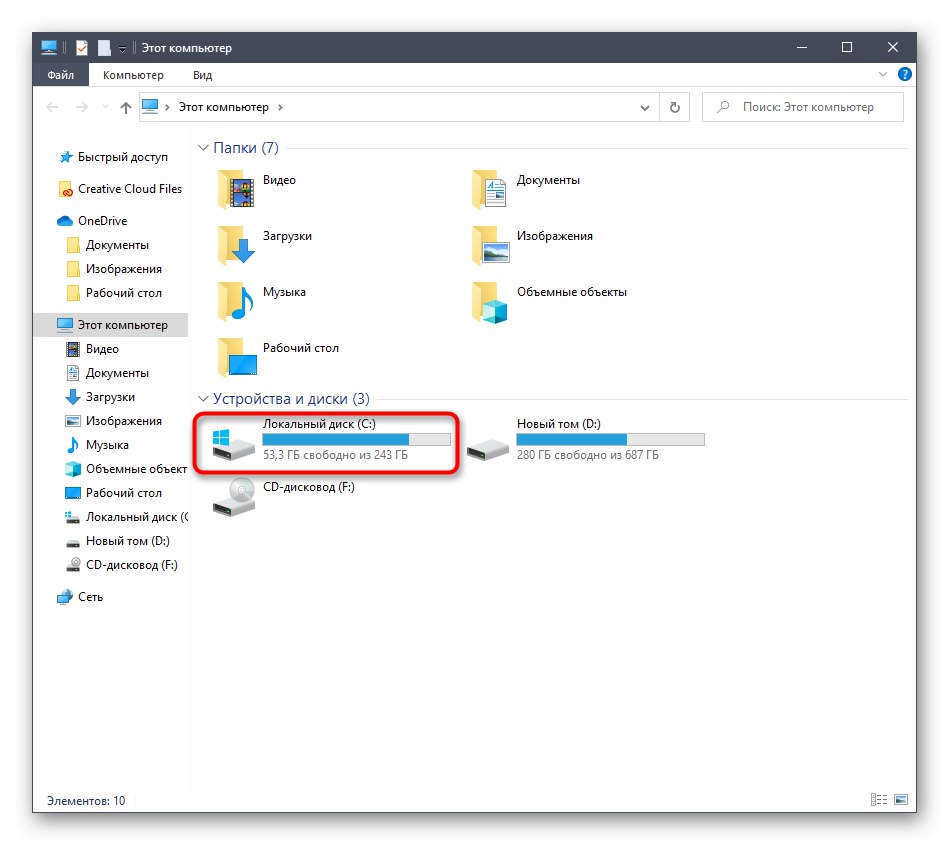
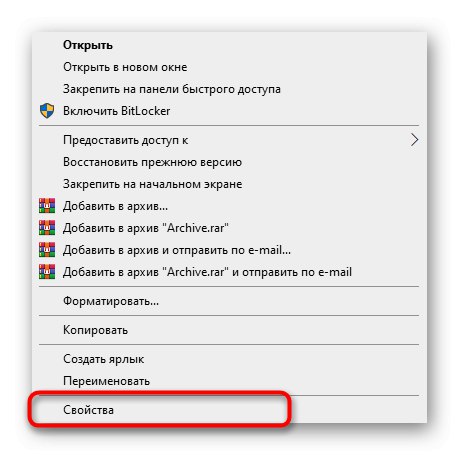
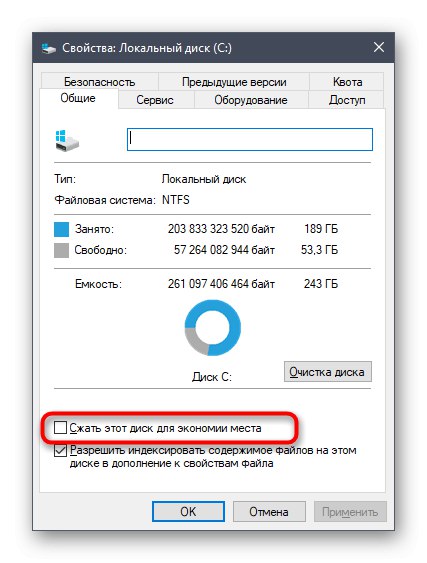
Това бяха всички опции за премахване на сините икони на преки пътища и папки в Windows 10. Изберете този, който ви подхожда и следвайте предоставените инструкции, за да се справите бързо и лесно със задачата. По всяко време можете да отмените всички промени, направени чрез повторно активиране на компресията, показване чрез Winaero Tweaker или изтриване на създадените записи в системния регистър.