Съдържание:
Метод 1: MEE6
MEE6 е един от най-популярните ботове в Discord, използван за съвсем различни цели. Най-простата му функция е изпращането на уведомления на участниците в сървъра, както приветствени, така и при появата на каквито и да било събития, било то публикуване на нов пост или стартиране на стрийм. Ботът поддържа различни плъгини, отговарящи за изпълнението на определени действия. Един от тях добавя команди за администриране, което прави възможно почистването на чата. Нека разгледаме добавянето и настройката на MEE6 стъпка по стъпка.
Стъпка 1: Добавяне на MEE6 в Discord
Първоначалната задача е добавянето на бота в сървъра, след което веднага можете да преминете към активиране и настройка на плъгините. За авторизация ще ви трябват права на администратор или създател на сървъра — задължително имайте предвид това при изпълнението на следващите действия.
Добавете бота MEE6 в Discord от официалния сайт
- Кликнете на линка по-горе, за да отидете на сайта на бота, и натиснете бутона "Добави в Discord".
- Ще се отвори изскачащ прозорец, който ще подхване текущата авторизация в уеб версията на Discord. Ако не сте вие, щракнете върху съответния надпис, за да излезете и да влезете отново.
- Попълнете авторизационните данни и потвърдете входа.
- Запознайте се със списъка на всички функции на MEE6, заявени от разработчиците, след което преминете към следващата стъпка.
- Текущият прозорец ще се затвори и отново ще се покаже страницата на бота, където този път трябва да изберете сървъра, на който искате да го добавите.Напротив названието се намира бутонът "Настройте MEE6" — кликнете върху него, за да продължите конфигурирането.
- Ще се появи нов прозорец, в който трябва да посочите сървъра за добавяне и да натиснете "Продължи".
- Прегледайте всички права за този бот. Ако му забраните да управлява съобщенията, съответно MEE6 няма да може да ги изтрива.
- След завършване на авторизацията, въведете капча, за да потвърдите намеренията си.
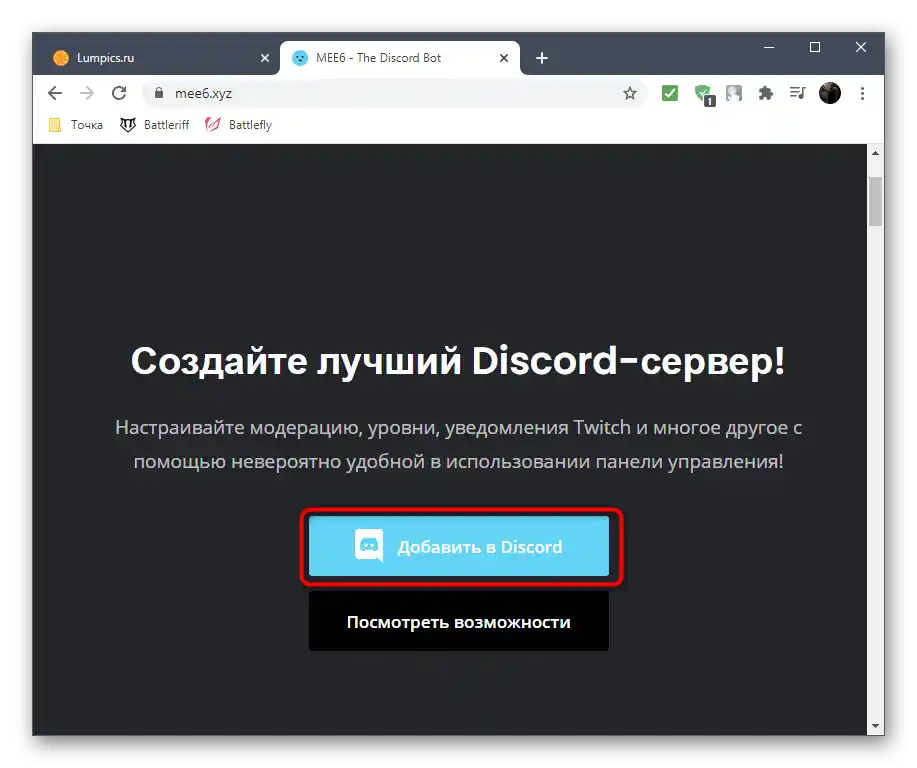
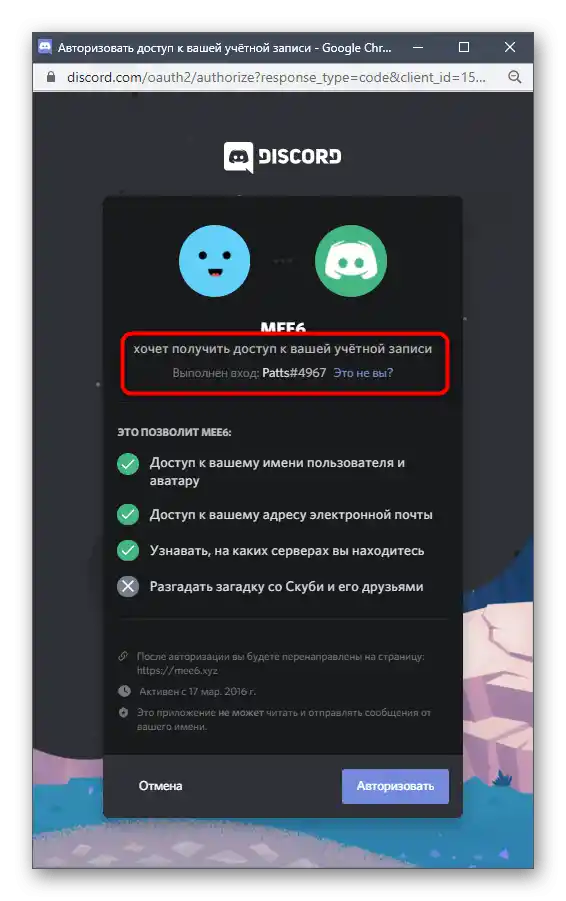
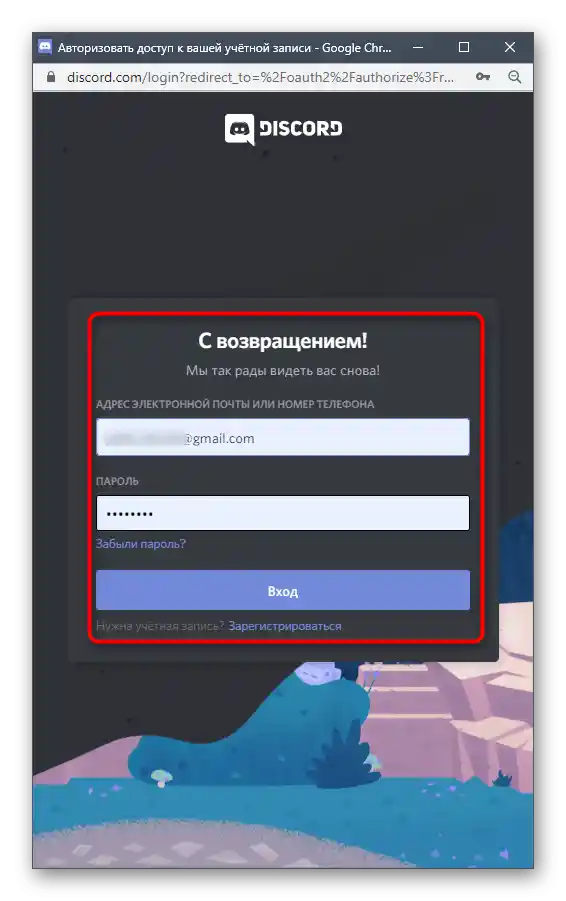
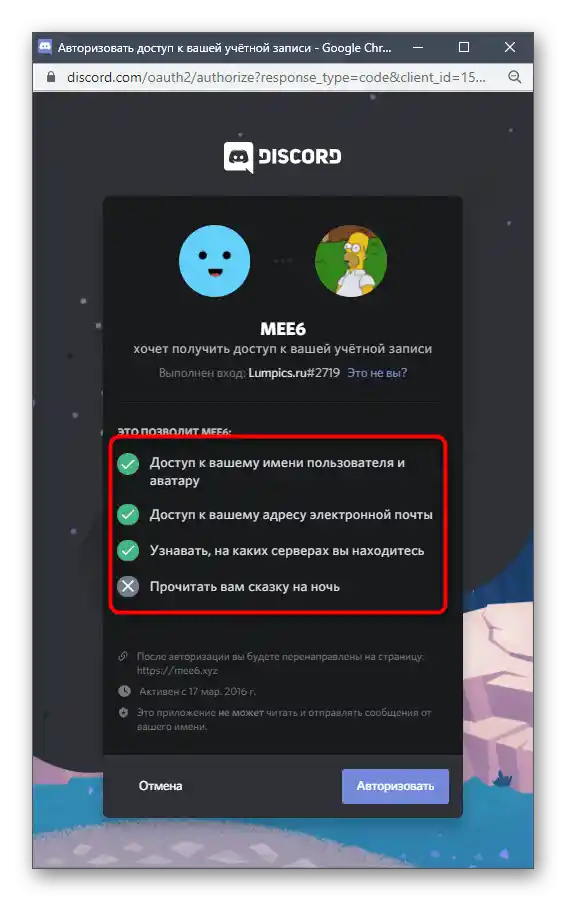
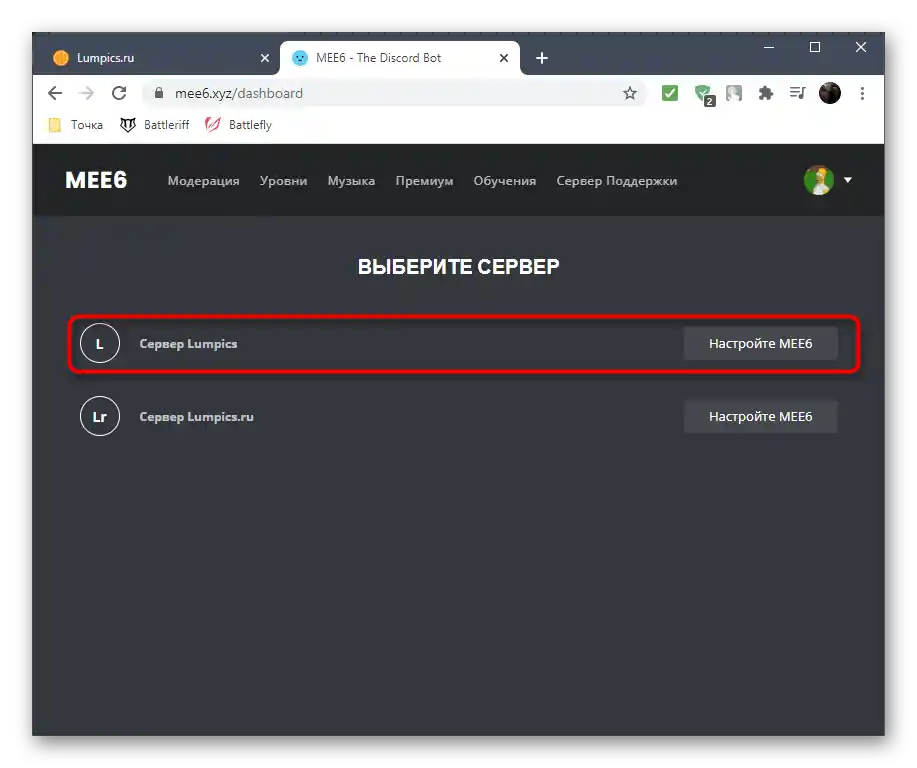
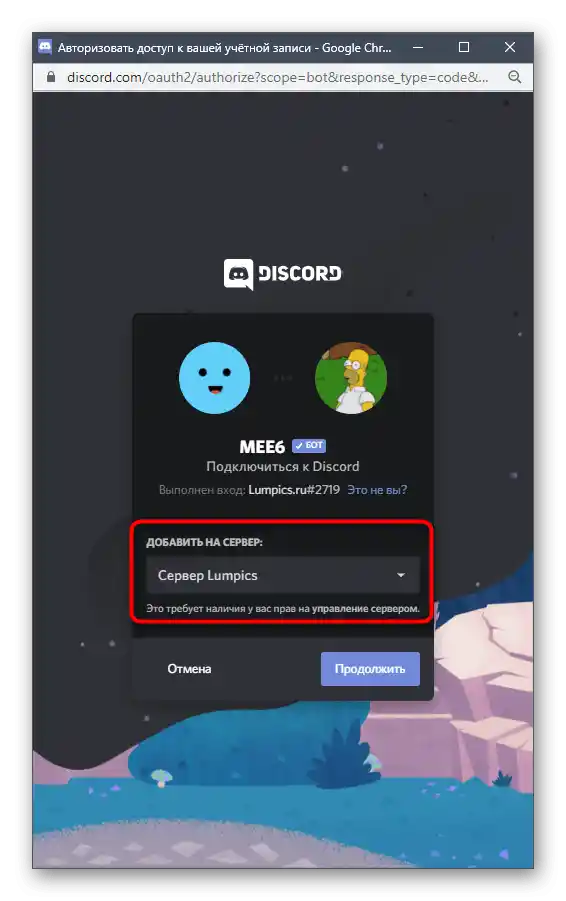
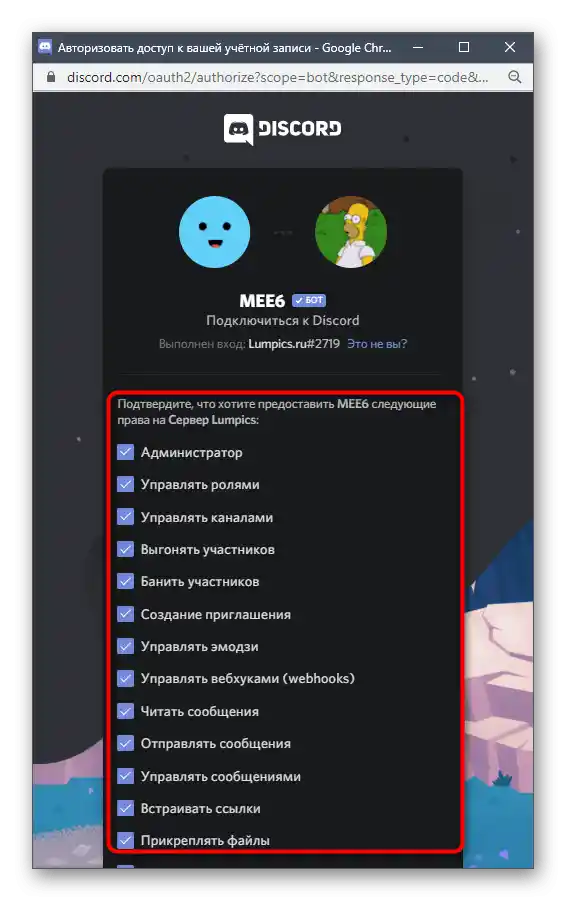
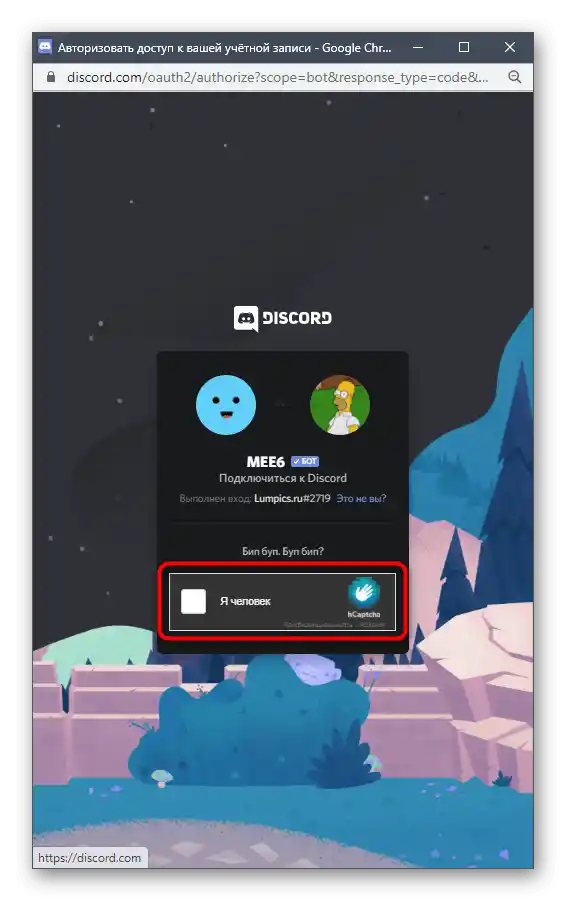
Сега ботът е успешно добавен на сървъра, но не бързайте да напускате официалния сайт, тъй като той ще бъде полезен при следващия етап от инструкциите.
Стъпка 2: Основни настройки и запознаване с бота
Както вече беше споменато, MEE6 е многофункционален бот, предназначен за извършване на различни действия. Предлагаме накратко да разгледате наличните настройки, за да можете да ги промените според себе си, да смените езика на локализация или да промените префикса за въвеждане на команди.
- На официалната страница след авторизацията ще се появят няколко раздела, сред които ви интересува "Плъгини". По-долу ще намерите списък с всички свързани възможности и при натискане на един от блоковете ще преминете към информация с по-подробни описания. За да няма излишни команди на сървъра, всеки от тези плъгини може да бъде деактивиран.
- На същия раздел по-долу се намира блок за настройка на бота, за да промените изображението, името и типа на активността му. Редактирането е достъпно само за премиум потребители, които са се абонирали за бота.Върнете се към редактиране на данните за параметрите, ако решите да подкрепите проекта и да получите достъп до всички функции.
- След това преминете на таба "Настройки".
- Там ще намерите средство за управление на ролите, ако искате да преназначите бот-мениджърите в съответствие с изградена на сървъра йерархия.
- За получаване на съобщения от MEE6 на руски директно в приложението, а не на сайта, ще трябва да смените езика, използвайки падащото меню.
- По подразбиране за префикс на командите се използва !, но ако предпочитате други символи, променете настройката (функцията е налична само в премиум версията).
- Отворете сървъра, за да проверите добавения бот. Той трябва да се показва в списъка с участници онлайн и да има съответната отметка, указваща статуса му.
- Изпълнете командата
!helpза основна информация относно наличните нива, команди и други основни насоки за използване на MEE6. Така ще разберете, че ботът е успешно добавен и готов за по-нататъшна работа.
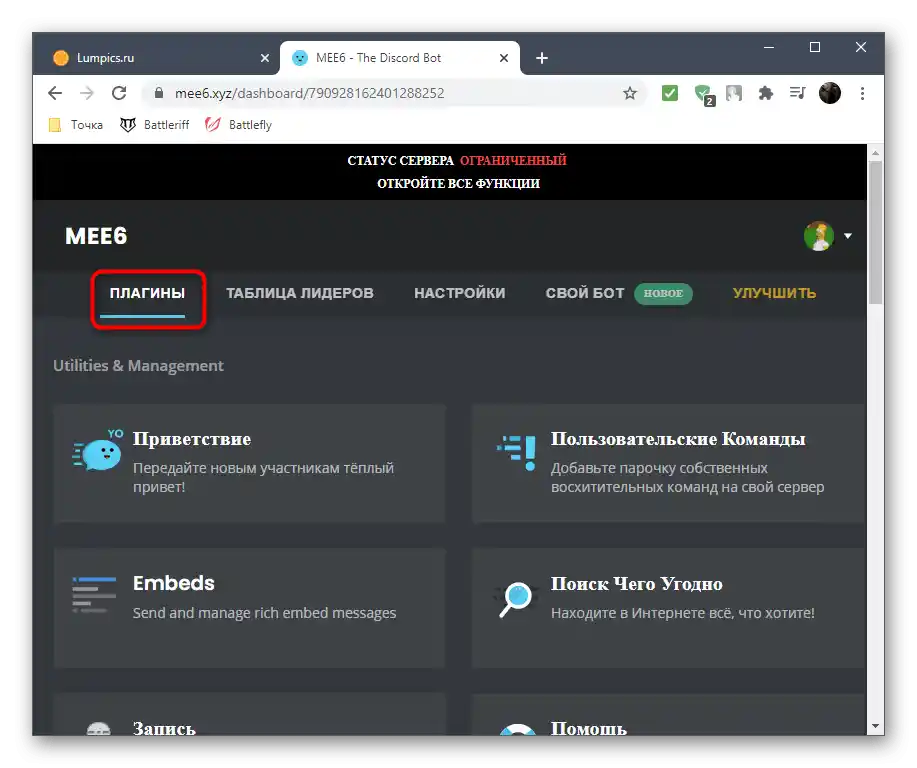
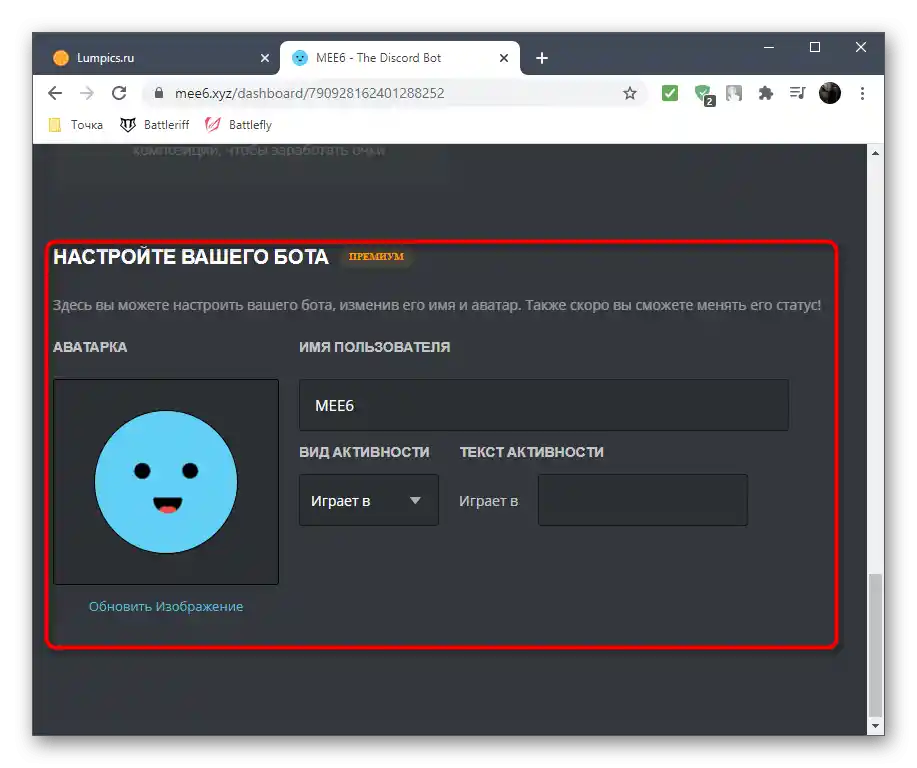
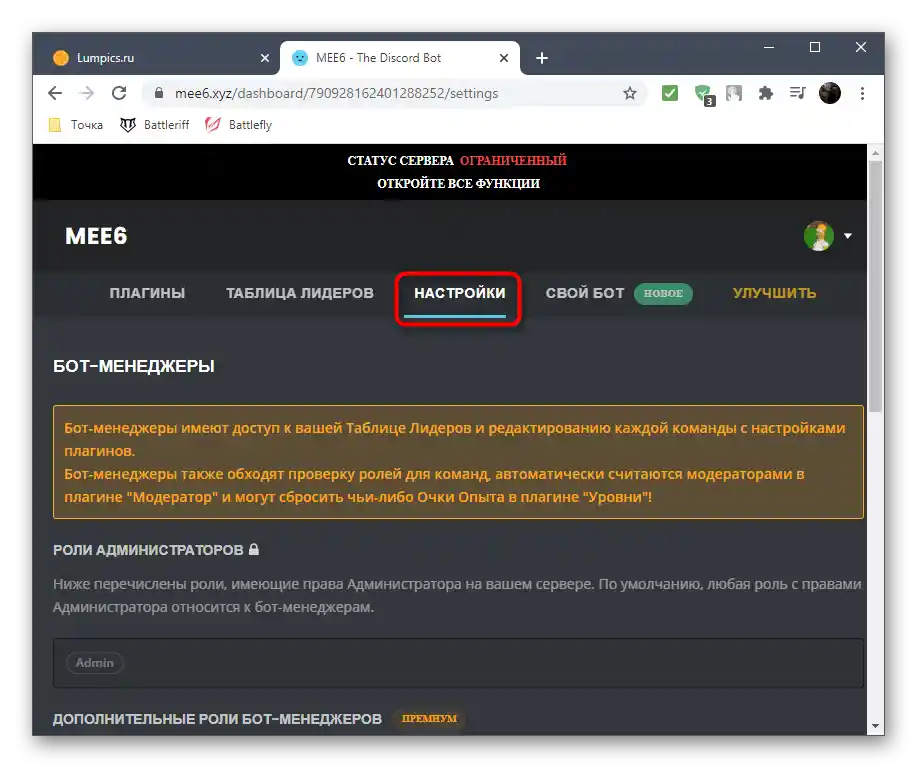
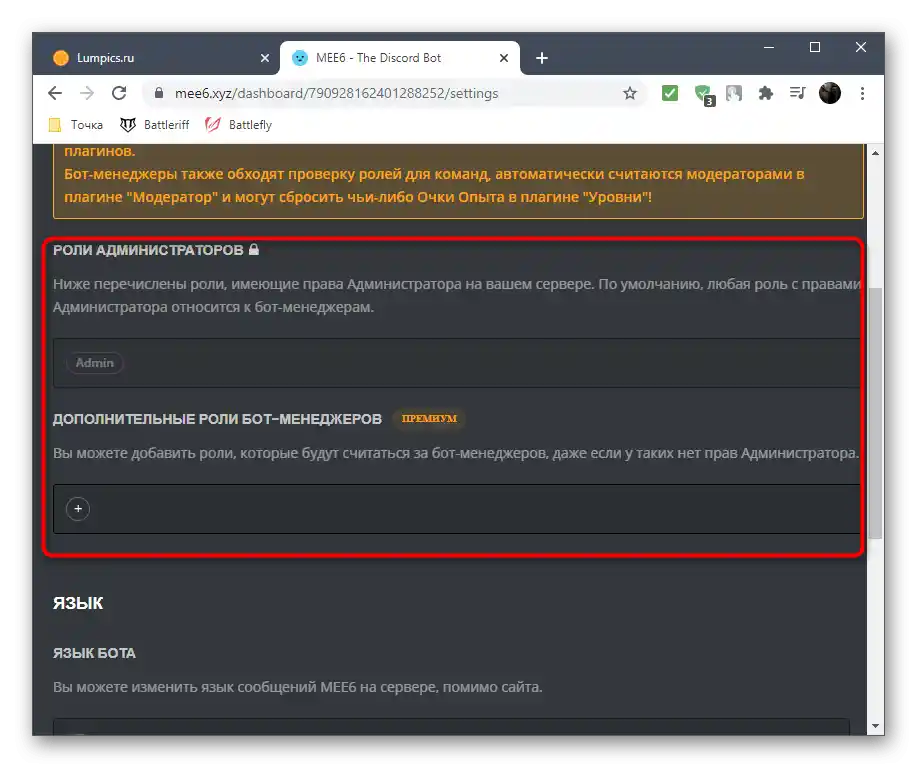
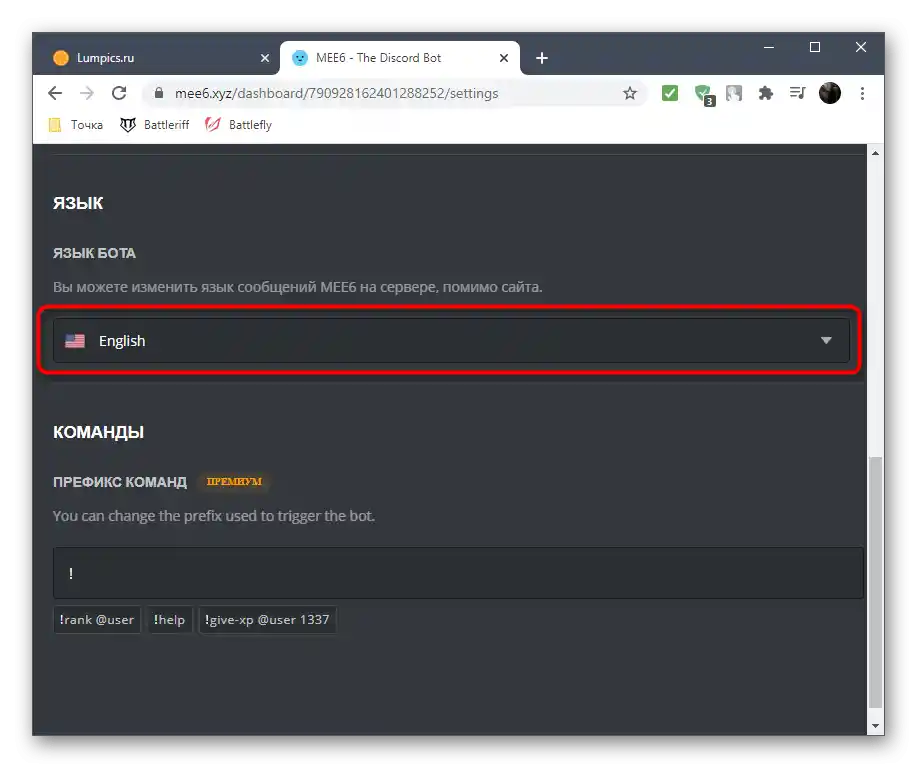
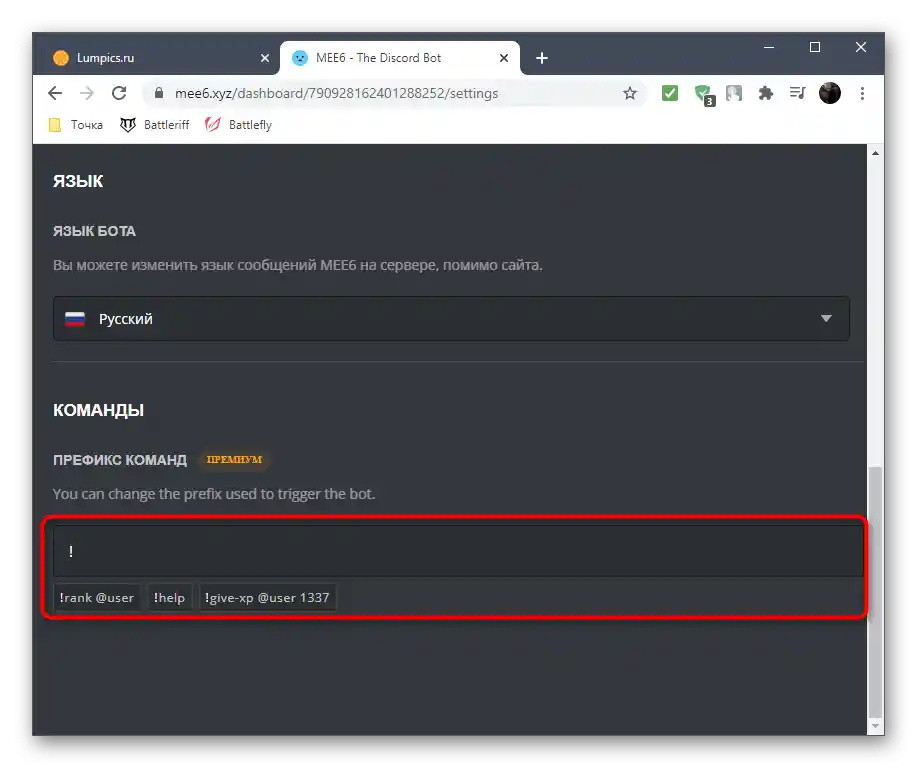
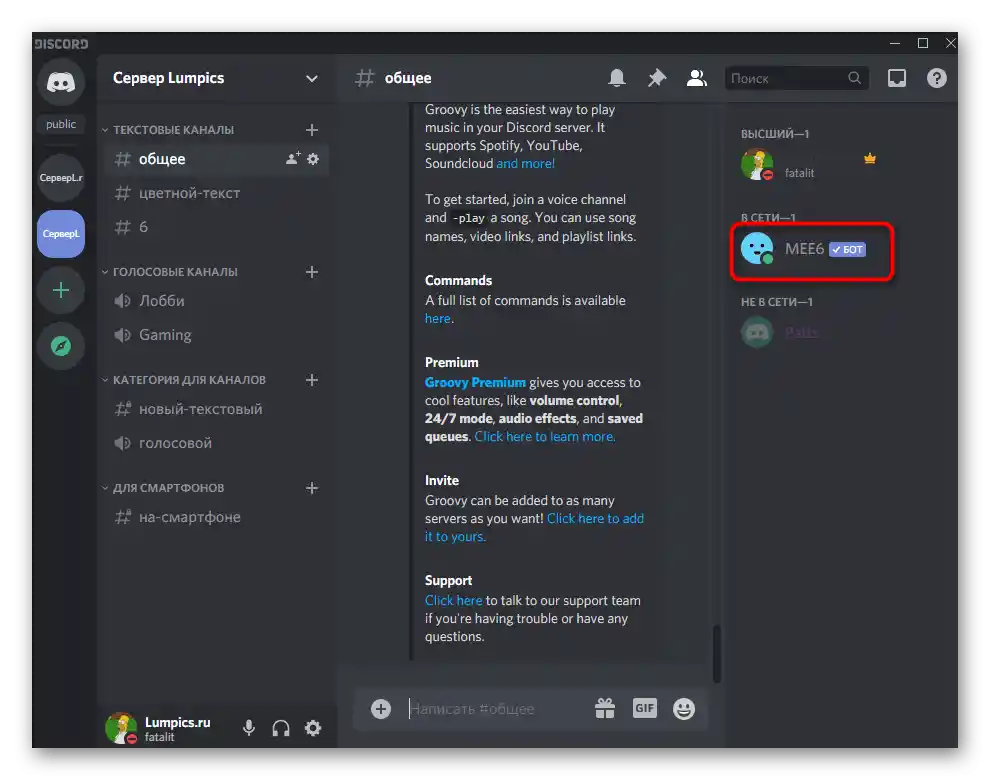
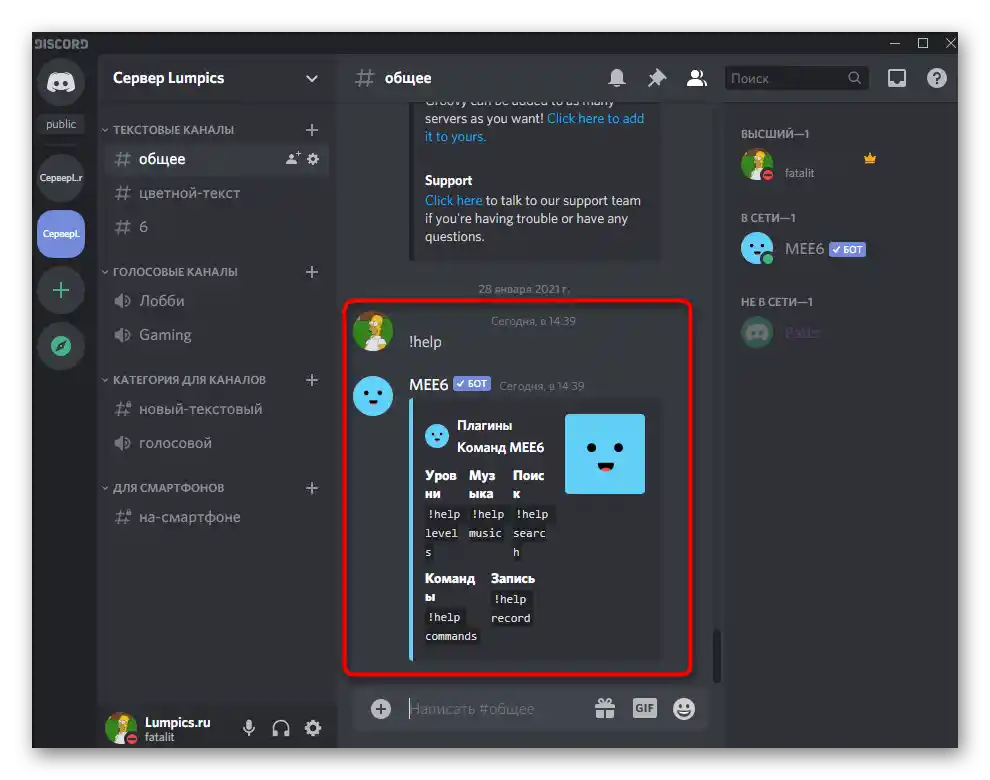
Стъпка 3: Настройка на плъгина "Модератор" и изтриване на съобщения
За достъпа до командите за изтриване на съобщения отговаря плъгинът "Модератор". Ще демонстрираме процеса на неговото включване и последващо почистване на чатове от ненужна информация.
- Върнете се на официалния сайт на MEE6, където на таба "Плъгини" намерете плочката "Модератор". Ако е избледняла, значи този компонент все още не е включен и чака активация.
- На страницата на самия плъгин се уверете, че командата
!clearе активирана.Допълнително можете да се запознаете с всички други команди, които добавя "Модератор". - Върнете се на сървъра и в един от текстовите чатове въведете
!clear 1, където 1 е броят на последните съобщения за изтриване. - След секунда ще се появи известие от бота, което информира за изтриването на съобщенията.
- Използвайте споменаване на потребителя, за да изтривате само неговите реплики от чата, и не забравяйте за броя на съобщенията.
- В този случай ще се появи точно такова известие за успешна очистка.
- Ако съобщенията са на канала повече от две седмици, ботът няма да може да ги изтрие и вместо това ще се появи инструкция за клониране на канала с последваща очистка на всичкото съдържание.
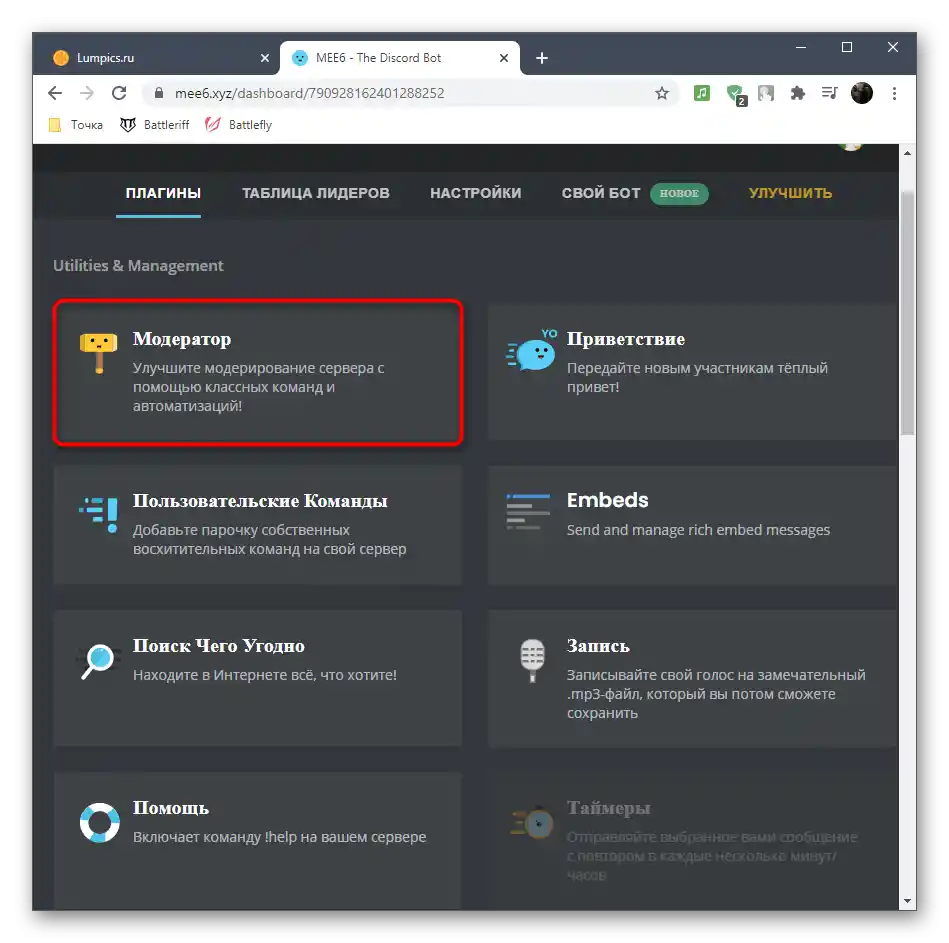
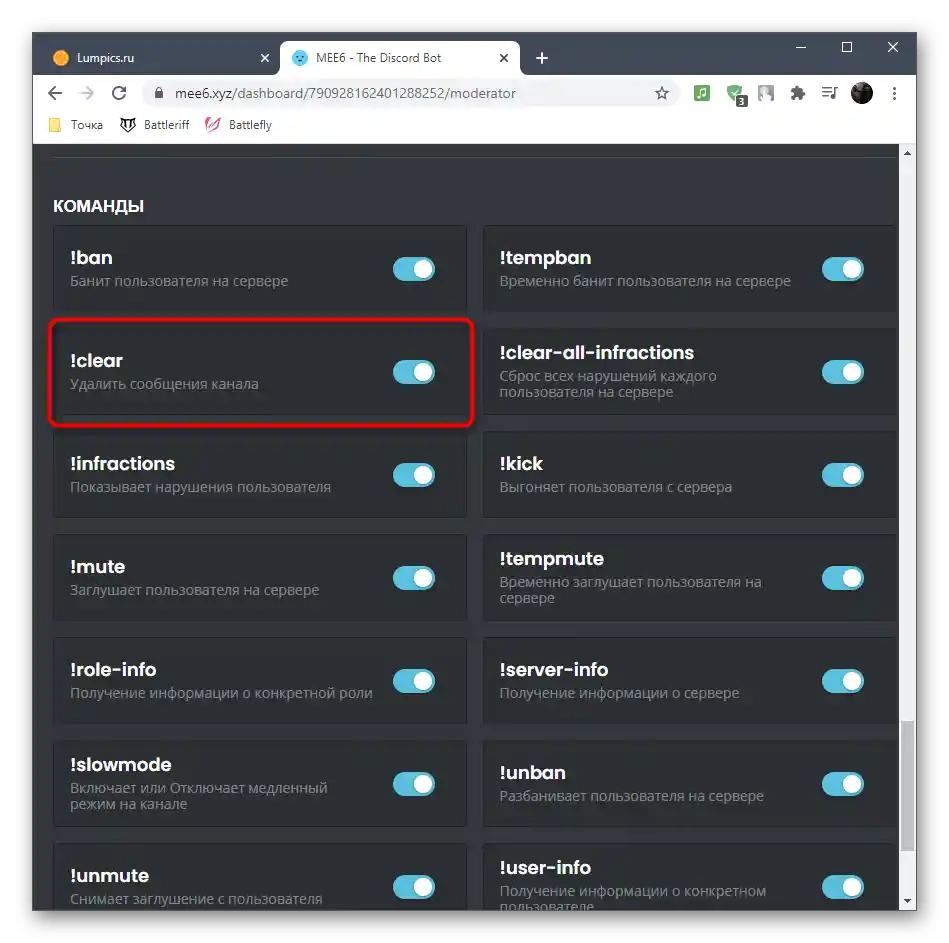
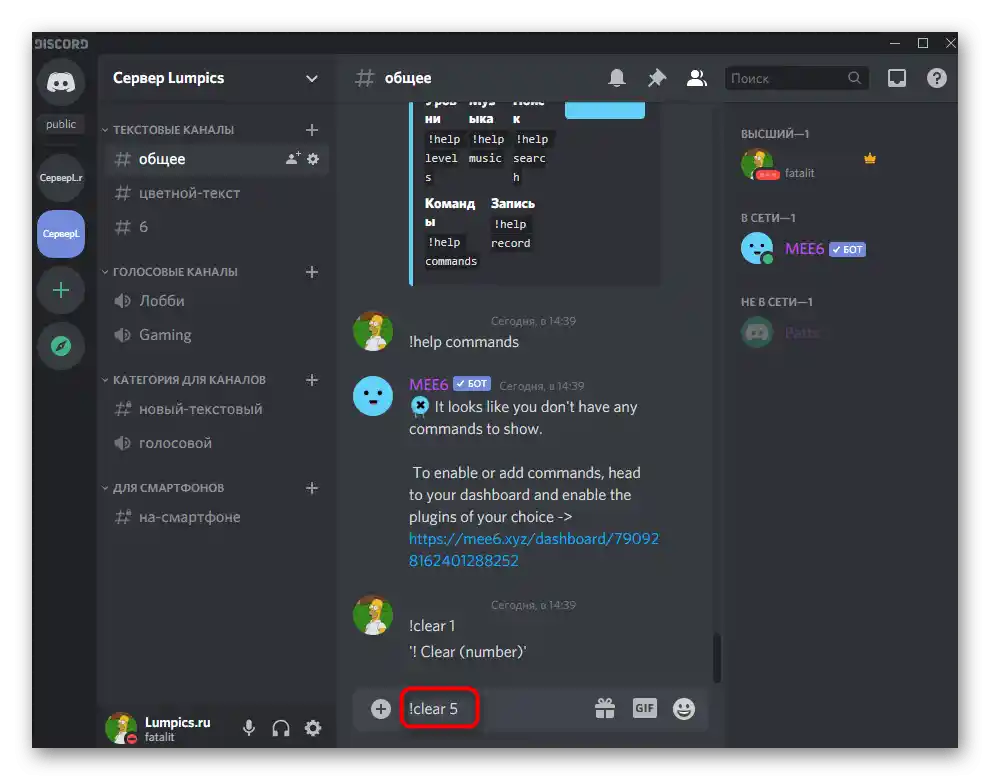
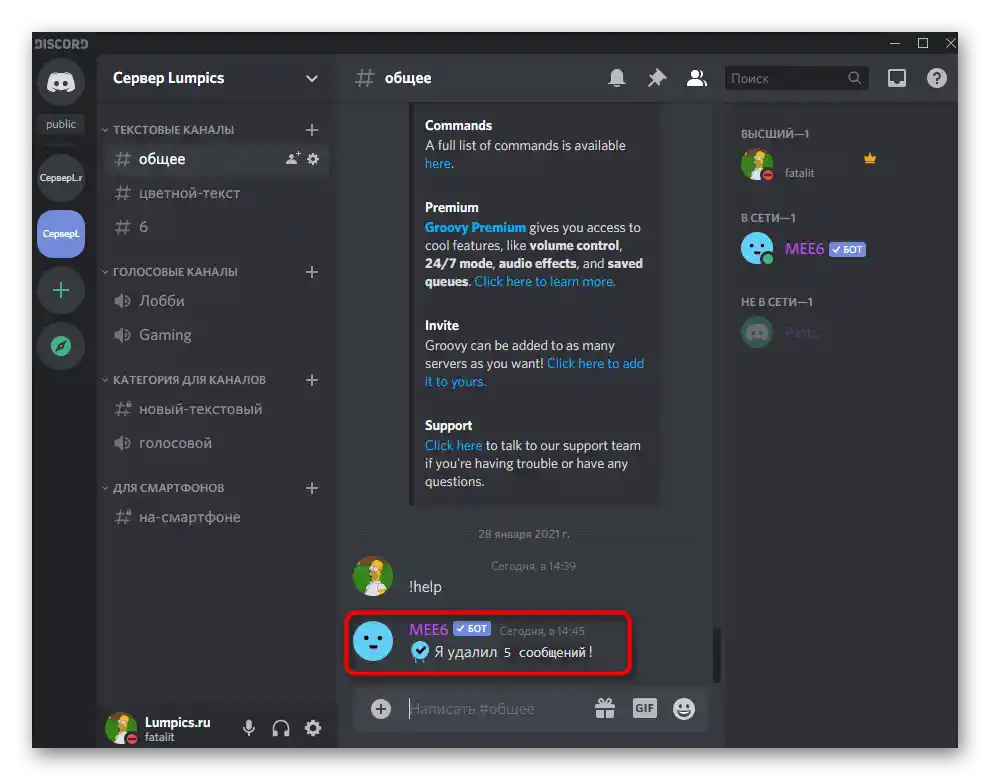
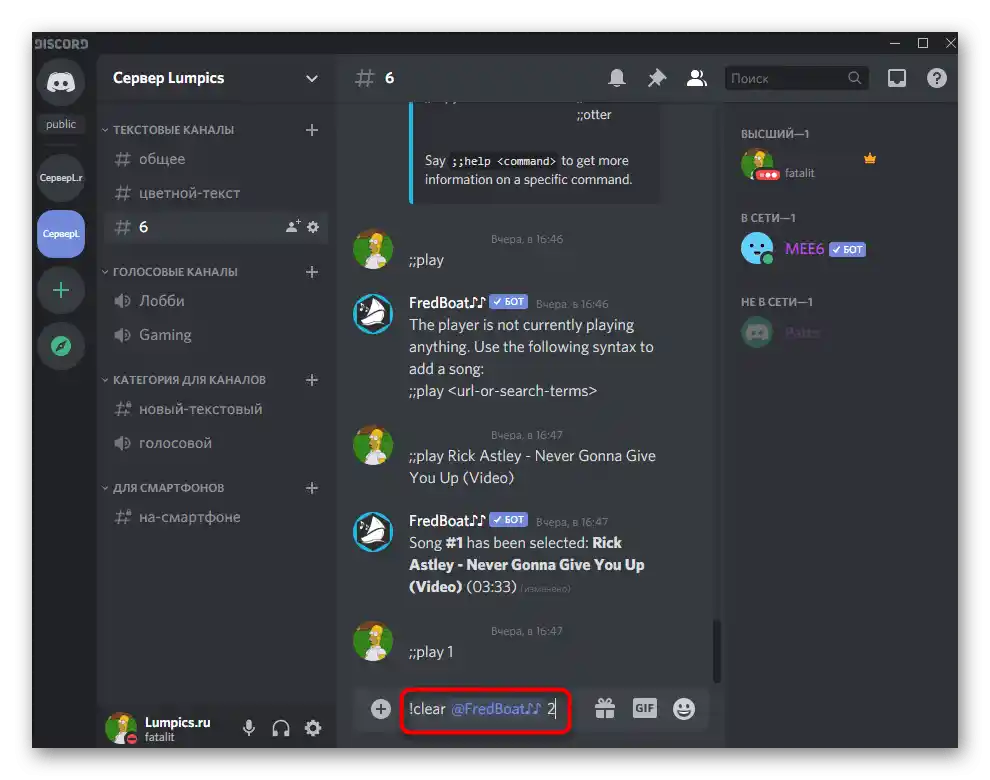
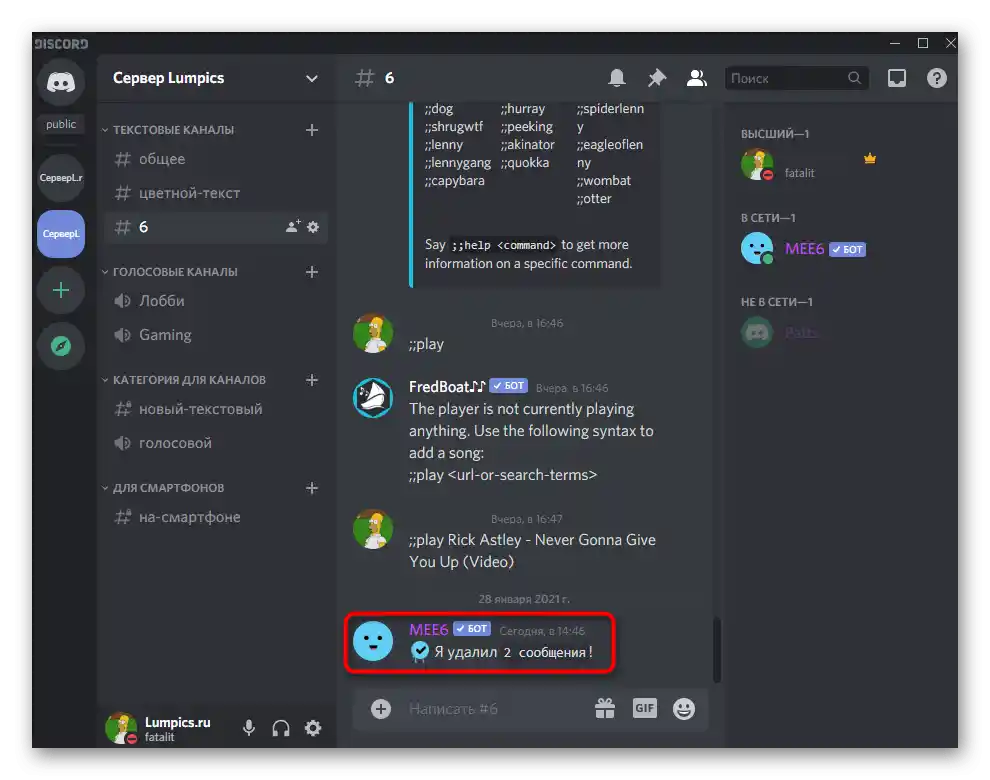
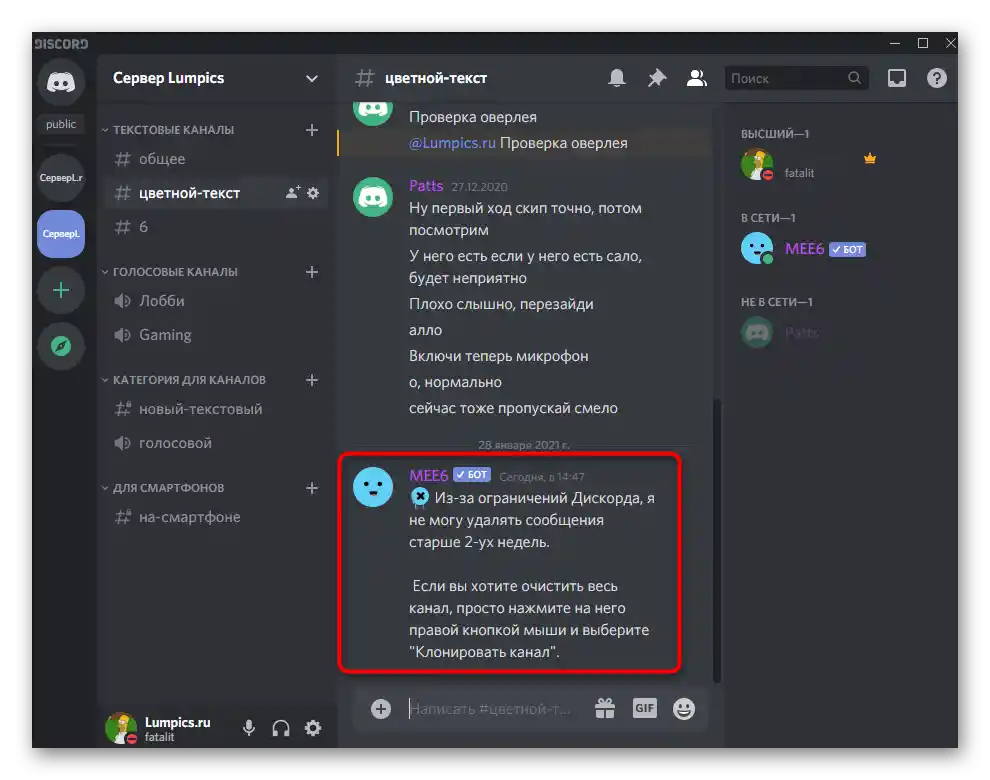
Това беше целият процес по добавяне и настройка на бота MEE6 за последващо изтриване на съобщения на сървера. Още веднъж уточняваме, че функционалността на този инструмент е много по-широка от описаната току-що, затова можете да се запознаете с всички аспекти, като прочетете информацията на официалния сайт.
Метод 2: CleanChat
CleanChat — на пръв поглед сложен и неразбираем бот, създаден от един човек за управление на други ботове на сървера. Една от вградените функции позволява изтриване на съобщения в чата, използвайки специална команда. Няма смисъл да разделяме ръководството за взаимодействие с този бот на стъпки, затова ще разгледаме всичко в една последователна инструкция:
Добавете CleanChat в Discord от официалния сайт
- Възползвайте се от линка по-горе, за да отидете на сайта на проекта CleanChat и кликнете върху бутона "CleanChat Discord bot".
- След зареждане на новата страница натиснете върху надписа "Click here to add CleanChat to your server".
- Ще се появи форма за авторизация на бота, където първо трябва да посочите сървъра за добавяне.
- Запознайте се с разрешенията и ги приемете всички, за да получите достъп до командите.
- При появата на искане за въвеждане на капча, въведете я, завършвайки по този начин процеса на добавяне на бота на сървера.
- Ще бъдете уведомени за извършването на операцията.Затворете текущата вкладка и преминете към Дискорд.
- В списъка с участници ще видите добавения бот, а това означава, че можете да изпробвате командите за почистване на чата.
- Въведете
@CleanChat purge <1>, където 1 е броят на последните съобщения, или@CleanChat purgechatза изтриване на разговора изцяло с автоматично дублиране на канала.

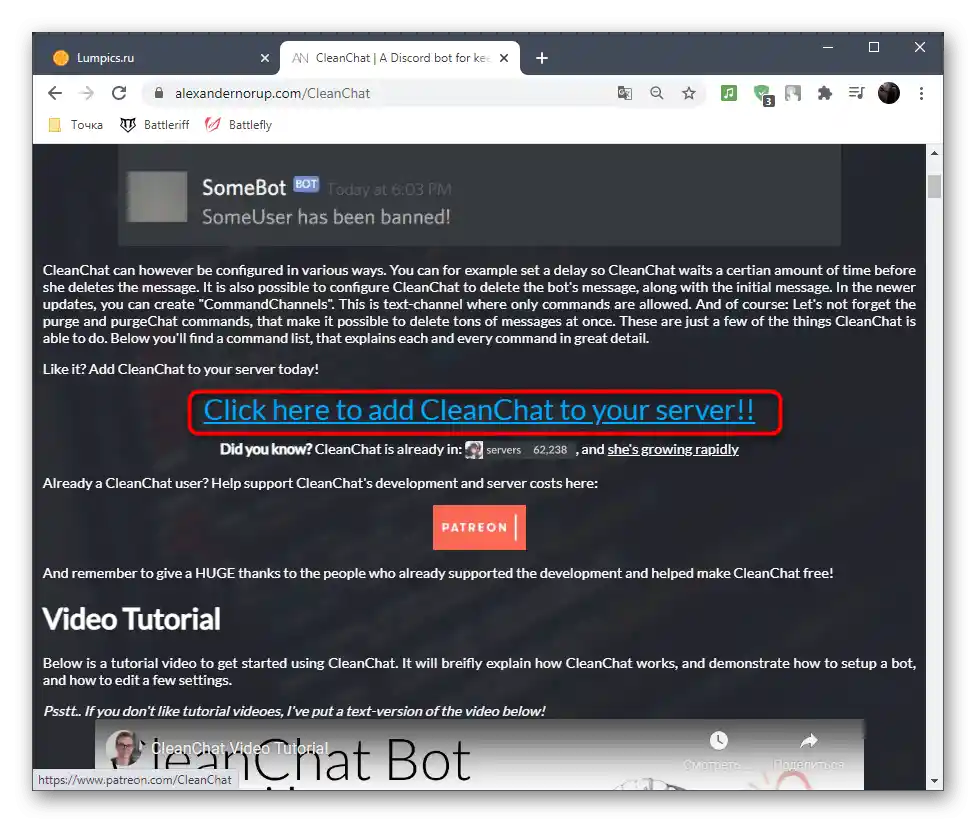
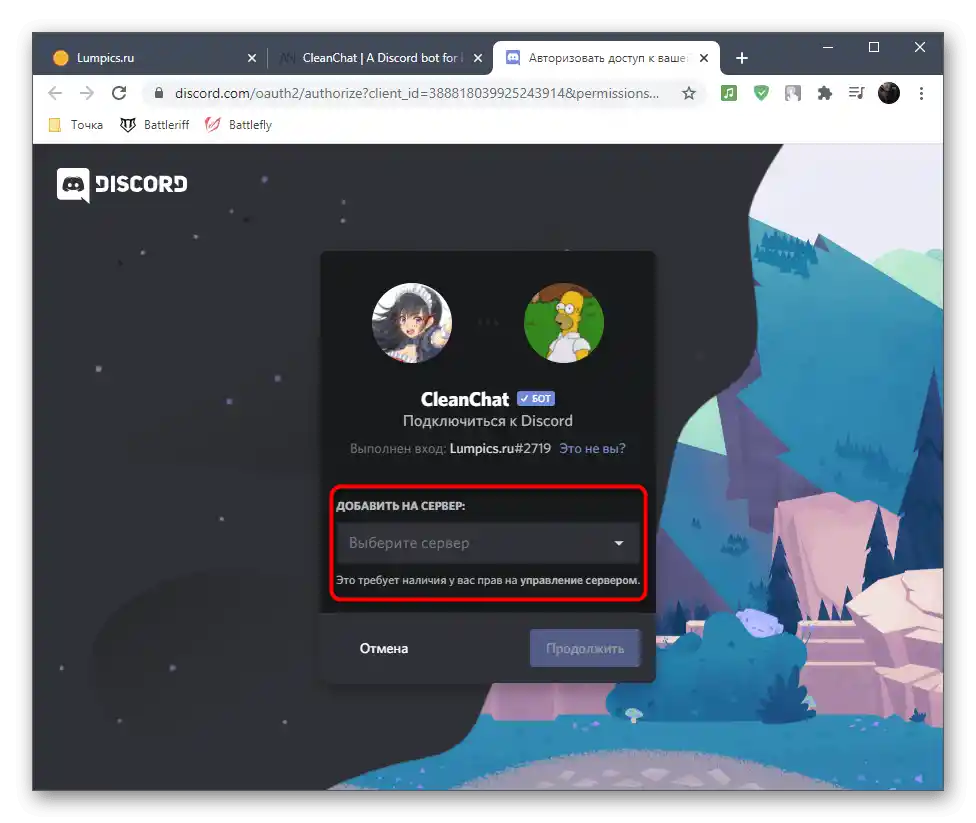
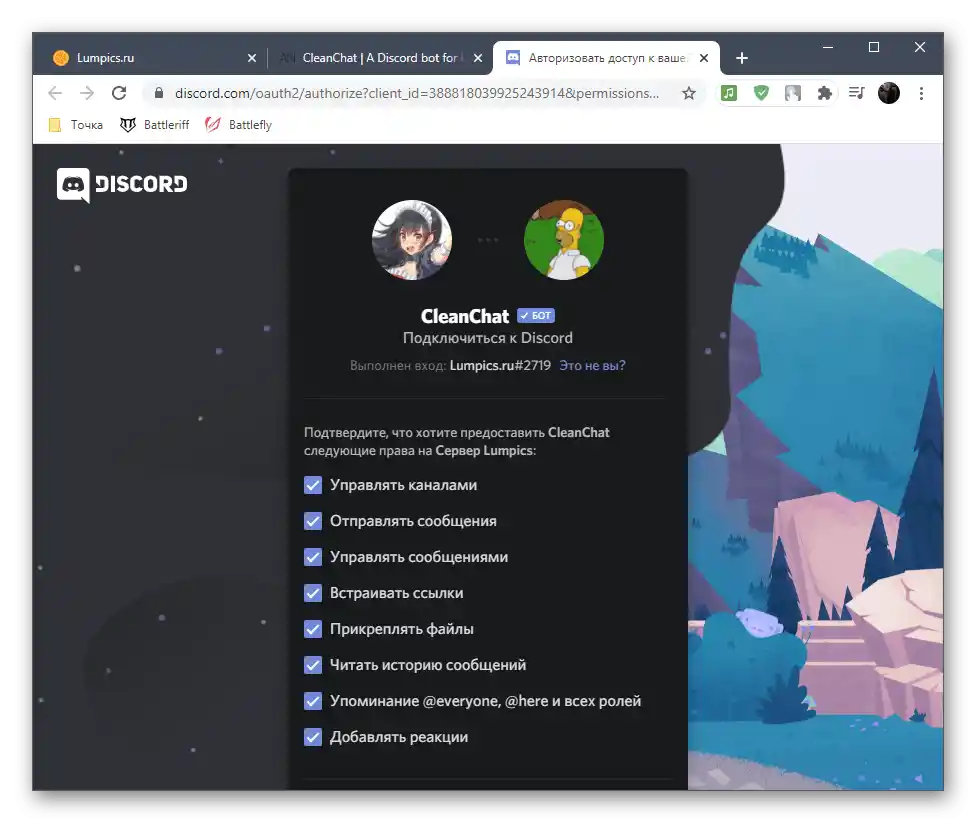
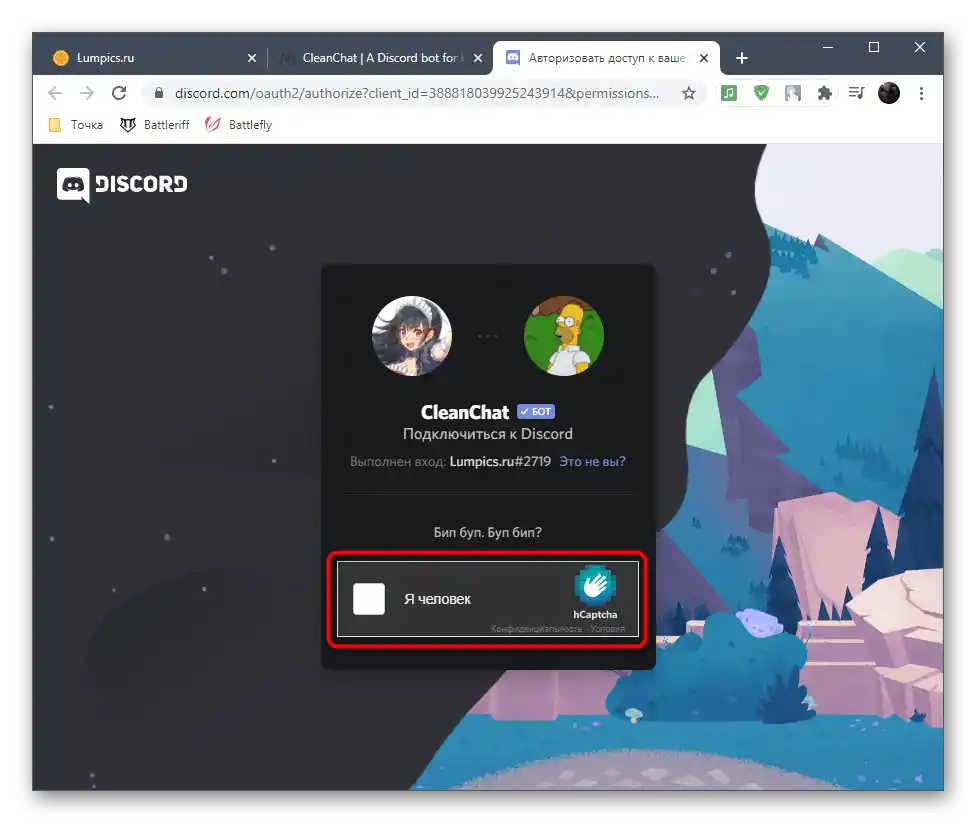
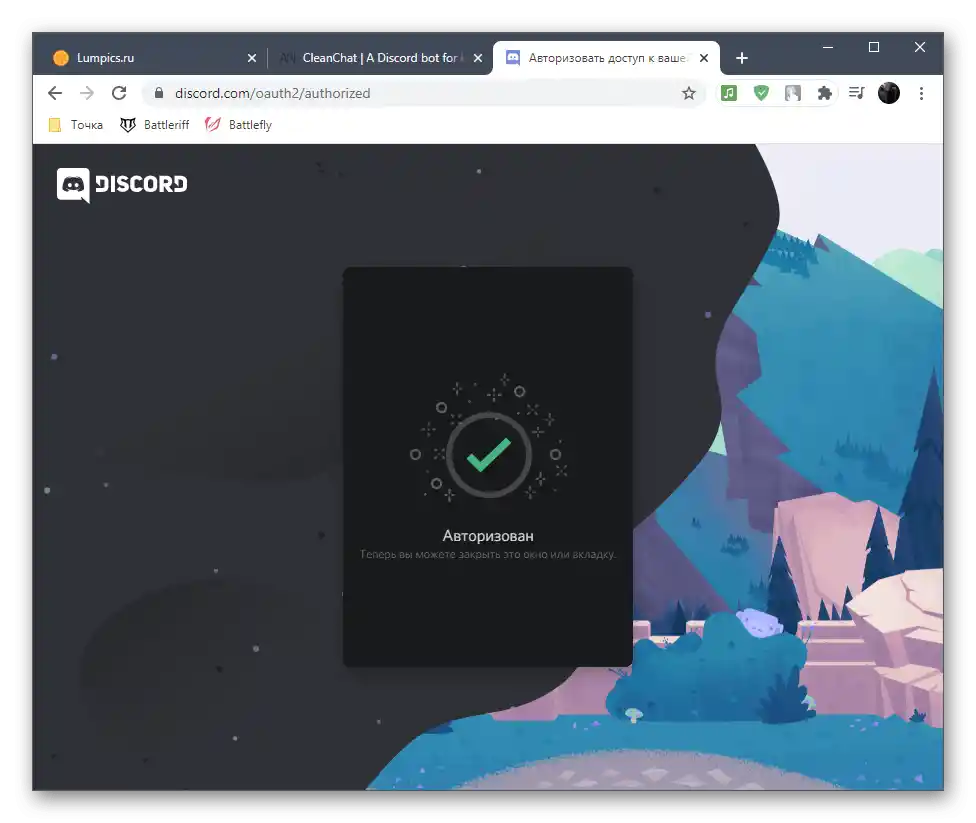
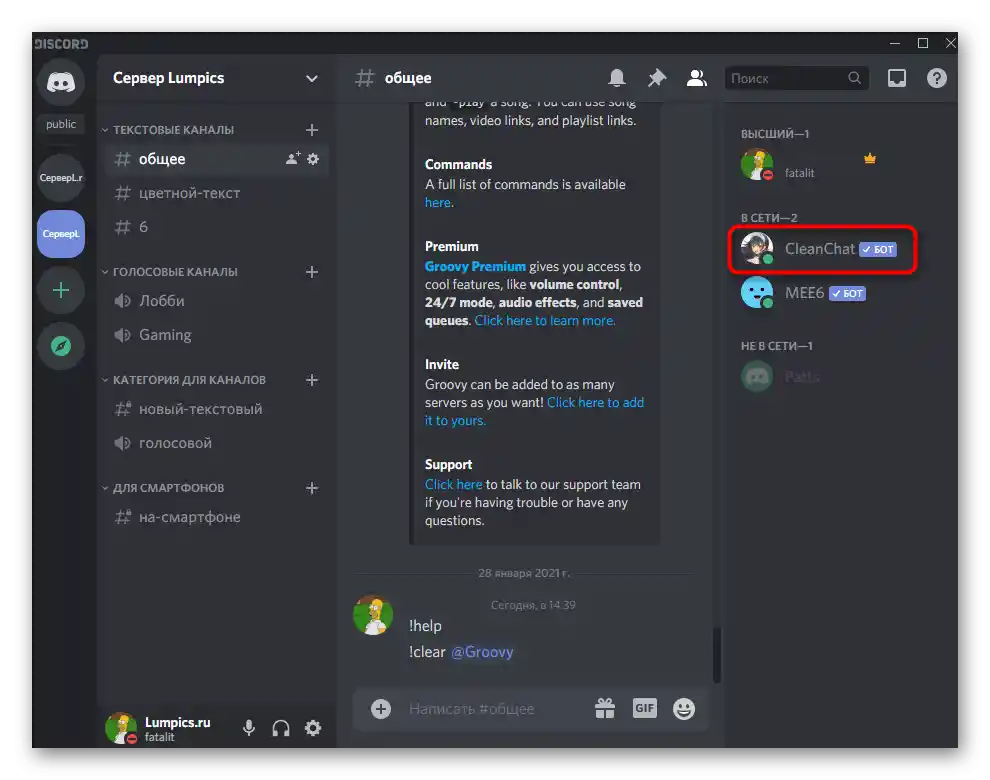
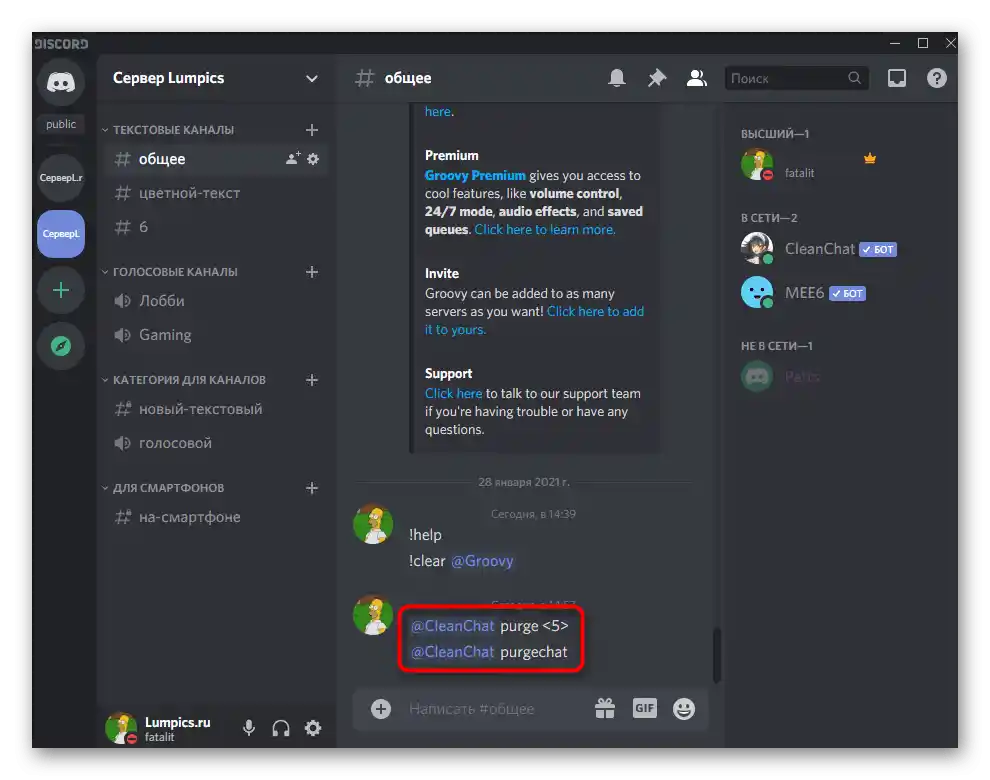
На официалния сайт можете да получите помощ за използването на този бот, ако не искате да се ограничавате до изтриване на съобщения или ако при взаимодействие възникнат някакви грешки, за които трябва да намерите решение.
Метод 3: CommandCleanup
В заключение, нека разгледаме най-простия бот от нашия списък, наречен CommandCleanup. Самият бот добавя на сървъра само една команда за почистване на чата, така че с настройката и използването няма да възникнат трудности дори за начинаещи администратори на сървъри в Discord.
Добавете CommandCleanup в Discord от официалния сайт
- Преминете на страницата на бота на откритата платформа и кликнете върху бутона "Invite".
- След появата на нова вкладка следвайте инструкциите за авторизация на бота на сървера. По-подробно този процес разгледахме на примера на други ботове в предишните методи.
- След като получите уведомление за успешна авторизация, можете да затворите браузъра и да се върнете в програмата за извършване на следващите действия.
- Основната особеност на CommandCleanup е отсъствието на необходимото право за ролята, която се използва за разрешаване на изтриването на съобщения. Поправете тази ситуация, като кликнете върху името на сървера, отваряйки по този начин неговото меню.
- В него намерете пункта "Настройки на сървера".
- Отворете раздела "Роли".
- Там ще видите вече съществуваща роля специално за този бот.Щракнете с левия бутон на мишката, за да изберете.
- В раздела "Основни права" намерете "Администратор" и активирайте това право.
- Запазете промените и затворете текущия прозорец с настройки.
- В текстовия чат използвайте командата
.cleanup 1 allза изтриване на едно съобщение. Сменете цифрата с броя на последните съобщения, които искате да изтриете в текущия чат. - След активирането на командата ще се появи известие за изтриване.
- Използвайте
.cleanup allза копиране на този чат и изтриване на стари съобщения. - Тази операция също е придружена от съобщение от бота.
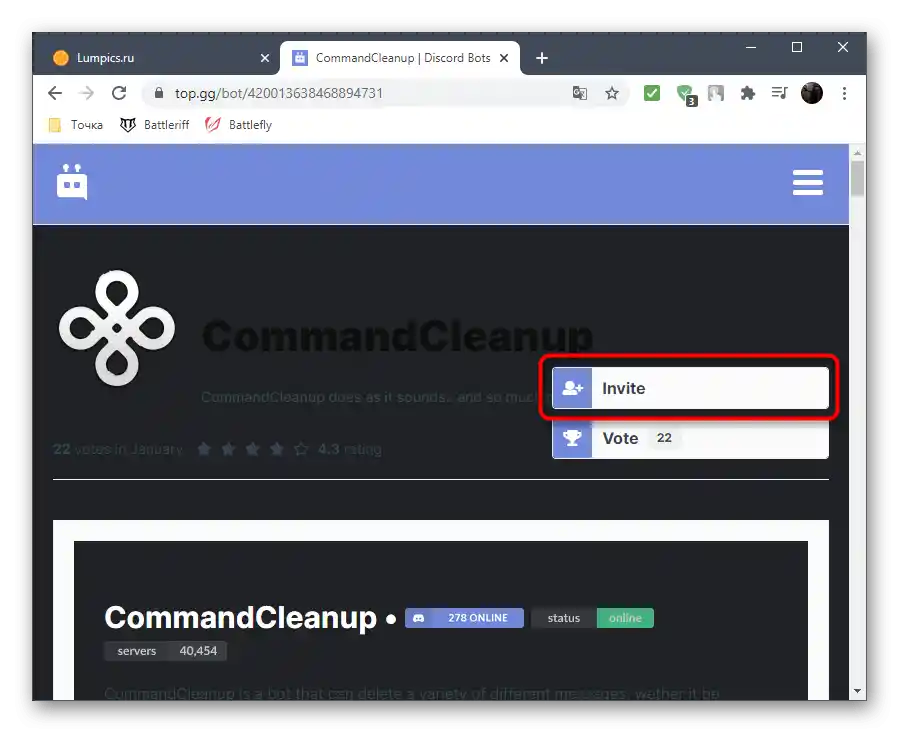
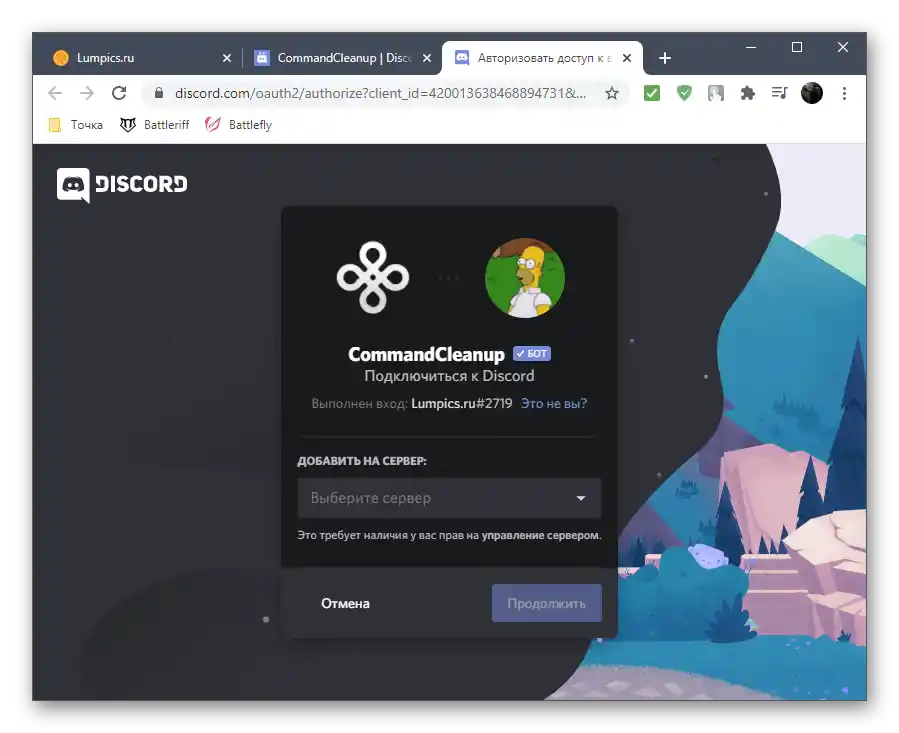
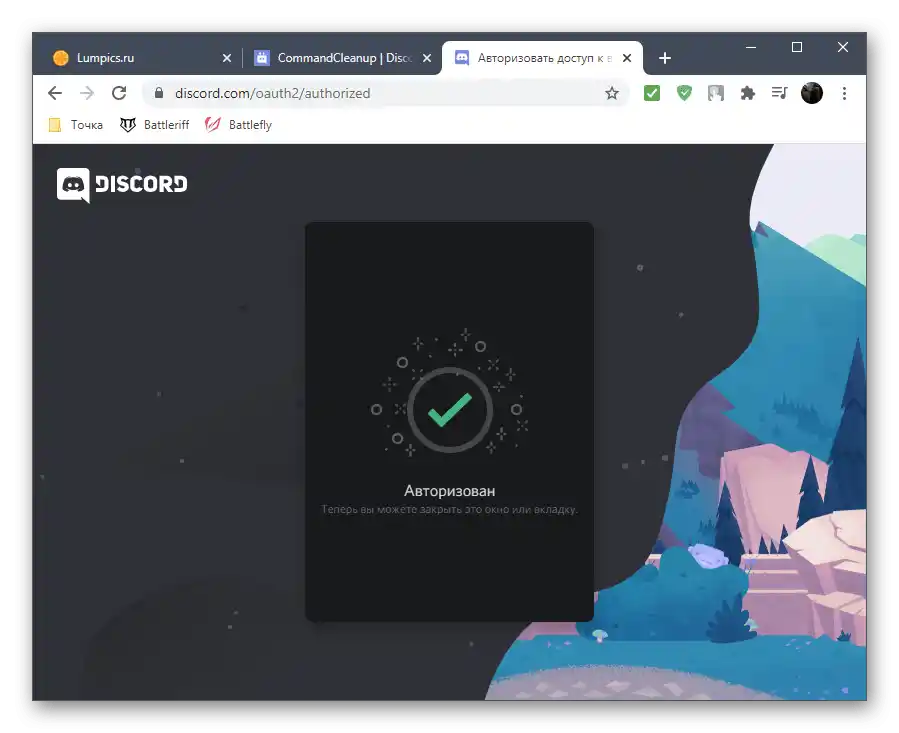
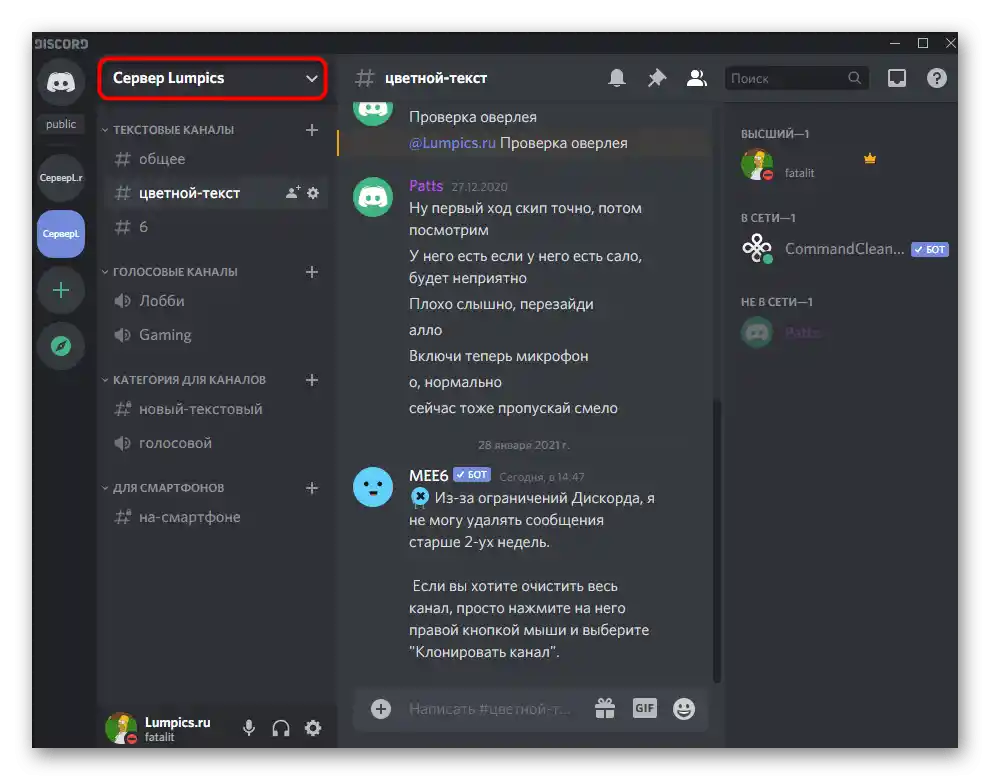
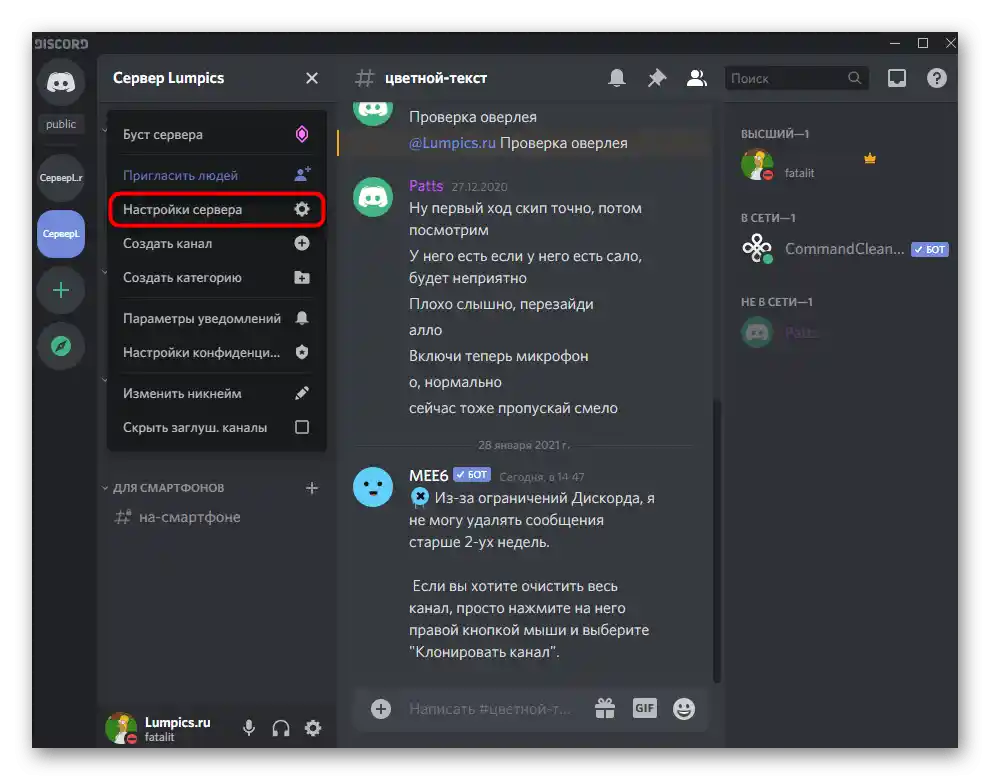
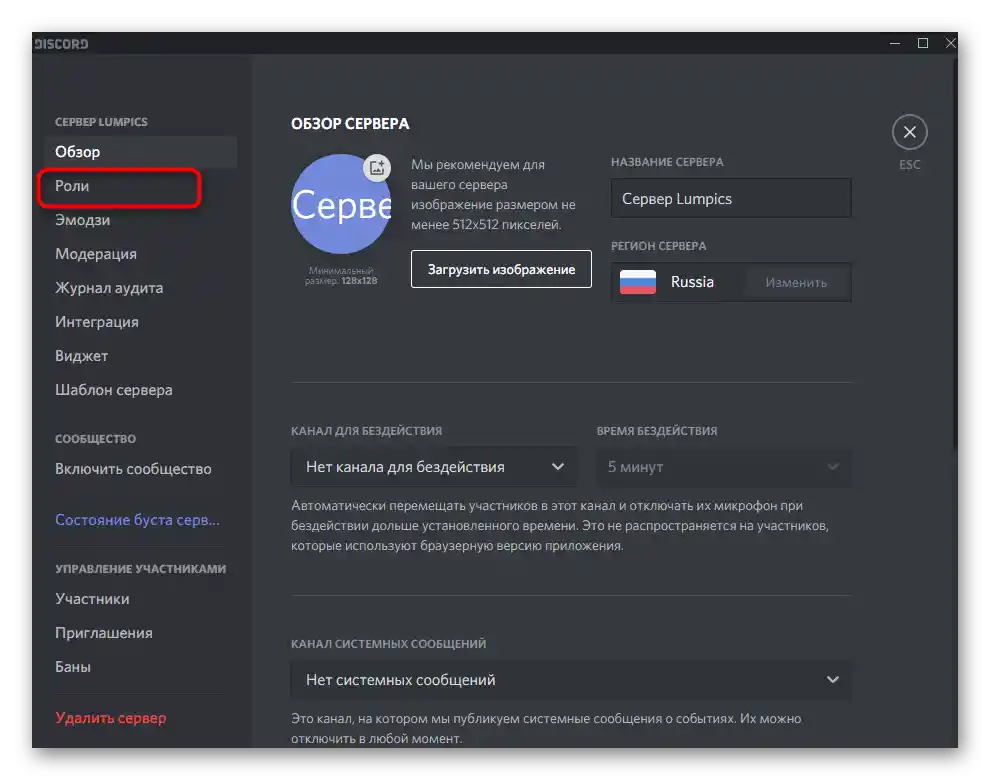
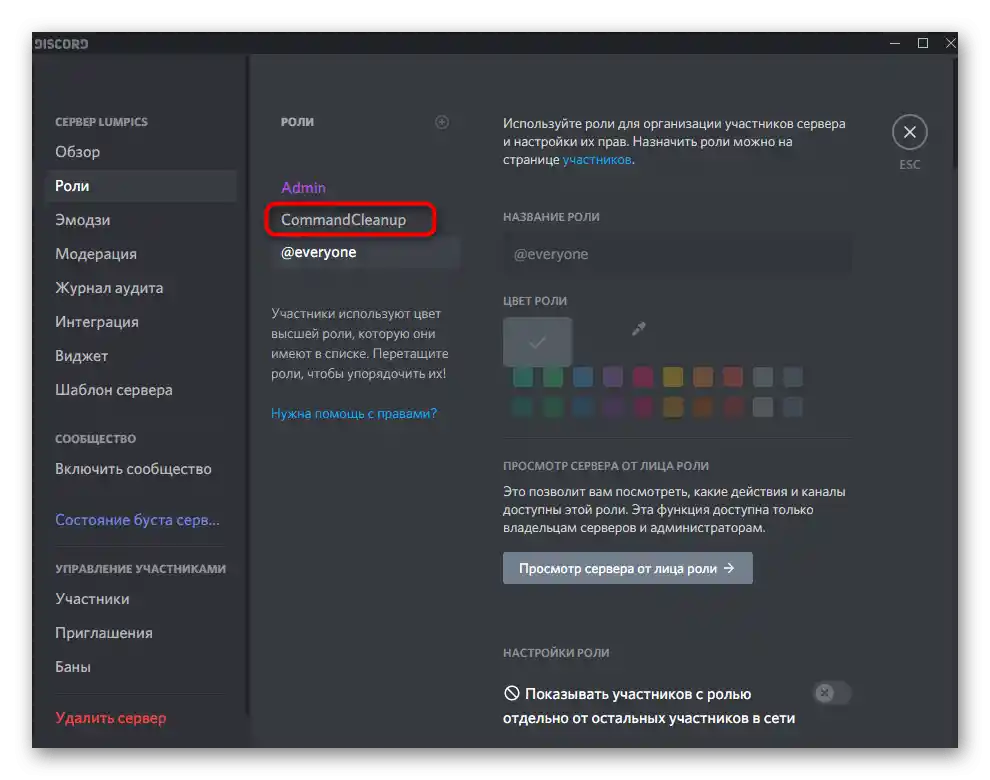
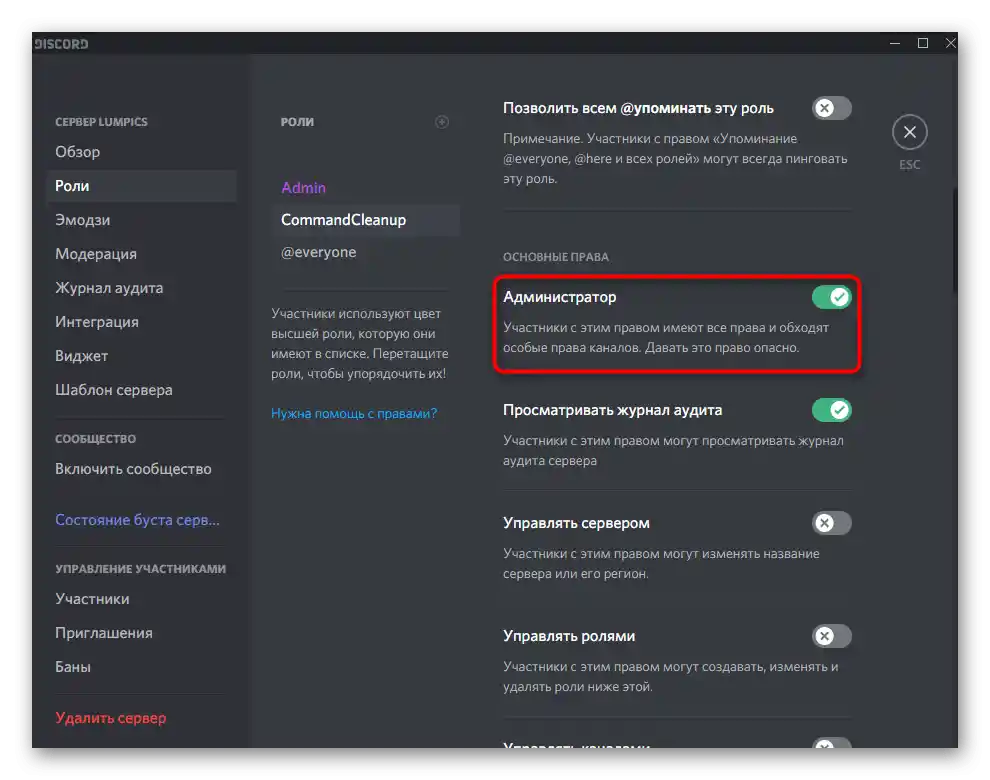
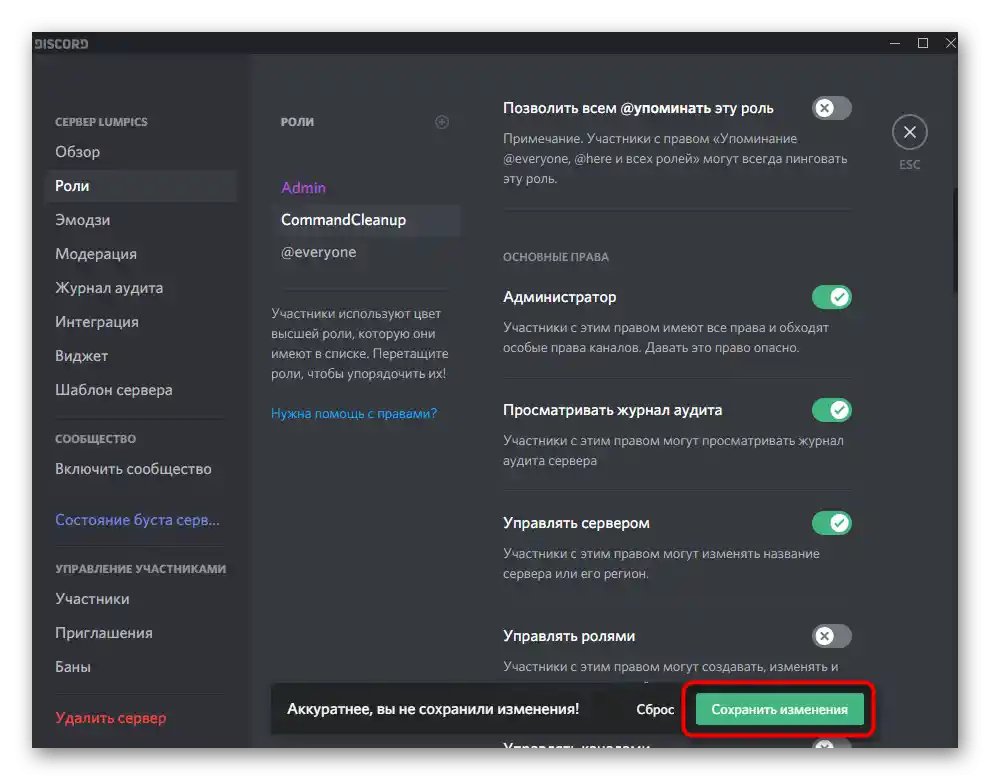
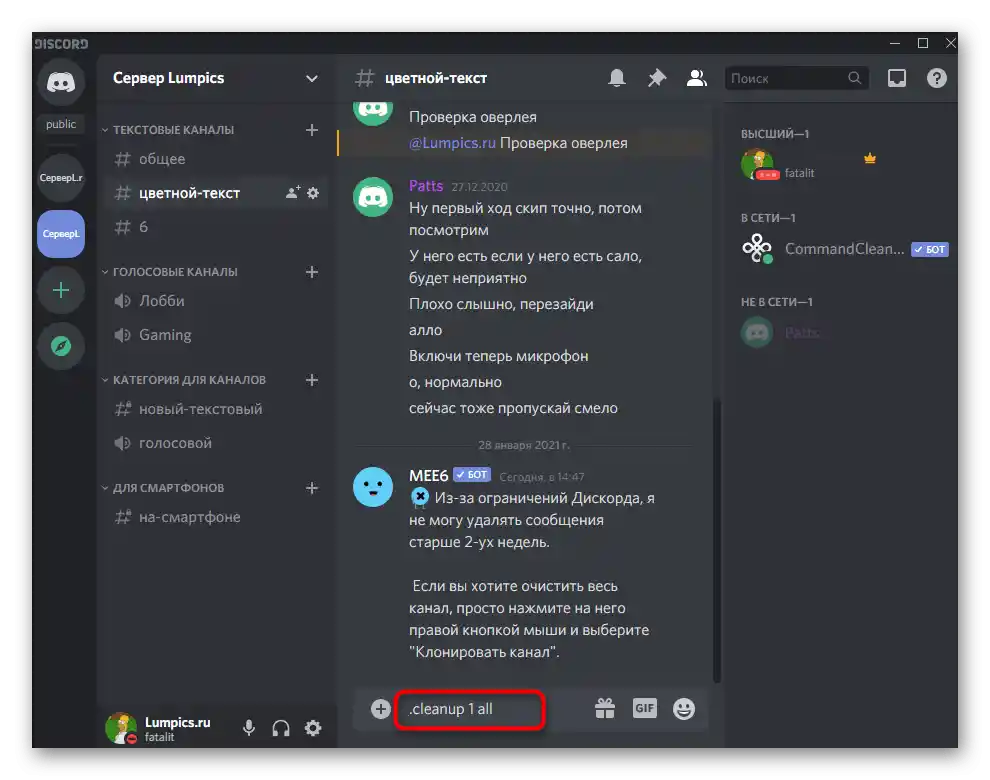
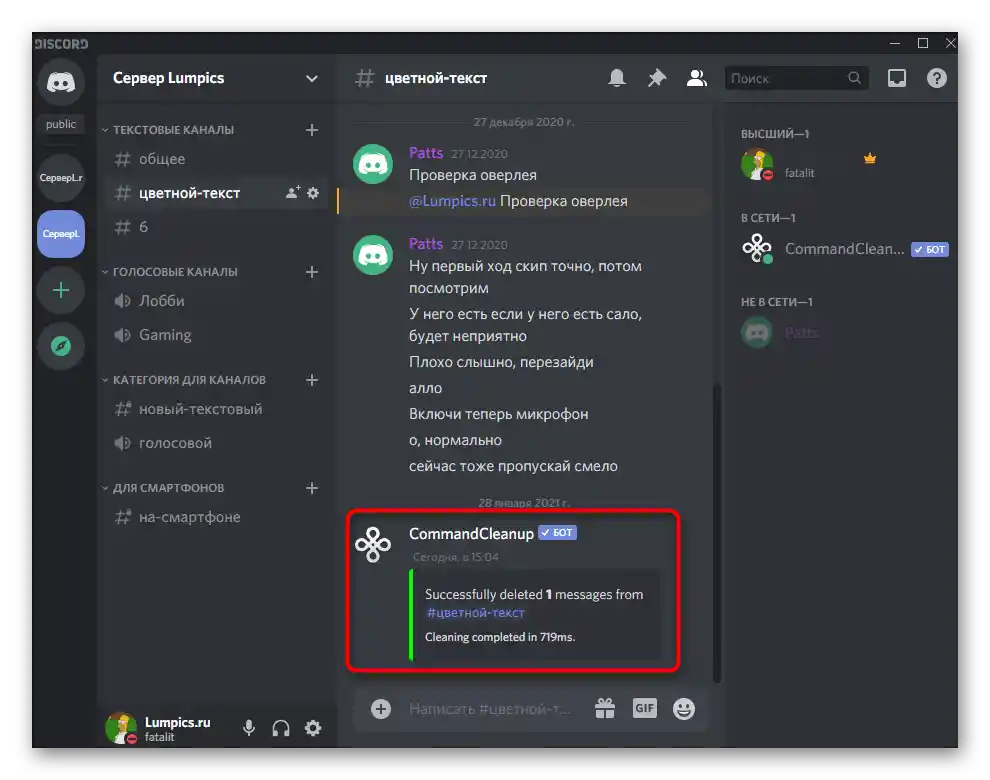
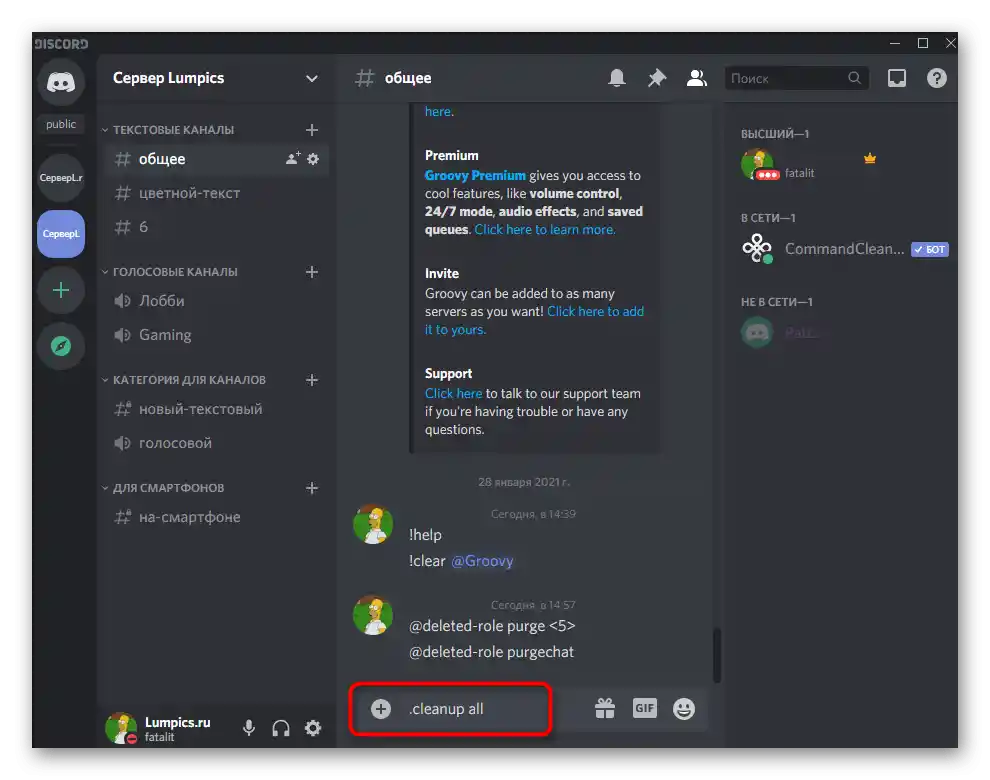
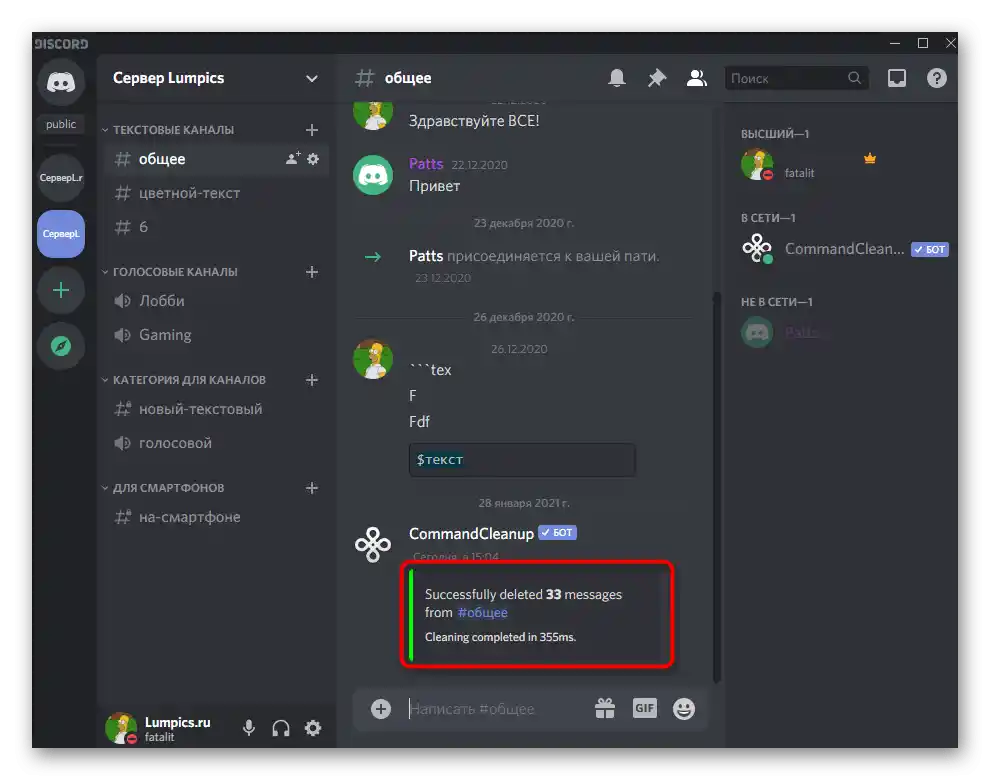
Ако в резултат решите, че ботът за почистване на чата не ви подхожда, опитайте да се ограничите до вградените функции на Discord, които позволяват изтриване на разговори с потребители. За това разказваме в друга статия на нашия сайт по линка по-долу.
Повече информация: Изтриване на съобщения и разговори в Discord