Метод 1: Mee6
В рамките на тази статия ще разгледаме три от най-популярните ботове за администриране и добавяне на различно съдържание на сървъра в Discord. Всеки от тях предлага своя система за нива, притежава индивидуални настройки и особености на работа, затова всички действия ще разделим на стъпки за по-лесно разбиране. Препоръчваме да се запознаете с всички варианти и да започнете с Mee6.
Стъпка 1: Добавяне на Mee6 на сървъра
Mee6 — един от най-популярните ботове в Discord, използван за различни цели. Основната му задача е администриране, управление на участниците, автоматично присвояване на роли и изпращане на уведомления. Mee6 се състои от свързани плъгини, един от които отговаря именно за системата за нива, затова сега ще се фокусираме именно върху него.Въпреки това, първо ще трябва да добавите Mee6 на своя сървър, което става така:
Добавете Mee6 на сървъра от официалния сайт
- Използвайте линка по-горе, за да преминете на официалния сайт на Mee6, където натиснете бутона "Добави в Discord".
- При появата на ново авторизационно прозорче, прегледайте разрешенията за бота и потвърдете неговото свързване.
- Върнете се в браузъра и от списъка със сървъри на страницата на бота изберете този, където искате да настроите системата за нива.
- В новото прозорче се уверете, че сървърът е правилно избран от падащото меню, след което кликнете на "Продължи".
- Не сваляйте отметките от предоставените на бота права, а веднага потвърдете авторизацията. Всички тези разрешения са необходими за правилната му работа, а тяхното отсъствие може да предизвика грешки.
- Потвърдете действието, като въведете капча.
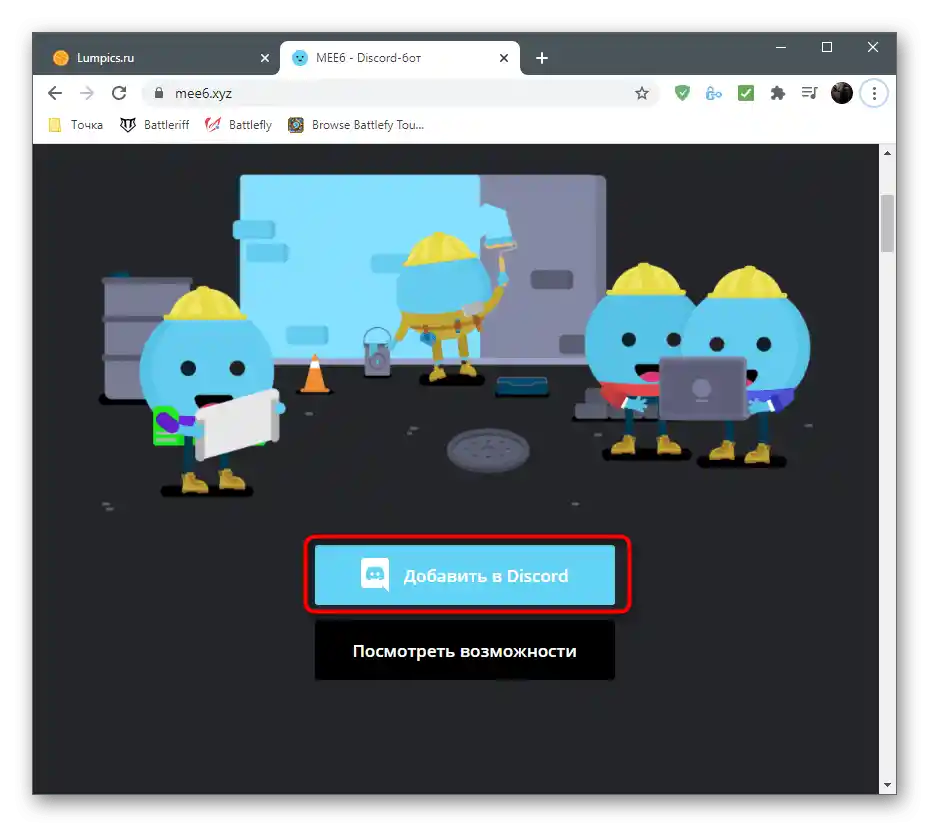
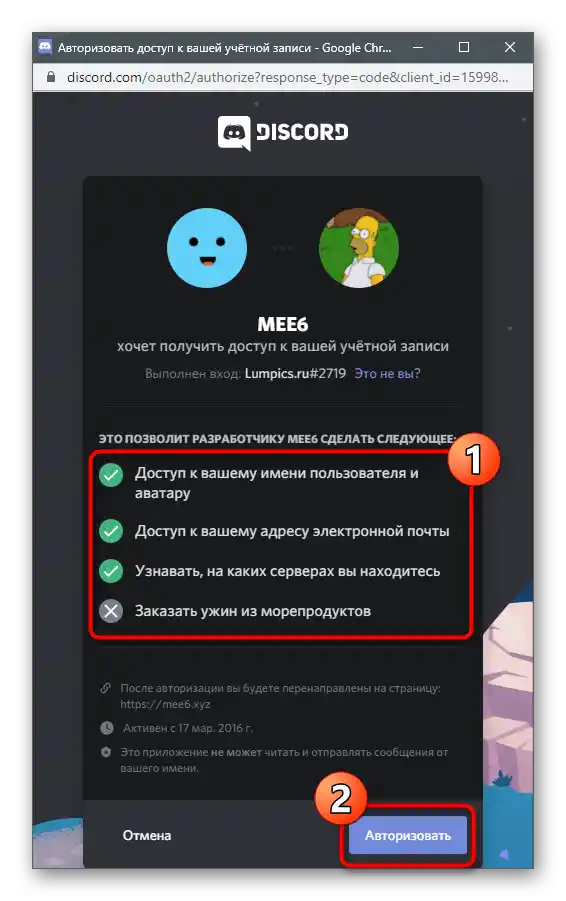
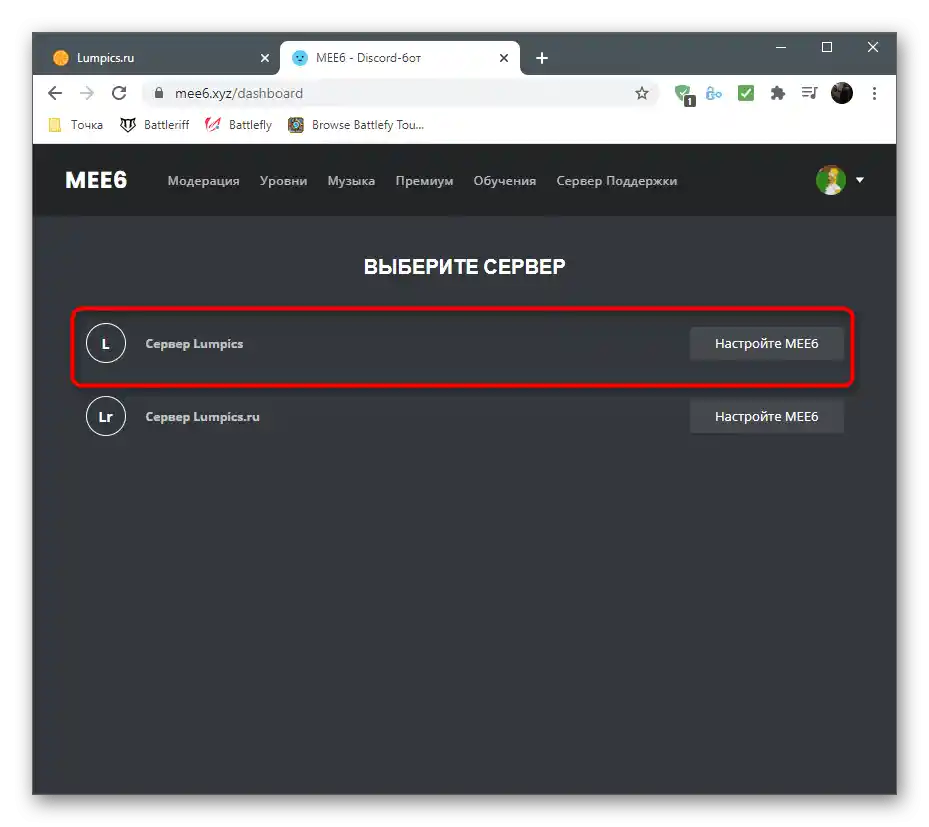
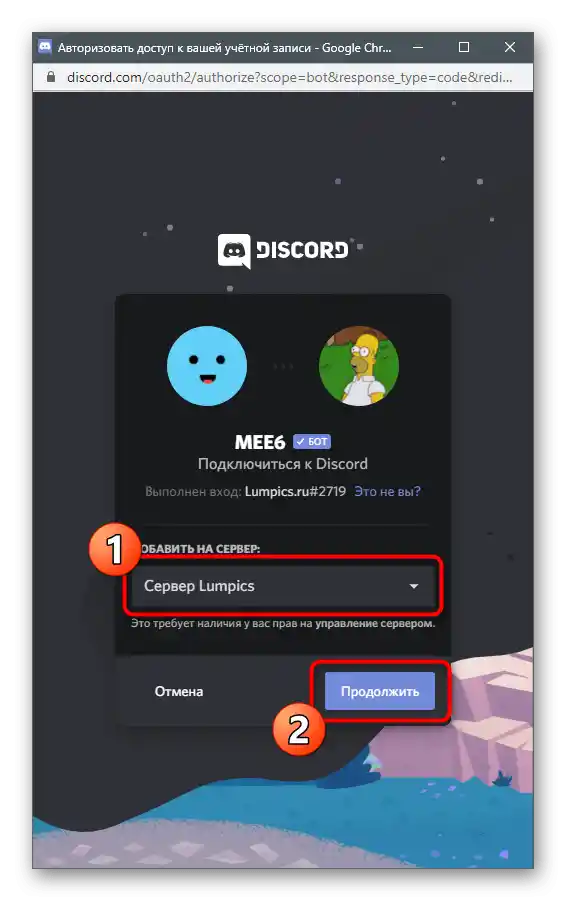
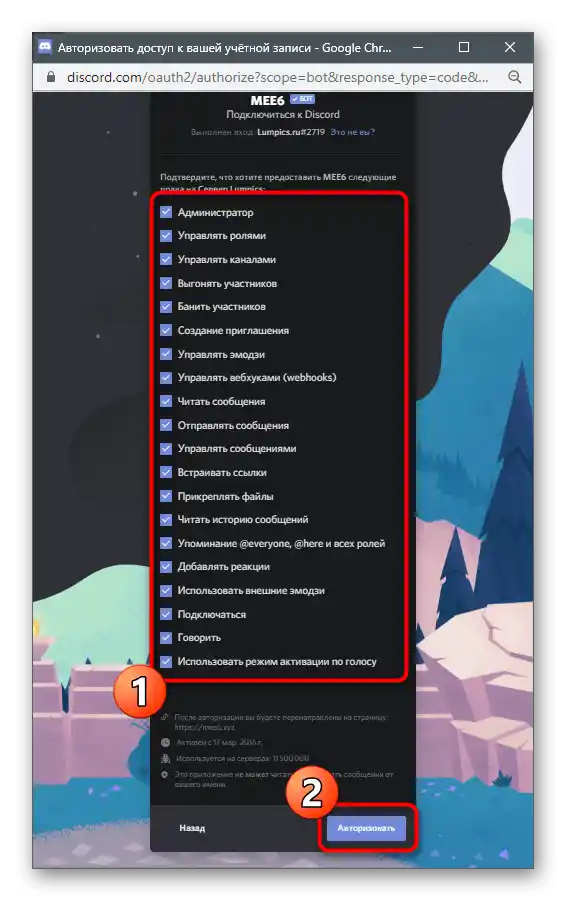
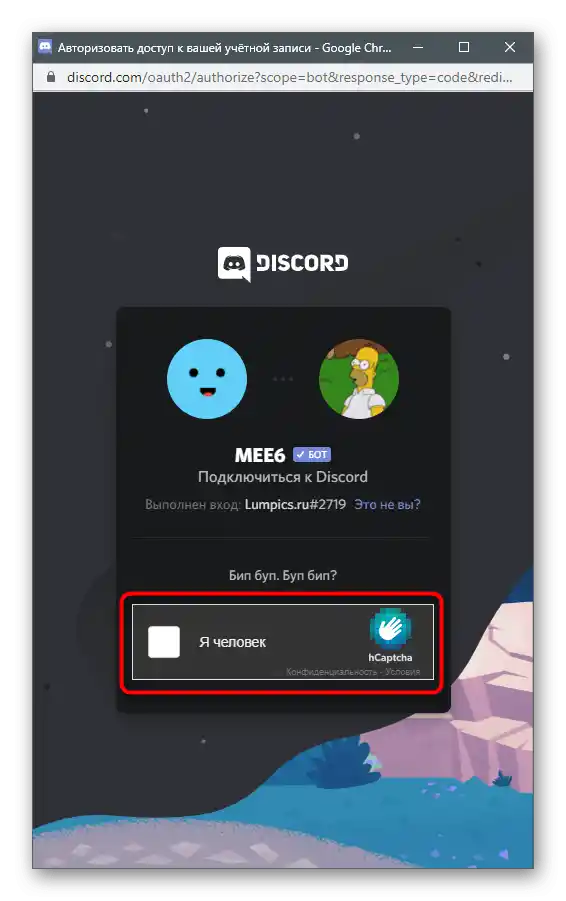
С това авторизацията е успешно проведена, но не бързайте да отваряте Discord за проверка на бота, тъй като първо ще трябва да настроите плъгина за системата за нива на сайта.
Стъпка 2: Настройка на плъгина за нива
Разработчиците на Mee6 не само реализират система за начисляване на точки за повишаване на нива, но и позволяват да я редактирате, добавяйки свои роли, условия и други параметри. Всичко това се осъществява в профила на официалния сайт при избора на съответния плъгин. Имайте предвид, че някои настройки са достъпни само в премиум версията на бота, затова си струва да помислите за нейното придобиване, ако става въпрос за голям проект.
- След авторизацията на бота не е нужно отново да отваряте страницата на Mee6 — преминаването към нея става автоматично. Изберете таба "Плъгини".
- Сред всички налични плъгини намерете "Нива" и кликнете върху тази плочка.
- Разгънете списъка "Уведомление за повишаване на ниво" и изберете канала, на който потребителите трябва да получават уведомления, че нивото им е било повишено.
- Редактирайте самото съобщение, запазвайки синтаксиса за показване на името на потребителя и текущото ниво.Можете да използвате кирилица, написвайки текст на руски.
- По-долу се намира раздел "Настройка на наградни роли", с помощта на който можете да създадете на сървъра определен брой роли или звания, присвоявани след достигане на определено ниво. Ролите могат да се сумират с показване на няколко или да се заменят с премахване на предишната. Всичко това зависи от избрания ръчно параметър.
- След това от списъка "Награди за роли" изберете вече съществуващите на сървъра роли, които ще се присвояват при повишаване на нивата, и ги настройте в зависимост от това, коя роля към кое ниво се отнася.
- При въвеждане на командата
!rankвсеки потребител може да получи своя карта с показване на текущата позиция в класацията, нивото и количеството текущ опит. Картата се редактира от администратора: променяйте нейния цвят, шрифтове или задайте изображение за фон. - Това се осъществява в отделен прозорец с разбираемо меню, където се намира списък с налични цветове и потребителски фонове.
- "Множител ОО" — уникален настраиваем параметър, влияещ на умножаването на опитните точки при тяхното получаване. Преместете плъзгача малко наляво, ако искате да направите процеса на повишаване по-труден, и надясно за ускоряване.
- Ако носителите на определени роли или участниците в каналите не трябва да получават опит за общуване, задължително ги отбележете в съответните блокове.Така алгоритъмът няма да чете активността и да добавя опит.
- Прочетете списъка с налични команди, деактивирайки някои, ако не искате участниците на сървъра да ги използват.
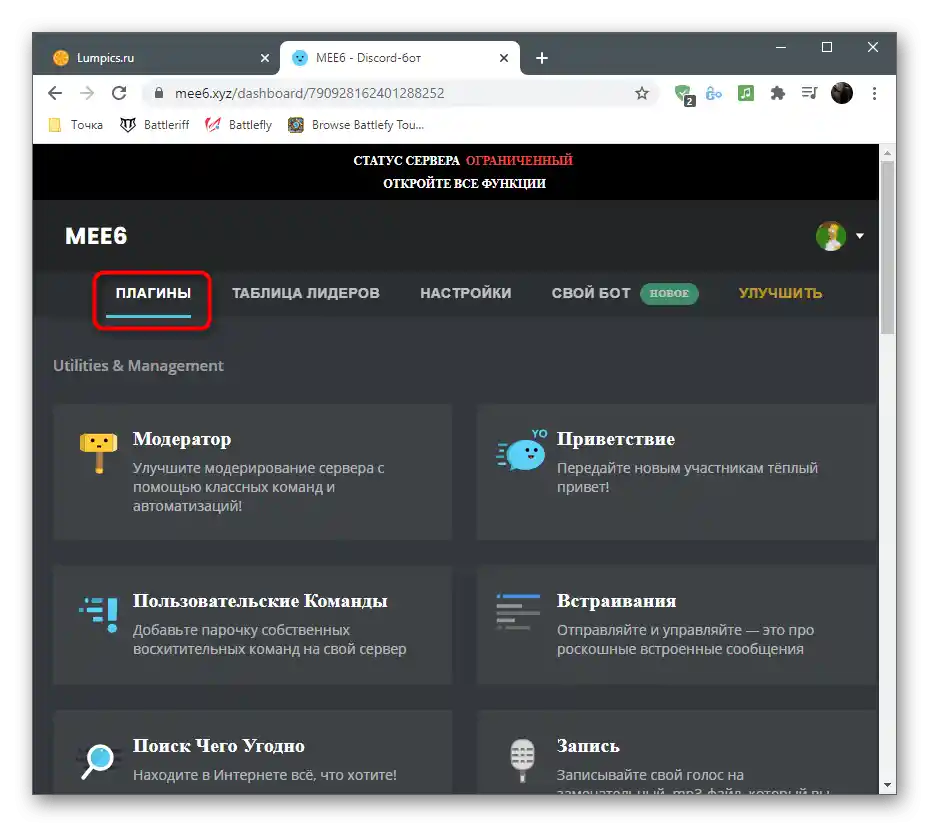
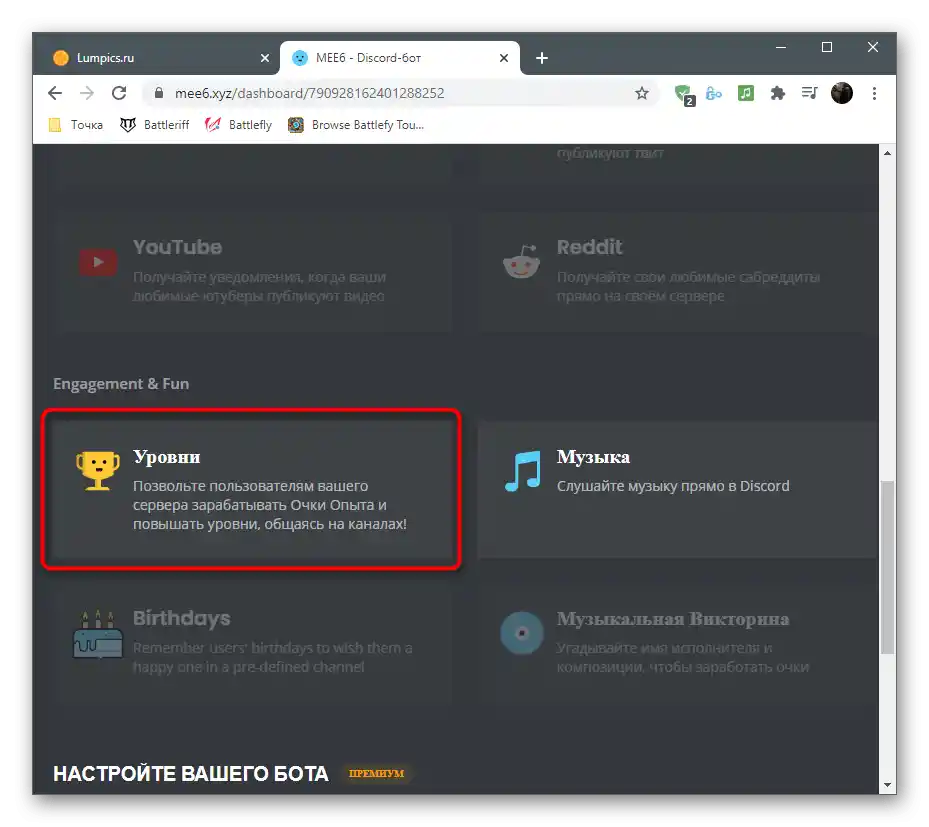
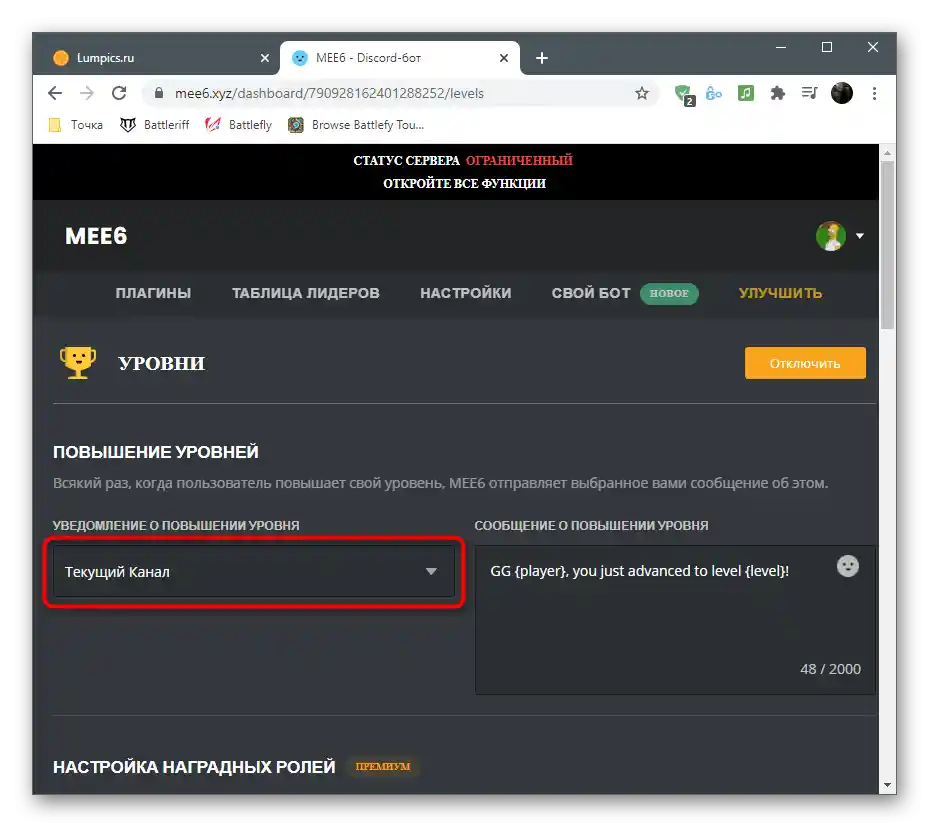
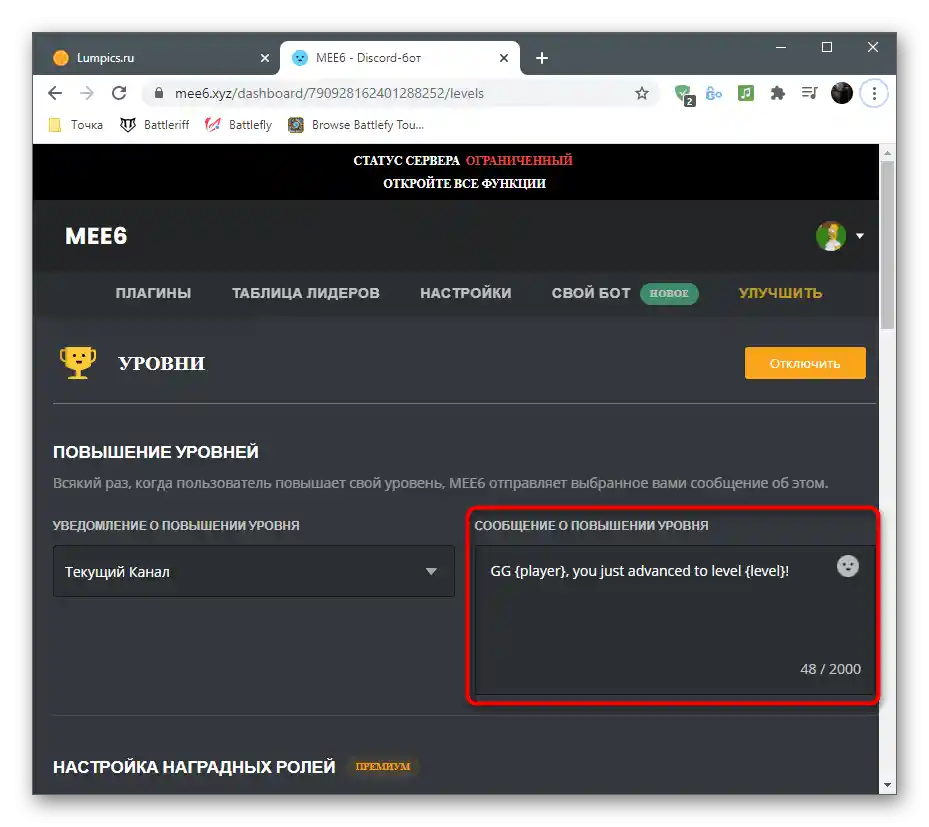
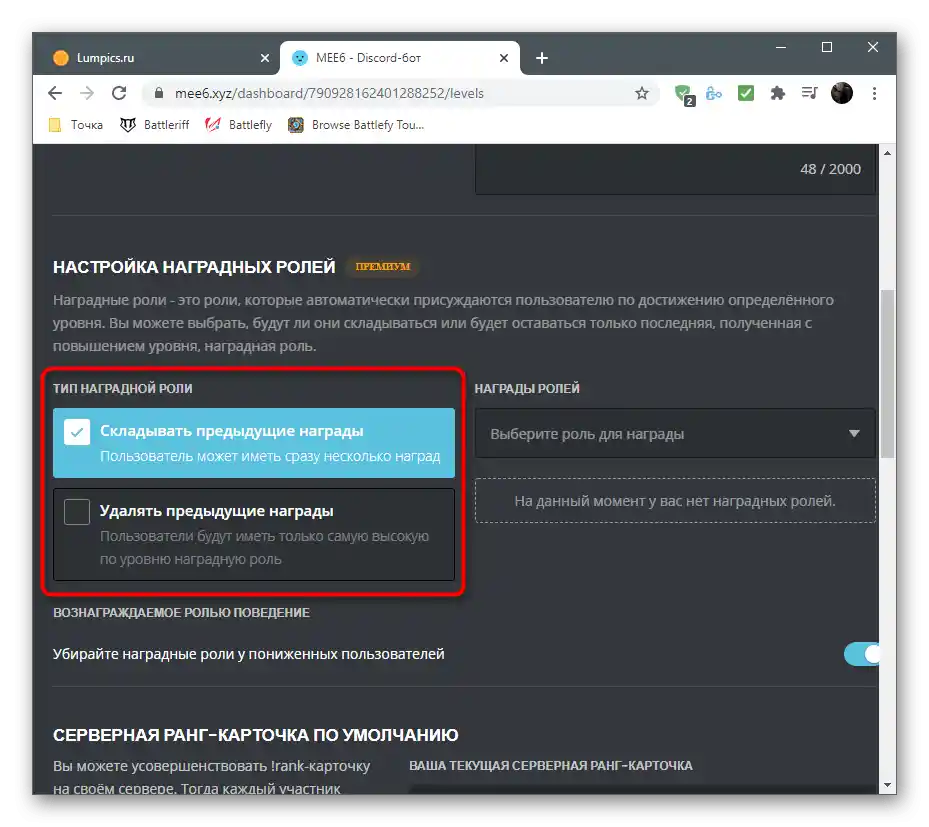
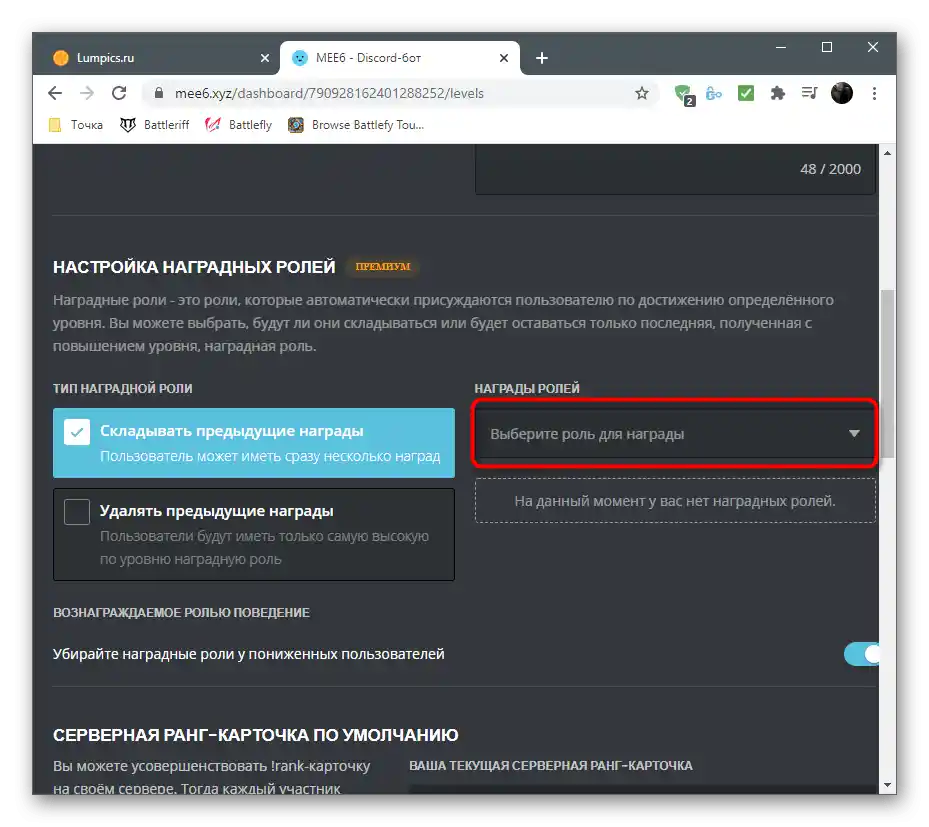
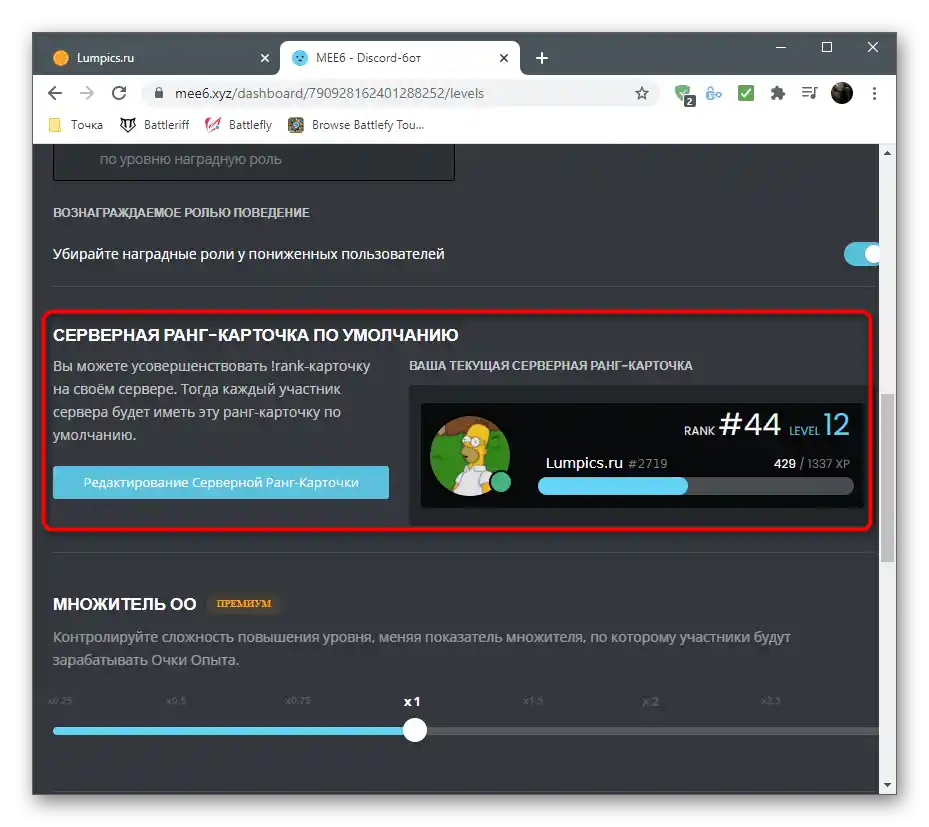
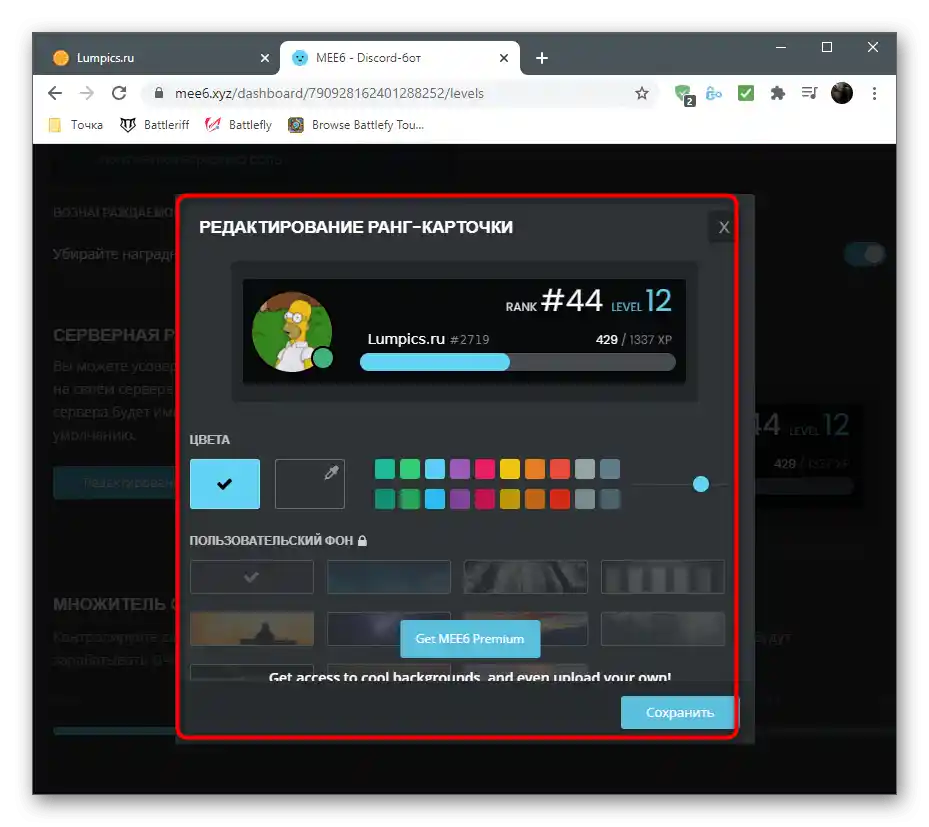
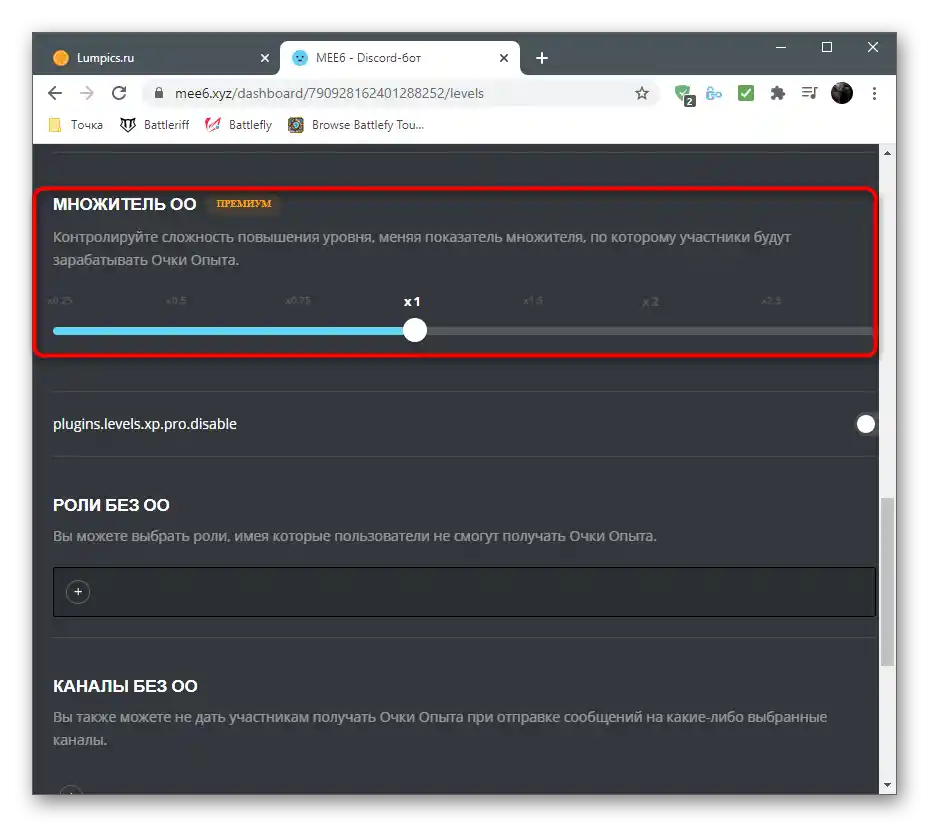
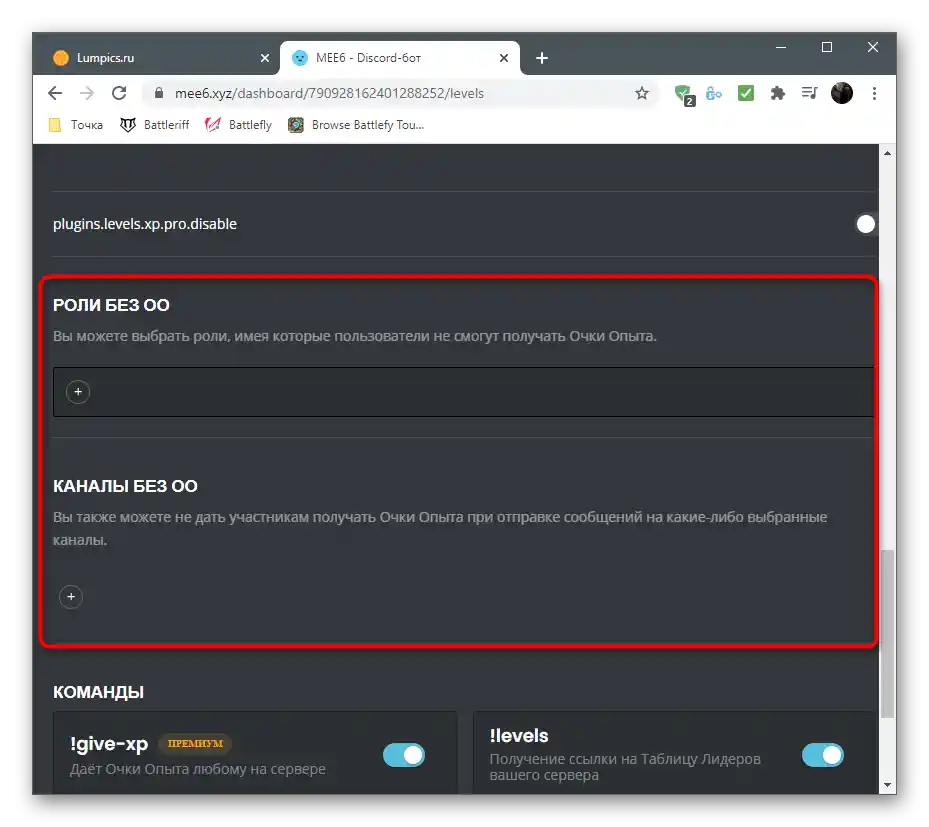
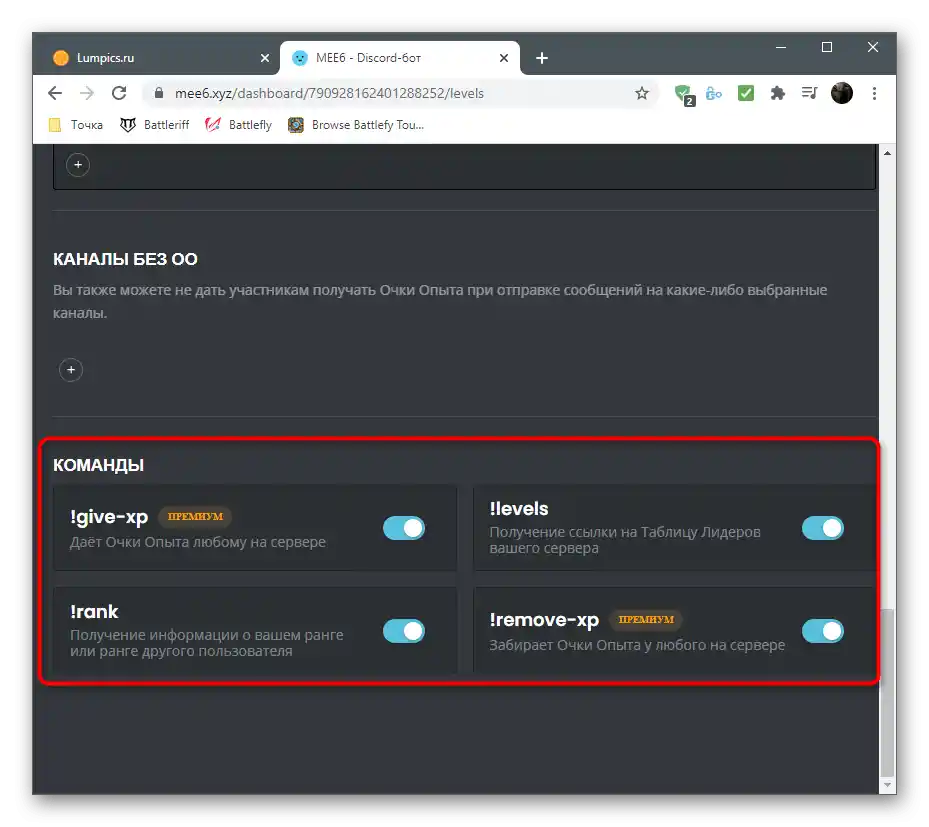
Стъпка 3: Проверка на бота в Discord
След като сте изпълнили всички предишни действия и сте настроили Mee6 по ваш вкус, можете смело да стартирате Discord и да проверите работата на бота, уверявайки се, че той брои нивата, коректно присвоява роли и се справя с останалите задачи.
- На първо място, свържете се със сървъра си и се уверете, че ботът се показва в списъка с участници "В мрежата". Ако не е така, проверете дали сървърът за авторизация е избран правилно и извършете повторна авторизация.
- За проверка на текущото ниво напишете в който и да е текстов канал на сървъра
!rank. - Активирайте командата, натискайки клавиша Enter и се запознайте с появилата се на екрана карта. Продължете да общувате на сървъра, следейки как се повишава нивото.
- В личните съобщения ще бъде изпратено съобщение от бота с информация за персонализиране на картата. Това уведомление получават всички потребители и могат да кликнат на линка, за да променят външния вид на този атрибут.
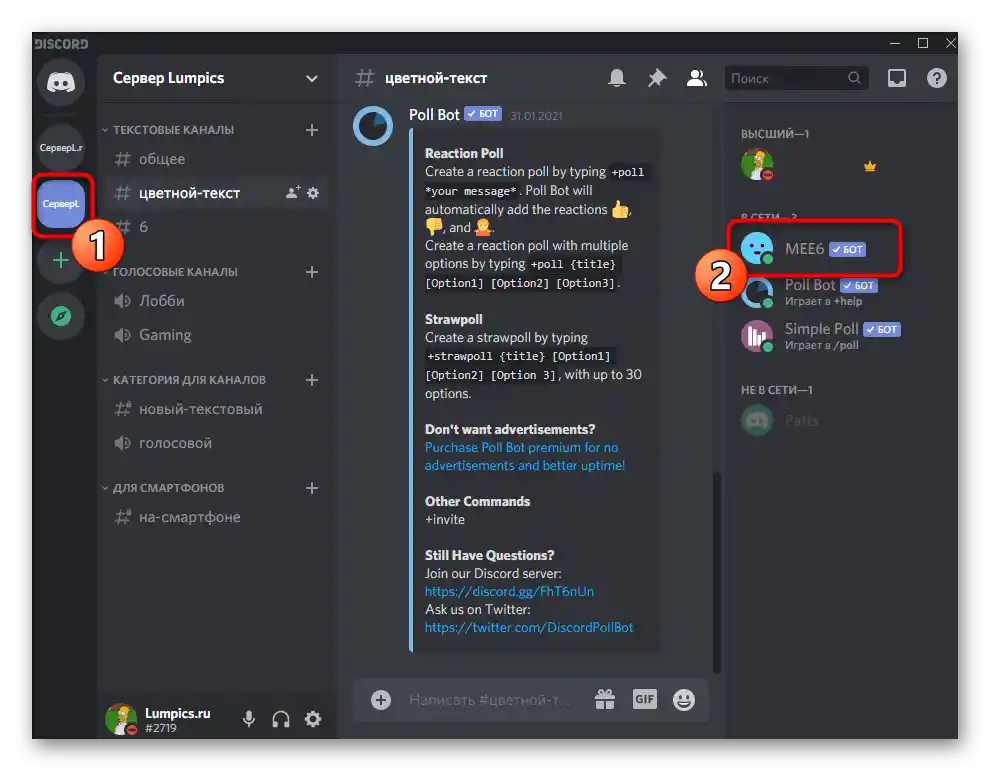
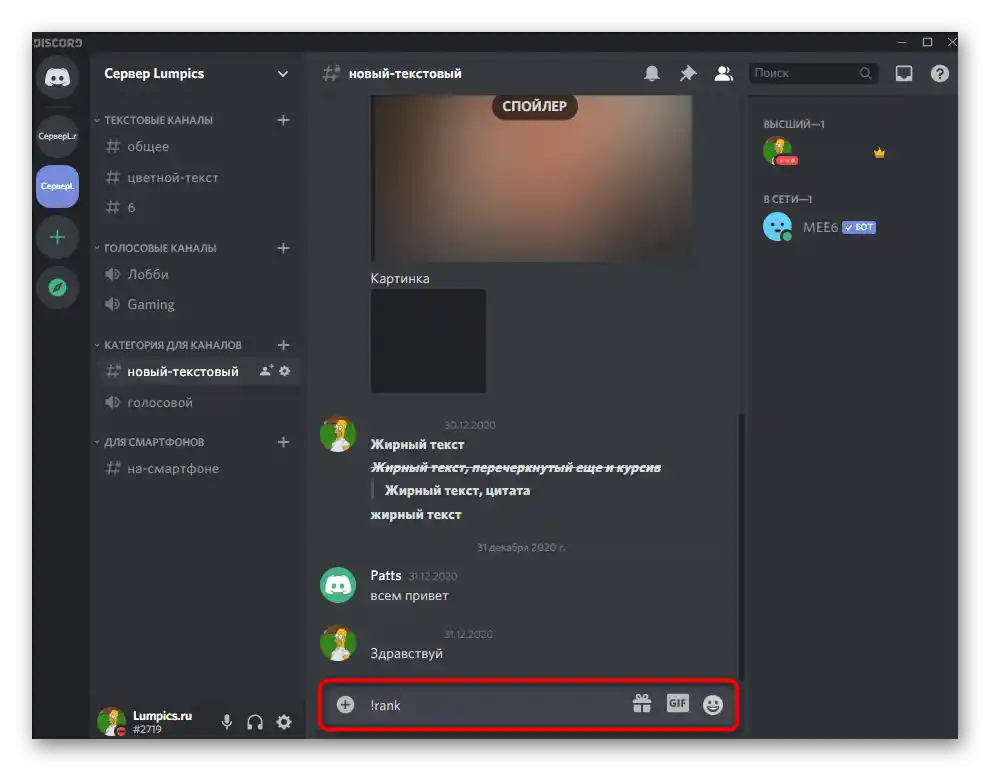
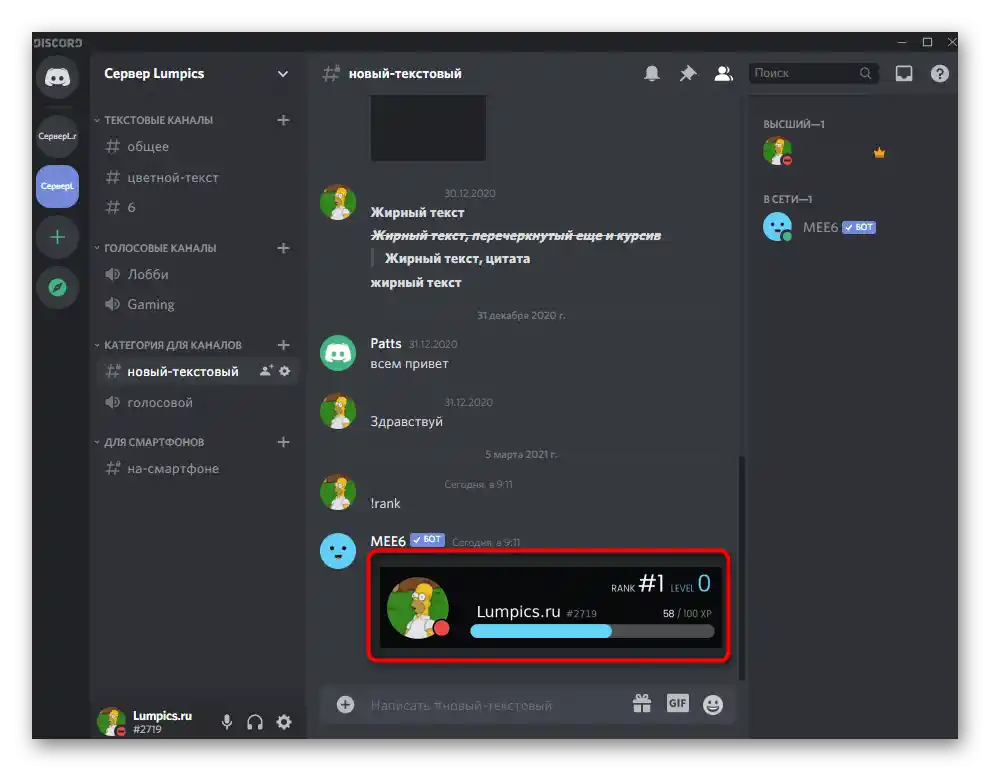
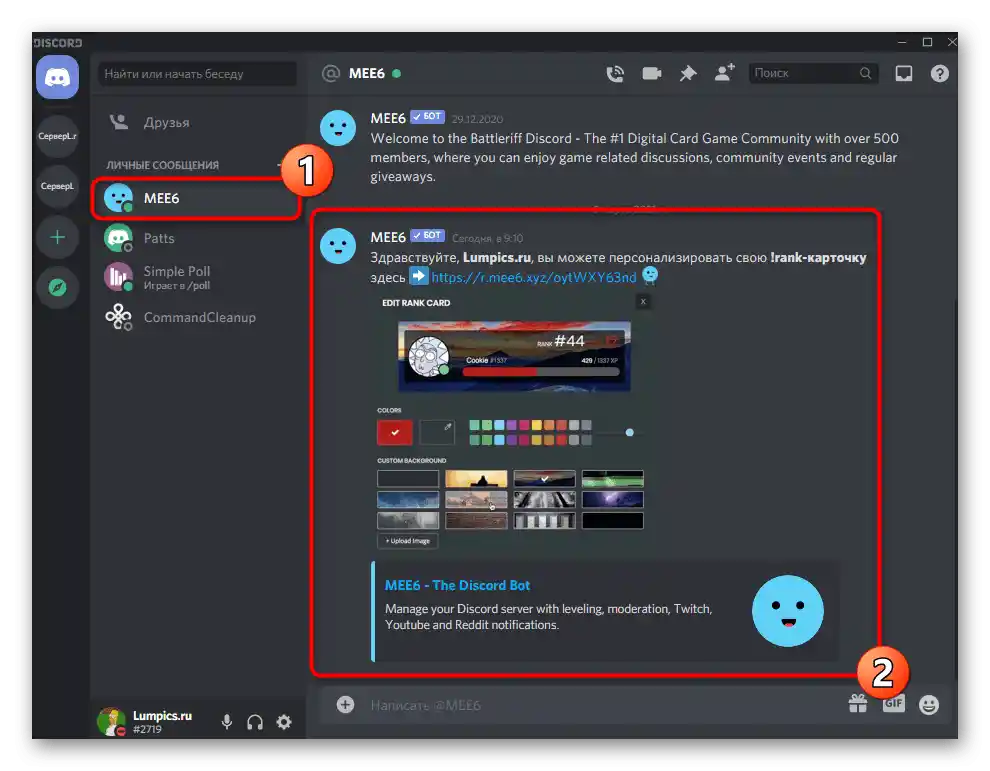
Метод 2: Dank Memer
Ботът, наречен Dank Memer, е известен повече като развлекателен инструмент, добавящ на сървера елементи на гринд, нови емоджита и различни забавни неща за потребителите, които нямат практическа полза, но разчупват времето, прекарано на сървера. Една от функциите на бота е организирането на алгоритъм за нива, който също работи на принципа на получаване на точки за общуване в чатове. Въпреки това, Dank Memer добавя и валута, с която можете да търгувате с останалите потребители, да търгувате и да я харчите за други нужди. Ако настроите съответните опции, участниците ще могат да похарчат валута за получаване на ниво. Нека да разгледаме инсталацията и настройката на бота по ред.
Стъпка 1: Авторизация на Dank Memer
Dank Memer има официален сайт, но той е необходим единствено за авторизация на бота, тъй като всички останали настройки и преглед на важна информация се извършват предимно на сървъра след инсталирането на бота.За успешна авторизация ще е необходимо да изпълните следните действия.
Добавете Dank Memer на сървъра от официалния сайт
- След като преминете на главната страница на сайта, натиснете бутона "Покани сега".
- В новия прозорец от падащото меню изберете сървъра, на който ботът ще се авторизира, и кликнете на "Продължи".
- Всички отметки пред разрешенията трябва да бъдат поставени, след което остава да потвърдите авторизацията.
- Приложете капча, за да завършите тази стъпка.
- Върнете се на официалния сайт и отворете раздела "Команди".
- Прочетете списъка с налични команди и описания от разработчиците за общо разбиране на възможностите и особеностите на бота.
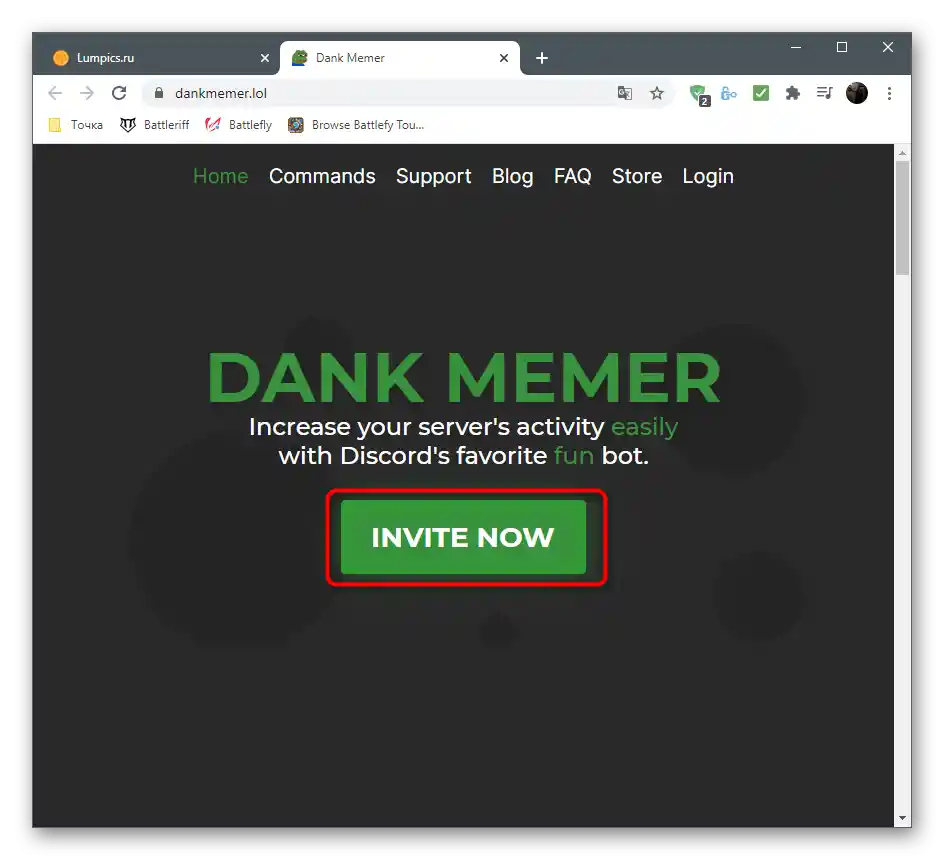
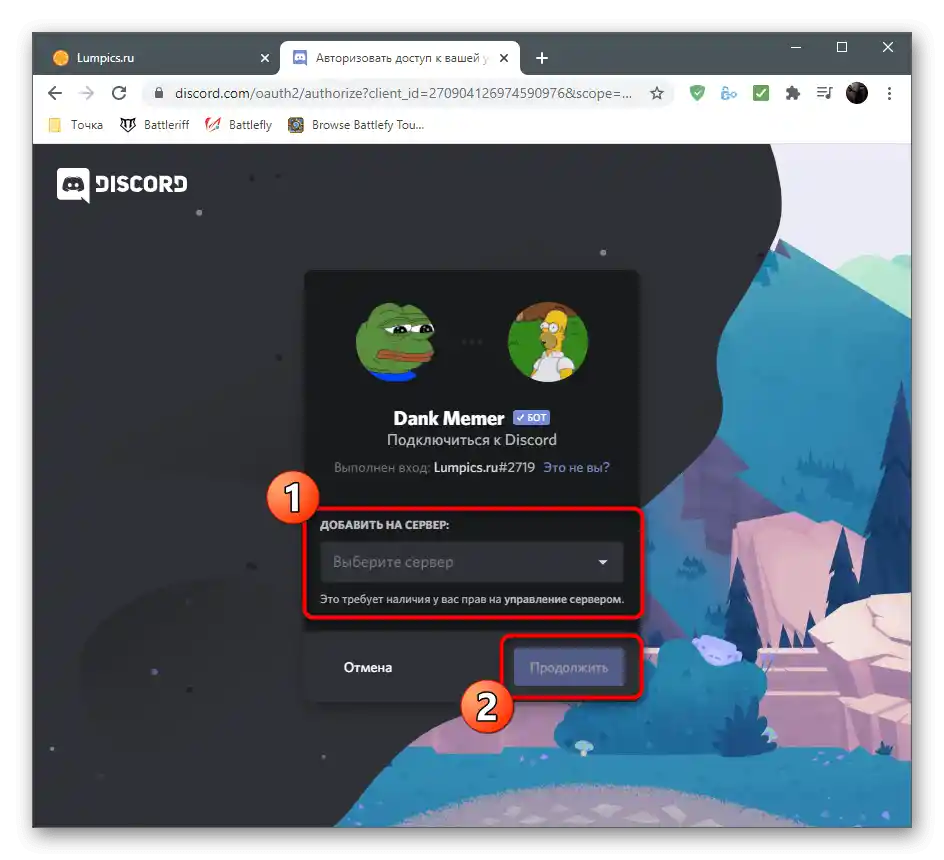
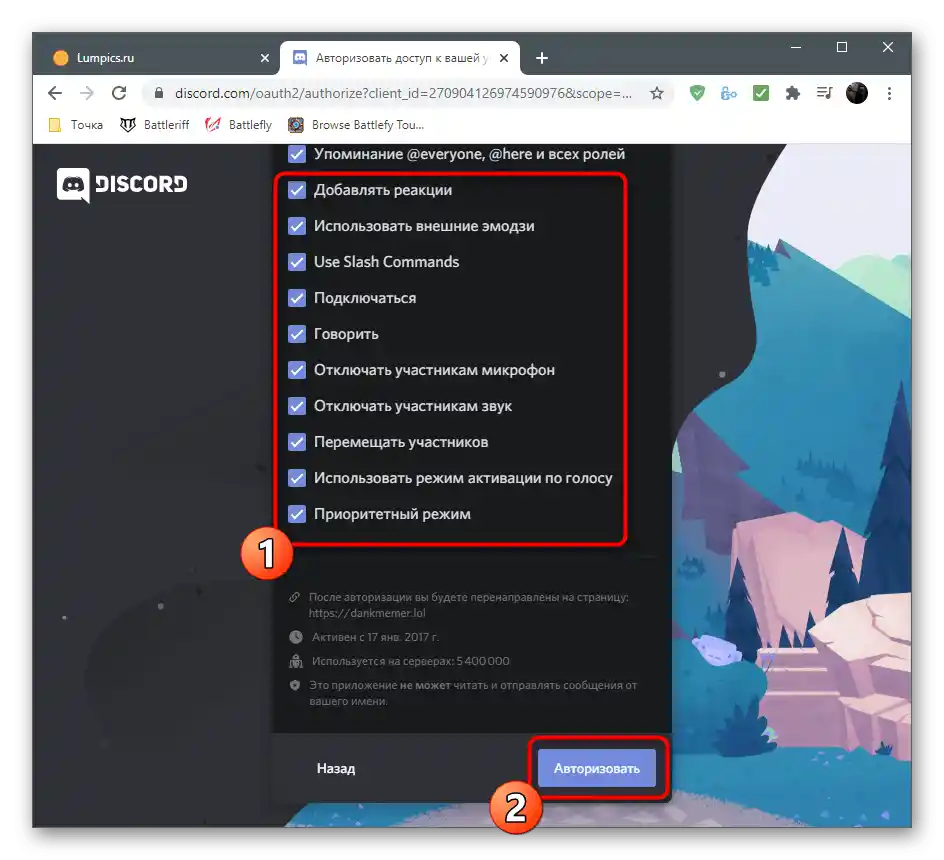
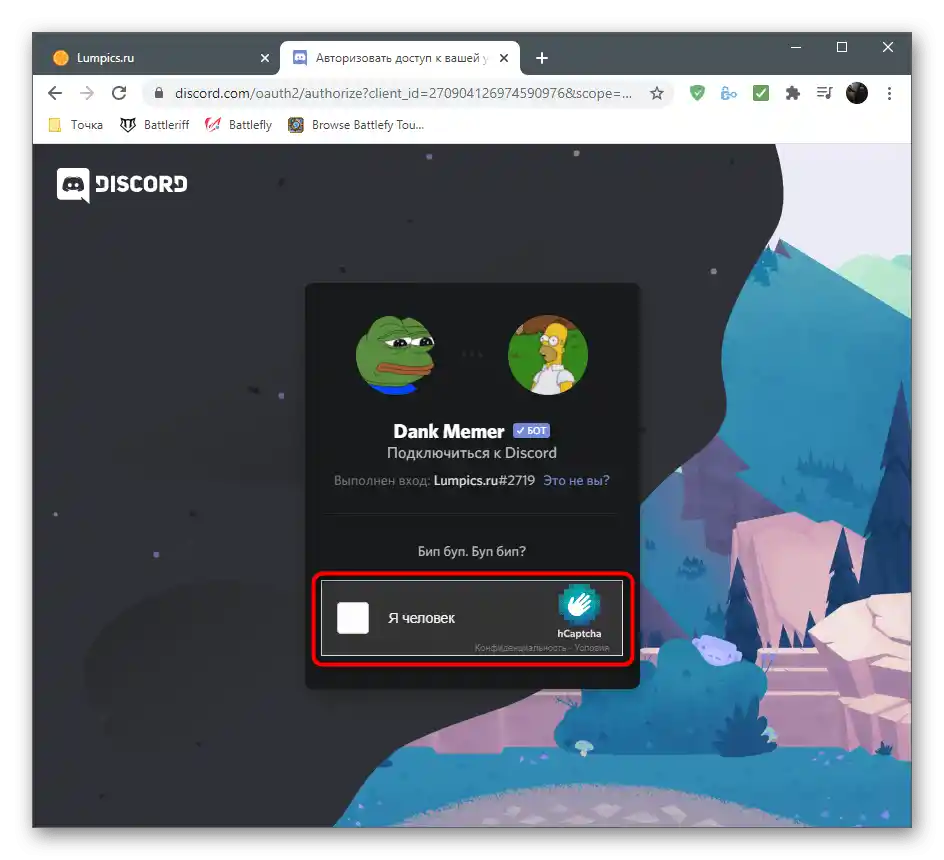
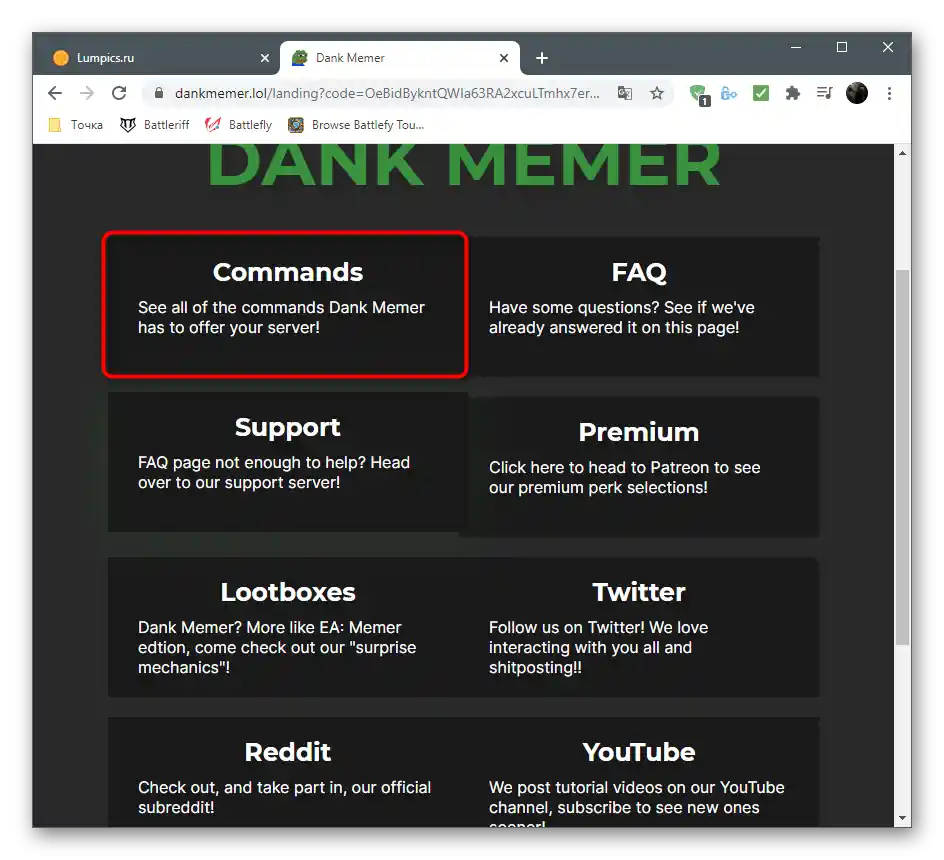
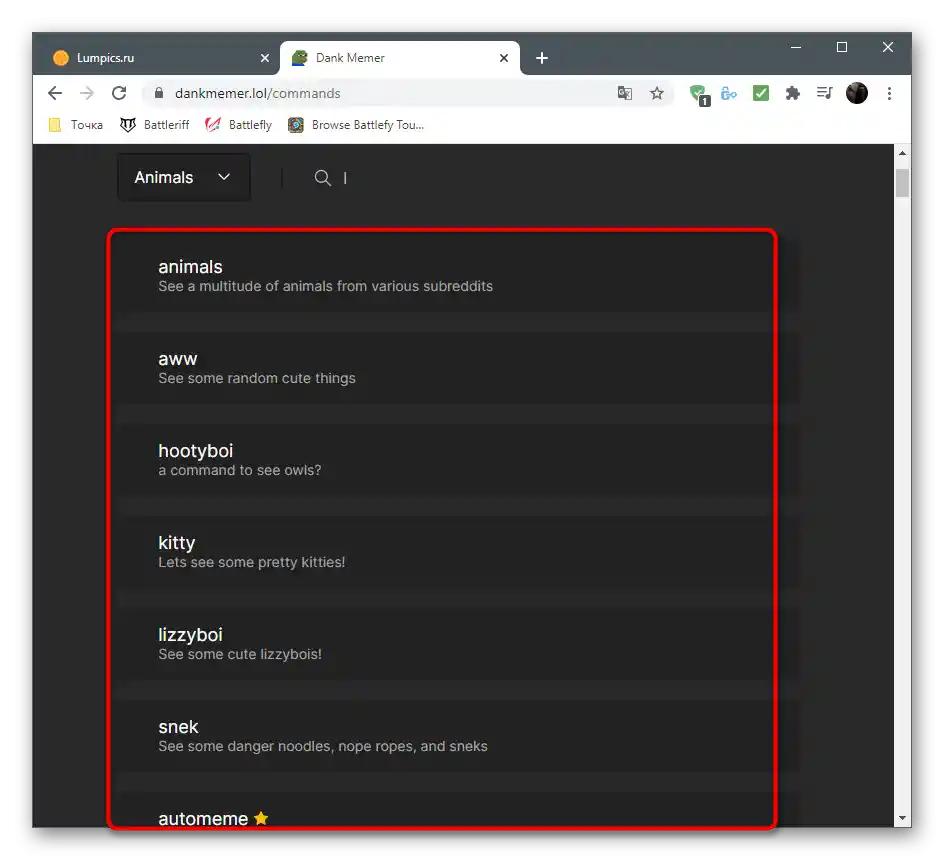
Стъпка 2: Проверка на бота
След успешна авторизация, Dank Memer ще трябва да премине на своя сървър и да изпълни няколко команди, не само за да се увери, че ботът функционира, но и за да получи полезна информация за последващо взаимодействие.
- След отваряне на главния канал на сървъра, трябва да видите съобщение от Dank Memer, в което се обясняват основните принципи на работа с бота. Отдясно в списъка с участници ще се появи аватар на този инструмент, което предполага успешното му добавяне.
- Въведете командата
pls helpза получаване на списък с помощни команди в различни направления на бота. - Например, можете да въведете
pls help currency, за да получите списък с всички команди, свързани с икономиката на бота.
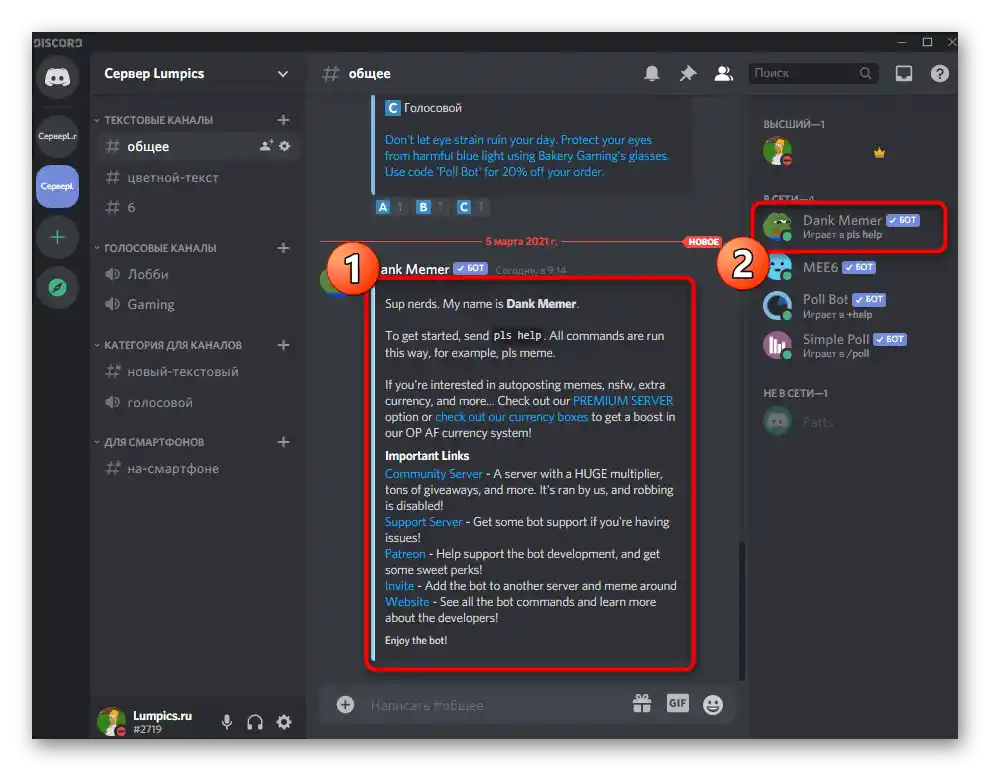
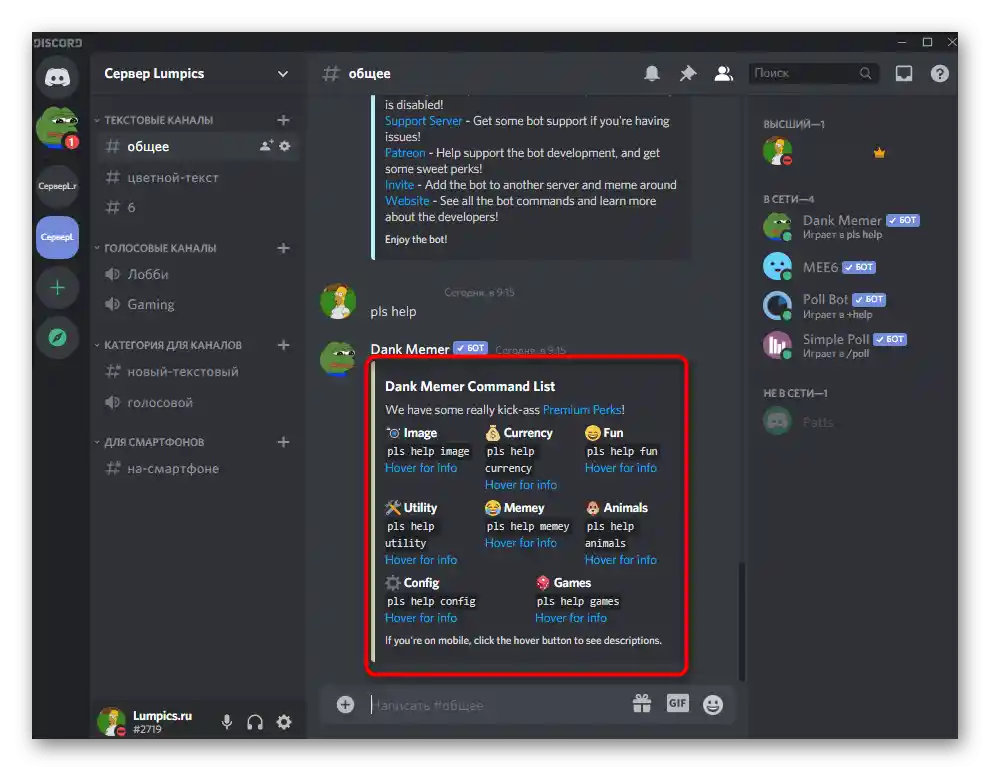
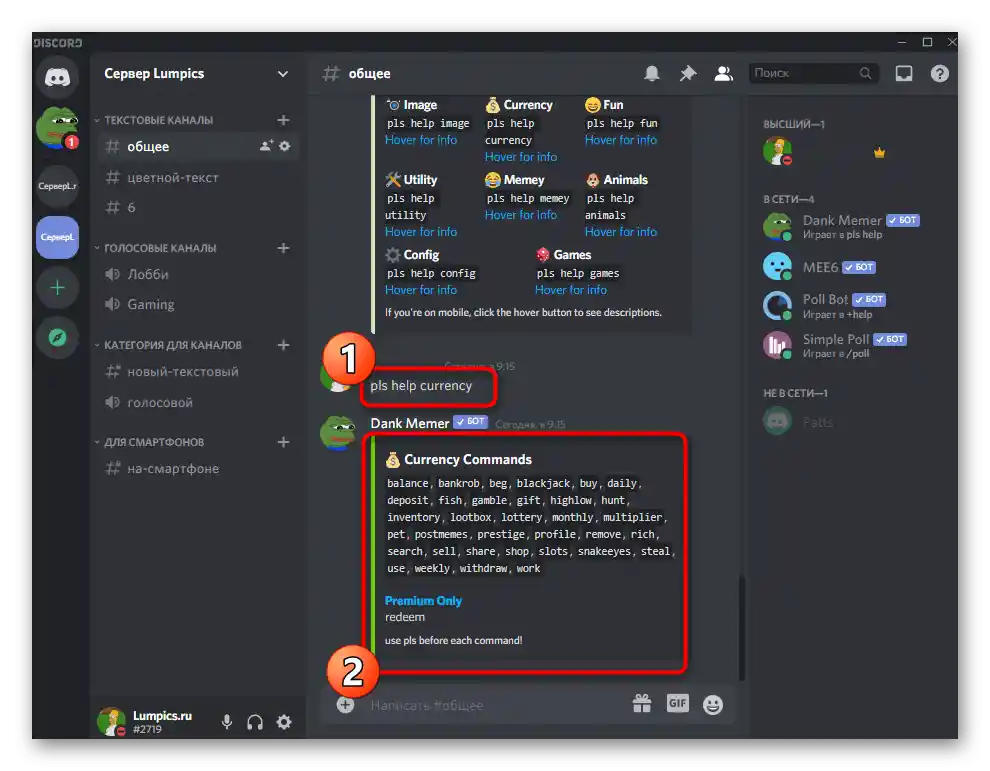
Стъпка 3: Показване на нивото си
Системата за нива също започва да функционира веднага, но, за съжаление, няма настройки, които бяха налични в предишния бот. Имате възможност само да проверите нивото си и текущото количество опит. За целта въведете в текстовия канал командата pls profile и натиснете Enter.
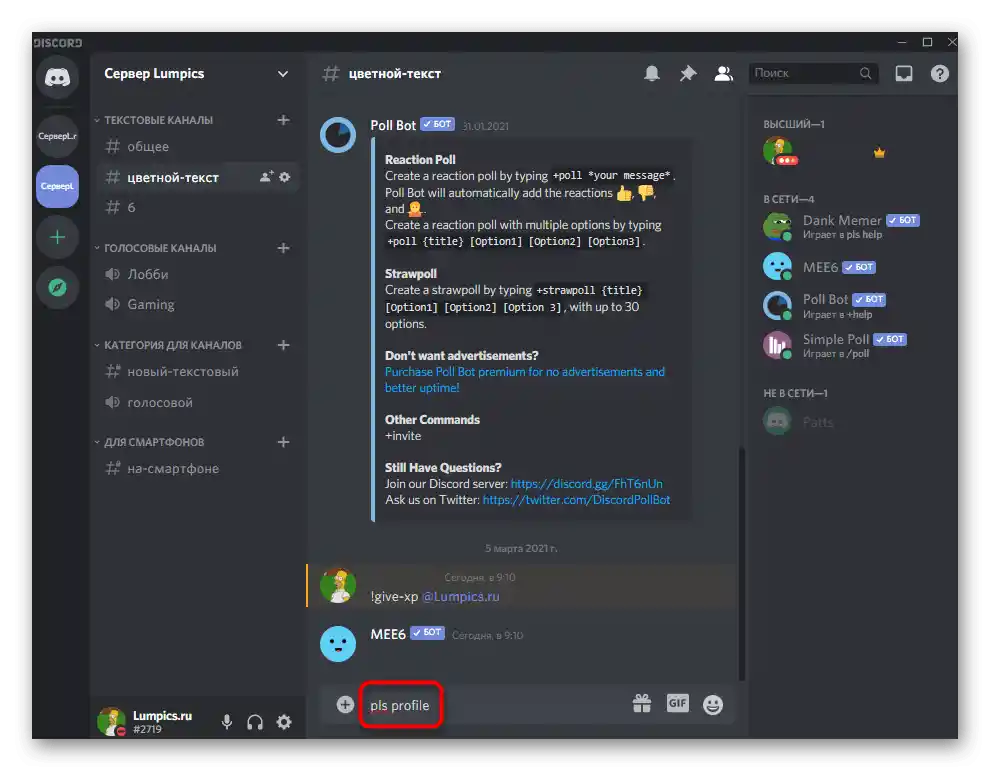
В новото съобщение от бота се показва не само текущото ниво, но и количеството спечелени средства, инвентар, опит и монети в банката.По-подробно за това какво означава всеки от тези пунктове и как да използвате същите монети, можете да прочетете на сайта на Dank Memer, където разработчиците описват всички аспекти на действието на бота.
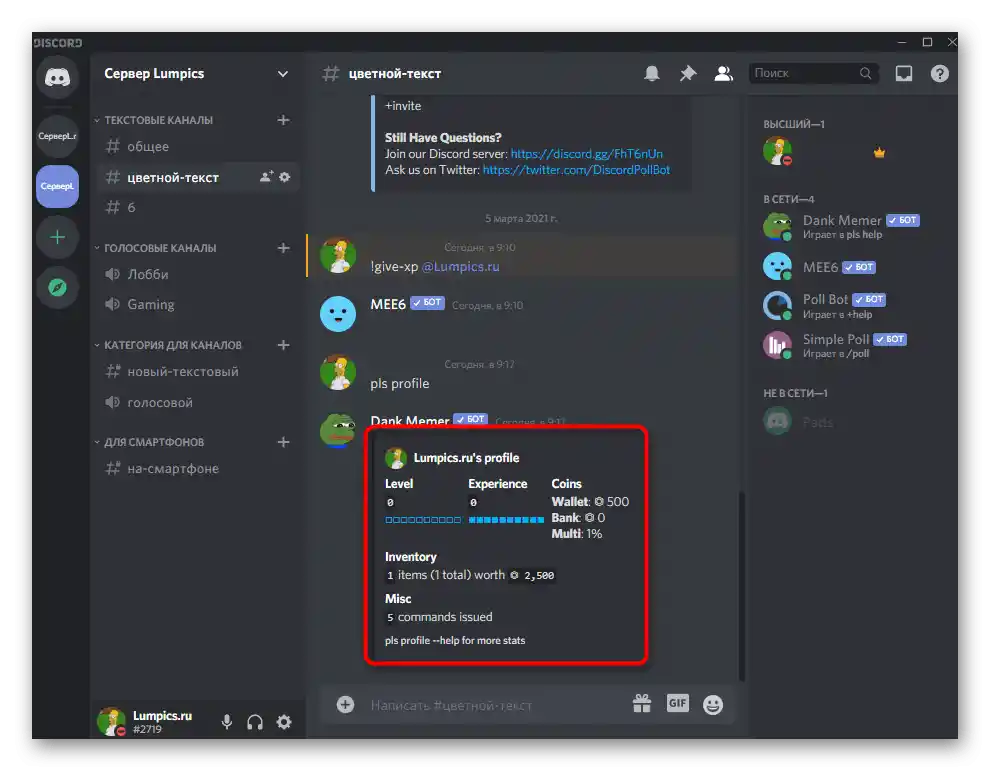
Метод 3: ProBot
ProBot — още един многофункционален бот за администриране на сървъра с поддръжка на повишаване на нива. Той работи по аналогия с Mee6, но има свои особености, благодарение на които част от потребителите предпочитат именно него, за да не купуват премиум в споменатия инструмент.
Стъпка 1: Добавяне на ProBot на сървера
Авторизацията на ProBot практически не се различава от добавянето на вече разгледаните ботове, но все пак накратко ще разгледаме този процес, за да нямате трудности. Наличието на официален сайт ще ускори добавянето и ще ви увери, че получавате именно този бот, който искате.
Добавете ProBot на сървера от официалния сайт
- На страницата на бота намерете бутона "Добави в Discord".
- Изберете сървър за добавяне и преминете към следващата стъпка.
- Потвърдете авторизацията, като въведете капча.
- Върнете се на сайта и се уверете, че сървърът сега се показва отляво (панелът със сървъри е реализиран точно както в Discord), а също така присъства меню с всички необходими настройки.
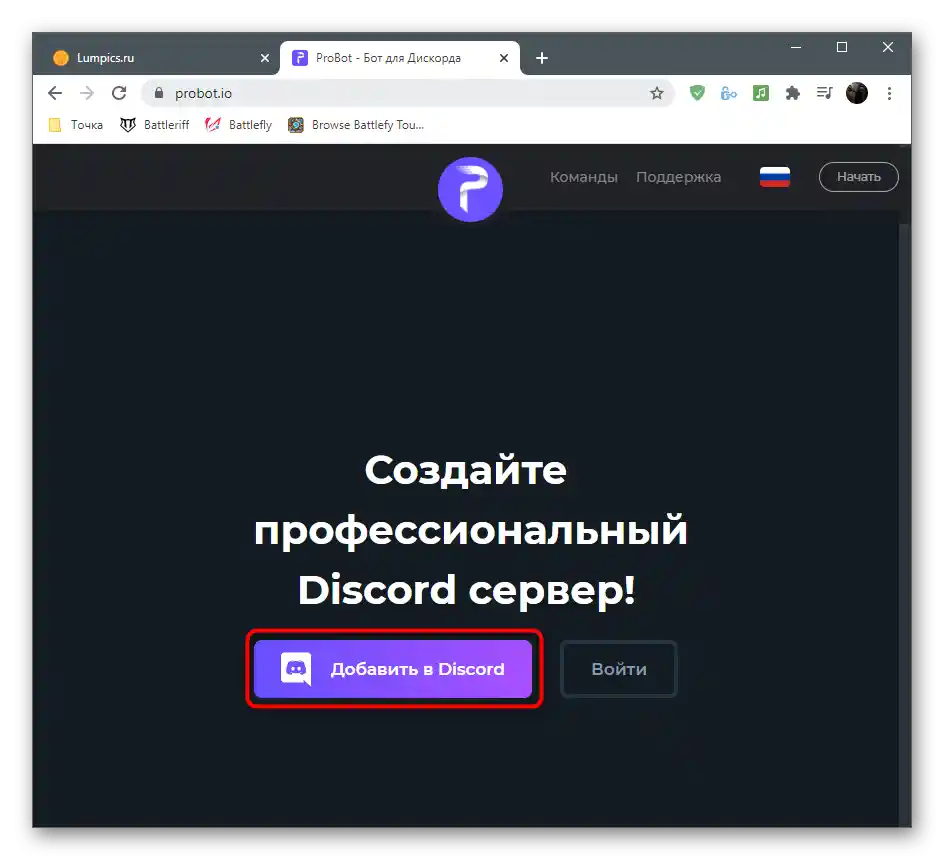
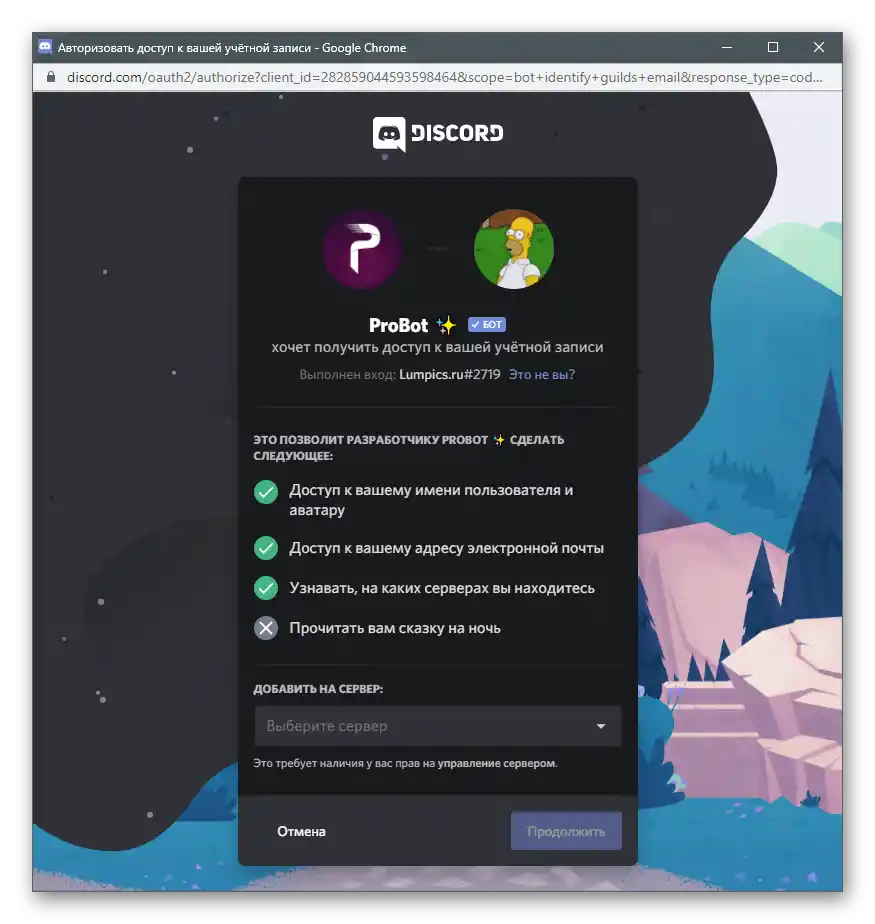
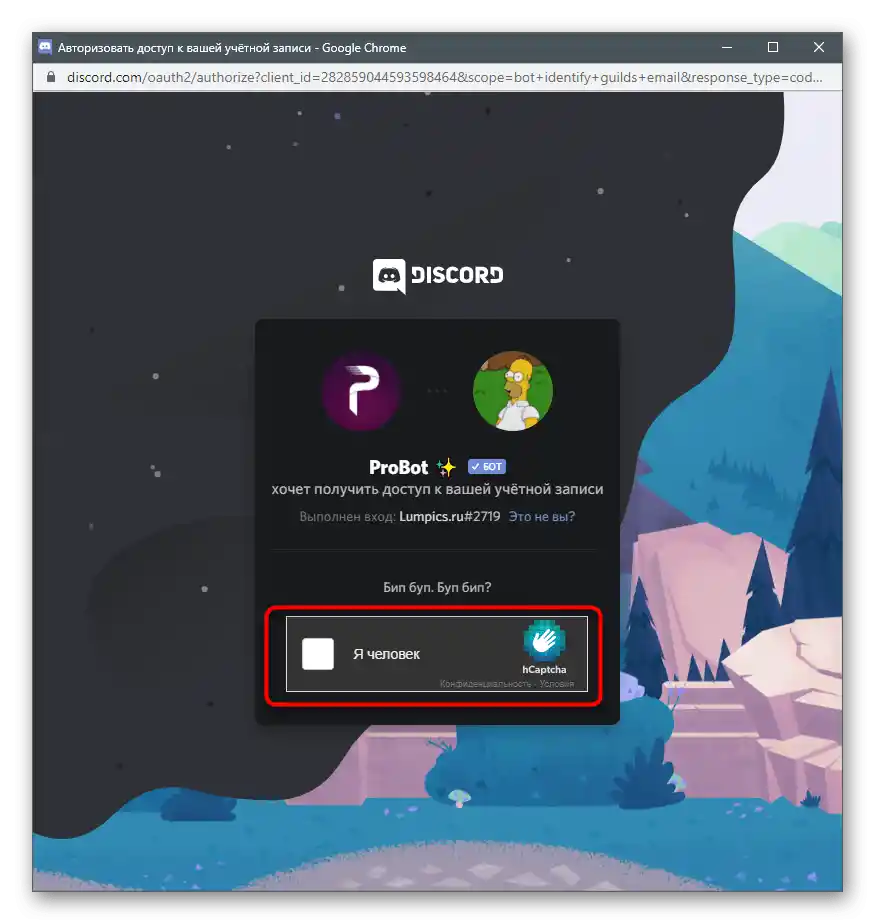
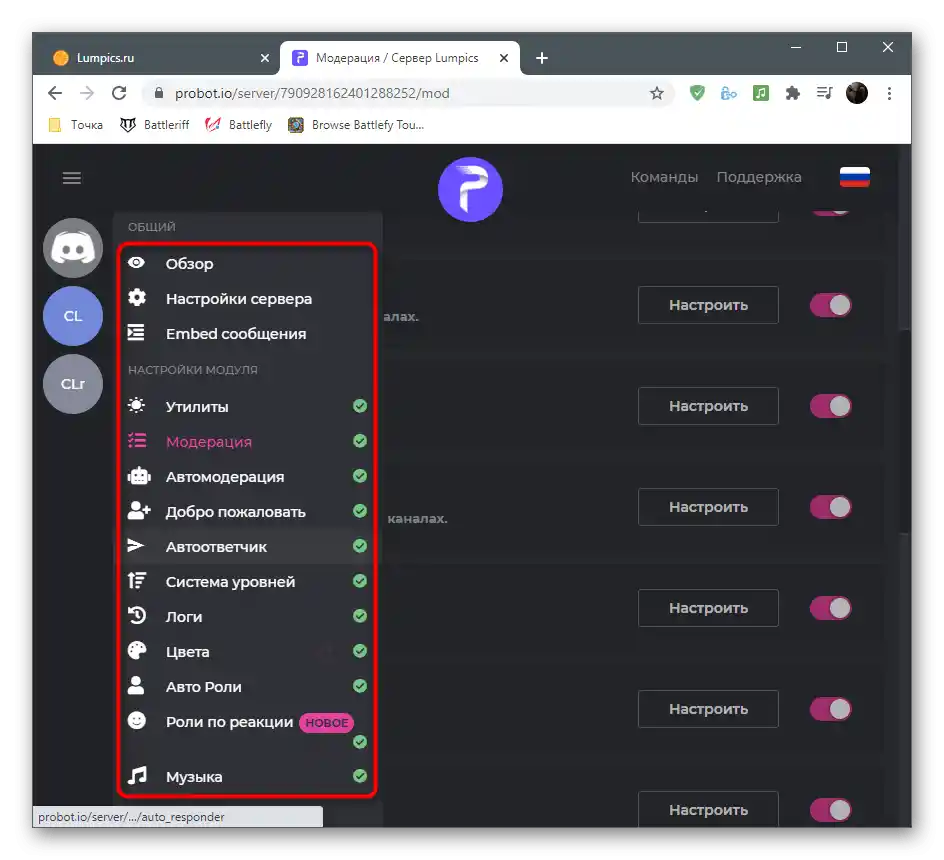
Стъпка 2: Настройка на системата за нива
След успешно добавяне на ProBot на сървера можете да започнете да редактирате параметрите, което се осъществява на сайта на бота. Това е много по-удобно, отколкото просто да въвеждате команди, тъй като потребителят получава по-широк спектър от възможности.
- На сайта на ProBot извикайте менюто за управление на сървера и през него преминете в "Системата за нива".
- В първия блок се извършва основната настройка: избор на роли и канали, които не получават нива, канал с показване на уведомления и изходно съобщение на екрана.
- Ако искате да присвоявате на потребителите роли като награда за повишаване на нивото, щракнете върху бутона "Добави роля за награда".
- Попълнете появилата се линия и не забравяйте да изберете роля за определено ниво.Ако след повишаване на ролята трябва да се заменят взаимно, задължително активирайте параметъра "Изтриване след повишаване на нивото".
- В заключение, запознайте се с двете налични команди за показване на топа на участниците по брой точки и извеждане на екрана на личната статистика на потребителя. Решете дали искате тези команди да бъдат използвани от всички членове на сървъра.
- Преди да излезете, не забравяйте да запазите промените, в противен случай всички те ще бъдат нулирани.
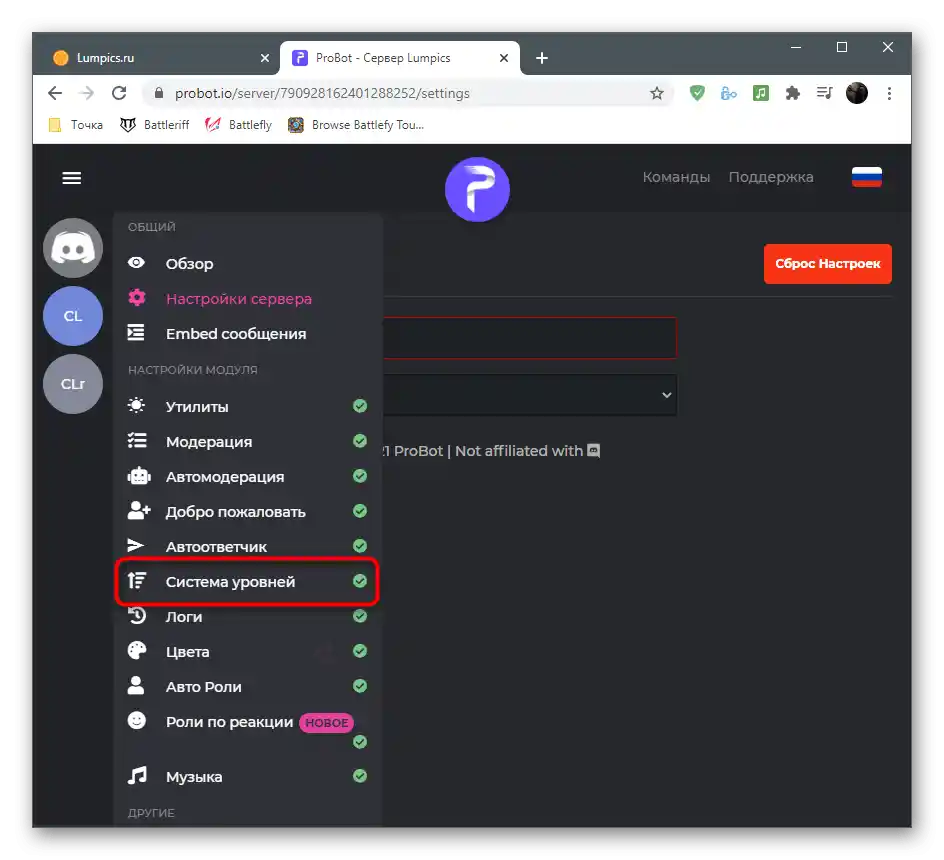
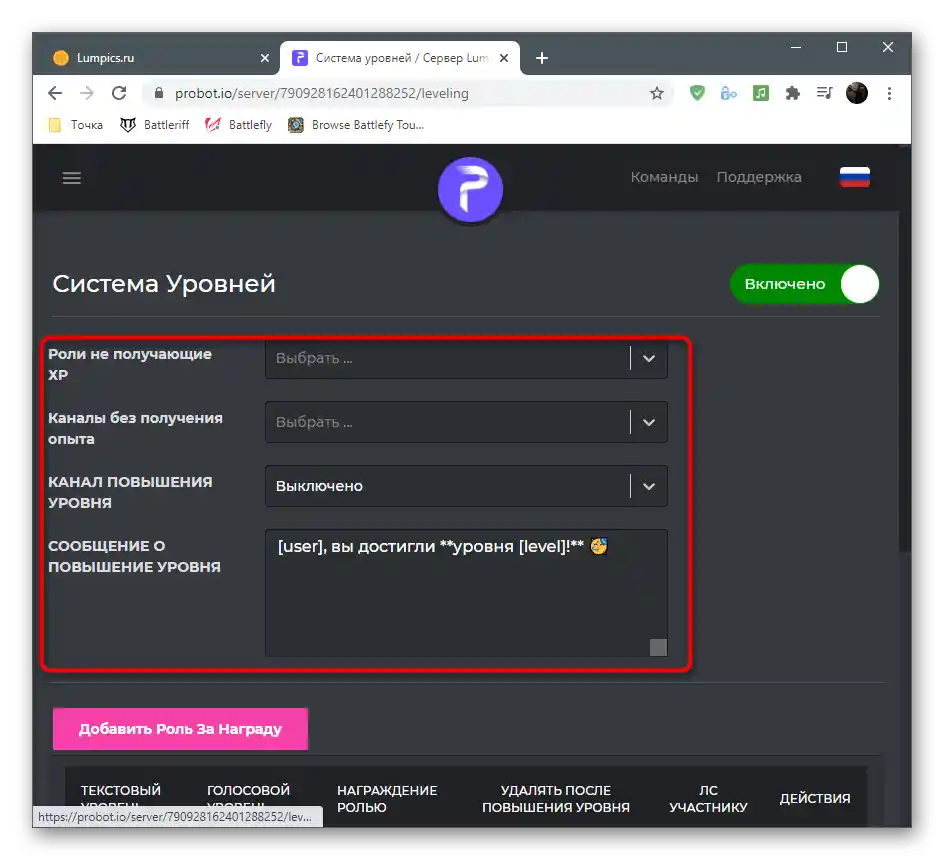
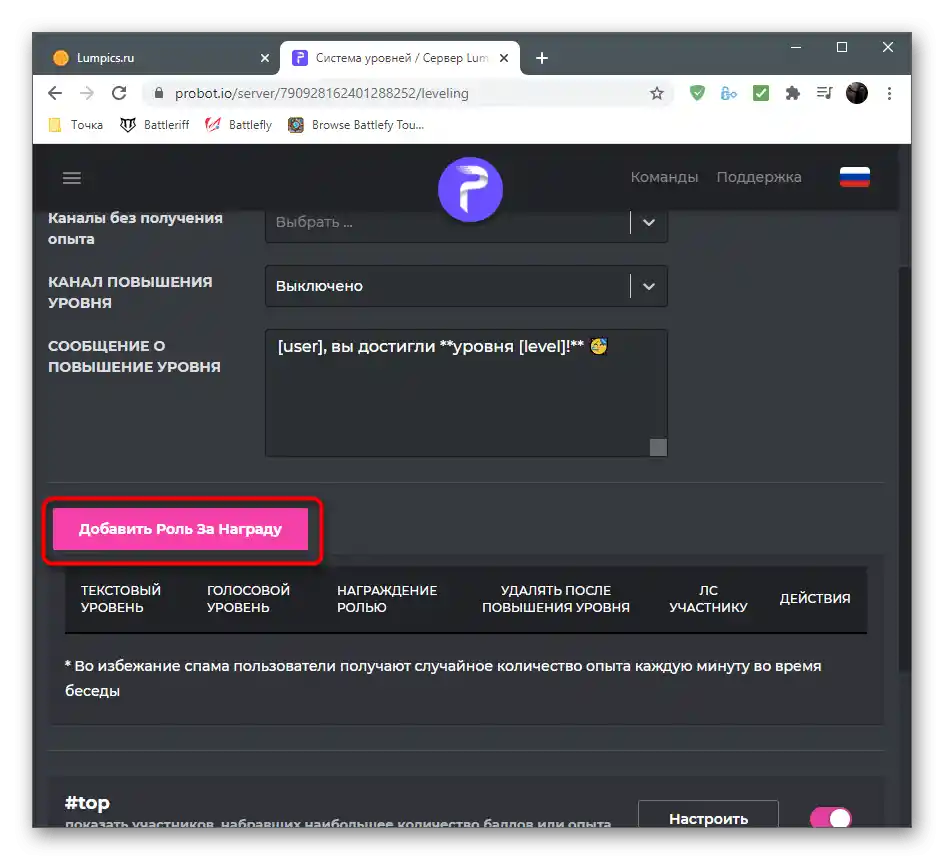
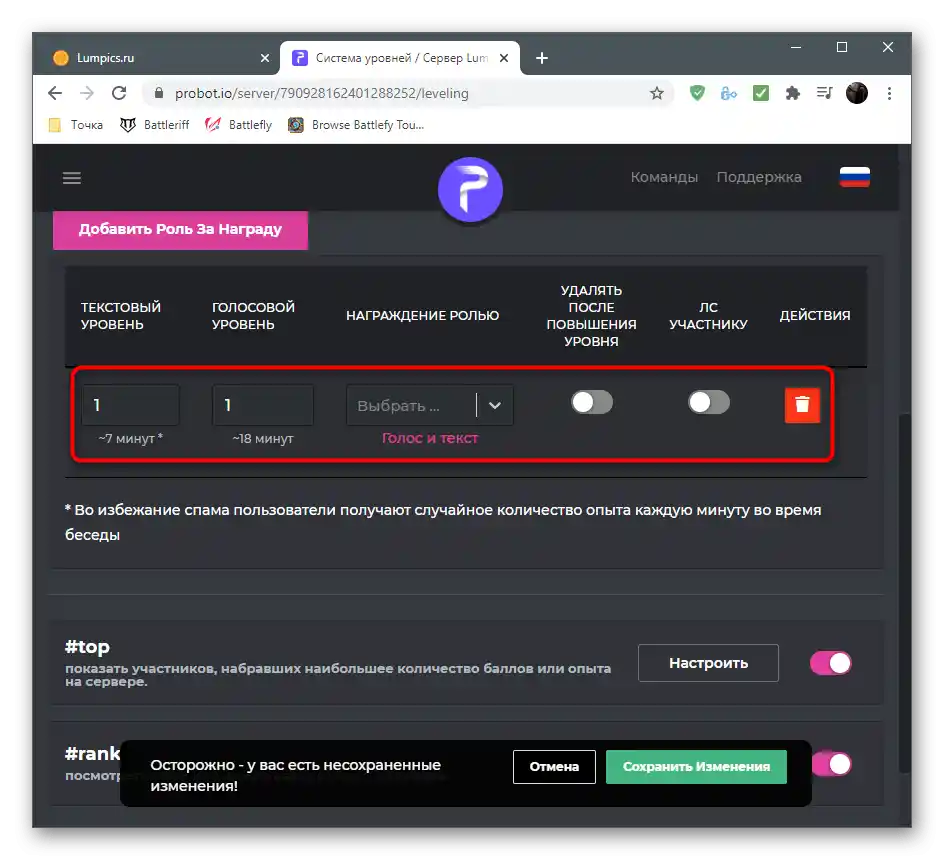
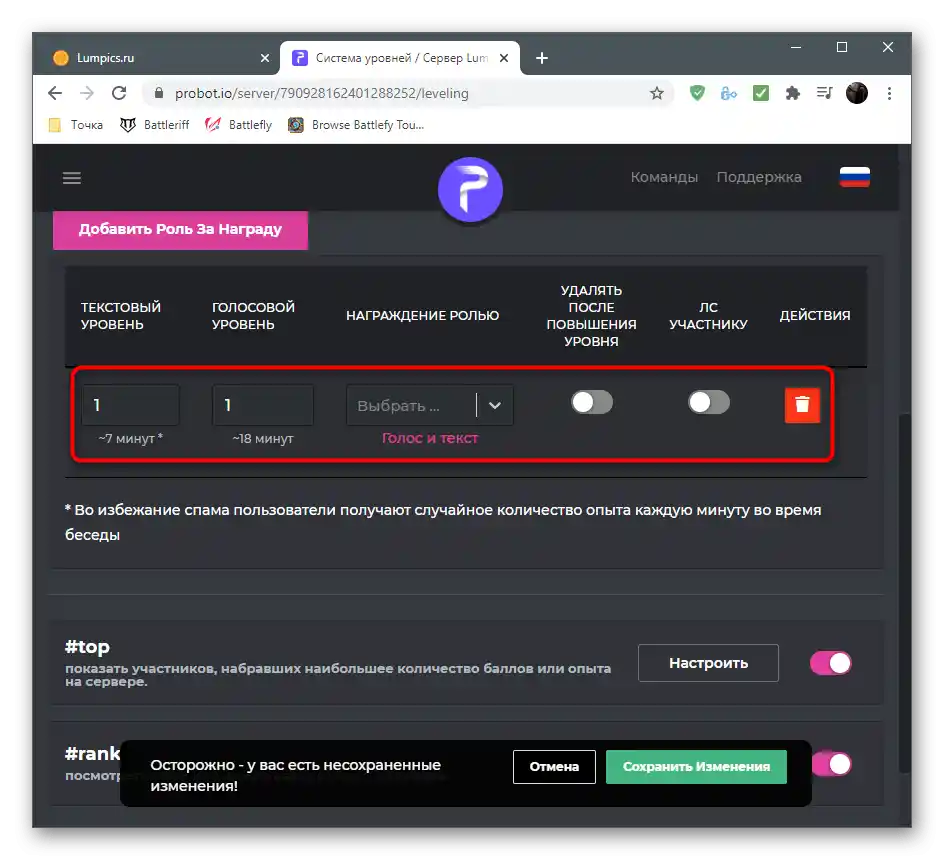
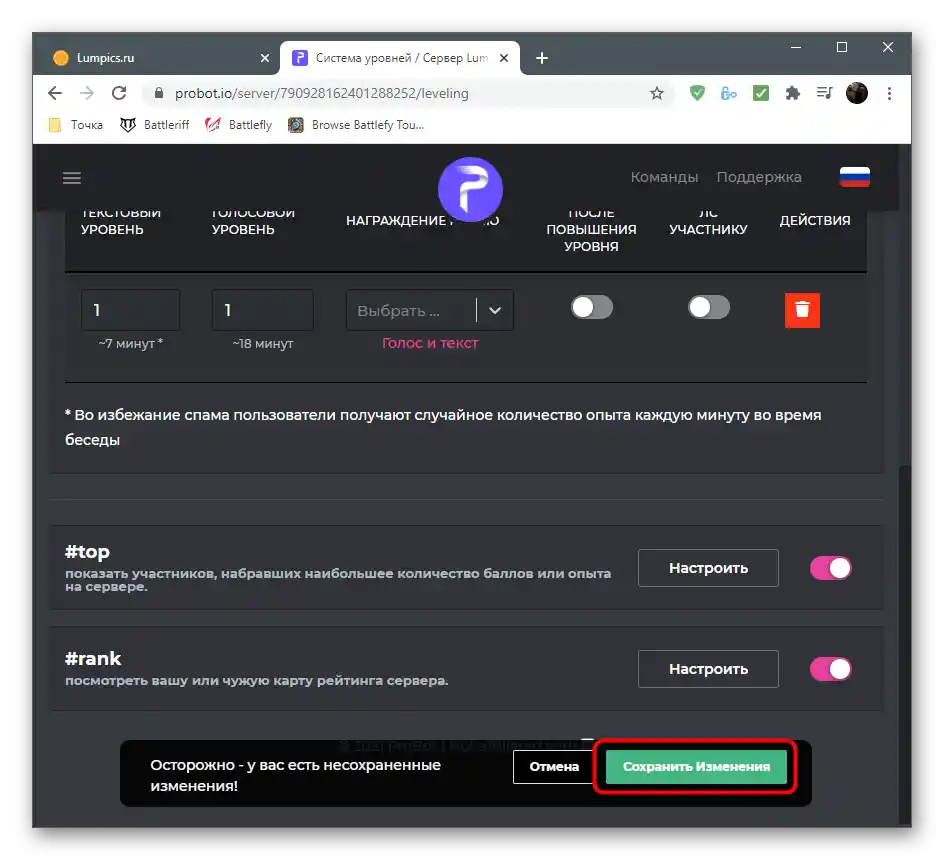
Стъпка 3: Проверка на бота в Discord
Завършващият етап — проверка на работоспособността на ProBot след прилагане на всички настройки на официалния сайт. Ще покажем как да се уверите, че той функционира, а с управлението и командите ще можете да се справите сами.
- На първо място, след като преминете на своя сървър в списъка с участници "В мрежата" трябва да видите този бот. По-долу се намира надпис "Играе в #help", който означава, че можете да използвате командата
#helpза получаване на помощ. - Въведете командата
#rank, която ще покаже текущия статус на потребителя в системата на нивата. - Ако картата се е появила, значи, предишно извършените настройки са коректни и всички участници ще получават нива при общуване в гласовите и текстовите канали.
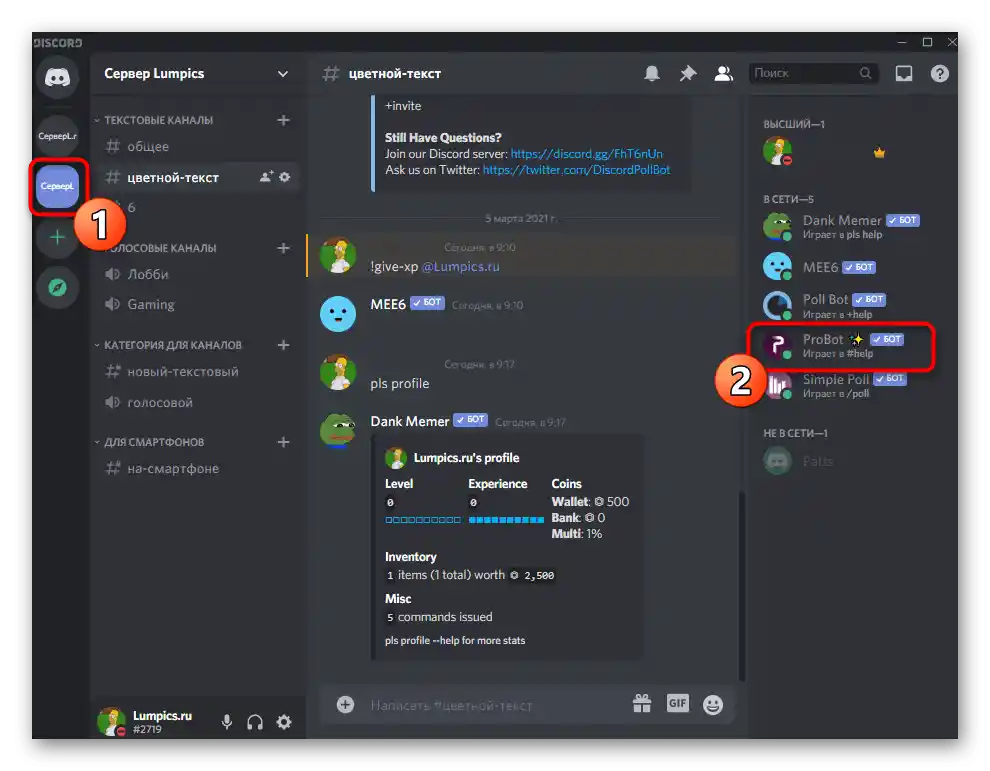
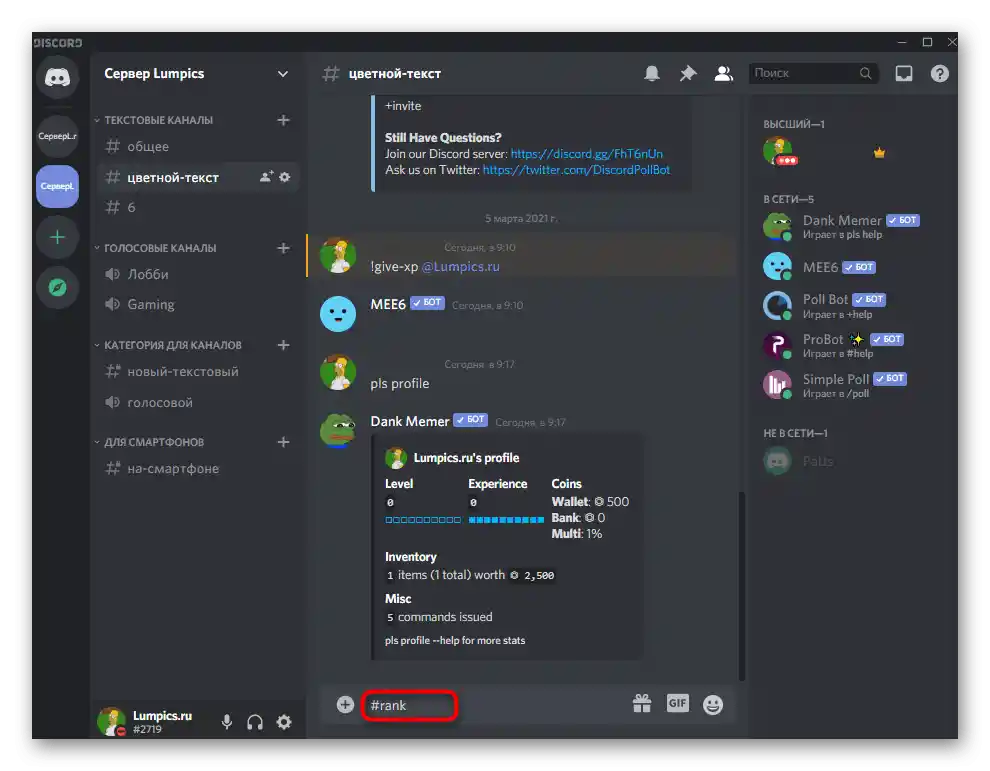
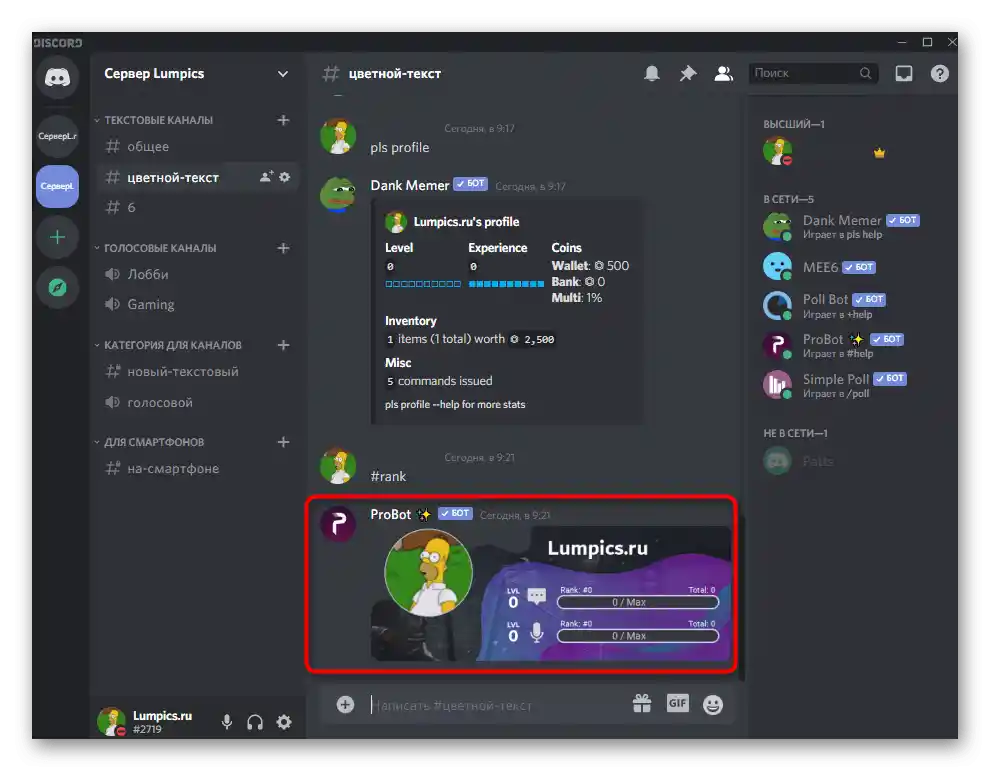
Отбелязваме, че при създаването на наградни роли е необходимо да се спазват същите правила, както и при добавянето на обикновени. Настройте за всяка роля свои права, разрешения и ограничения, за да могат потребителите да разберат в какво точно получават привилегии при повишаване на нивото.
Четете също: Добавяне и разпределение на роли на сървера в Discord
Това бяха ботове за добавяне на система за нива на сървера, а ако желаете да разширите функционалността му още повече, научете повече за останалите възможности на описаните инструменти или авторизирайте още няколко бота, избирайки ги от друга статия на нашия сайт.
Повече информация: Полезни ботове за Discord