Замяна и персонализиране на фона в PowerPoint презентация
Трудно е да си представите добра запомняща се презентация, която има стандартен бял фон. Струва си да се направи много умение, така че публиката да не заспи по време на шоуто. Или е възможно да пристигнете по-лесно - все пак да създадете нормален фон.
съдържание
Варианти на промяна на фона
Общо има няколко опции за промяна на фона за слайдове, което ви позволява да правите това както с прости, така и с сложни средства. Изборът ще зависи от дизайна на презентацията, нейните задачи, но главно от желанието на автора.
По принцип има четири основни начина за задаване на фон за слайдове.
Метод 1: Промяна на дизайна
Най-простият начин, който е първата стъпка в създаването на презентация.
- Трябва да отидете в раздела Дизайн в заглавката на приложението.
- Тук можете да видите широка гама от различни основни дизайнерски опции, които се различават не само в оформлението на слайдовете, но и във фонов режим.
- Трябва да изберете дизайна, който най-добре отговаря на формата и смисъла на презентацията. След избиране на фон ще се промени за всички слайдове на посоченото. По всяко време изборът може да бъде променен, информацията от него няма да бъде засегната - форматирането е автоматично и всички въведени данни се приспособяват към новия стил.

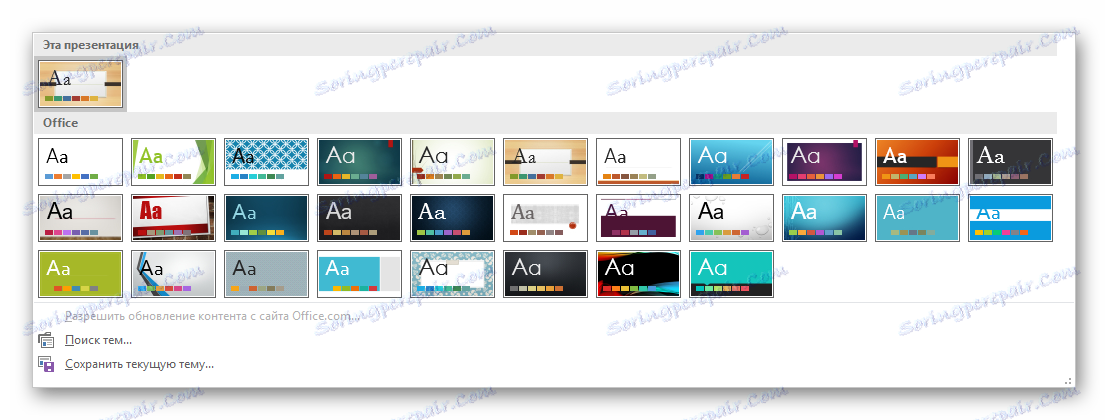
Добър и прост метод, но променя фон на всички слайдове, което ги прави същите.
Метод 2: Промяна ръчно
Ако искате да се справите с по-сложен фон в условия, в които няма нищо в предложените варианти за дизайн, старата поговорка казва: "Ако искате да направите нещо добро, направете го сами".
- Има два начина. Или кликнете с десния бутон върху празно място в слайда (или в самия слайд в списъка отляво) и изберете "Background Format ..." в отвореното меню ...
- ... или отидете в раздела "Дизайн" и кликнете върху подобен бутон в самия край на лентата с инструменти отдясно.
- Ще се отвори меню със специално формат. Тук можете да изберете как да проектирате фон. Има много опции - от ръчните настройки на цвета на съществуващия фон до вмъкването на ваш собствен чертеж.
- За да създадете свой фон въз основа на снимката, трябва да изберете опцията "Картина или текстура" в първия раздел, след което щракнете върху бутона "Файл" . В прозореца на браузъра ще трябва да намерите изображението, което смятате да използвате като фоново изображение. Снимките трябва да се избират според размера на слайда. Според стандарта това съотношение е 16: 9.
- Също в долната част има допълнителни бутони. "Възстановяване на фона" отменя всички направени промени. "Apply to all" използва получения резултат за всички слайдове в презентацията автоматично (по подразбиране потребителят редактира един конкретен).
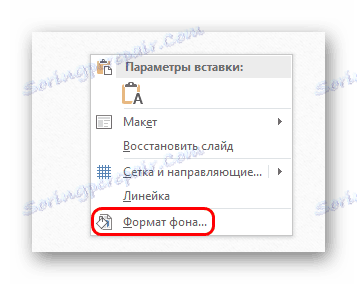
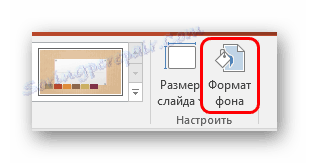
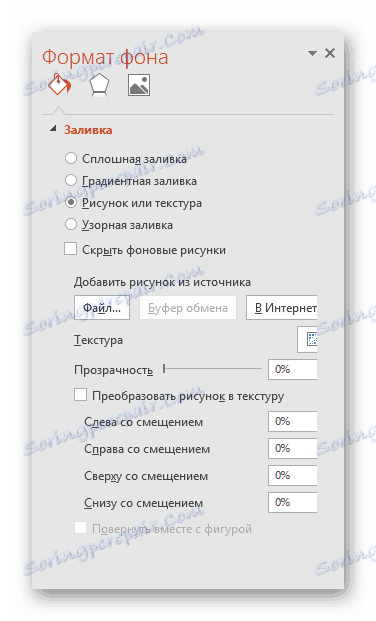
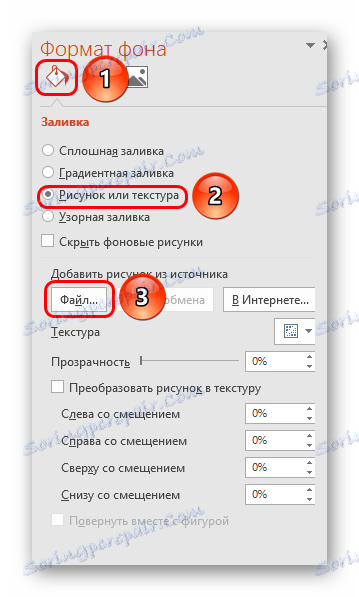
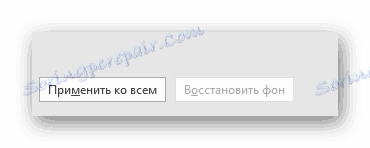
Този метод е най-функционалният поради ширината на възможностите. Можете да създавате уникални изгледи поне за всеки слайд.
Метод 3: Работа със шаблони
Има още по-дълбок начин за универсална настройка на фоновите изображения.
- За начало трябва да отидете в раздела "Преглед" в заглавката на презентацията.
- Тук трябва да отидете в режим шаблон. За да направите това, кликнете върху "Слайд проба" .
- Разкрива се дизайнерът на оформлението на слайдовете. Тук можете да създадете своя собствена версия (бутона "Вмъкване на оформление" ) и да редактирате съществуващата. Най-добре е да създадете свой вид слайд, който е най-подходящ за представяне на стилистиката.
- Сега трябва да направите горната процедура - въведете "Background Format" и направете необходимите настройки.
- Можете също така да използвате стандартните инструменти за редактиране на дизайна, които са в заглавната част на дизайнера. Тук можете да зададете обща тема или ръчно да персонализирате определени аспекти.
- След като завършите работата, най-добре е да дадете име за оформлението. Това може да стане с бутона "Преименуване" .
- Шаблонът е готов. След като завършите работата, оставете да кликнете върху "Close mode mode", за да се върнете в нормален режим на презентация.
- Сега, в десните слайдове, можете да щракнете с десния бутон на мишката в списъка вляво и да изберете опцията "Layout" от изскачащото меню.
- Тук ще видите шаблоните, приложими към слайда, между които ще бъдат създадени по-рано всички зададени параметри на фона.
- Остава да кликнете върху селекцията и ще бъде приложена мострата.
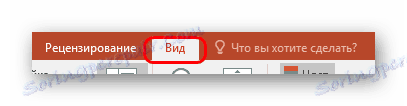
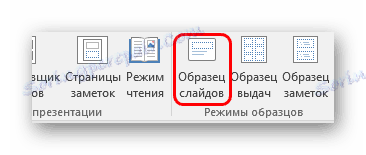

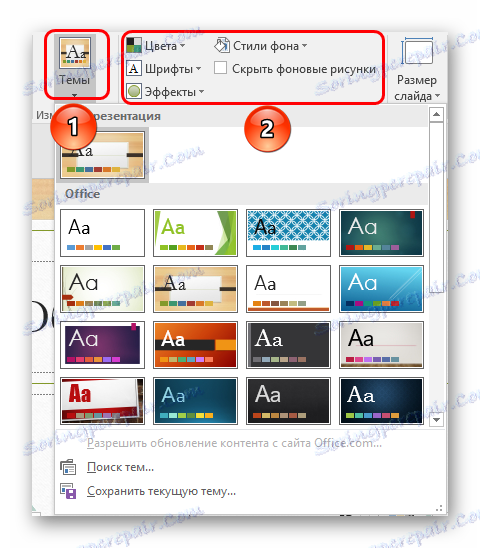


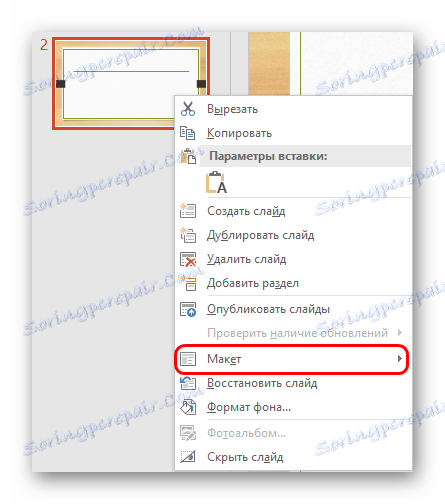
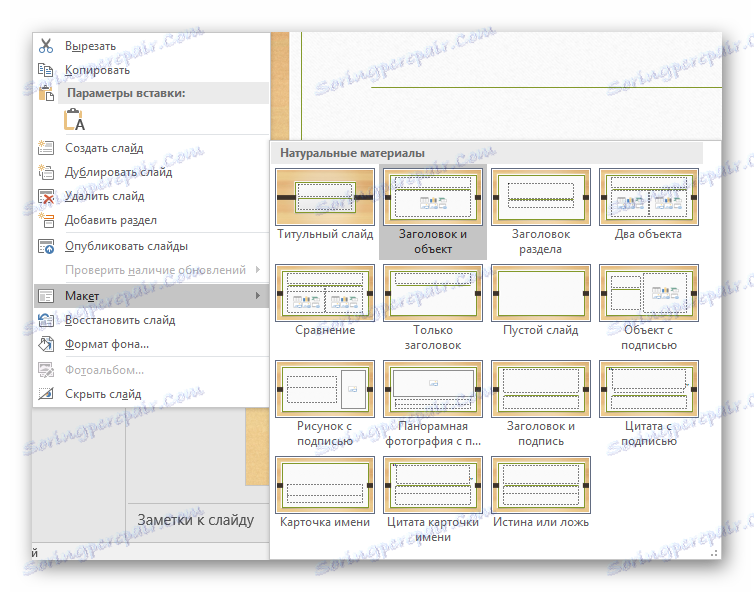
Този метод е идеален за условия, в които искате да създадете групи слайдове с различни видове фонови изображения в презентацията.
Метод 4: Снимка във фонов режим
Аматьорски начин, но не можете да кажете за него.
- Трябва да вмъкнете снимката в програмата. За да направите това, отворете раздела "Вмъкване" и изберете опцията "Чертежи" в областта "Изображения" .
- В отворения браузър е необходимо да намерите необходимата картинка и да кликнете два пъти върху нея. Сега остава само да кликнете върху поставената снимка с десния бутон на мишката и да изберете опцията "На фона" в изскачащото меню.
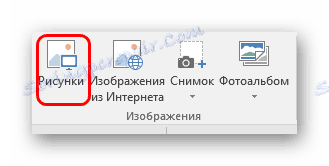
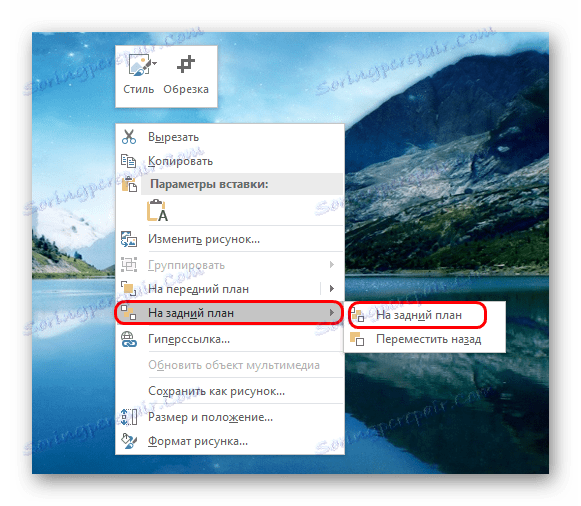
Сега картината няма да бъде фон, но ще бъде зад останалите елементи. Сравнително проста опция, но не без уважение. Избирането на компонентите в слайда ще стане по-проблематично, тъй като курсорът най-често пада върху "фон" и го избира.

забележка
Когато избирате фоновото си изображение, не е достатъчно да изберете решение със същите пропорции за слайд. По-добре е да направите снимка с висока разделителна способност, защото с цял екран нискоформатен фон може да бъде пикселиран и да изглежда кошмарен.
Когато избирате дизайни за сайтове, отделните елементи остават в зависимост от конкретния избор. В повечето случаи това са различни декоративни частици по краищата на плъзгача. Това ви позволява да създавате интересни комбинации с вашите изображения. Ако това не позволява, е по-добре да не изберете произволен тип дизайн и да работите с първоначалната презентация.