Променете цвета на текста в PowerPoint
Странно е, че текстът в презентацията в PowerPoint може да означава много, не само от съдържанието му, но и от дизайна. В края на краищата, не дизайна на фона и медийните файлове са същите стилове на слайдовете. Така че можете безопасно да промените цвета на текста, за да създадете наистина хармонично изображение.
съдържание
Промяна на цвета в PowerPoint
В PowerPoint има широк спектър от възможности за работа с текстова информация. Също така е възможно да го преоформяте по много начини.
Метод 1: Стандартен метод
Обикновено форматиране на текста с вградени инструменти.
- За работа имаме нужда от основния раздел на презентацията, който се нарича "Дом" .
- Преди да продължите работа, изберете желания текстов фрагмент в заглавието или в съдържателната област.
- Тук в областта "Шрифта" има бутон, който представлява буквата "А" с подчертаване. Обикновено долната част има червен цвят.
- Когато кликнете върху самия бутон, избраният текст ще бъде боядисан в посочения цвят - в този случай в червено.
- За да отворите по-подробни настройки, кликнете върху стрелката до бутона.
- Отваря се меню, откъдето можете да намерите още опции.
- Областта "Цветове на предметите" предлага набор от стандартизирани нюанси, както и онези опции, които се използват при проектирането на тази тема.
- "Други цветове" ще отвори специален прозорец.
![Прозорец за точен избор на оттенък в PowerPoint]()
Тук можете да направите по-фина селекция от желания нюанс.
- "Пипета" ще ви позволи да изберете желания компонент на слайд, чийто цвят ще бъде взет за пробата. Това е подходящо за създаване на цвят в един тон с всички елементи на слайда - картини, декоративни елементи и т.н.
- Когато изберете цвят, промяната се прилага автоматично в текста.


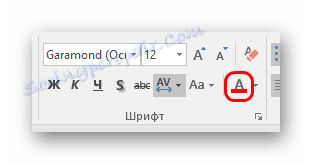

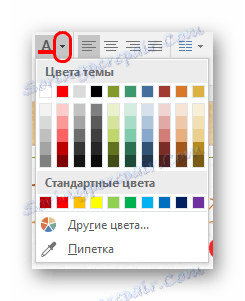
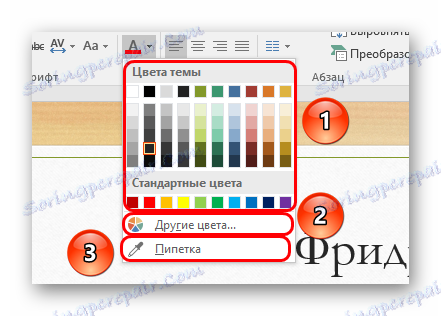
Методът е прост и чудесен за подчертаване на важни области от текста.
Метод 2: Използване на шаблони
Този метод е по-подходящ за случаи, в които искате да направите нестандартни определени раздели на текст в различни диапозитиви. Разбира се, можете ръчно да направите това, като използвате първия метод, но в този случай той ще бъде по-бърз.
- Трябва да отидете в раздела "Преглед" .
- Тук е бутонът "Примерна слайд". Трябва да се кликне.
- Това ще прехвърли потребителя в секцията за работа с шаблони за слайдове. Трябва да отидете в раздела "Начало" . Сега можете да видите стандартните и познати инструменти от първия метод за форматиране на текст. Същото важи и за цвета.
- Трябва да изберете желаните текстови елементи в областите или заглавията на съдържанието и да им дадете желания цвят. За да направите това, са подходящи както съществуващите шаблони, така и създадените от вас.
- В края на работата, трябва да дадете на името си име, което да го различава от другите. За да направите това, използвайте бутона Преименуване .
- Сега можете да затворите този режим, като кликнете върху бутона "Close mode mode" .
- Така създаденият шаблон може да се приложи към всеки слайд. Желателно е да няма данни за това. Прилага се по следния начин - трябва да кликнете върху желания слайд в десния списък с десния бутон на мишката и да изберете "Layout" от изскачащото меню.
- Списъкът със заготовки ще се отвори отстрани. Между тях трябва да намерите своето. Секциите от текста, отбелязани в настройката на шаблона, ще имат същия цвят, както при създаването на оформлението.
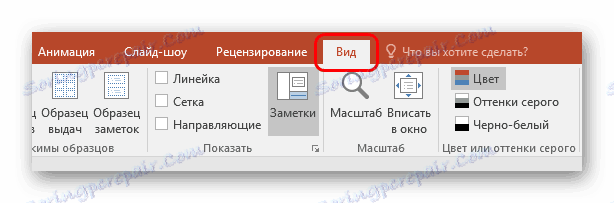
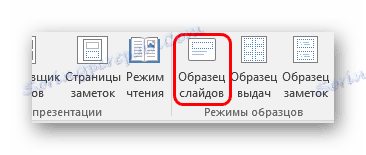
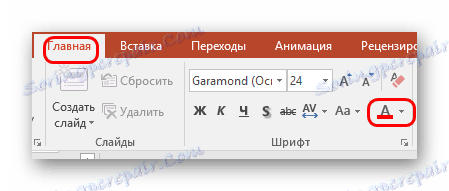
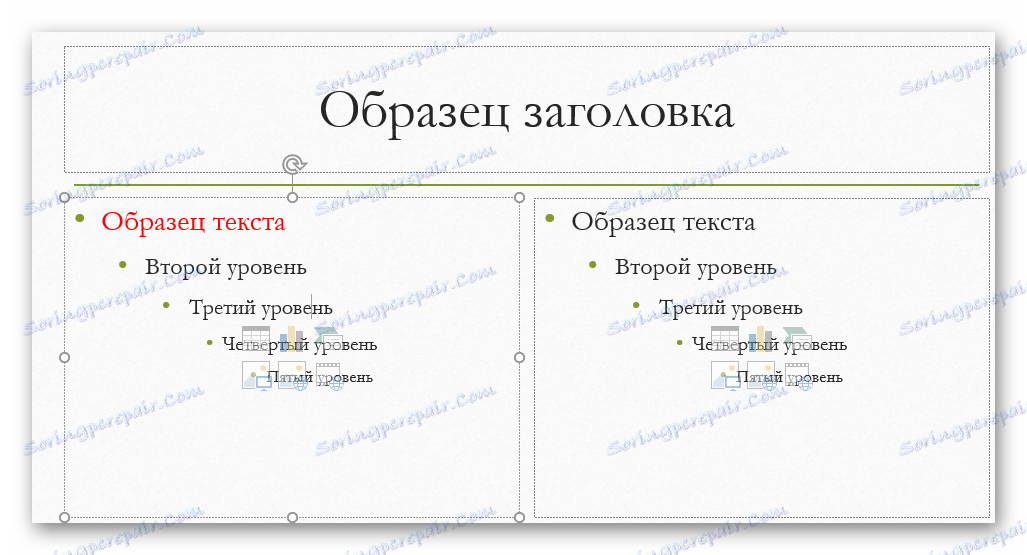


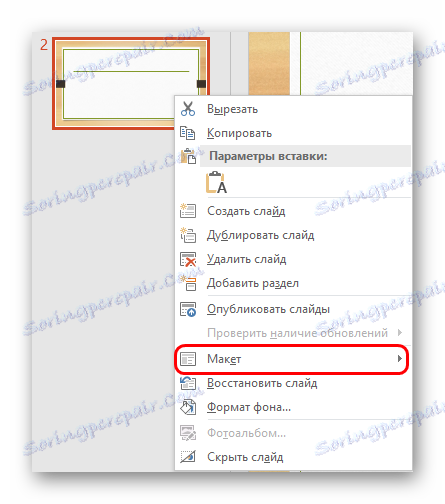
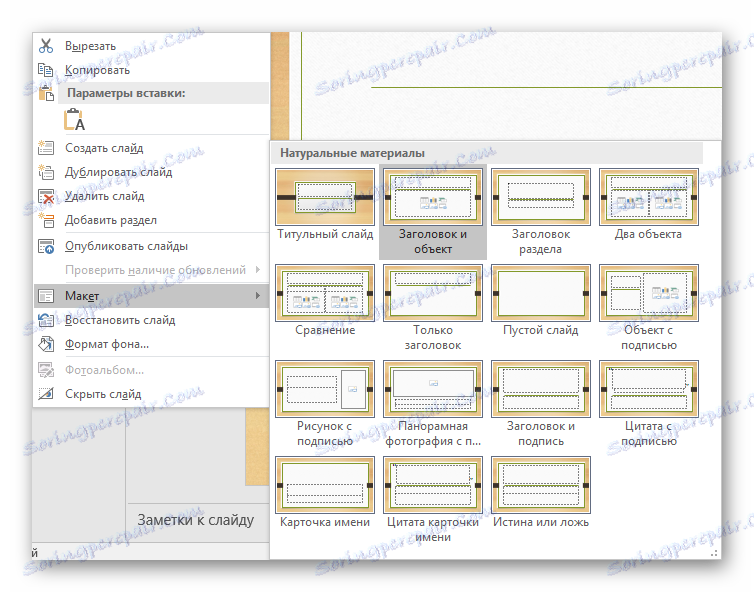
Този метод ви позволява да подготвите оформление за промяна на цвета на едни и същи секции на различни диапозитиви.
Метод 3: Вмъкване с форматиране на източника
Ако по някаква причина текстът в PowerPoint не променя цвета, можете да го поставите от друг източник.
- За да направите това, идете например, Microsoft Word , Ще е необходимо да напишете желания текст и да промените цвета му по същия начин, както в презентацията.
- Сега трябва да копирате тази област чрез десния бутон на мишката или чрез натискане на комбинацията "Ctrl" + "C" .
- На точното място, което вече е в PowerPoint, ще трябва да вмъкнете този фрагмент с помощта на десния бутон на мишката. В горната част на изскачащото меню има 4 икони за опцията за вмъкване. Нуждаем се от втория вариант - "Запазване на оригиналното форматиране".
- Сайтът ще бъде вмъкнат, запазвайки предварително установения цвят, шрифт и размер. Може да се наложи да персонализирате последните два аспекта.
Урокът: Как да промените цвета на текста в MS Word.

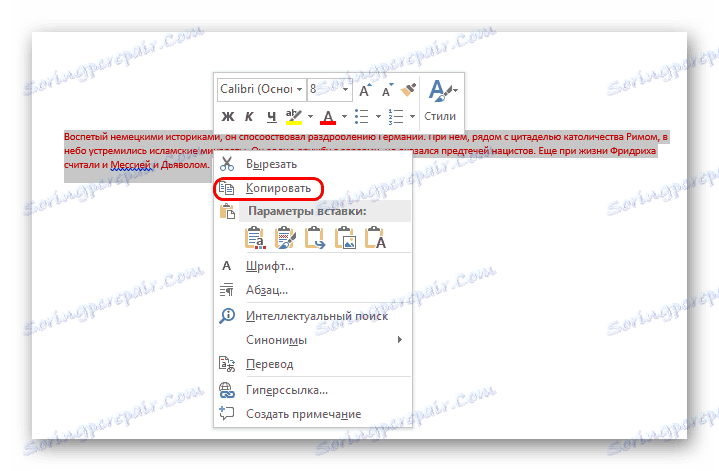
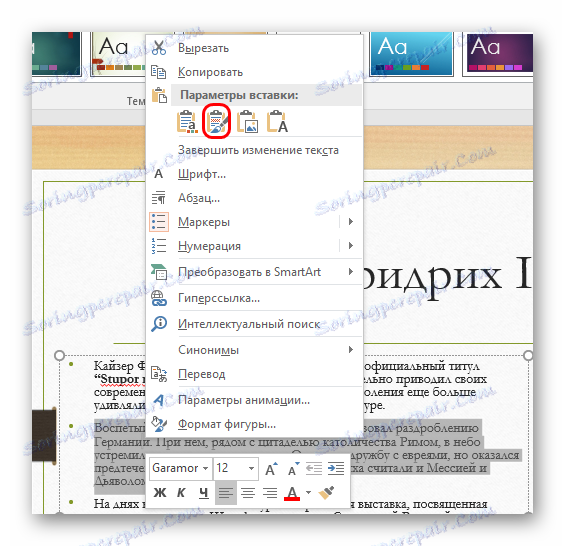
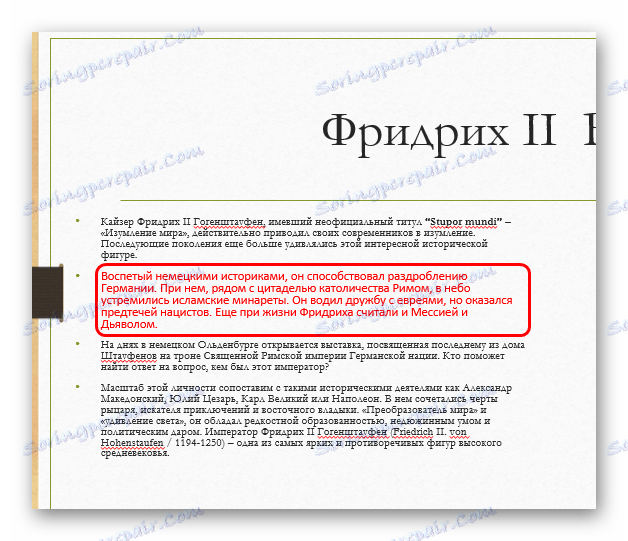
Този метод е подходящ за случаи, при които обичайната промяна на цвета в презентацията е възпрепятствана от някакъв проблем.
Метод 4: Редактиране на WordArt
Текстът в презентацията може да бъде не само в заглавията и съдържанието. Тя може да бъде и под формата на стилистичен обект, наречен WordArt.
- Можете да добавите такъв компонент чрез раздела "Вмъкване" .
- Тук в областта "Текст" е бутонът "Добавяне на обект на WordArt" , представляващ наклонената буква "А" .
- Кликването ще отвори менюто за избор от различните опции. Тук всички видове текст са разнообразни не само в цвят, но и в стилистиката и ефектите.
- След като сте избрали, областта за въвеждане ще се покаже автоматично в центъра на слайда. Той може да замени други полета - например място за заглавието на слайда.
- Съществуват много различни инструменти за промяна на цветовете - те са в новия раздел "Форматиране" в областта "WordArt Styles" .
- "Запълването" на текста само определя цвета на входната информация.
- "Очертаване на текст" ви позволява да изберете сянка за рамкиране на букви.
- "Текстовите ефекти" ще добавят различни специални добавки - например сянка.
- Всички промени се прилагат автоматично.
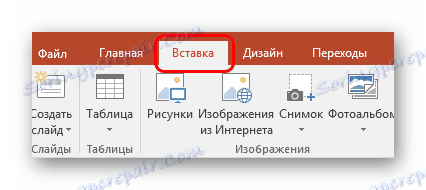
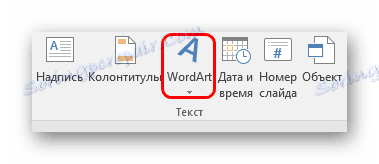
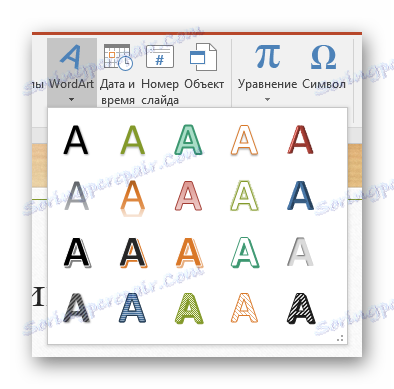


Този метод ви позволява да създавате грандиозни надписи и заглавия с необичаен външен вид.
Метод 5: Промяна на дизайна
Този метод ви позволява да регулирате цвета на текста още по-глобално, отколкото да използвате шаблони.
- В раздела "Дизайн" са темите на презентацията.
- Когато ги промените, не само фонът на слайдовете се променя, но и форматирането на текста. Тази концепция включва цвят, шрифта и всичко в света.
- Промяната на тези теми също ви позволява да променяте текста, въпреки че това не е толкова удобно, колкото просто да го правите ръчно. Но ако копаете малко по-надълбоко, можете да намерите това, от което се нуждаем. Това изисква областта "Опции" .
- Тук трябва да кликнете върху бутона, който разгръща менюто за фина настройка на темата.
- В изскачащото меню трябва да изберете първия елемент "Цветове" и тук ще ви трябва най-ниската опция - "Персонализиране на цветовете" .
- Ще се отвори специално меню за редактиране на цветовата гама на всеки компонент в темата. Първата версия тук - "Текст / фон - тъмна 1" ви позволява да изберете цвят за текстова информация.
- След като изберете, трябва да кликнете върху бутона "Запазване" .
- Промяната ще настъпи веднага във всички слайдове.
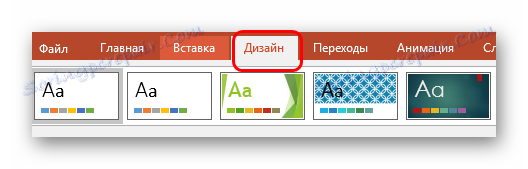
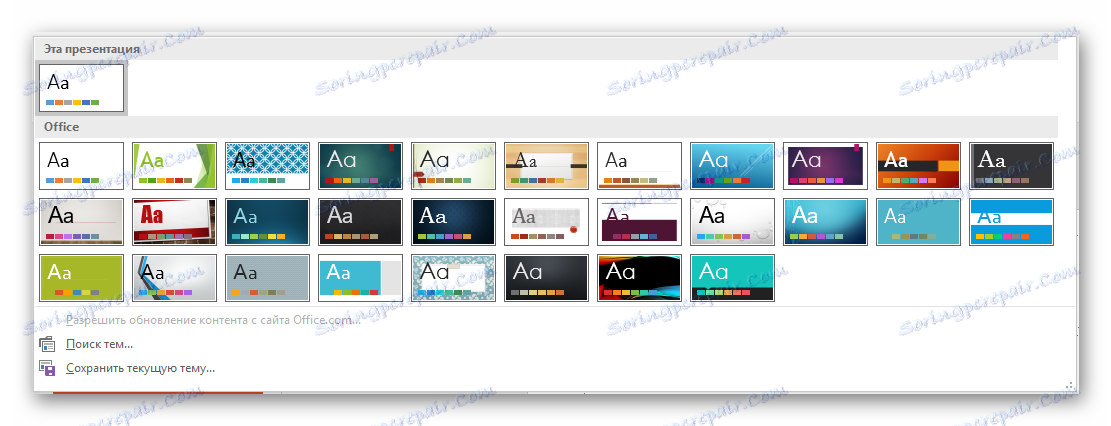
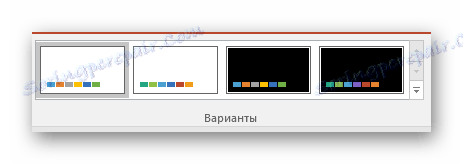
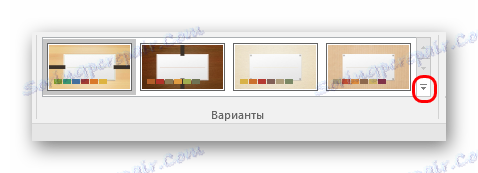
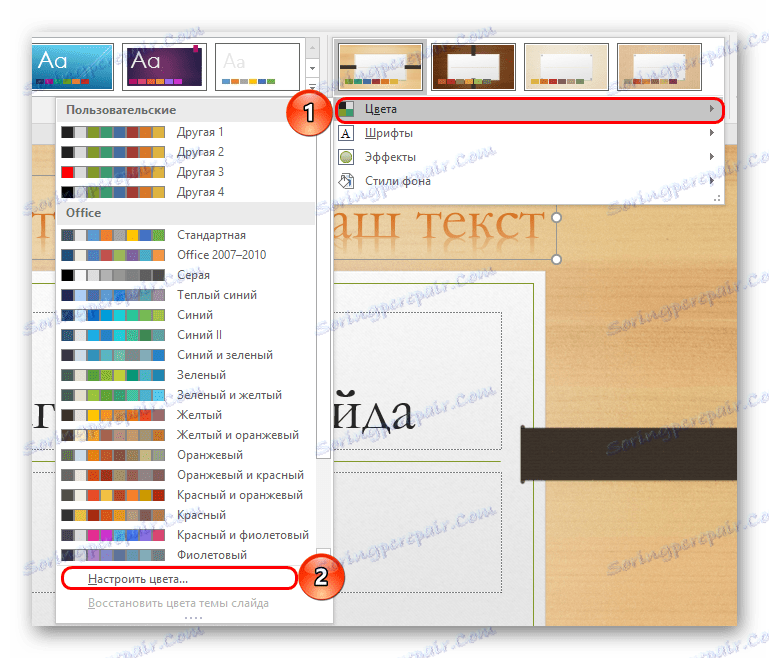
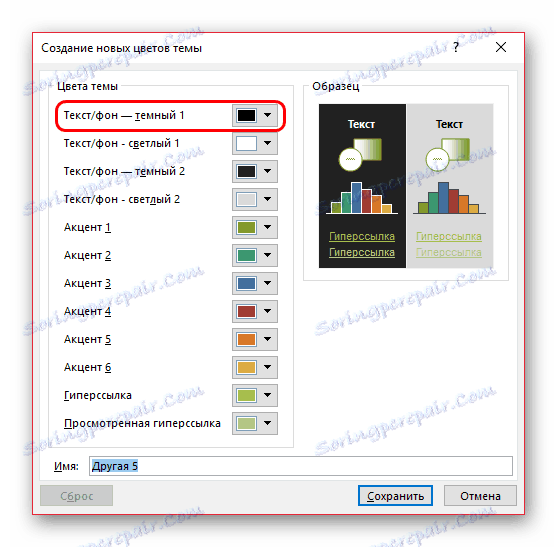
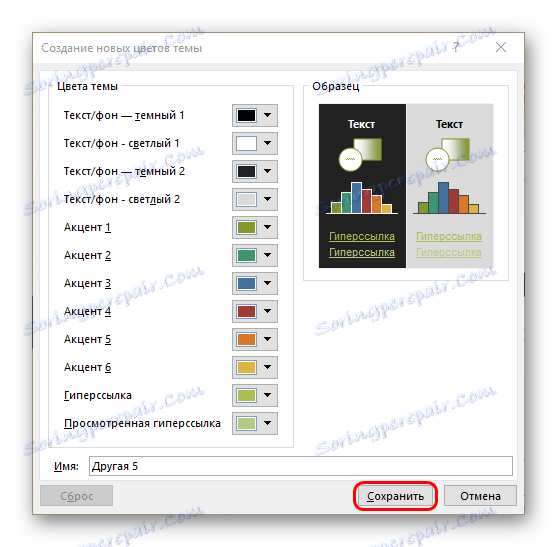
Този метод е подходящ преди всичко за ръчно създаване на дизайн за презентация или за форматиране на оттенък директно в целия документ.
заключение
В крайна сметка си струва да добавим, че е важно да можете да изберете цветове за естеството на самата презентация и да я комбинирате с други решения. Ако избраният фрагмент ще отреже очите ви пред аудиторията, тогава не можете да чакате приятни импресии от гледането.
