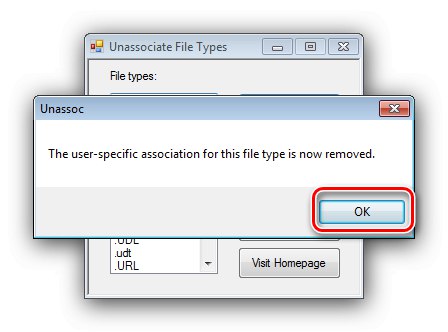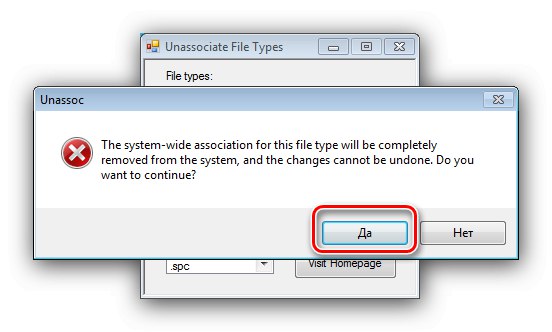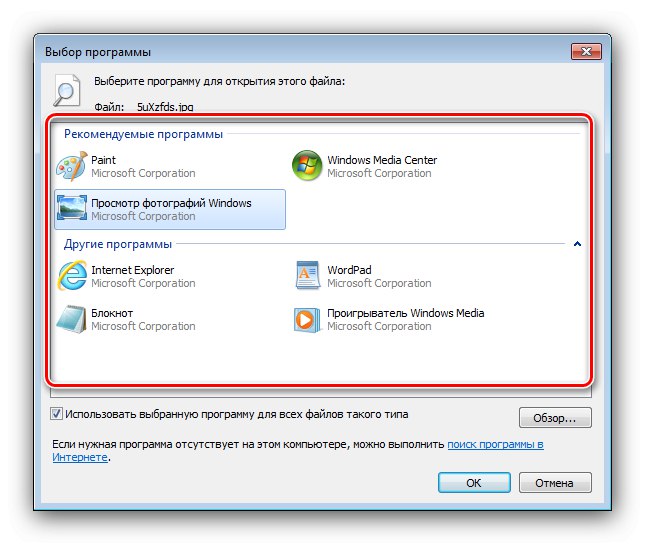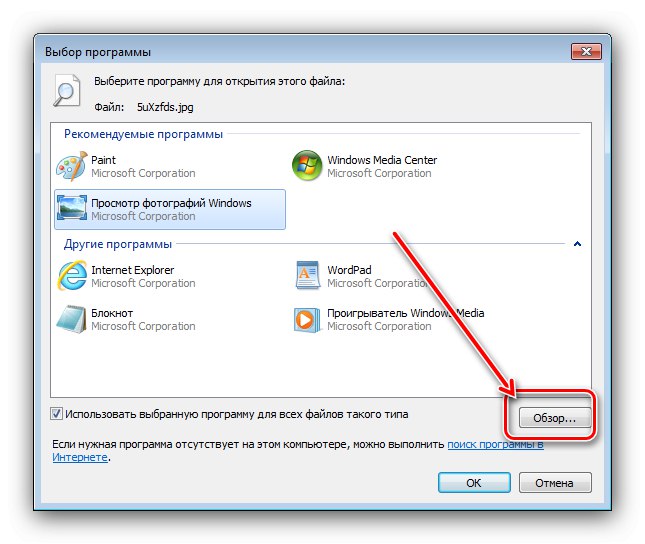Различни документи, в зависимост от техния тип, са предвидени за отваряне в определени програми - според този принцип файловете се асоциират в ОС на семейството на Windows, включително седемте. Ако е инсталирано повече от едно приложение, което е подходящо за отваряне на документ, може да възникне объркване. Можете да избегнете това, като сами промените файловите асоциации.
Промяна на файлови асоциации
За да постигнете тази цел, можете да използвате инструменти на трети страни или изключително системни инструменти. Помислете за всички възможни и изборът на подходящия ще бъде оставен на потребителя.
Метод 1: Fixer за свързване на файлове
Първото решение на трета страна, което искаме да разгледаме, е приложението File Association Fixer.
Изтеглете File Association Fixer от официалния уебсайт
- Помощната програма не изисква инсталация, така че тя работи заедно с отварянето на EXE файла.
- Наличните видове документи са сортирани по латинската азбука - можете да отворите списъка, като кликнете върху съответната връзка в менюто вляво.
- Например ще променим асоциацията на JPEG снимки - желаният тип се намира под връзката Fix Files (I-Z)... След това кликнете върху иконата на необходимия файл.
- Получаваме съобщение, че установената асоциация е възстановена до състоянието си по подразбиране (това съответства на вграденото приложение "Виж снимките"). Щракнете върху съобщението "ДОБРЕ" и рестартирайте компютъра си.
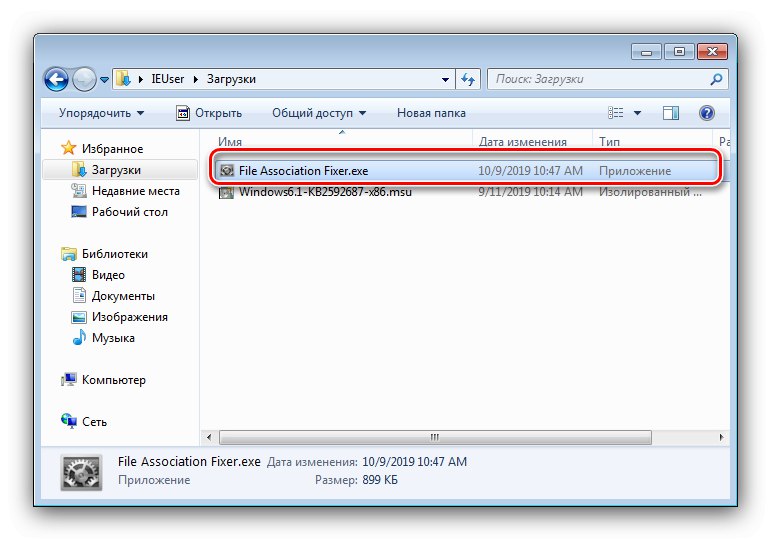
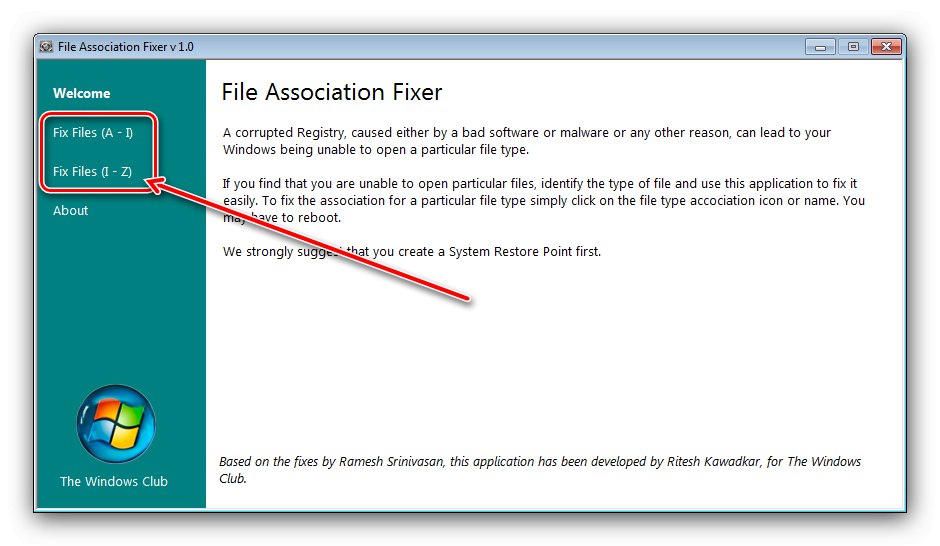
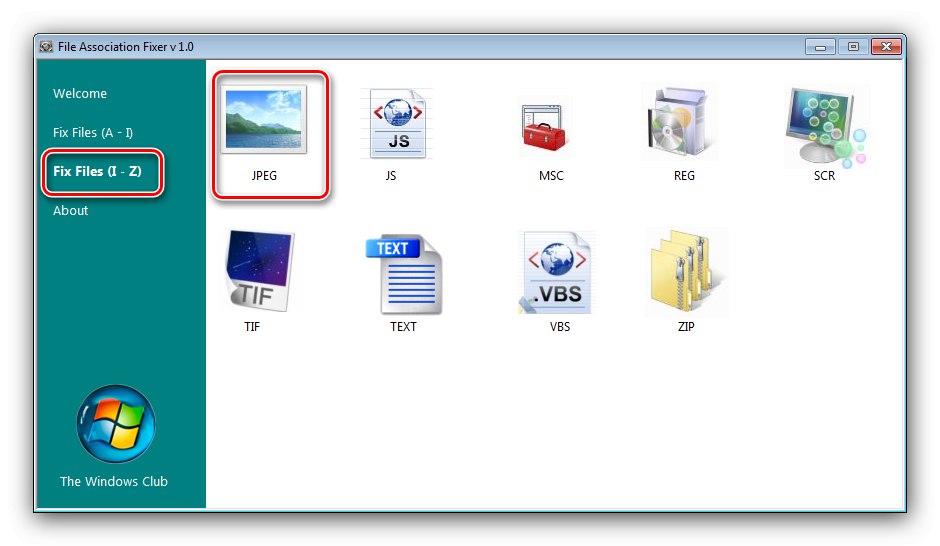
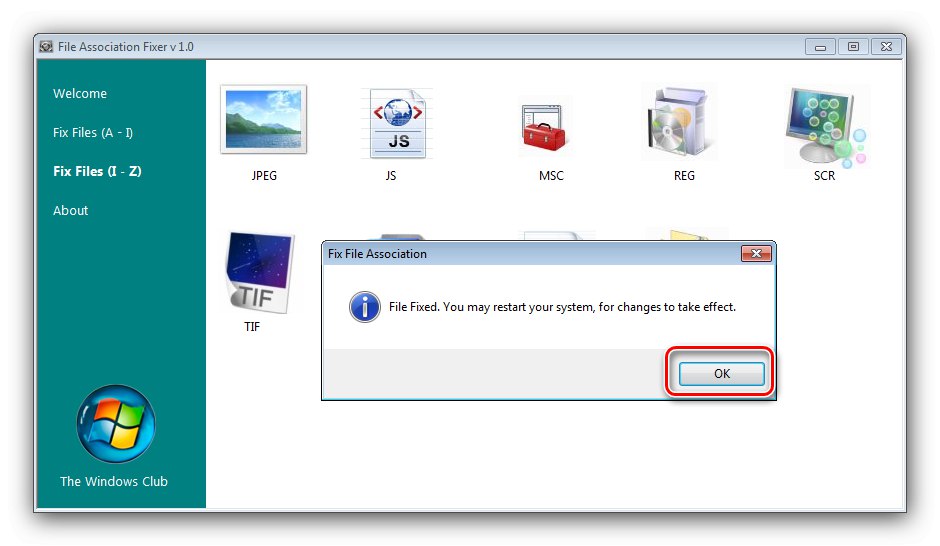
Както можете да видите, използването на File Association Fixer е изключително просто. Приложението обаче има недостатъци - малкият брой поддържани типове документи и липсата на избор от потребителя на предпочитаната програма за асоцииране.
Метод 2: Unassoc
Второто решение на трета страна, чрез което можете да разрешите поставения днес проблем, е приложението Unassoc.
Изтеглете Unassoc от официалния сайт
- Подобно на File Association Fixer, споменат по-горе, Unassoc работи в преносим режим, без да е необходима инсталация.
- В главния прозорец вляво има списък с файлови разширения, за които са назначени асоциации, а вдясно са контролите за асоцииране. Използвайте списъка, за да изберете необходимия документ, след което използвайте един от двата бутона:
- Премахване на асоцииране на файлове (потребител) - нулирайте потребителската асоциация до стойността по подразбиране;
- „Изтриване на типа файл“ - пълно нулиране на системната асоциация.
- Натискането на първия бутон ще доведе до известие за успешно изтриване - натиснете "ДОБРЕ" и рестартирайте компютъра си.
![Потвърждаване на промяната на файловите асоциации чрез Unassoc в Windows 7]()
Втората опция ще покаже предупреждение - за да продължите, изберете "Да".
![Предупреждение за премахване на всички файлови асоциации чрез Unassoc в Windows 7]()
Внимание! Използвайте втората опция на свой собствен риск и риск!
- Затворете инструмента и рестартирайте.
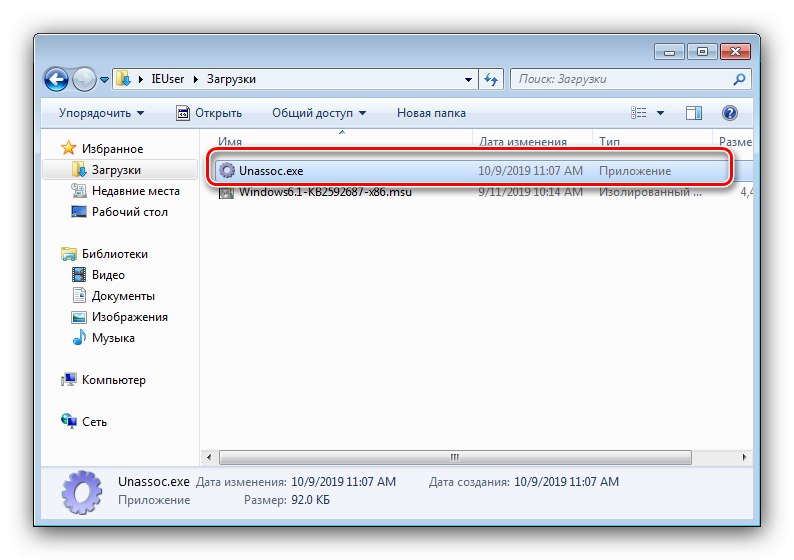
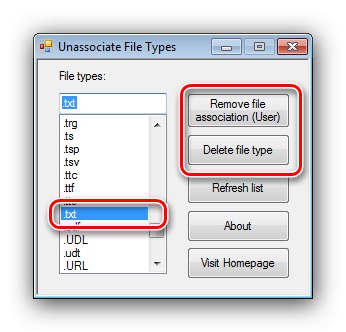
Както можете да видите, разглежданата помощна програма е малко по-функционална от File Association Fixer, но страда от същите недостатъци.
Метод 3: Системни инструменти
И накрая, можете да промените файловите асоциации, без да използвате решения на трети страни. Има две опции за системни инструменти: чрез елемента от контекстното меню или "Контролен панел".
Контекстно меню
Най-лесният вариант е да зададете подходяща програма от контекстното меню.
- Намерете документ от типа, чиято асоциация искате да промените, изберете го и натиснете десния бутон на мишката. В менюто използвайте елементите „Да се отвори с“ – „Изберете програма ...“.
- След това има две възможности. Първият е да изберете приложения от блокове „Препоръчано“ или "Други програми", за което е достатъчно само да кликнете веднъж върху иконата на необходимия софтуер.
![Изберете препоръчителна или друга програма за промяна на асоцииране на файлове в контекстното меню на документ на Windows 7]()
Вторият вариант е да използвате бутона „Общ преглед“,
![Намерете изпълнимия файл на програмата, за да промените файловите асоциации в контекстното меню на документа на Windows 7]()
след което ще се отвори "Диригент", чрез който трябва да намерите и изберете изпълним файл на необходимата програма.
- В края на манипулацията всички файлове от този тип ще бъдат отворени чрез избрания от вас софтуер.
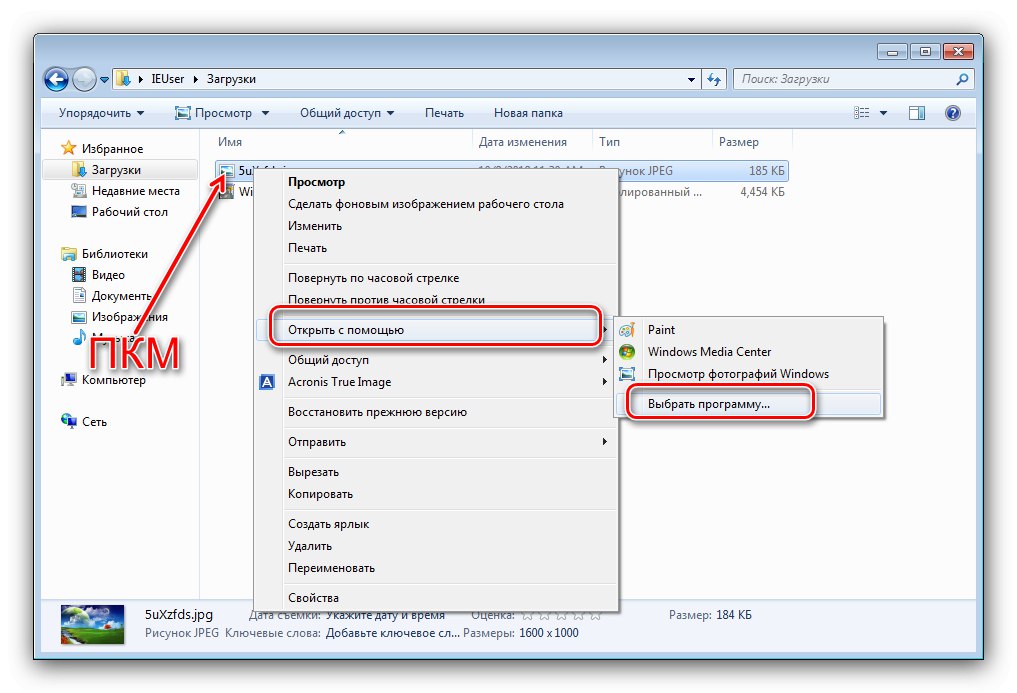
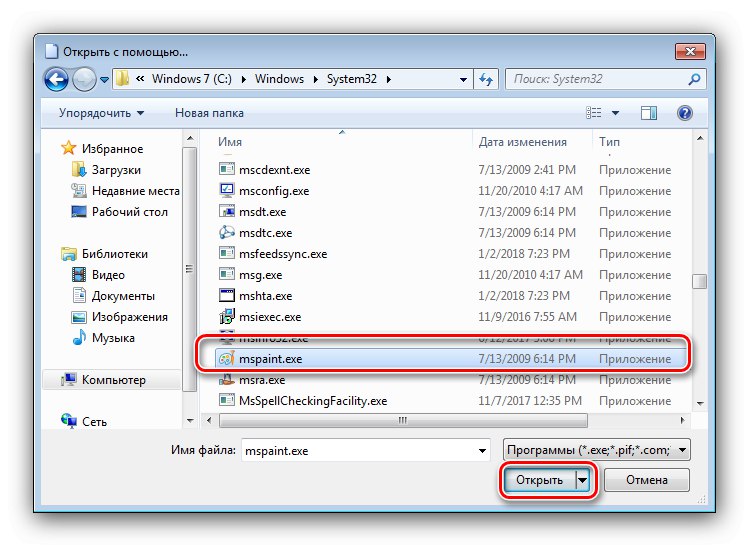
"Контролен панел"
Малко по-сложен, но и по-надежден вариант е да се използва "Контролни панели".
- Отворете добавката по всеки наличен метод, например чрез елемента от менюто „Старт“.
- IN "Контролни панели" превключете за показване на големи икони, след което отидете на блокиране "Програми по подразбиране".
- Извиква се опцията, от която се нуждаем „Картографиране на типове файлове или протоколи към конкретни програми“ - щракнете върху връзката със същото име.
- Изчакайте, докато системата зареди списъка с разпознати формати, след което го използвайте, за да изберете типа, от който се нуждаете: изберете го, след което натиснете „Промяна на програмата ...“.
- По-нататъшните действия са подобни на стъпка 2 от опцията с контекстно меню.
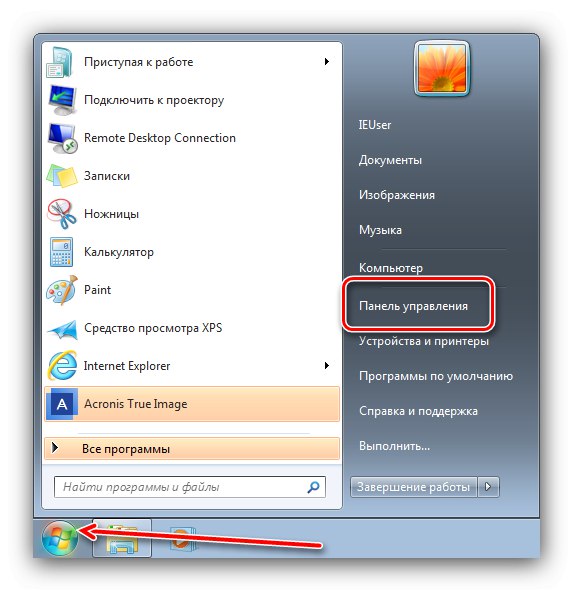
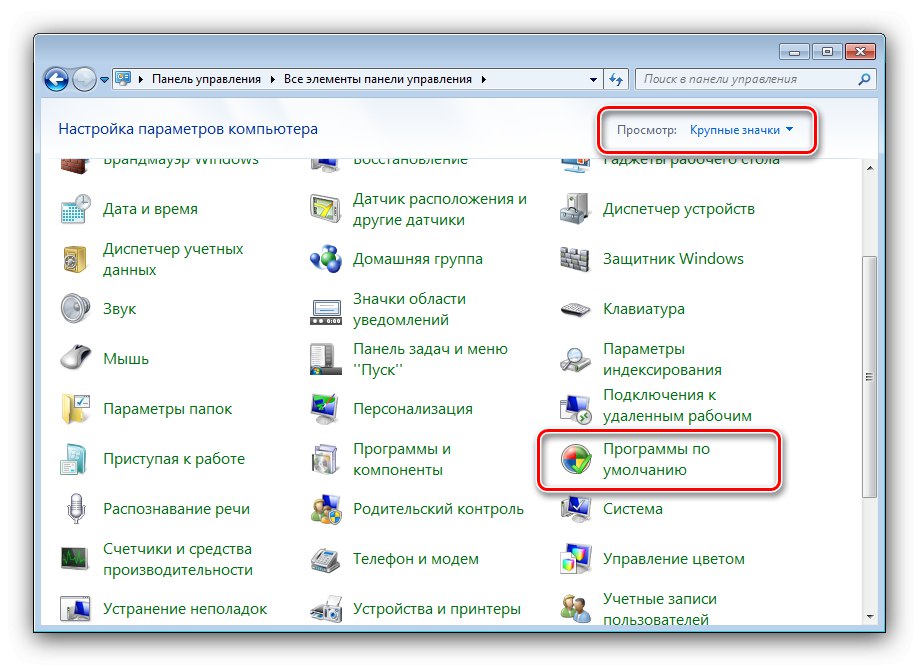
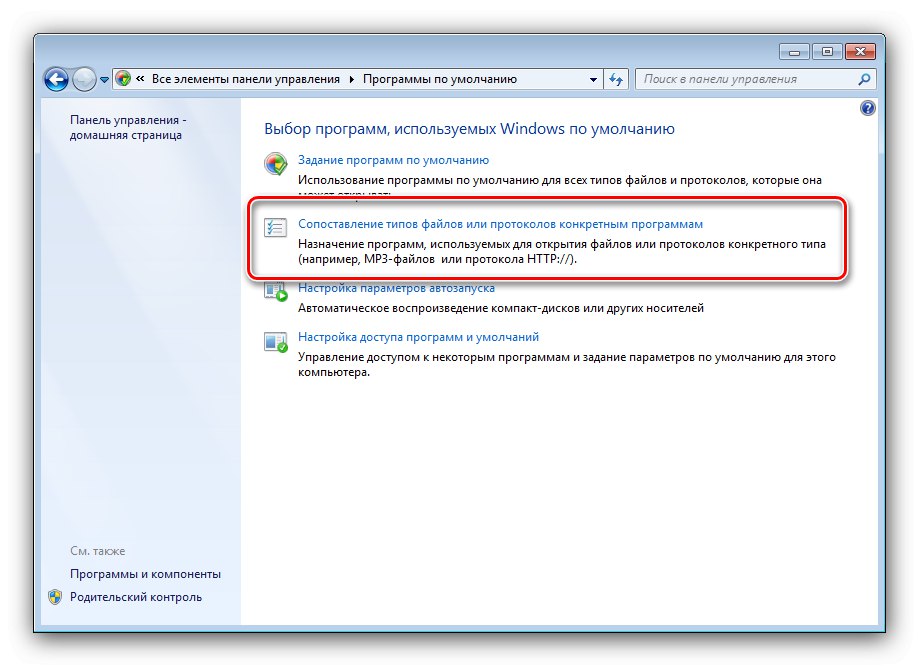
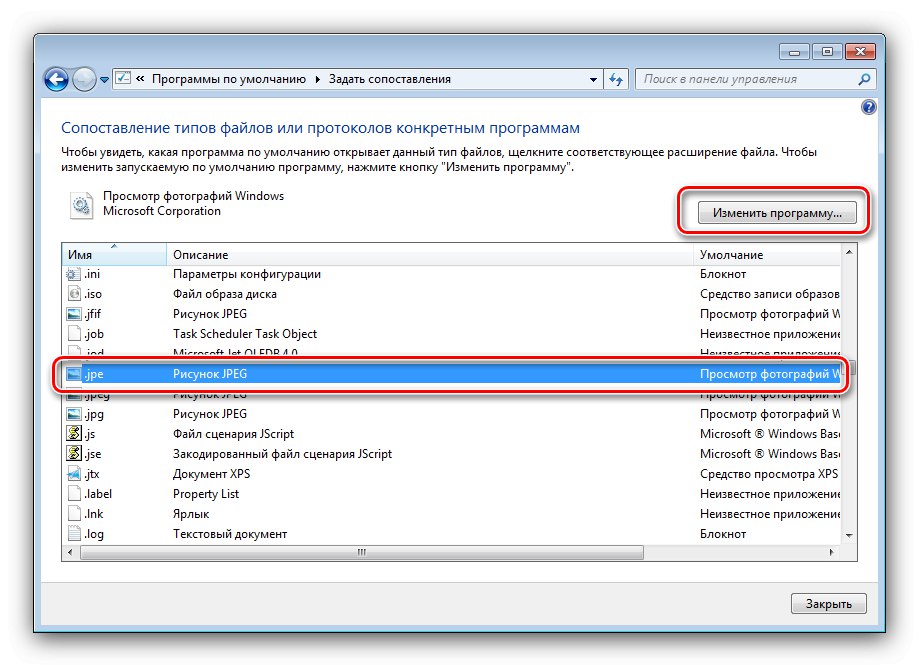
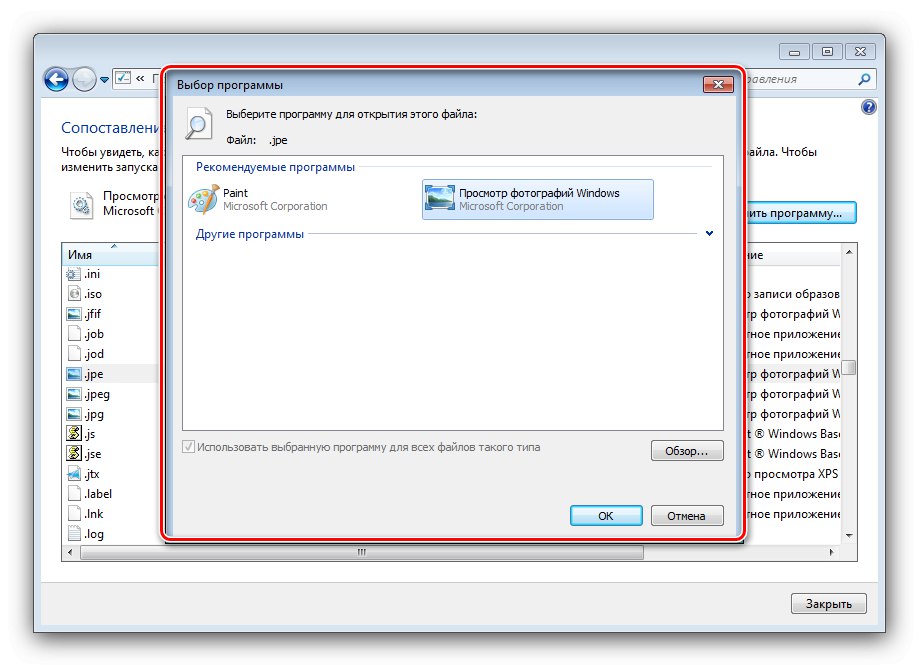
Системните инструменти предоставят повече възможности от решенията на трети страни, но те са малко по-трудни за използване.
Заключение
По този начин разгледахме методите за промяна на файлови асоциации в Windows 7. Обобщавайки, припомняме, че подобни манипулации със системата трябва да се извършват само когато е абсолютно необходимо.