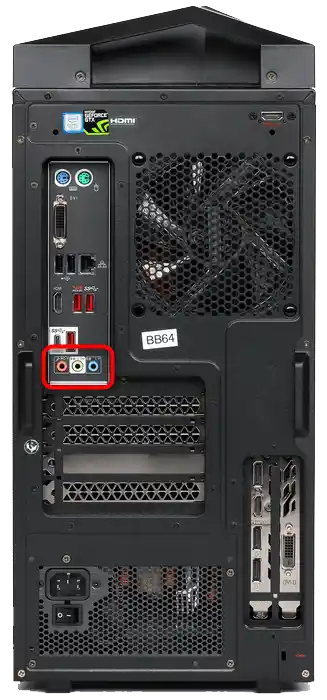Съдържание:
- Метод 1: Проверка на настройките на Discord
- Метод 2: Изключване на функцията "Слушай от това устройство"
- Метод 3: Намаляване на усилването на микрофона
- Метод 4: Изключване на звуковите визуални ефекти
- Метод 5: Изключване на стерео миксера
- Метод 6: Промяна на позицията на микрофона
- Метод 7: Свързване на слушалки и микрофон към различни изходи
- Въпроси и отговори: 2
Ако чувате звуци от играта, докато общувате с други потребители в Discord, е необходимо да им изпратите тази инструкция, за да се заемат сами с решаването на проблема. В случай, че при разговори през микрофона ви е посочено подобно, последователно изпълнете следните препоръки.
Метод 1: Проверка на настройките на Discord
Първо ще разгледаме най-простия метод, за реализирането на който не е необходимо да променяте системни параметри или да се занимавате с хардуера на използваната гарнитура. Ще ви е необходим само Discord и няколко минути, за да проверите настройките на профила.
- Отдясно на блока за управление на профила кликнете върху иконата с формата на зъбно колело.
- Ще се отвори меню с параметри на профила, където преминете в раздела "Глас и видео".
- Уверете се, че за "Устройство за въвеждане" и "Устройство за извеждане" са избрани използваните говорители и микрофон. Опитайте да регулирате силата на звука на всеки, докато говорите с друг потребител, за да проверите промените.
- Можете да използвате вграденото средство за проверка, но тогава ще трябва първо да го стартирате, след това да преминете в играта, да кажете няколко думи и да се върнете, за да чуете резултата.
- Има функция за автоматично определяне на чувствителността на микрофона — изключете я и направете ръчна настройка на този параметър в зависимост от силата на звуците от играта, които устройството улавя.Това трябва да се направи от потребителите, които не използват слушалки, а играят с включени към компютъра или вградени в лаптопа говорители.
- Още един полезен инструмент — "Шумоподавяне". Той ще помогне да се отсеят малките шумове, свързани с пуснатата игра, ако микрофонът периодично улавя такива.
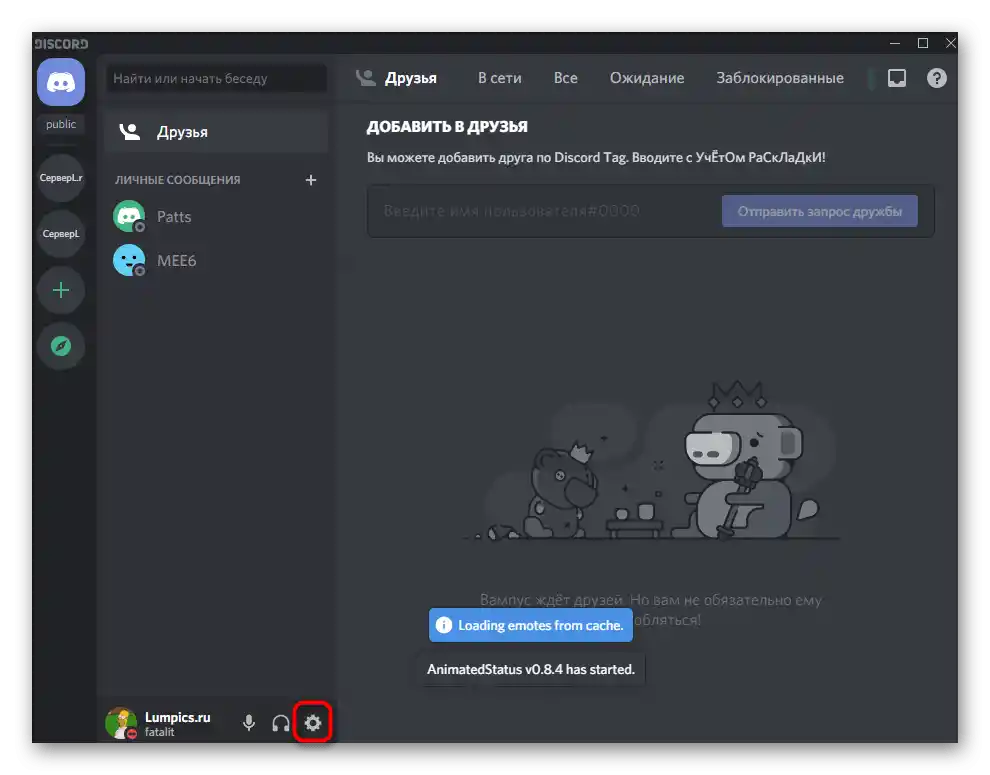
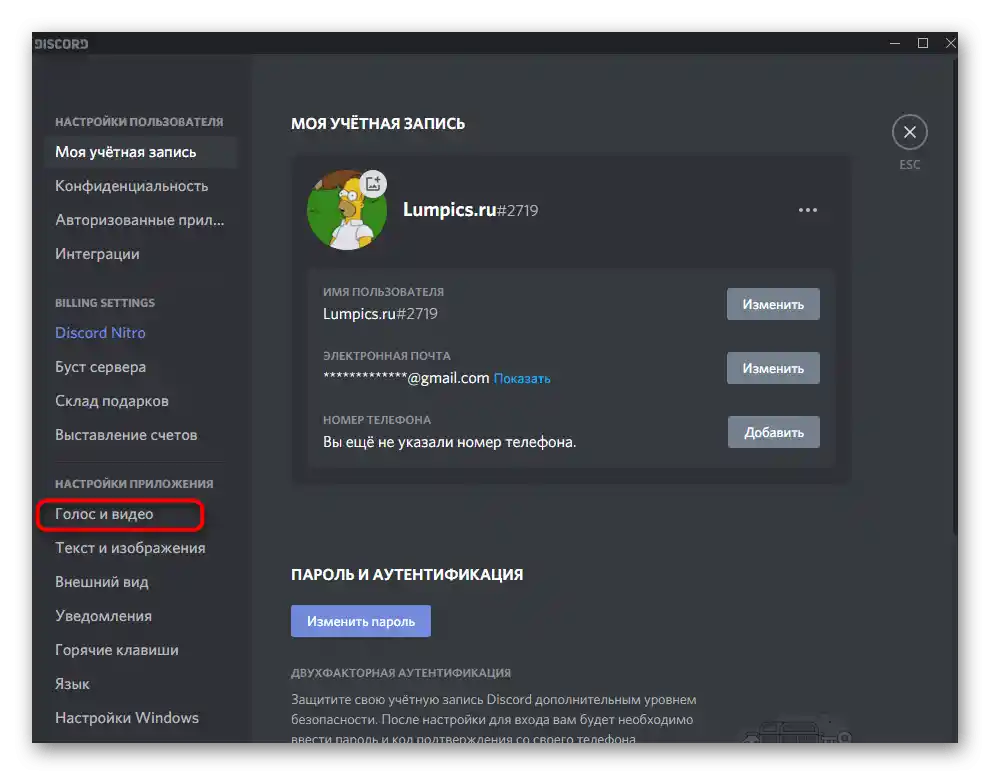
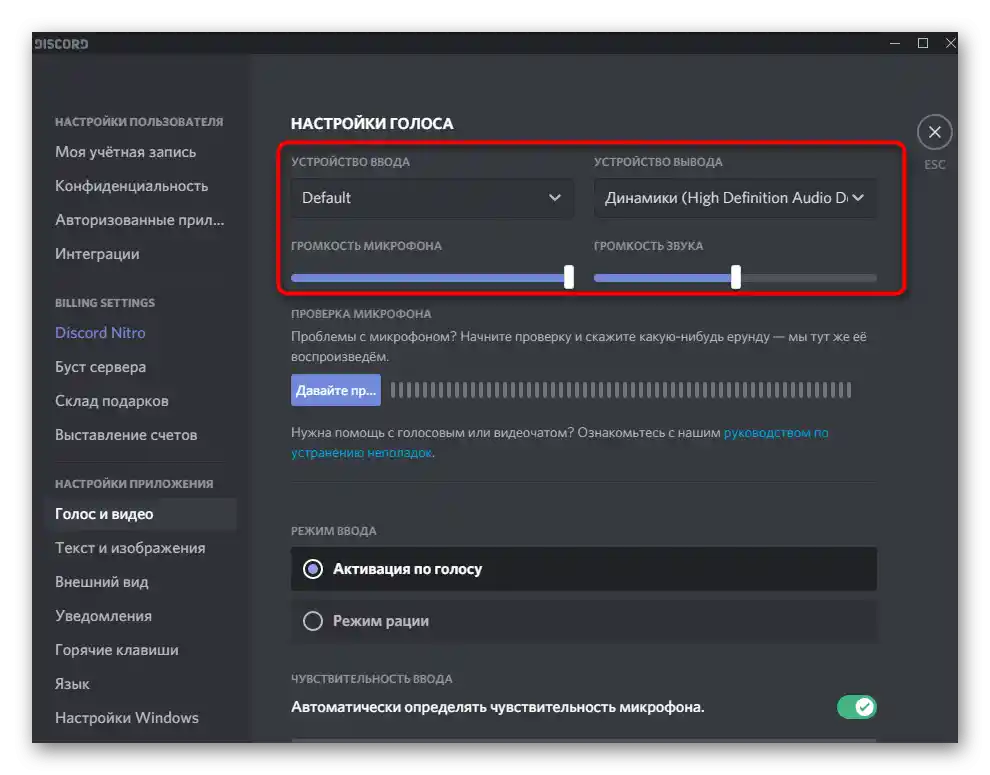
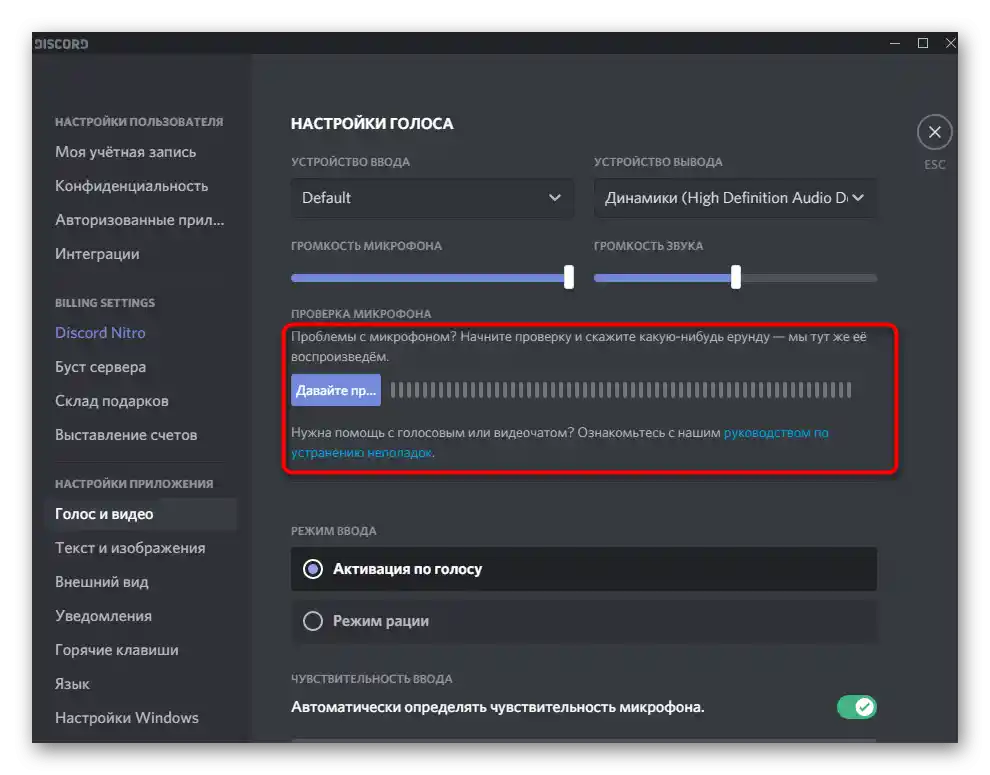
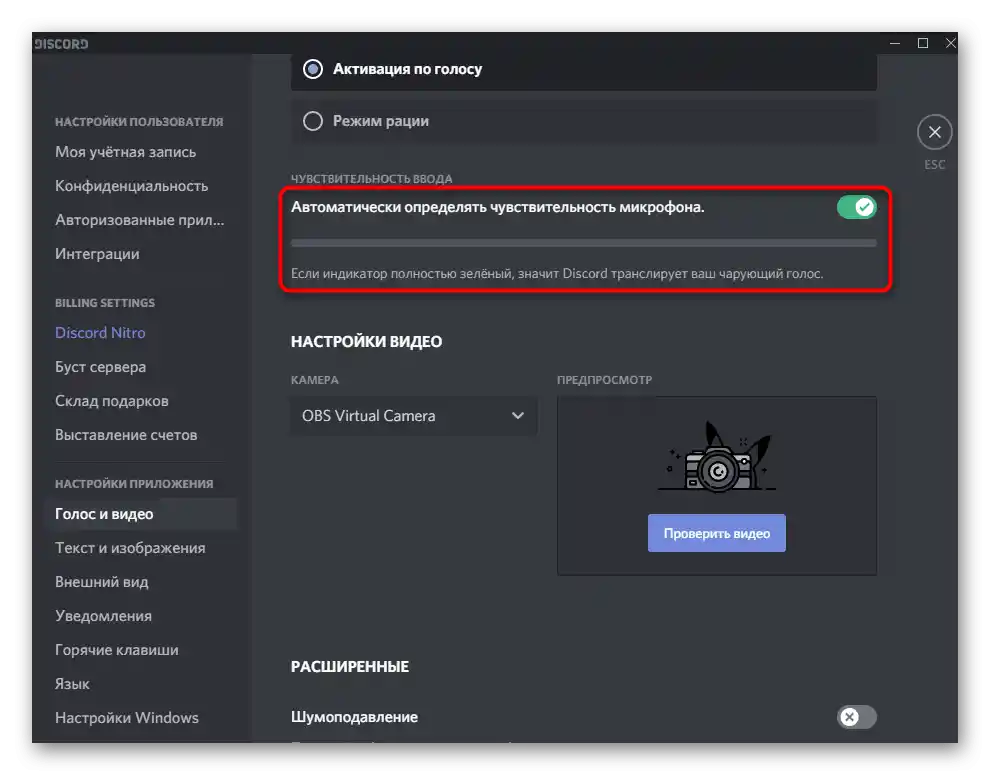
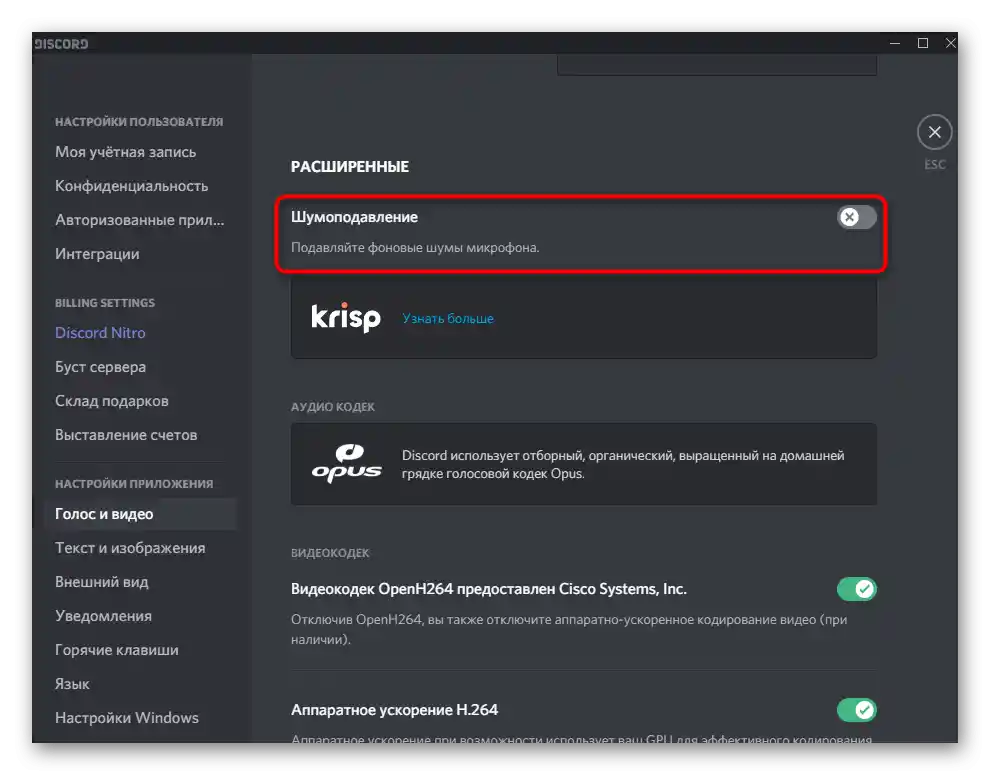
Ако след проверка и промяна на всички тези параметри звуците от играта все още се улавят от Дискорд, преминете към следващите методи — ние ги подредихме от лесни и ефективни до сложни и специфични.
Метод 2: Изключване на функцията "Да се слуша от това устройство"
Параметърът "Да се слуша от това устройство" за микрофона трябва да бъде изключен за всички, които се сблъскват с улавяне на ненужни звуци при комуникация в Discord, както от играта, така и от собствения си глас. За целта изпълнете следните действия:
- Отворете "Старт" и отидете в "Настройки".
- Изберете първия раздел — "Система".
- През лявата панел преместете се към категорията "Звук".
- Намерете блока "Свързани параметри" и кликнете върху реда "Контролен панел на звука".
- Ще се отвори нов прозорец "Звук", в който преминете на таба "Запис".
- Дважди кликнете с левия бутон на мишката върху използвания микрофон, за да извикате неговите свойства.
- Превключете се на таба "Да се слуша".
- Снемете отметката от пункта "Да се слуша от това устройство" и приложете промените.
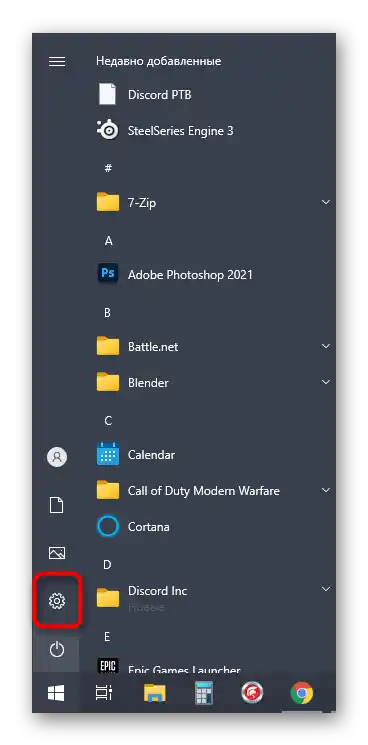
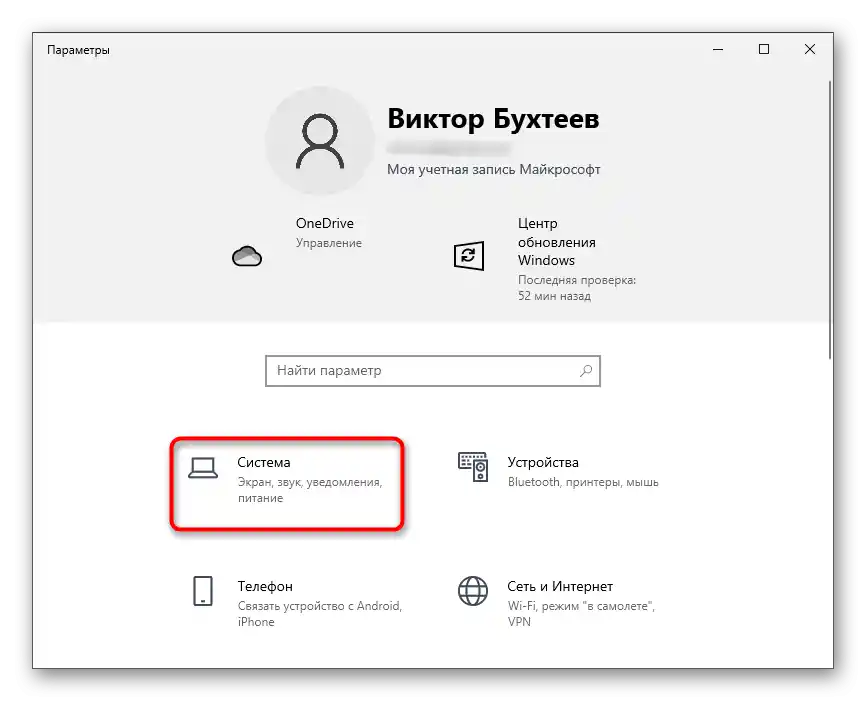
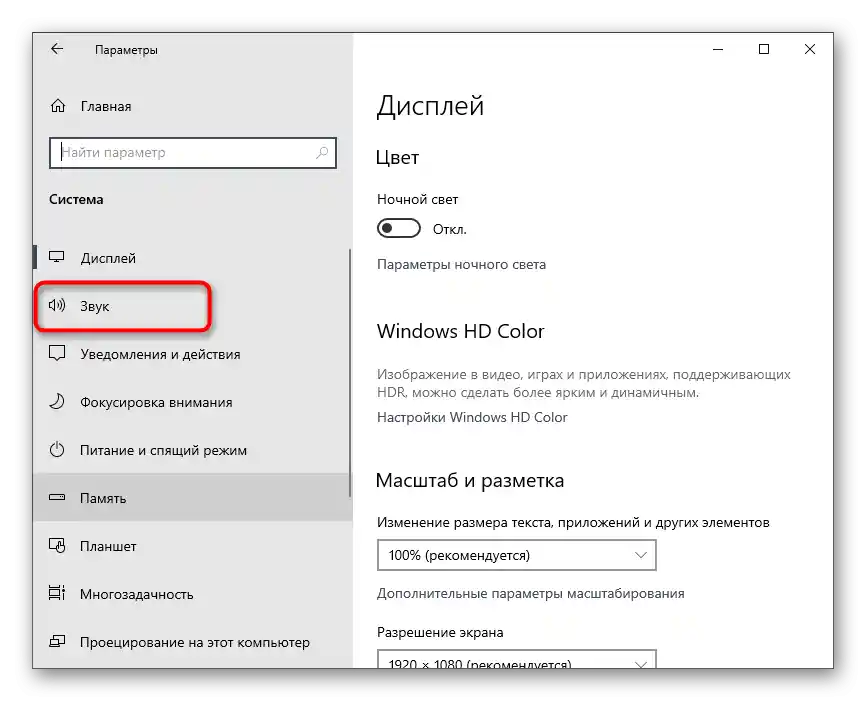
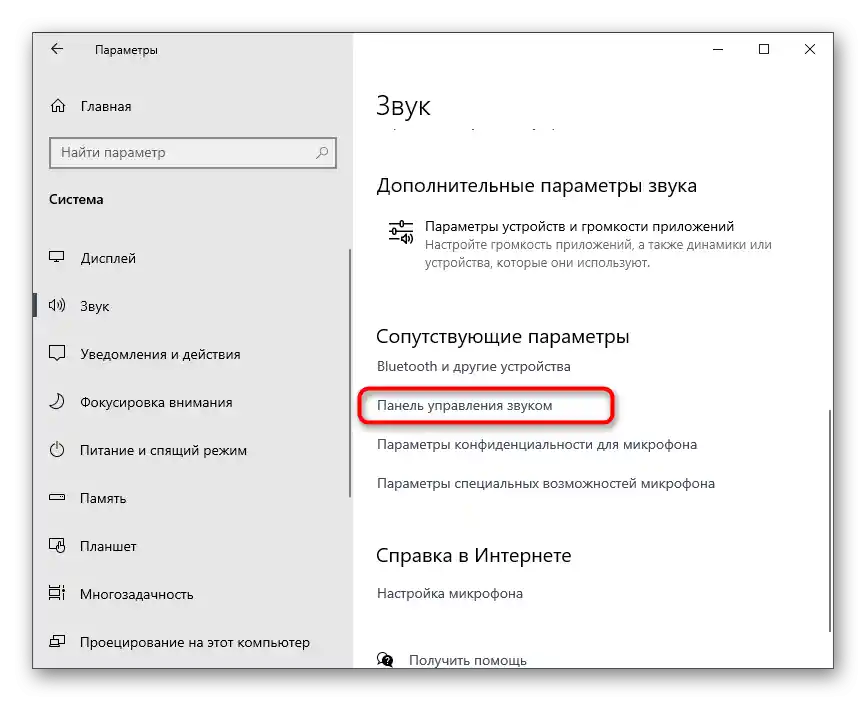
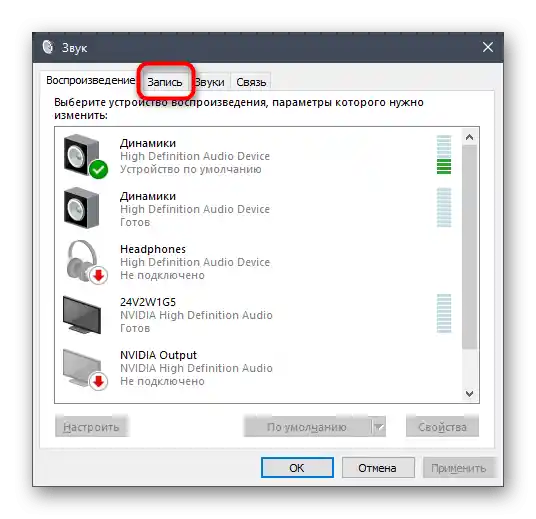
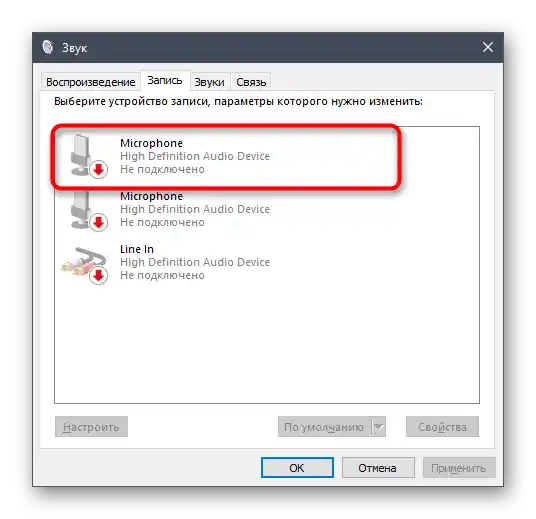
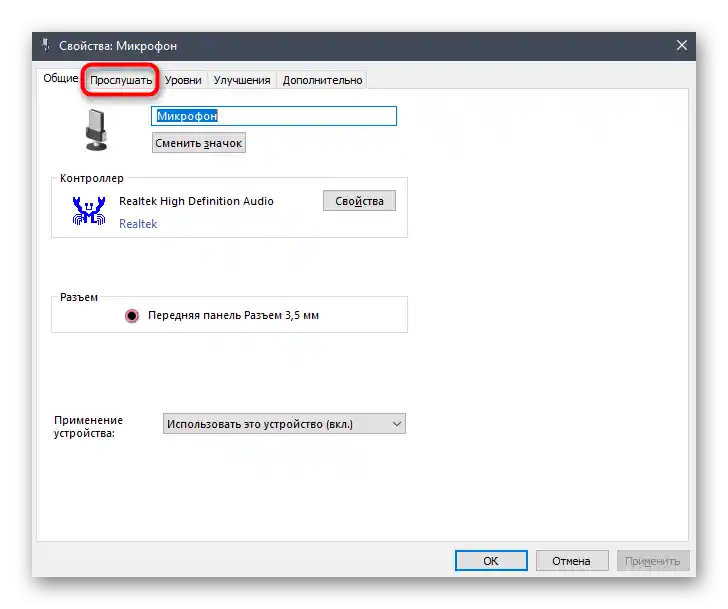
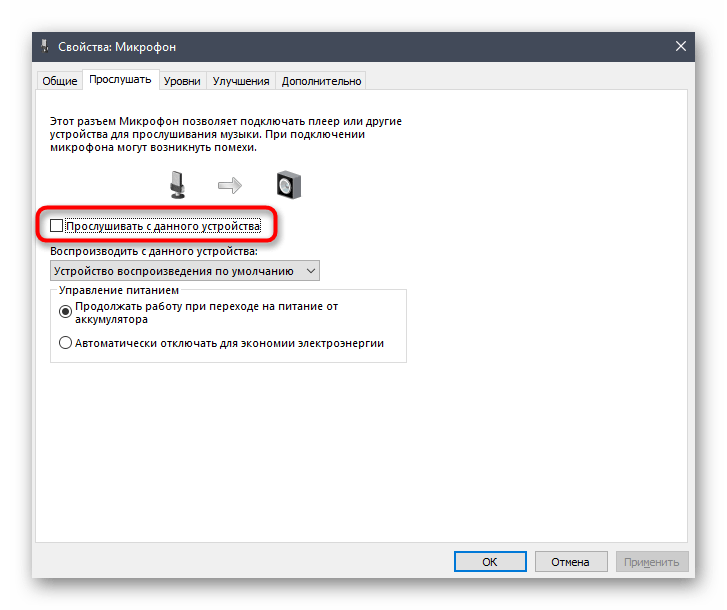
На притежателите на допълнителен софтуер за управление на звука, например Диспетчера Realtek, ще им е необходимо да проверят и него. Разположението и наименованието на интересуващата функция зависи пряко от самия графичен интерфейс.Ние ще говорим за най-популярния вариант от Realtek.
- Отворете скритите икони на лентата с инструменти и отидете на програмата за управление на звука.
- Изберете таба за настройка на микрофона.
- Намерете опцията "Громкост на възпроизвеждане" или "Слушай от това устройство" и я деактивирайте.

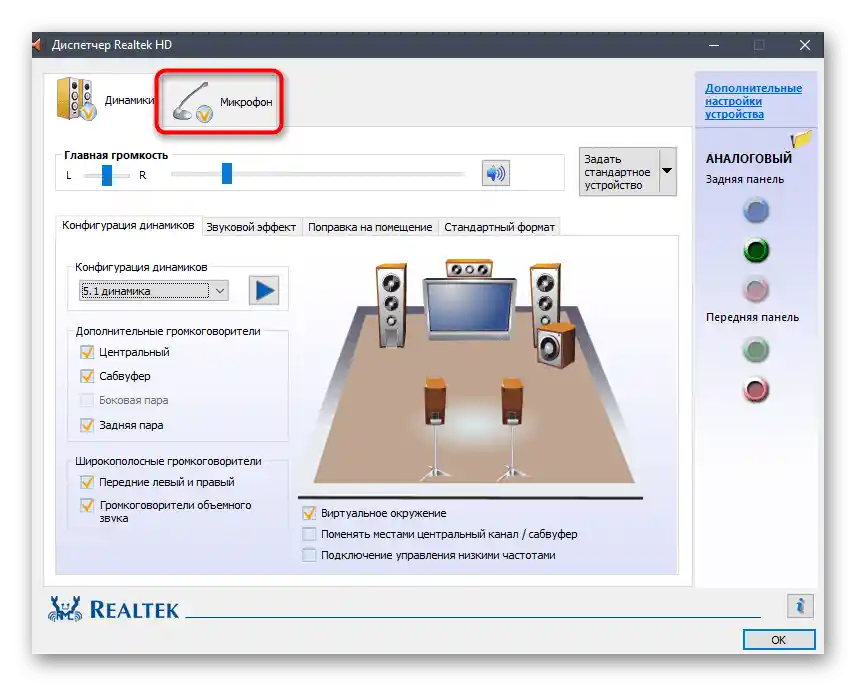
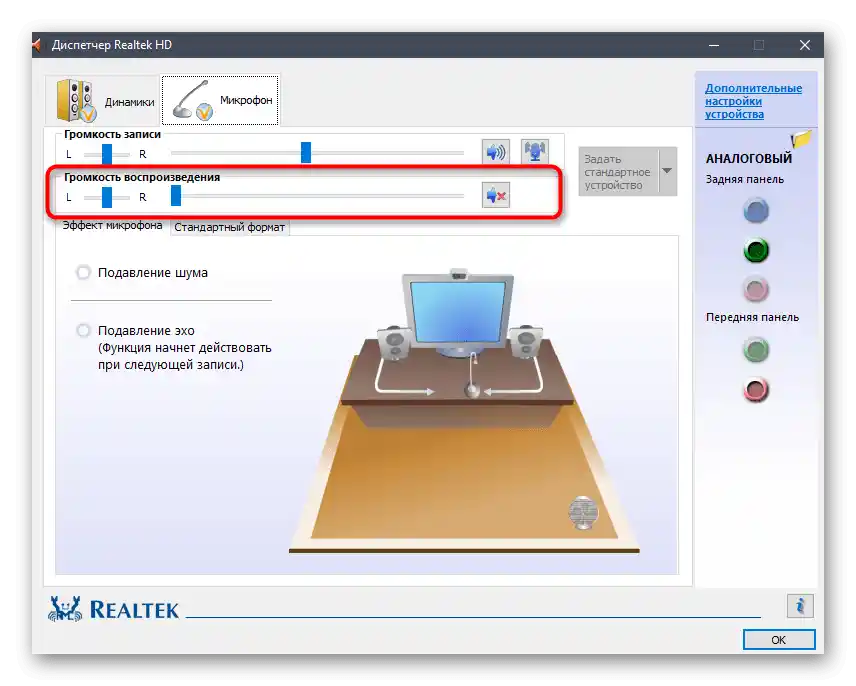
Метод 3: Намаляване на усилването на микрофона
Тази опция ще бъде полезна за потребителите, които слушат звуците на играта не през слушалки, а чрез говорители, разположени в непосредствена близост до микрофона. Тогава дори на ниско ниво на звука, някои фрагменти все пак могат да достигнат до събеседниците. Едно от възможните решения на тази ситуация е намаляване на усилването на микрофона.
- За целта отново отворете неговите свойства, както беше показано по-рано, но този път изберете таба "Нива".
- Първият плъзгач отговаря за настройка на общата громкост, а вторият — за усилването. Съответно, него трябва да намалите до минималната стойност, ако е възможно.
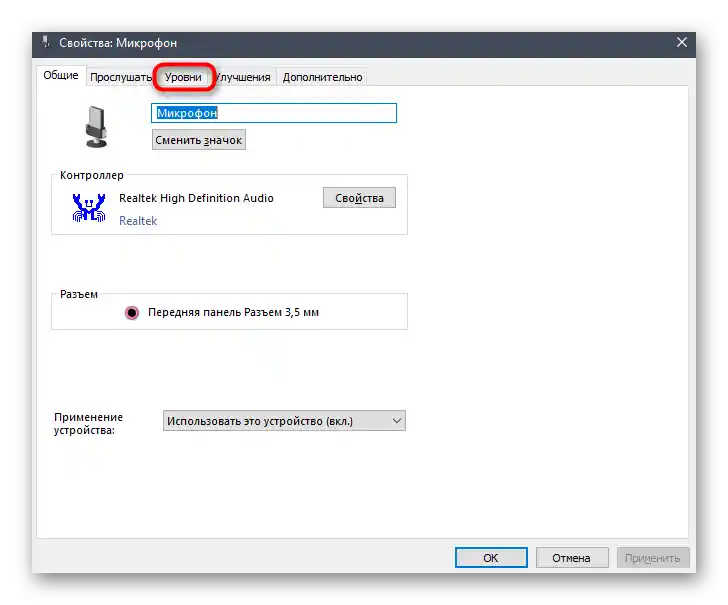
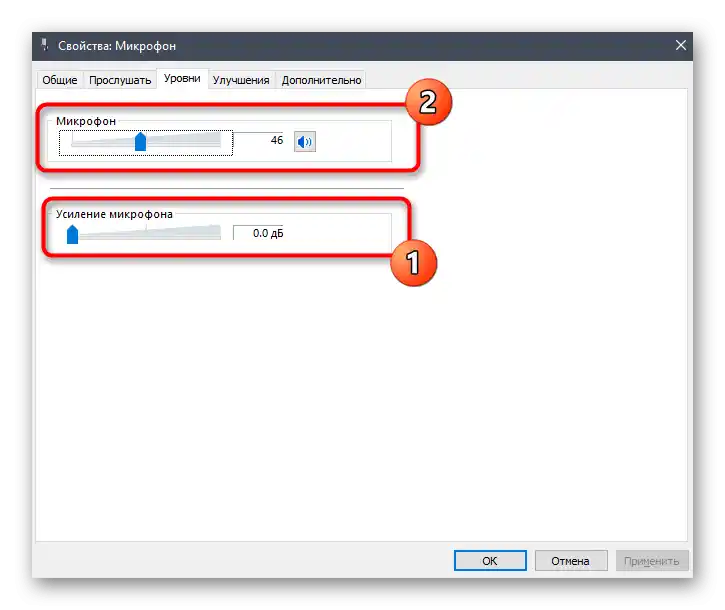
След извършване на каквито и да било промени, свържете се с приятел или започнете запис на компютъра, за да чуете резултата. Това е необходимо, тъй като громкостта на бюджетните микрофони може значително да спадне в резултат на пълното изключване на усилването, което ще доведе до лоша връзка.
Метод 4: Изключване на звуковите визуални ефекти
Звуковите визуални ефекти се поддържат практически от всички съвременни звукови карти и не винаги оказват благоприятно влияние на работата на входните и изходните устройства.При възникване на различни трудности със звука, ние съветваме да изключите напълно ненужните ефекти, за да проверите дали това ще повлияе на текущото положение на нещата.
- Отново отворете "Параметри", преминете в раздела "Система", изберете "Звук" и стартирайте "Контролен панел на звука".
- Преместете се на таба "Запис", където два пъти кликнете върху текущо използвания микрофон.
- Отворете "Подобрения" и поставете отметка на пункта "Изключване на всички звукови ефекти". При използване на потискане на ехо и шум, оставете тези параметри, но деактивирайте останалите.
- Върнете се в предишния прозорец и преминете на таба "Възпроизвеждане". Дважди кликнете върху високоговорителя, използван за възпроизвеждане на звука на компютъра.
- На същия таб "Подобрения" намерете вече познатия пункт — "Изключване на всички звукови ефекти".
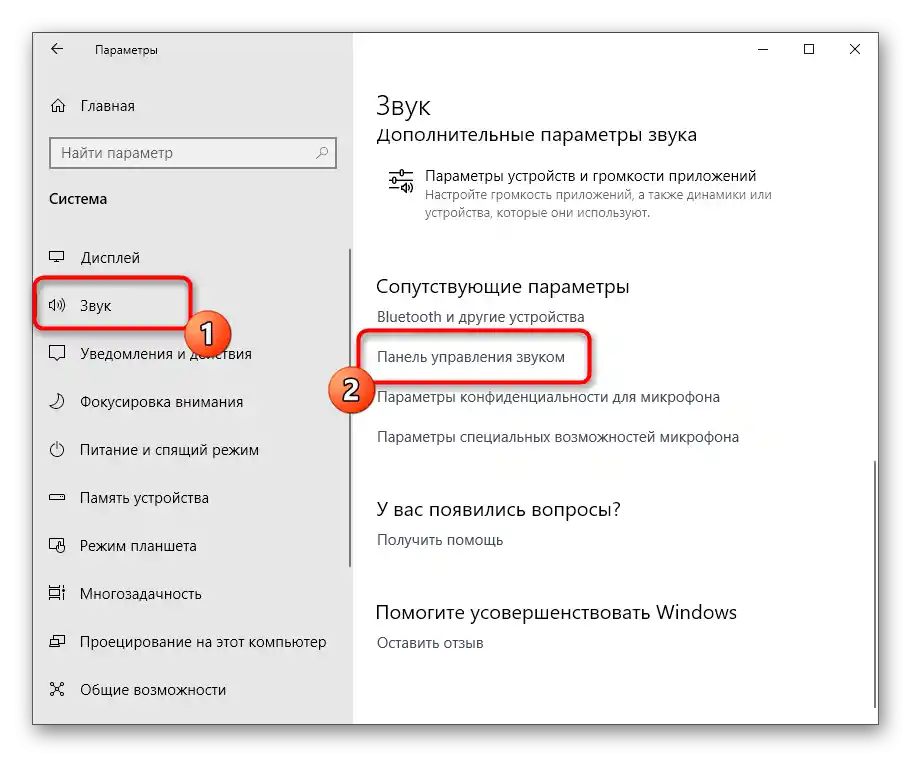
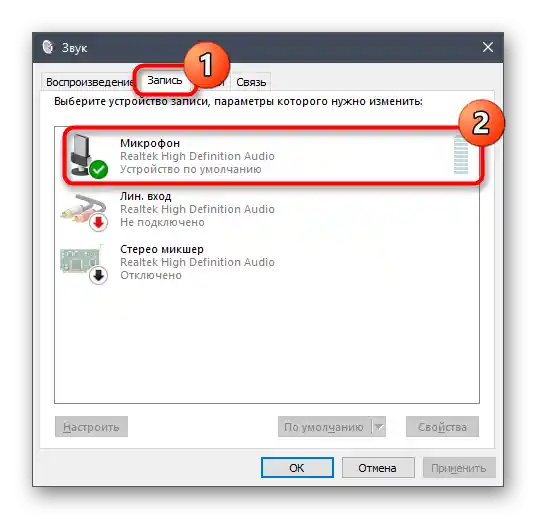
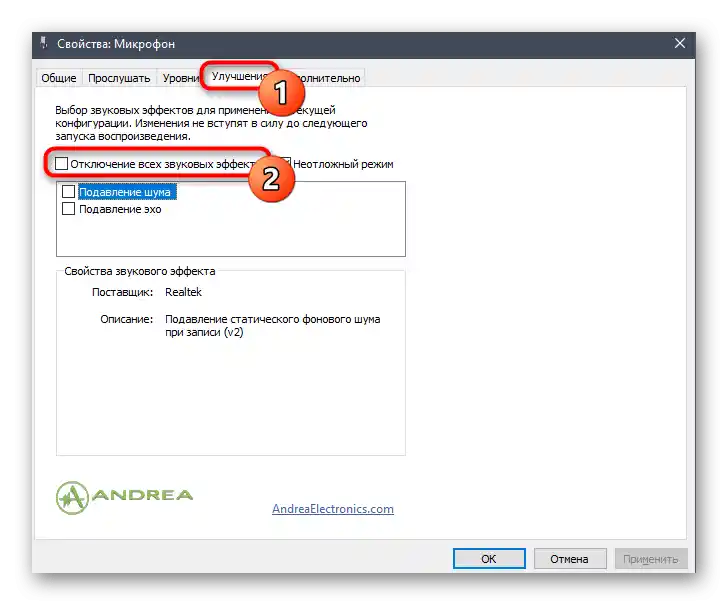
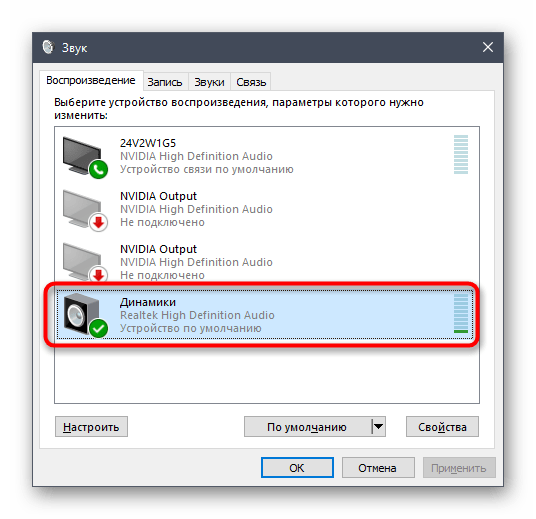
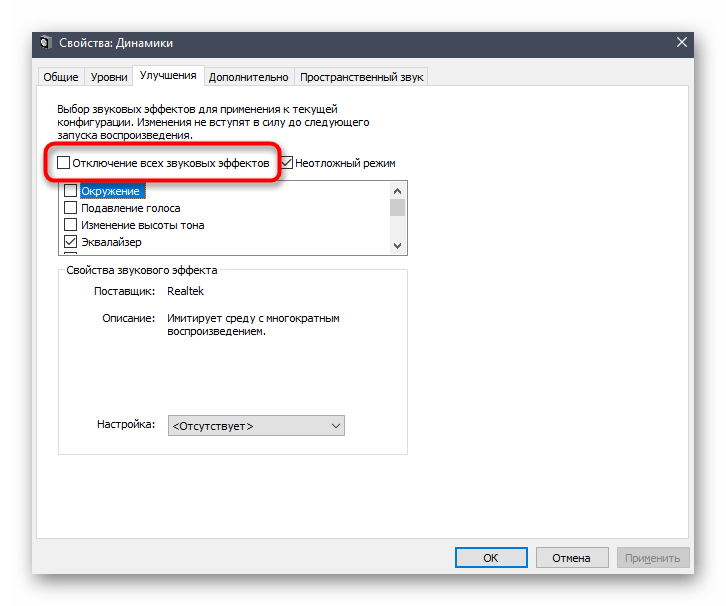
В начина по-горе вече споменахме различни звукови диспетчери, инсталирани заедно с драйвера на звуковата карта. Те също поддържат звукови ефекти, затова и тази програма трябва да бъде проверена.
- Намерете иконата ѝ на лентата с инструменти или я стартирайте сами.
- Отворете настройките на високоговорителите и на таба "Звуков ефект" задайте стойността "Отсъства" за "Окружение". Направете същото и с микрофона, ако софтуерът поддържа ефекти за това устройство.
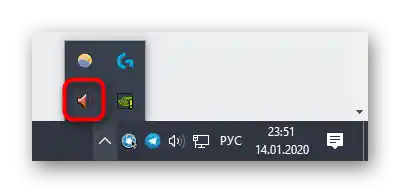
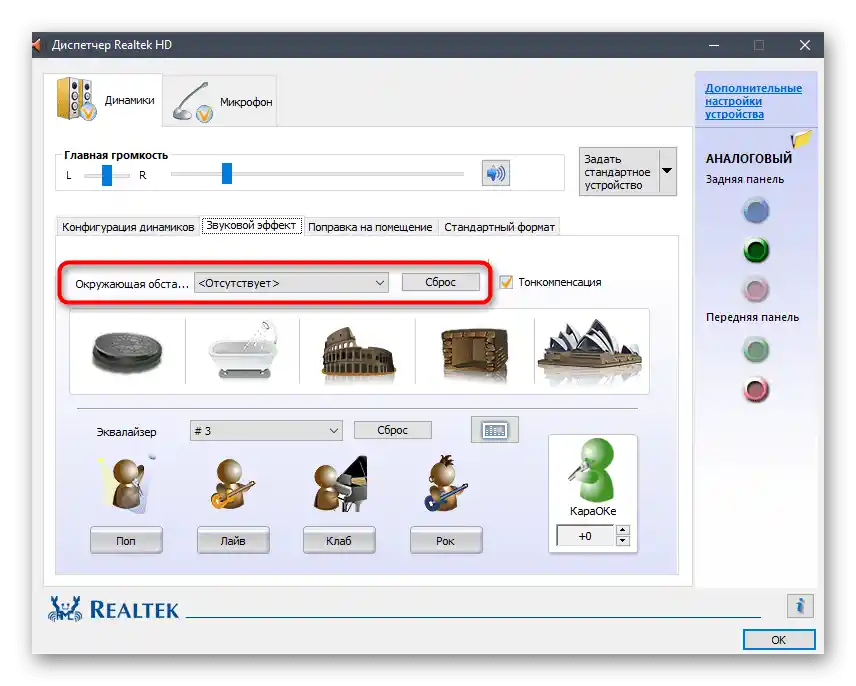
Метод 5: Изключване на стерео миксера
Този метод често се оказва работещ, когато няма причина, поради която звуците от играта да бъдат чувани от други потребители, особено при използване на добри слушалки. Устройството "Стерео миксер" може да работи неправилно, влияейки на основния микрофон, затова трябва да бъде изключено.
Отворете "Контролен панел на звука", както беше показано по-горе, първо намерете "Микрофон" и чрез контекстното меню го задайте като устройство по подразбиране.След това извикайте контекстното меню "Стерео микшера" и изберете опцията "Отключи".
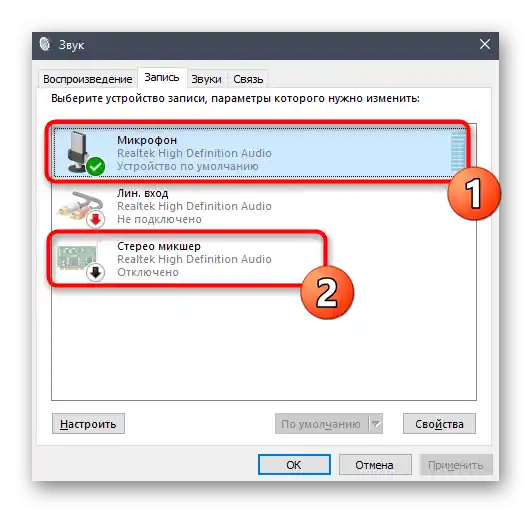
Метод 6: Промяна на положението на микрофона
В заключение ще разгледаме два метода, свързани с хардуера. Първият предполага промяна на положението на изтеглящия се микрофон на слушалките. Съответно, той е подходящ само за потребители, при които микрофонът се прибира в чашката. Важно е да го изтеглите напълно, а не да говорите, когато е скрит, тъй като именно така звуците от играта стават чуеми за събеседниците — това е особено актуално за слушалки с отворен тип.

Метод 7: Свързване на слушалки и микрофон към различни жакове
Този метод могат да изпълнят потребители, които свързват микрофон и слушалки чрез два различни аудио жакове, а не комбиниран или USB. Същността му е, че един от кабелите вкарвате в предния панел на компютърния корпус, а втория — директно в звуковата карта на дънната платка.

На следващото изображение виждате същите тези жакове, ако случайно имате проблеми с тяхното намиране. Обикновено зеленият порт е предназначен за слушалки, а розовият — за микрофон.