Корекция на цветовете във Photoshop
Корекция на цветовете - промяна на цветовете и нюансите, наситеността, яркостта и други параметри на изображението, свързани с цветния компонент.
Корекцията на цветовете може да се изисква в няколко ситуации.
Основната причина е, че човешкото око не вижда точно същото нещо като камерата. Оборудването улавя само онези цветове и нюанси, които всъщност съществуват. Техническите средства не могат да се приспособят към интензивността на осветлението, за разлика от очите ни.
Ето защо често снимките изглеждат напълно различни, отколкото бихме искали.
Следващата причина за коригиране на цветовете е изразен дефекти на фотографията, като прекомерно излагане, мъгла, недостатъчно (или високо) ниво на контраст, недостатъчно насищане на цветовете.
Във Photoshop са широко представени инструменти за корекция на цветовете на изображения. Те се намират в менюто "Image - Correction" .
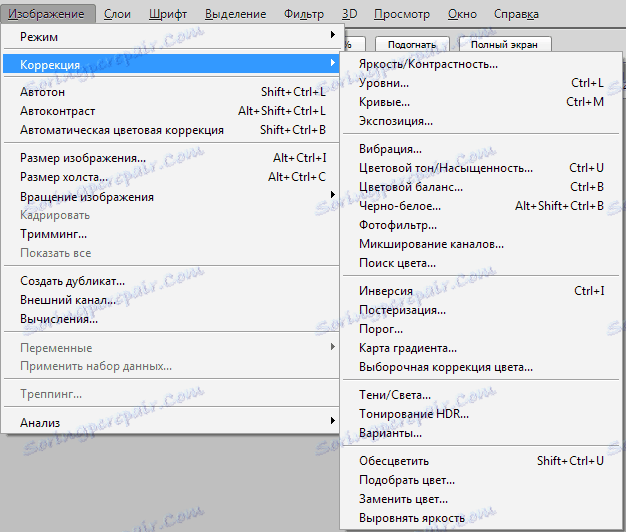
Най-често използваните са Нива ( CTRL + L ), Curves ( CTRL + M ), Селективна корекция на цветовете , Наситеност ( CTRL + U ) и Сенки / Светлини .
Корекцията на цветовете е най-добре проучена на практика, следователно ...
практика
По-рано говорихме за причините да прилагаме корекция на цветовете. Обмислете тези случаи на реални примери.
Първата проблемна снимка.

Лъвът изглежда доста поносим, цветовете на снимката са сочни, но твърде много червени нюанси. Изглежда малко неестествено.
Ние ще коригираме този проблем с помощта на кривите. Натиснете CTRL + M , след това отидете на Червения канал и огънете приблизително кривата, както е показано на екранната снимка по-долу.
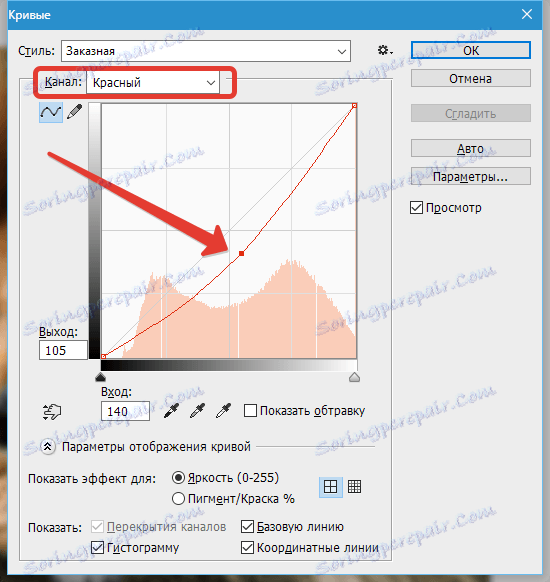
Както можете да видите, на снимката се появиха области, които паднаха в сенките.
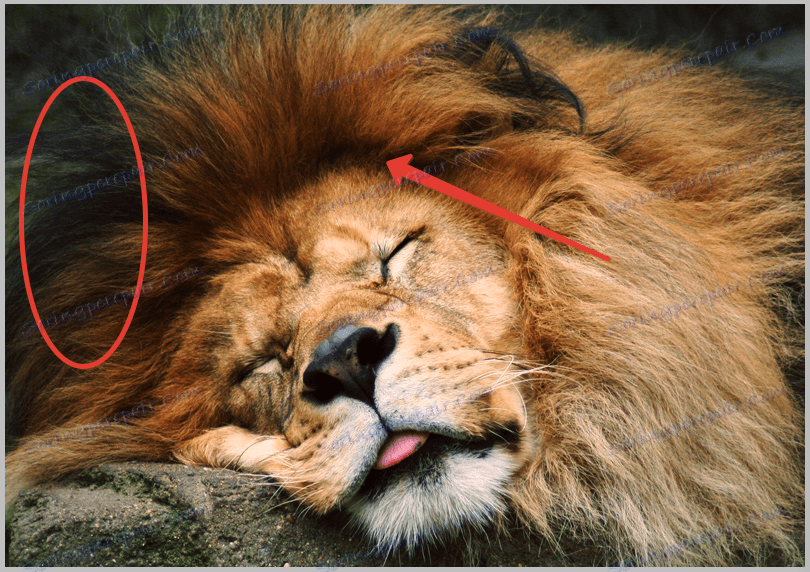
Без да затваряте кривите , отидете на RGB канала и малко да намалите снимката.
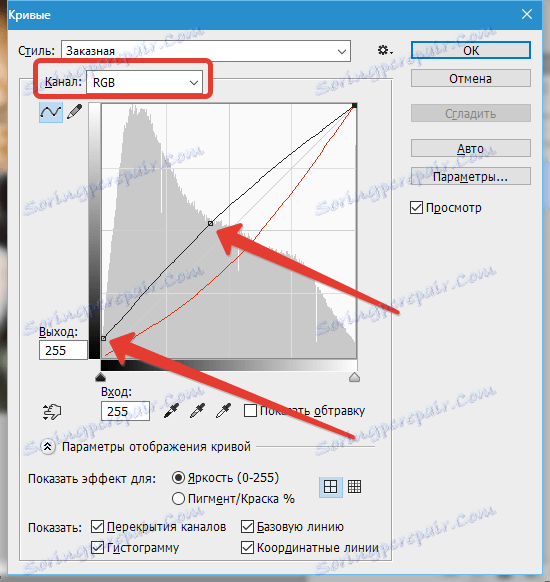
резултат:

Този пример ни показва, че ако в изображението съществува такъв цвят, който изглежда неестествен, тогава е необходимо да използвате Curves, за да коригирате снимката.
Следният пример:
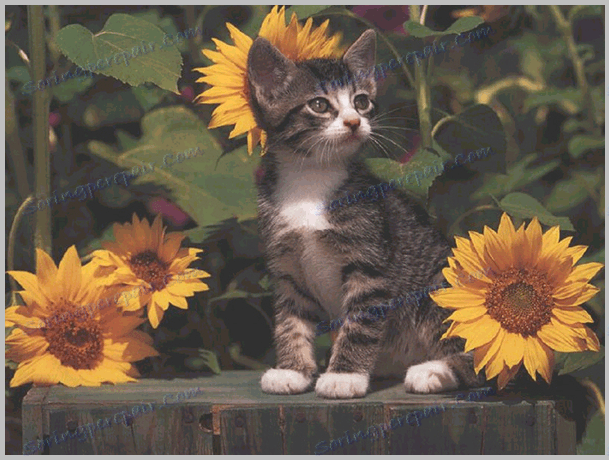
В тази картинка виждаме тъпи нюанси, мъгла, нисък контраст и съответно ниска детайлност.
Нека се опитаме да поправим това с нива ( CTRL + L ) и други инструменти за коригиране на цветовете.
Нива ...
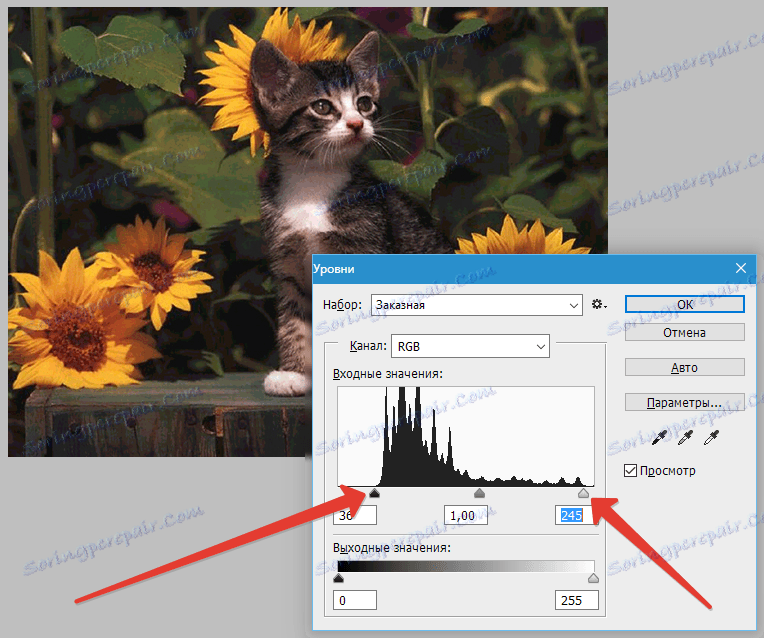
Отдясно и отляво на скалата виждаме празни области, които трябва да бъдат изключени, за да се премахне мъглата. Преместете плъзгачите, както в екранната снимка.
Премахнахме дима, но картината стана твърде тъмна и котето почти се сля с фона. Нека я изясним.
Изберете инструмента "Сенки / светлина" .
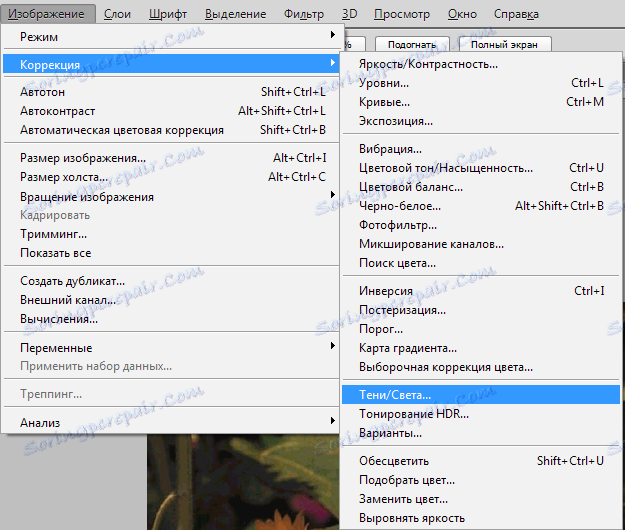
Задайте стойността за сенките.
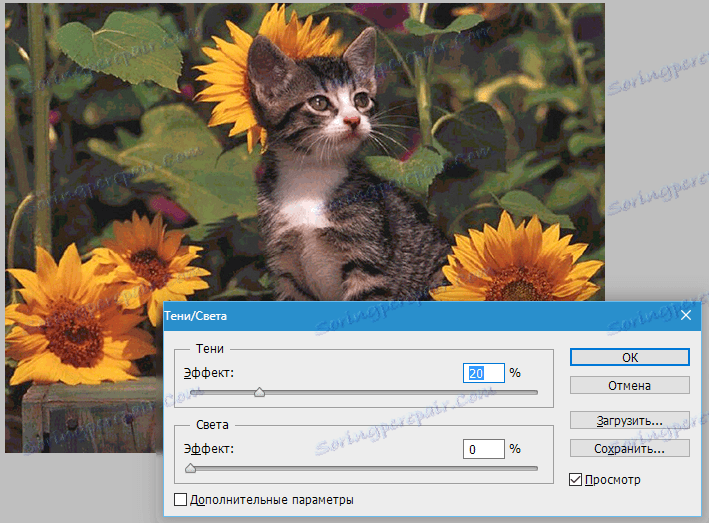
Отново много червено ...
Вече знаем как да намалим наситеността на един цвят.
Премахваме малко червен цвят.

Като цяло, работата по корекция на цветовете е завършена, но не хвърляйте същата картина в това състояние ...
Нека да добавим яснота. Създайте копие на слоя с оригиналното изображение ( CTRL + J ) и поставете филтъра "Цветен контраст" върху него (копия).
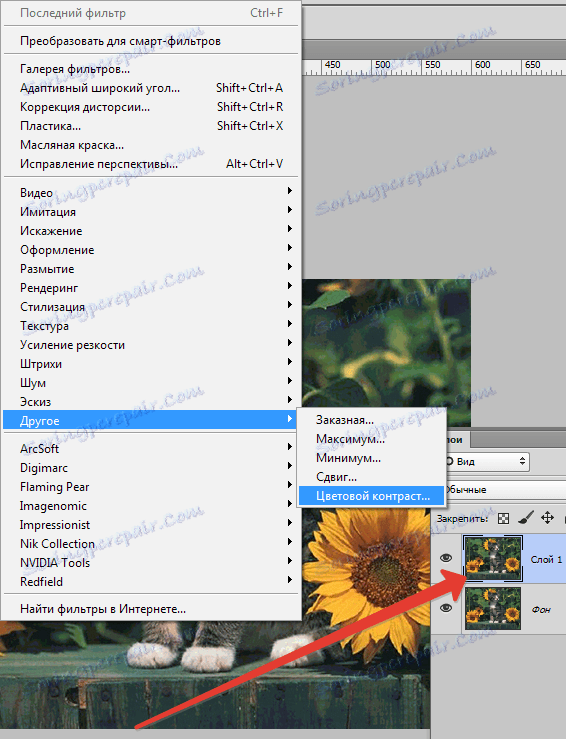
Филтърът е настроен по такъв начин, че да се виждат само малки детайли. Това обаче зависи от размера на снимката.
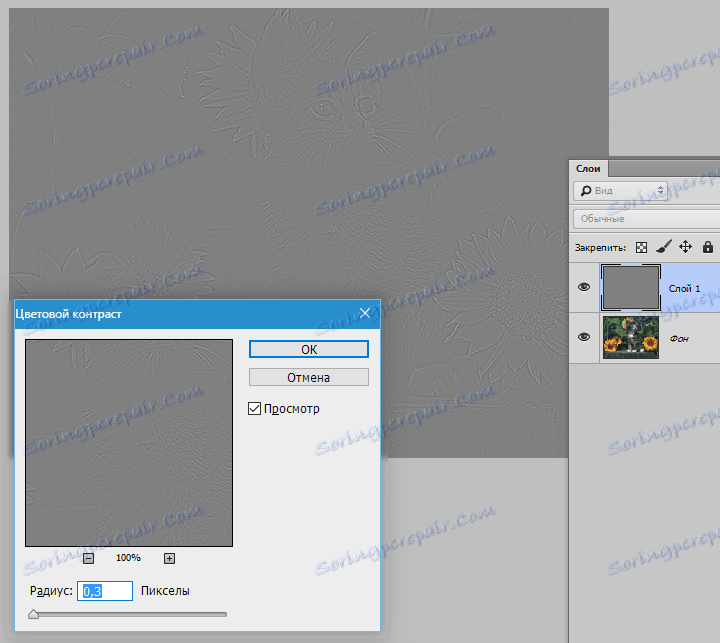
След това променете режима на смесване на слоя с филтъра на "Overlap" .
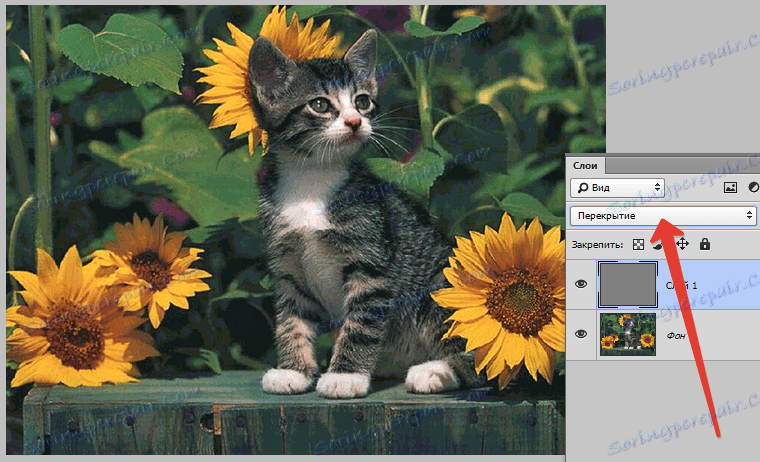
Можете да спрете тук. Надявам се, че в този урок мога да ви предам значението и принципите на цветната корекция на изображенията в Photoshop.
