Компютърно гласово управление в Windows 7
Развитието на технологиите не стои неподвижно, давайки все повече възможности на потребителите. Една от тези функции, която от категорията нововъведения вече е започнала да се пренася в нашето ежедневие, е гласовият контрол на устройствата. Особено популярен сред хората с увреждания. Нека да разберем по какъв начин можете да въведете гласови команди на компютри с Windows 7.
Прочетете още: Как да активирате Cortana в Windows 10
съдържание
Организиране на гласов контрол
Ако в Windows 10 вече има вградена програма, наречена Cortana, която ви позволява да контролирате гласа на компютъра си, в по-стари операционни системи, включително Windows 7, няма такъв вътрешен инструмент. Следователно, в нашия случай, единствената възможност за организиране на гласов контрол е да инсталирате програми на трети страни. Ние ще говорим за различни представители на такъв софтуер в тази статия.
Метод 1: Typle
Една от най-популярните програми, която предоставя възможност за контрол на гласа на компютъра в Windows 7 е Typle.
- След изтеглянето активирайте изпълнимия файл на това приложение, за да започнете инсталационната процедура на компютъра. В приветстващата обвивка на инсталатора кликнете върху Напред .
- След това лицензионното споразумение се показва на английски език. За да приемете нейните условия, кликнете върху "Съгласен съм" .
- След това се появява обвивка, където потребителят може да посочи инсталационната директория за приложението. Но без съществени причини не бива да променяте текущите настройки. За да активирате процеса на инсталиране, трябва само да кликнете върху "Инсталиране" .
- След това инсталационната процедура ще се извърши само за няколко секунди.
- Ще се отвори прозорец, който ви информира, че инсталацията е била успешна. За да стартирате програмата веднага след инсталирането и да поставите нейната икона в стартовото меню, маркирайте съответно позициите "Run Typle" и "Launch Typle upon Startup" . Ако не искате да направите това, напротив, премахнете отметката от съответното поле. За да излезете от прозореца за инсталиране, кликнете върху "Завършване" .
- Ако сте оставили знак близо до съответната позиция в края на работата в инсталатора, тогава прозорецът Typle интерфейс ще се отвори веднага след като е затворен. За да започнете, програмата ще трябва да добави нов потребител. За да направите това, кликнете върху иконата "Добавяне на потребител" в лентата с инструменти. Тази пиктограма съдържа изображение на човешко лице и знак "+" .
- След това трябва да въведете името на профила в полето "Въведете име" . Тук можете да въведете данни абсолютно произволно. В полето "Въведете ключова дума" трябва да посочите конкретна дума за действието, например "Отваряне" . След това кликнете върху червения бутон и след звуков сигнал, кажете думата в микрофона. След като кажете тази фраза, щракнете отново върху същия бутон и след това върху "Добавяне".
- След това се отваря диалогов прозорец, който пита "Искате ли да добавите този потребител?" . Кликнете върху "Да" .
- Както можете да видите, потребителското име и свързаната с него ключова дума ще се показват в основния прозорец Typle. Сега кликнете върху иконата "Добавяне на команда" , която е ръчно изображение със зелена икона "+" .
- Ще се отвори прозорец, в който ще трябва да изберете какво конкретно ще стартирате с гласовата команда:
- програма;
- Интернет маркери;
- Windows файлове.
Като отметнете квадратчето до съответния елемент, се показват елементите от избраната категория. Ако искате да видите пълния набор, поставете отметка в квадратчето до "Select All" . След това изберете елемента в списъка, който искате да започнете с глас. Полето "Команда" показва името му. След това кликнете върху бутона "Запис" с червения кръг отдясно на това поле и след звуковия сигнал, кажете фразата, която се показва в него. След това кликнете върху бутона "Добавяне" .
- Отваря се диалогов прозорец, където ще бъдете попитани "Искате ли да добавите тази команда?" . Кликнете върху "Да" .
- След това излезте от прозореца, за да добавите командата, като кликнете върху бутона "Затваряне" .
- Това завършва с добавянето на гласовата команда. За да стартирате желаната програма с глас, натиснете "Стартиране на разговор" .
- Ще се покаже диалогов прозорец, където ще бъде съобщено: "Настоящият файл е променен. Искате ли да запишете промените? " . Кликнете върху "Да" .
- Ще се появи прозорец за запазване на файла. Отидете в директорията, в която възнамерявате да запазите обекта с разширението tc. В полето "Име на файл" въведете произволното му име. Кликнете върху "Запазване" .
- Ако изразите израза в полето "Команда" в микрофона, тогава ще се стартира приложението или друг обект, посочен в областта "Действия" .
- Напълно аналогичен начин можете да напишете други командата фрази, с които ще стартирате приложения или изпълнявате определени действия.
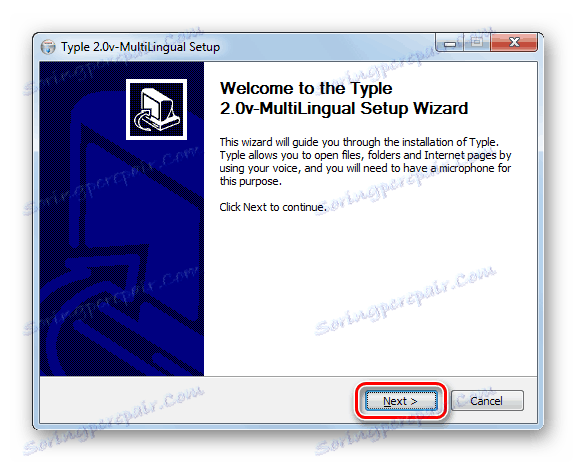
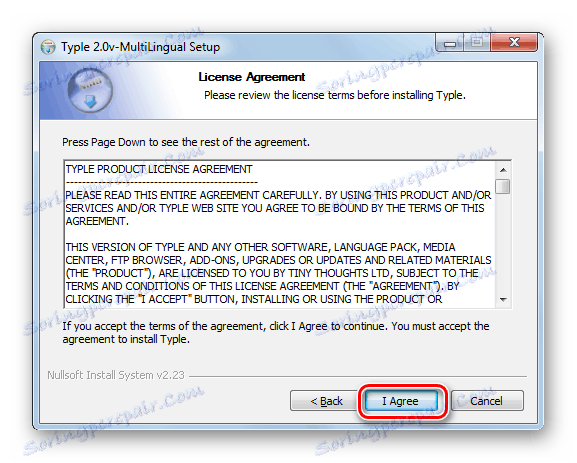
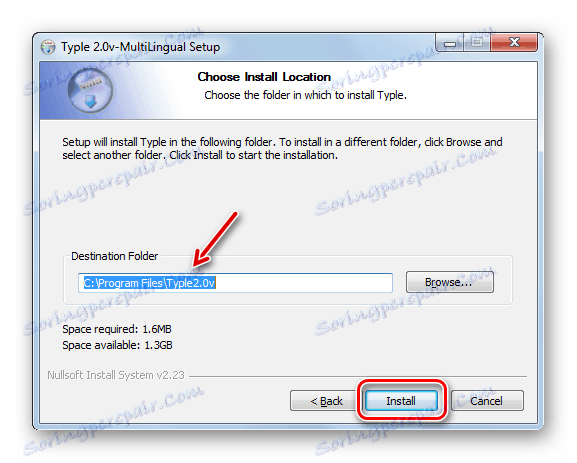
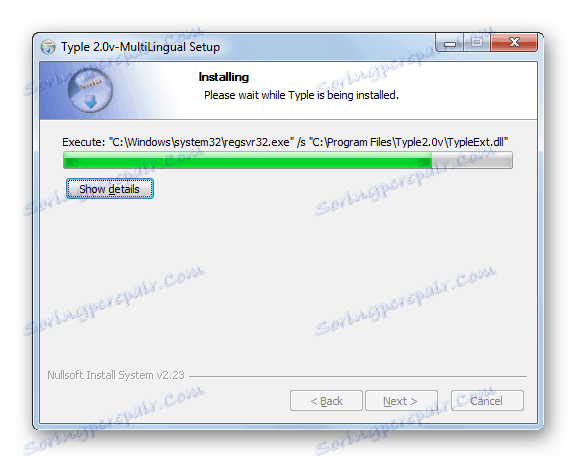
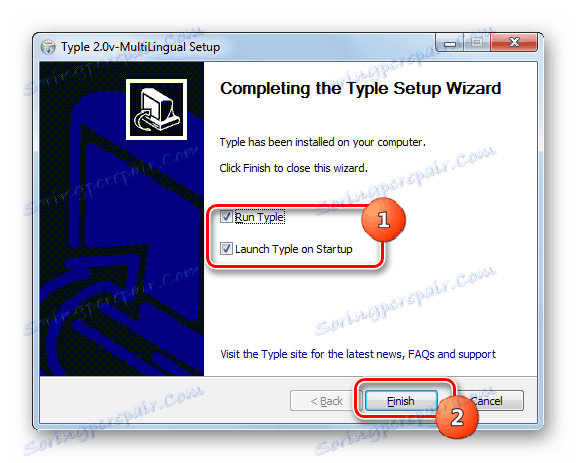
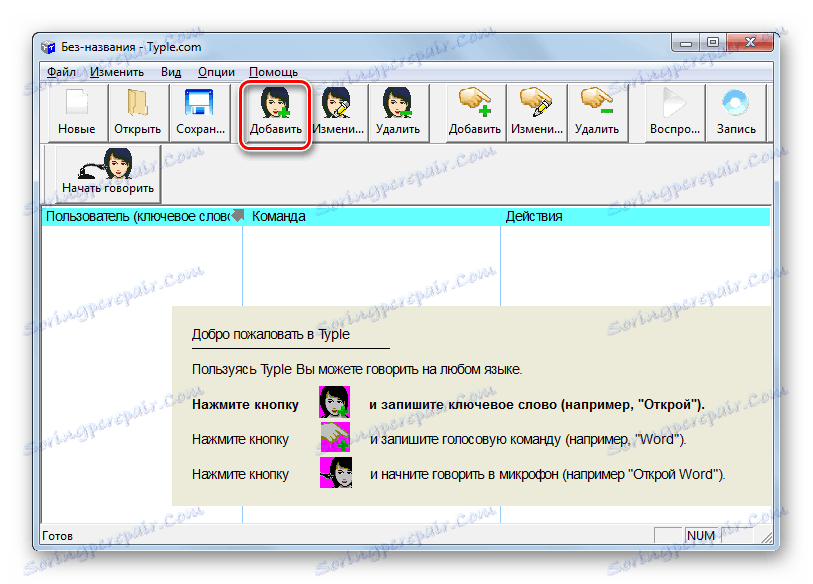

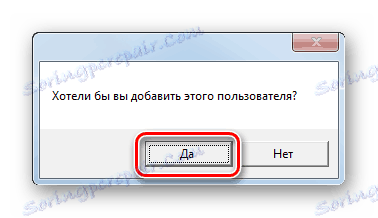
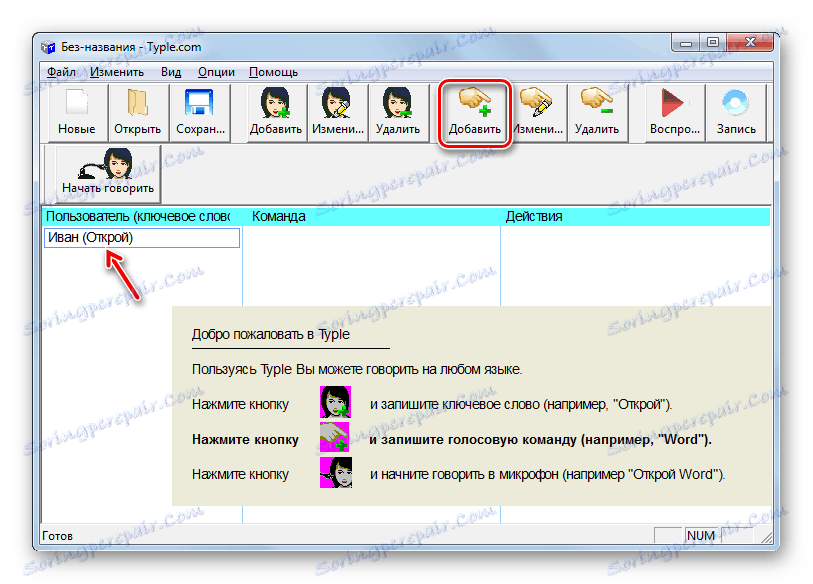
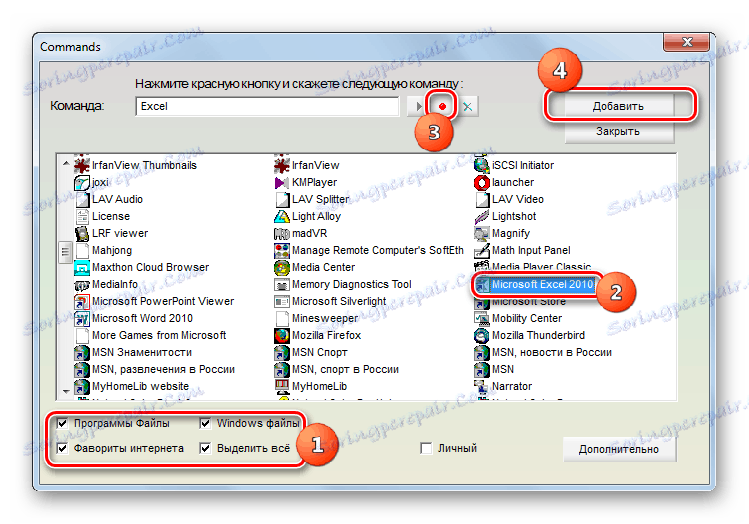

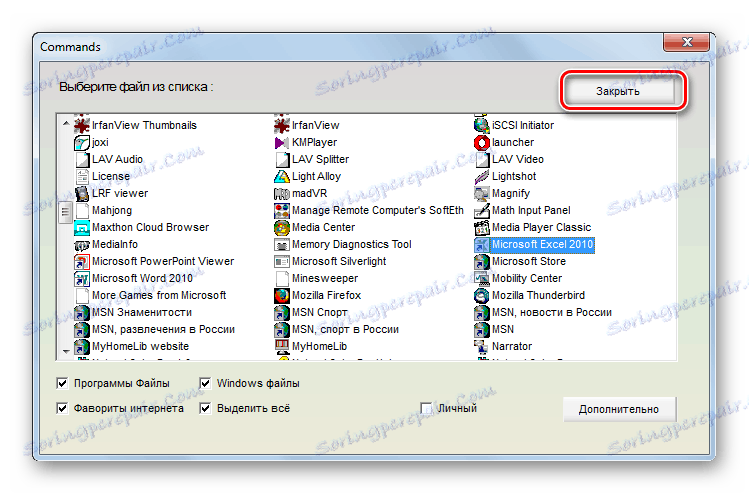
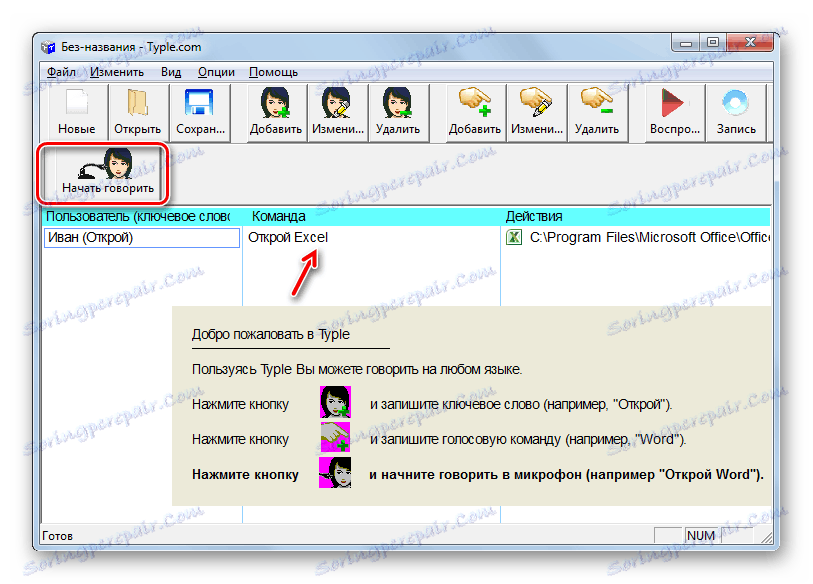



Основният недостатък на този метод е, че разработчиците понастоящем не поддържат програмата Typle и не могат да се изтеглят на официалния сайт. Освен това не винаги има правилно признаване на руската реч.
Метод 2: Говорител
Следващото приложение, което ще ви помогне да контролирате гласа на компютъра, се нарича Speaker.
- След изтеглянето, стартирайте инсталационния файл. Появява се приветстващият екран на "Помощника за настройка" на приложението Speaker. Просто кликнете върху "Напред" .
- Появява се черупка за приемане на лицензионното споразумение. Ако има желание, прочетете го и след това поставете радио бутона в позиция "Приемам ..." и кликнете върху "Напред" .
- В следващия прозорец можете да посочите инсталационната директория. По подразбиране това е стандартната директория за приложения и не е нужно да променяте тази опция без да е необходимо. Кликнете върху Напред .
- След това се отваря прозорец, където можете да зададете името на иконата на приложението в менюто "Старт" . По подразбиране е "Говорител" . Можете да оставите това име или да го замените с друго. След това кликнете върху "Напред" .
- Сега ще се отвори прозорецът, където можете да поставите иконата на програмата на "Desktop", като поставите знака близо до съответната позиция. Ако нямате нужда от нея, махнете отметката и кликнете върху "Напред" .
- След това ще се отвори прозорец, където кратките характеристики на параметрите на инсталацията ще бъдат дадени въз основа на информацията, която въведехме в предишните стъпки. За да активирате инсталацията, щракнете върху Инсталиране .
- Ще се извърши инсталационната процедура за Speaker.
- След като приключите, "Инсталационният съветник" ще покаже съобщение за успешната инсталация. Ако е необходимо програмата да бъде активирана веднага след като монтажникът е затворен, оставете маркировка близо до съответната позиция. Кликнете върху "Завършване" .
- След това ще се стартира малък прозорец на приложението Speaker. Това ще каже, че за да разпознаете гласа, който трябва да кликнете върху средния бутон на мишката (превъртете) или върху клавиша Ctrl . За да добавите нови команди, кликнете върху знака "+" в това поле.
- Отваря се прозорец за добавяне на нова фраза за команди. Принципите на действие в него са подобни на тези, които разгледахме в предишната програма, но с по-широка функционалност. Първо изберете типа действие, което ще извършите. Това може да стане, като кликнете върху полето с падащ списък.
- В отворения списък ще има следните опции:
- Изключете компютъра;
- Рестартирайте компютъра;
- Промяна на разположението на клавиатурата;
- Направете (екранна снимка) екранна снимка;
- Добавям връзка или файл.
- Ако първите четири действия не изискват допълнително изясняване, тогава когато избирате последната опция, трябва да посочите коя връзка или файл искате да отворите. В този случай трябва да преместите обекта в горното поле, което искате да отворите с гласова команда (изпълним файл, документ и т.н.) или да въведете връзка към сайта. В този случай адресът ще бъде отворен в браузъра по подразбиране.
- След това въведете командната фраза в полето в полето отдясно, след което ще извършите определеното от вас действие. Кликнете върху бутона "Добавяне" .
- След това командата ще бъде добавена. По този начин можете да добавите почти неограничен брой различни командни фрази. Можете да видите списъка им, като кликнете върху заглавието "Моите екипи" .
- Ще се отвори прозорец със списък от въведени команди. Ако е необходимо, можете да изчистите списъка от който и да е от тях, като кликнете върху иконата "Изтриване" .
- Програмата ще работи в тавата и за да извършите действие, което преди е било въведено в списъка с команди, трябва да кликнете върху Ctrl или колелото на мишката и да кажете съответния код. Изискваното действие ще бъде изпълнено.
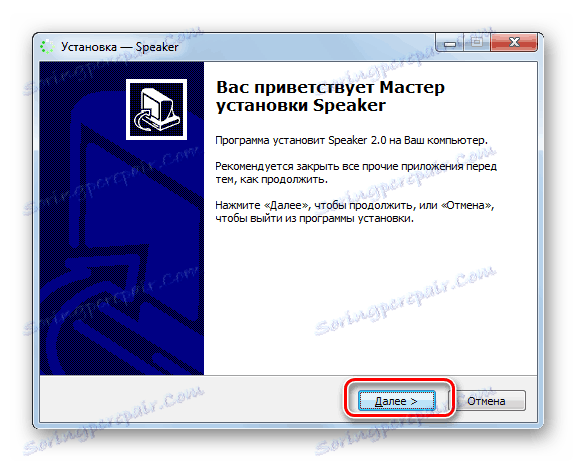
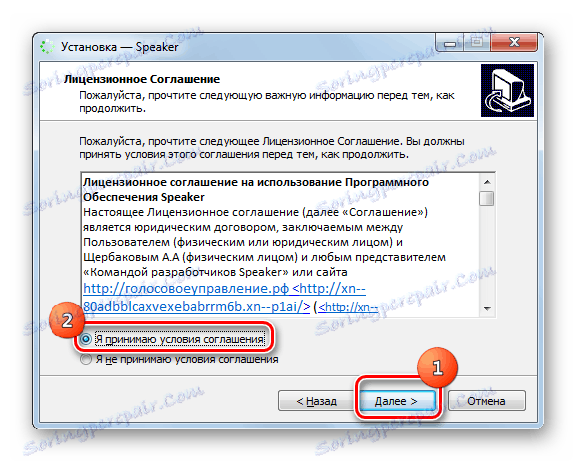


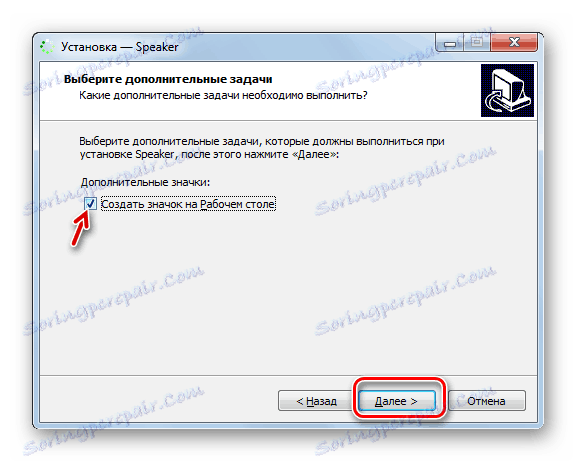
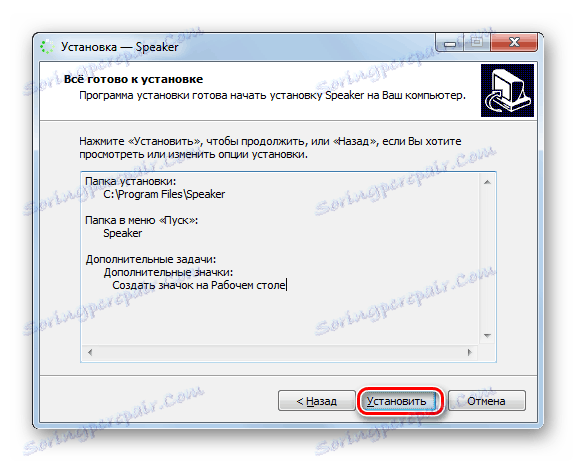
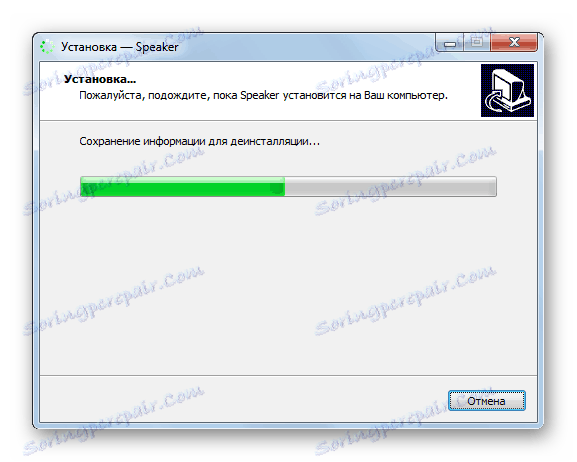
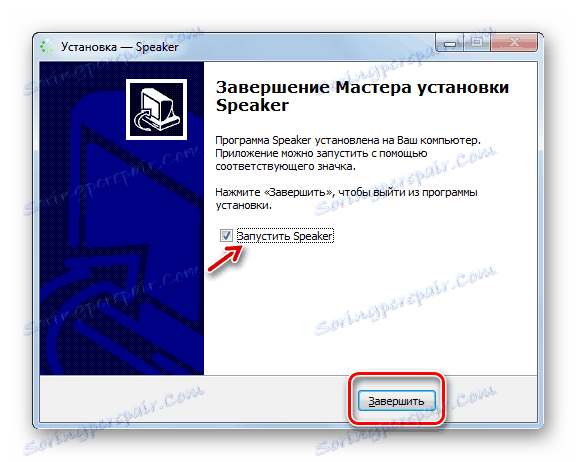

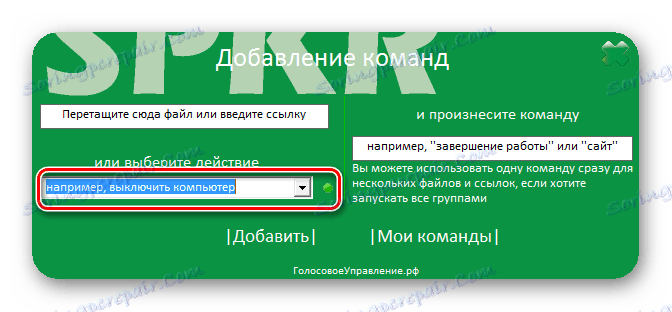
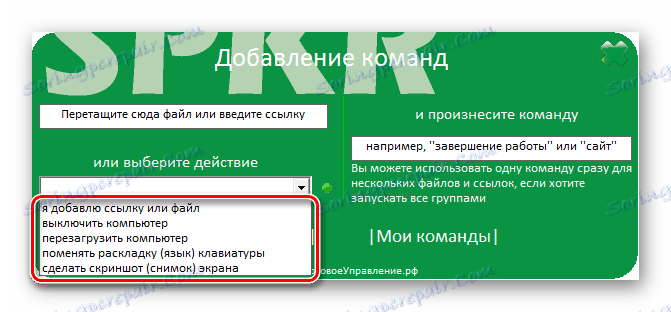
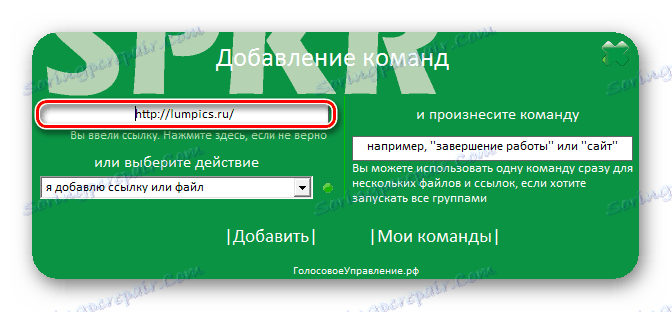
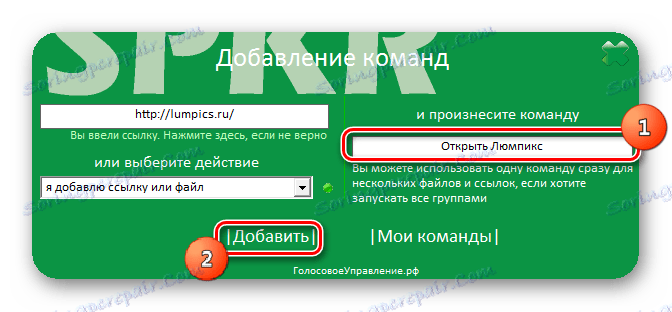
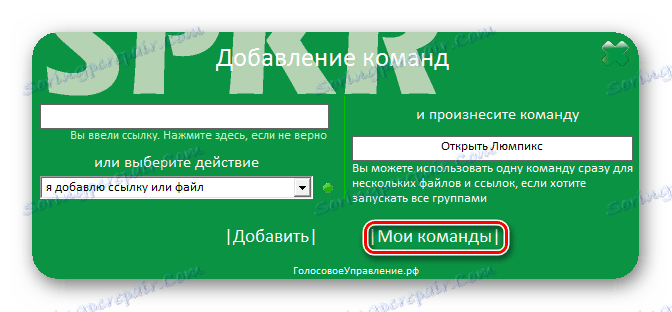
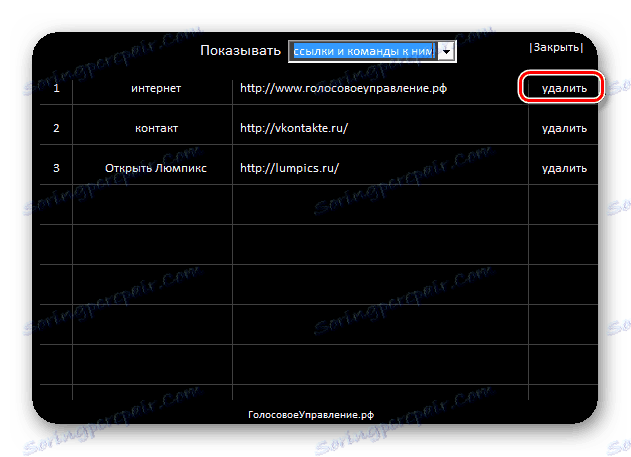
За съжаление тази програма, както и предишната, понастоящем не се поддържа от производителите и не може да бъде изтеглена на официалния уебсайт. Също така на недостатъците може да се припише фактът, че приложението разпознава гласовата команда с въведената текстова информация, а не с пре-глас, както при Typle. Това означава, че приключването на операцията отнема повече време. В допълнение, високоговорителят е нестабилен при работа и може да не работи правилно на всички системи. Но като цяло, той осигурява много повече контрол над компютъра, отколкото Typle прави.
Метод 3: Laitis
Следващата програма, чиято цел е да се контролира гласът на компютрите на Windows 7, се нарича Laitis.
- Laitis е добра, защото е достатъчно просто да активирате инсталационния файл и цялата инсталационна процедура ще се извърши на заден план без вашето пряко участие. Освен това, този инструмент, за разлика от предишните приложения, предоставя доста голям списък от вече готови командални изрази, които са много по-разнообразни от тези на конкурентите, описани по-горе. Например, можете да навигирате в страницата. За да видите списъка с приготвени фрази, отворете раздела "Команди" .
- В прозореца, който се отваря, всички екипи са разделени на колекции, съответстващи на определена програма или обхват:
- Google Chrome (41 отбора);
- Vkontakte (82);
- Програми за Windows (62);
- Клавишни комбинации за Windows (30);
- Skype (5);
- YouTube HTML5 (55);
- Работа с текст (20);
- Уебсайтове (23);
- Настройките Laitis (16);
- Адаптивни команди (4);
- Услуги (9);
- Мишка и клавиатура (44);
- Комуникация (0);
- Автокоригиране (0);
- Дума 2017 Рус (107).
Всяка колекция от своя страна е разделена на категории. Категориите самите пишат команди и можете да изпълнявате същото действие, като кажете няколко варианта на командни изрази.
- Когато кликнете върху команда в изскачащия прозорец, се показва пълен списък с гласови изрази, които отговарят на нея и действията, които тя извиква. И когато кликнете върху иконата на молив, можете да го редактирате.
- Всички командни фрази, които се показват в прозореца, са налице за изпълнение веднага след стартирането на Laitis. За да направите това, просто кажете подходящия израз в микрофона. Но ако е необходимо, потребителят може да добави нови колекции, категории и команди, като кликне върху знака "+" на подходящите места.
- За да добавите нова фраза за команди в отворения прозорец под думите "Гласови команди", въведете израза, в чието произношение се инициира действието.
- Тук ще се добавят автоматично всички възможни комбинации на даден израз. Кликнете върху иконата "Състояние" .
- Ще се отвори списък с условията, където можете да изберете подходящия.
- След като състоянието се покаже в корпуса, кликнете върху иконата "Действие" или " Действие в мрежата " , в зависимост от целта.
- От списъка, който се отваря, изберете конкретно действие.
- Ако изберете да отидете на уеб страница, ще трябва да посочите и адреса й. След като направите всички необходими манипулации, кликнете върху "Запазване на промените" .
- Командната фраза ще бъде добавена към списъка и готова за използване. За да направите това, просто го кажете в микрофона.
- Освен това, като отворите раздела "Настройки" , можете да изберете от списъците услугата за разпознаване на текст и услугата за произношение на глас. Това е полезно, ако текущите услуги, инсталирани по подразбиране, не се справят с товара или поради някаква друга причина, понастоящем не са налични. Можете да зададете и други параметри тук.
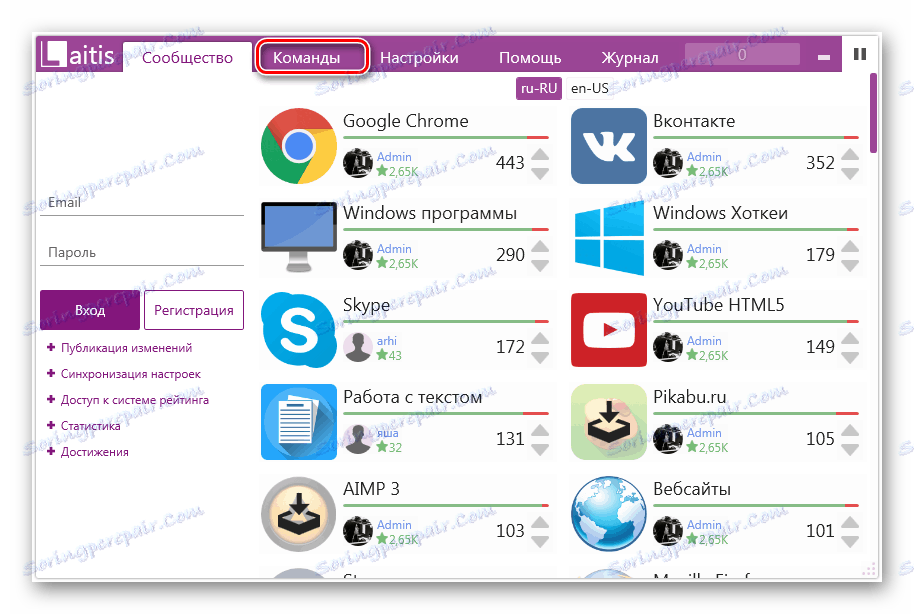
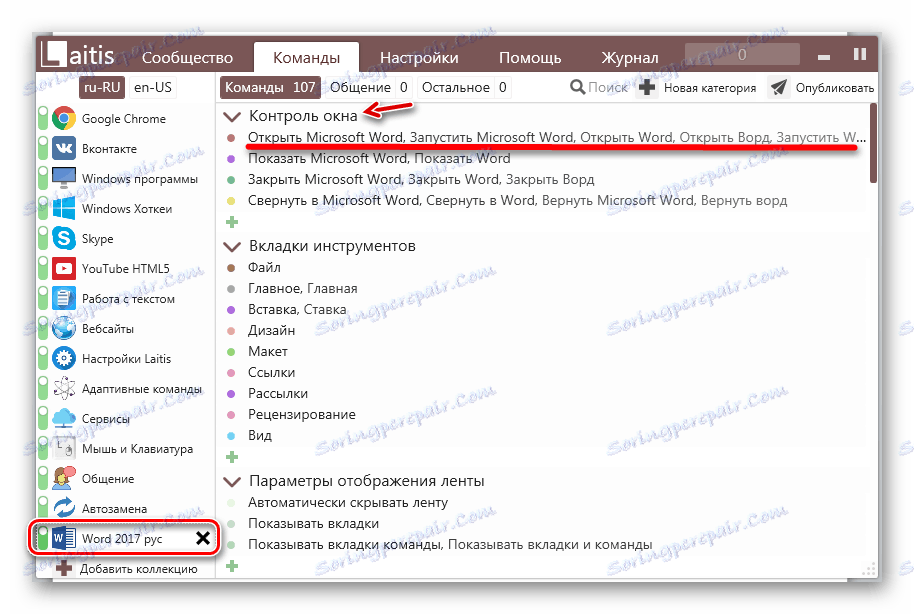
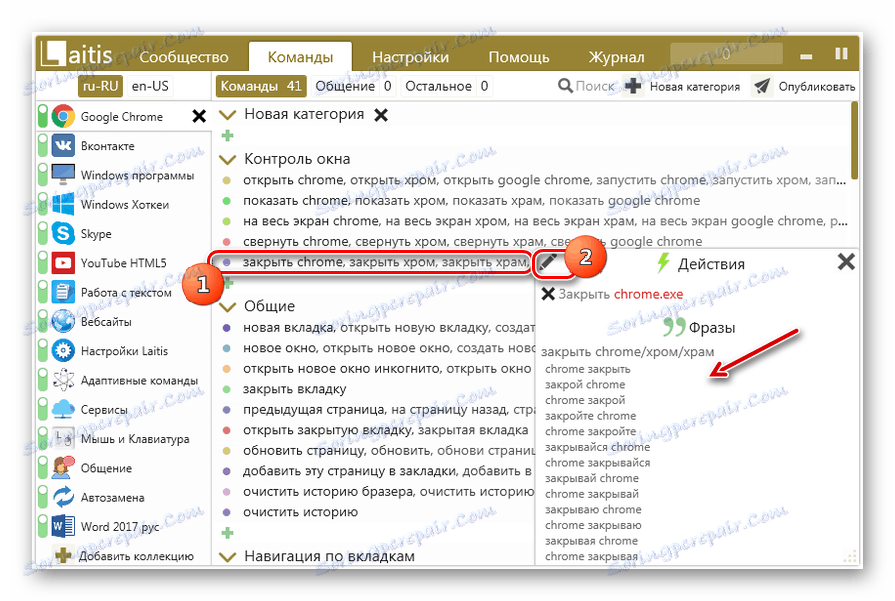
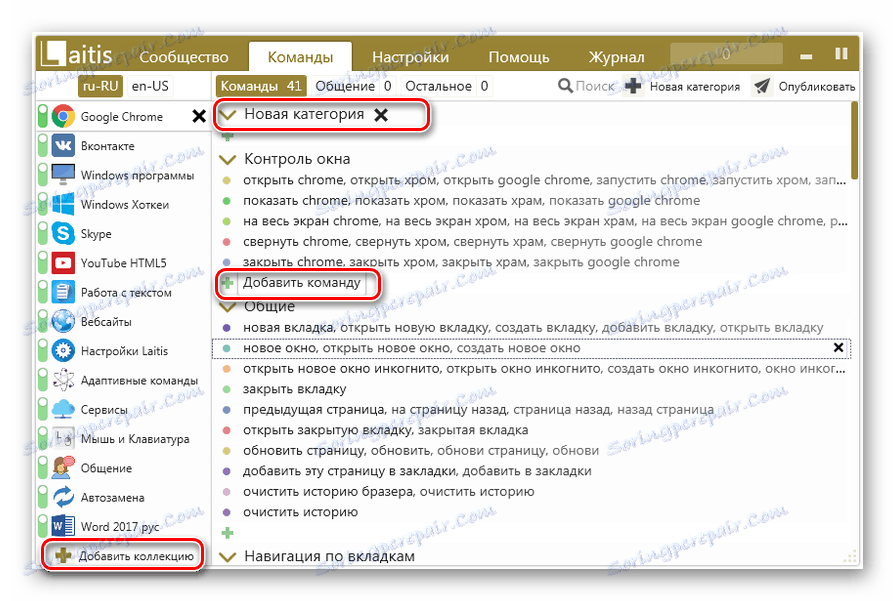
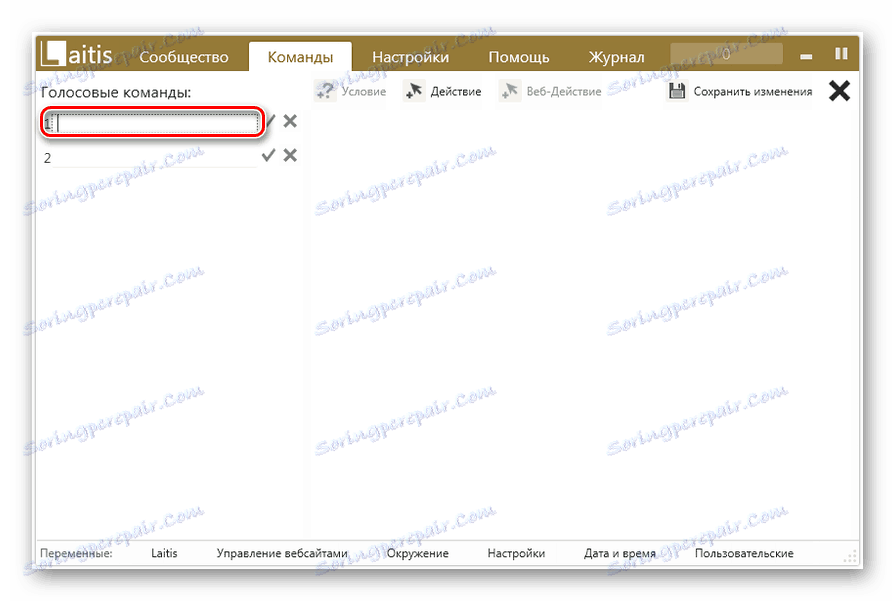
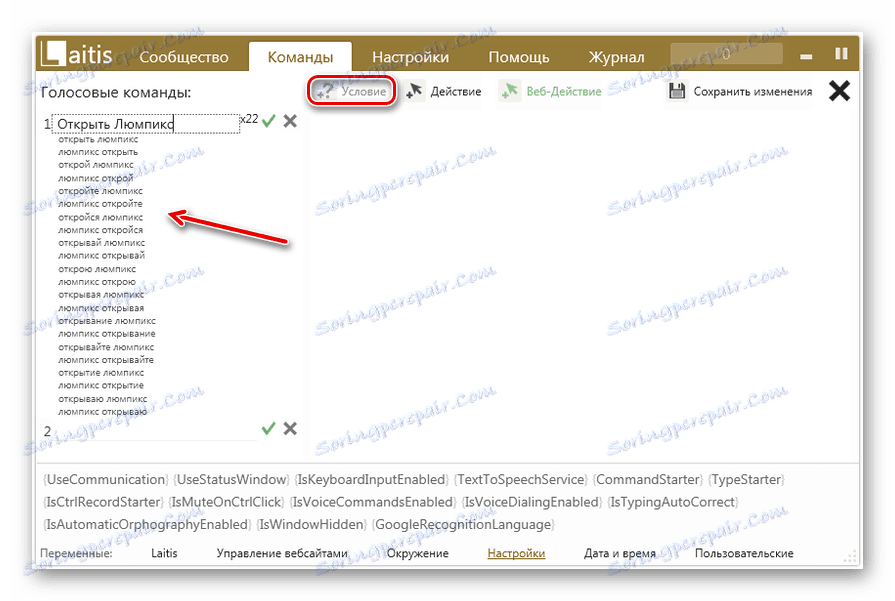
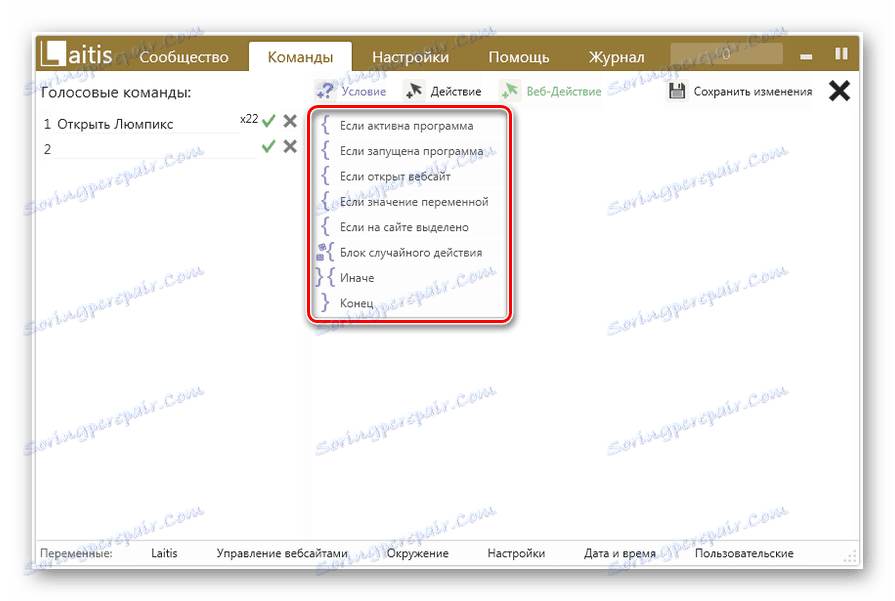
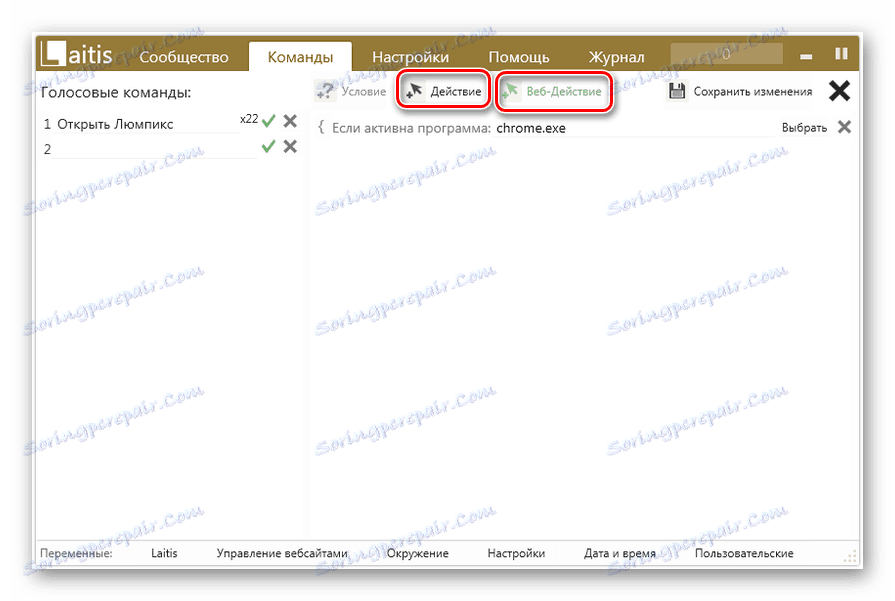
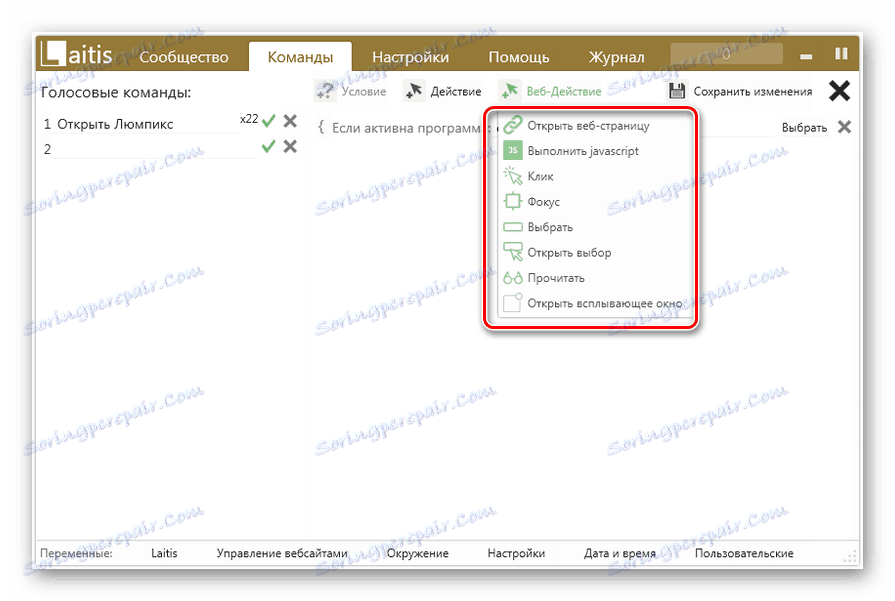
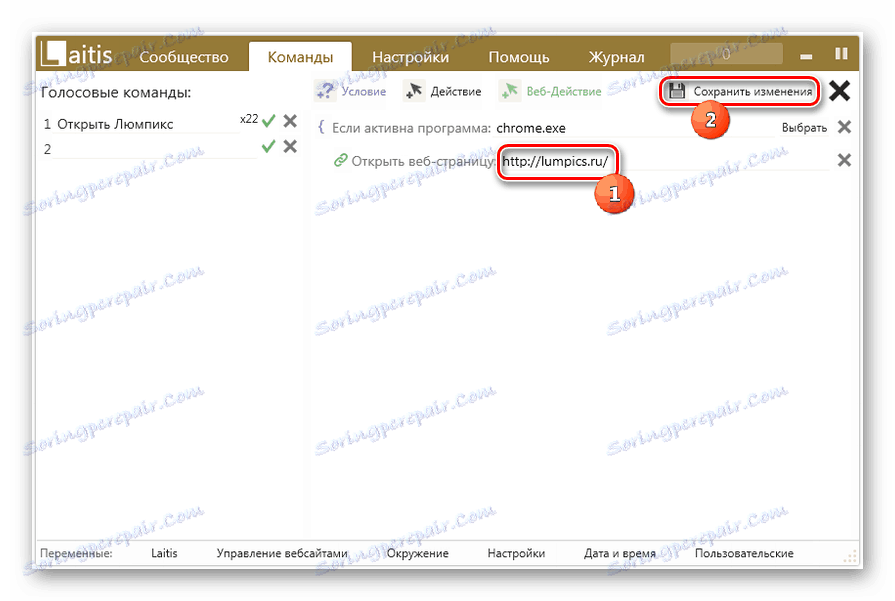
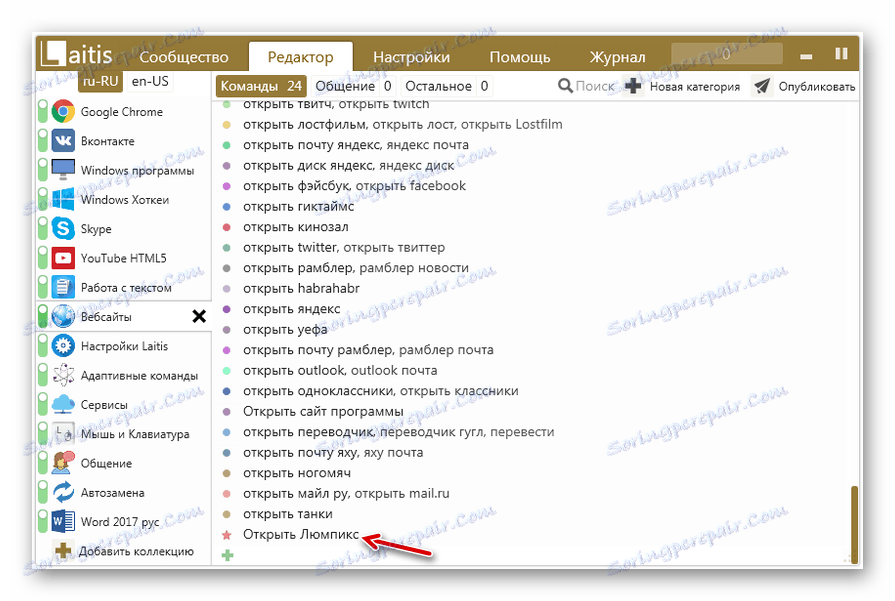
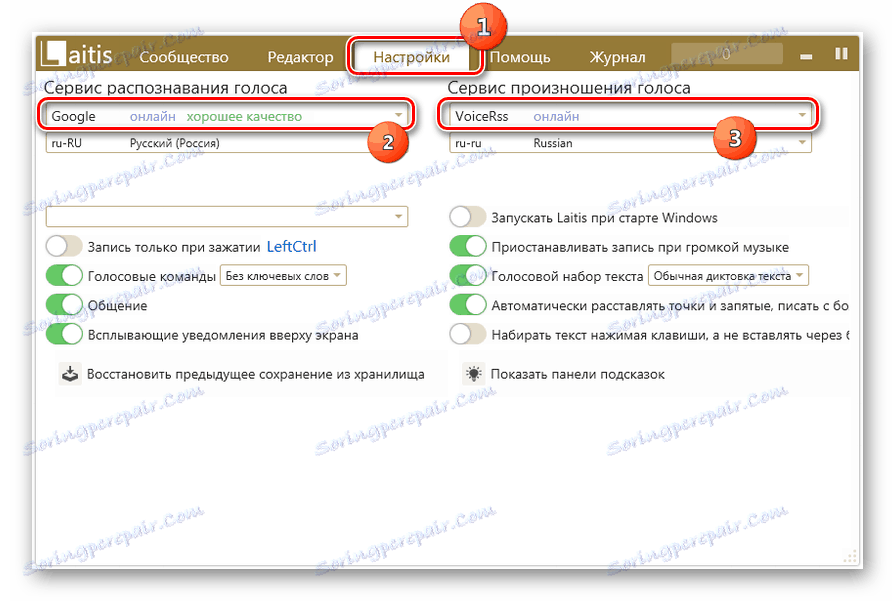
Като цяло трябва да се отбележи, че използването на Laitis за контрол на гласа на Windows 7 предоставя много повече възможности за манипулиране на компютъра, отколкото прилагането на всички други програми, описани в тази статия. С помощта на посочения инструмент можете да зададете почти всяко действие на компютъра. Също така много важен е фактът, че разработчиците понастоящем активно поддържат и актуализират този софтуер.
Метод 4: Алис
Едно от новите разработки, които позволяват да се организира управлението на Windows 7 глас, е гласовият асистент от компанията Yandex - "Alice".
- Пуснете инсталационния файл на програмата. Тя ще извърши процедурата за инсталиране и конфигуриране във фонов режим без вашето незабавно участие.
- След като инсталацията приключи, на лентата с инструменти се появява "Alice" .
- За да активирате гласовия асистент, кликнете върху иконата под формата на микрофон или кажете: "Здравей, Алис".
- След това ще се отвори прозорец, където ще бъдете помолени да кажете командата с глас.
- За да видите списъка с команди, които тази програма може да направи, кликнете върху въпроса в текущия прозорец.
- Отваря списъка с функции. Чтобы узнать, какую фразу нужно произнести для выполнения конкретного действия, щелкните по соответствующему пункту списка.
- Отобразится список команд, которые нужно произнести в микрофон для выполнения конкретного действия. К сожалению, добавление новых голосовых выражений и соответствующих им действий в актуальной версии «Алисы» не предусмотрено. Поэтому придется использовать только те варианты, которые есть в настоящее время. Но Яндекс постоянно развивает и усовершенствует данный продукт, а поэтому, вполне возможно, вскоре стоит ожидать от него новых возможностей.



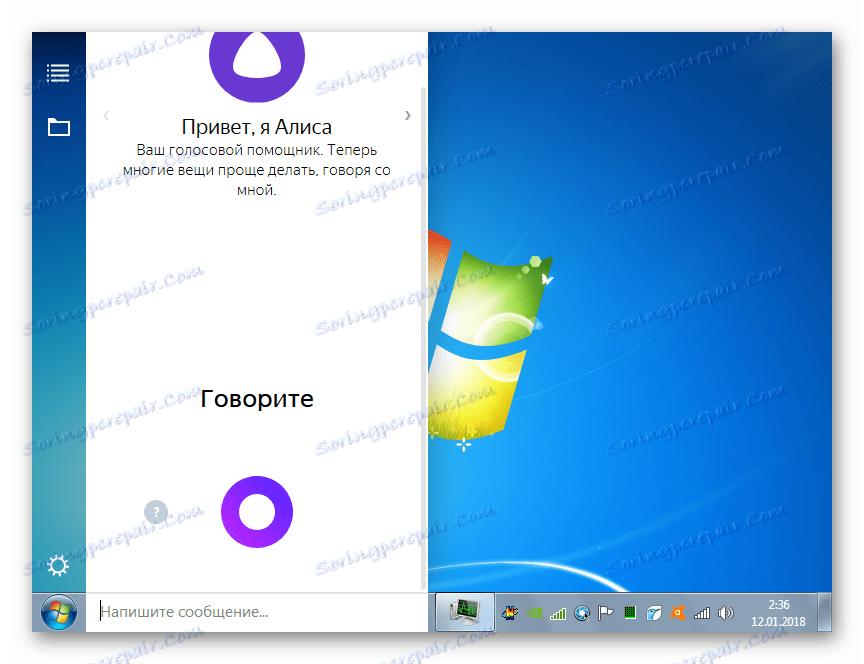
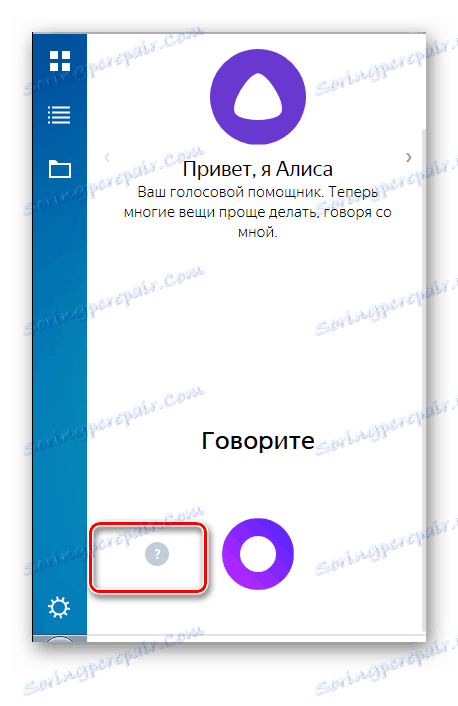
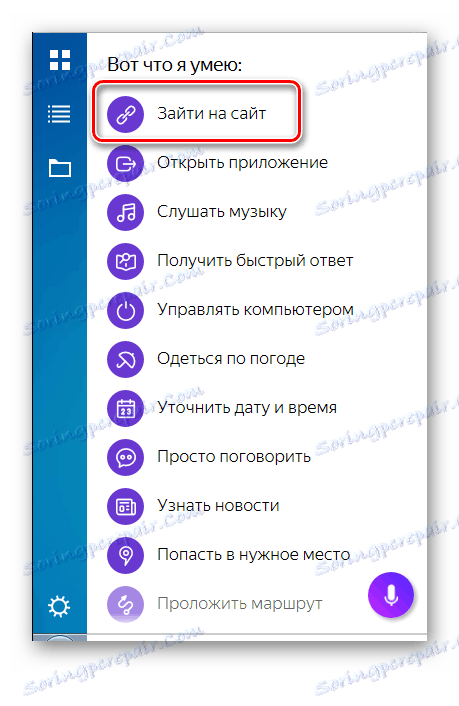
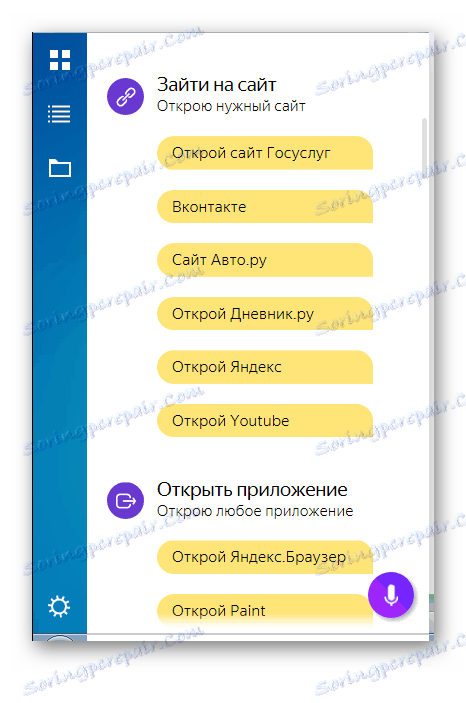
Несмотря на то, что в Windows 7 разработчиками не был предусмотрен встроенный механизм управления компьютером голосом, данную возможность можно реализовать при помощи стороннего программного обеспечения. Для этих целей существует немало приложений. Одни из них максимально простые и предусмотрены для выполнения наиболее частых манипуляций. Другие же программы, наоборот, очень продвинутые и содержат в себе огромную базу командных выражений, но кроме того позволяют добавлять ещё новые фразы и действия, тем самым функционально максимально приближая голосовое управление к стандартному управлению через мышку и клавиатуру. Выбор конкретного приложения зависит от того, для каких целей и как часто вы намерены его использовать.