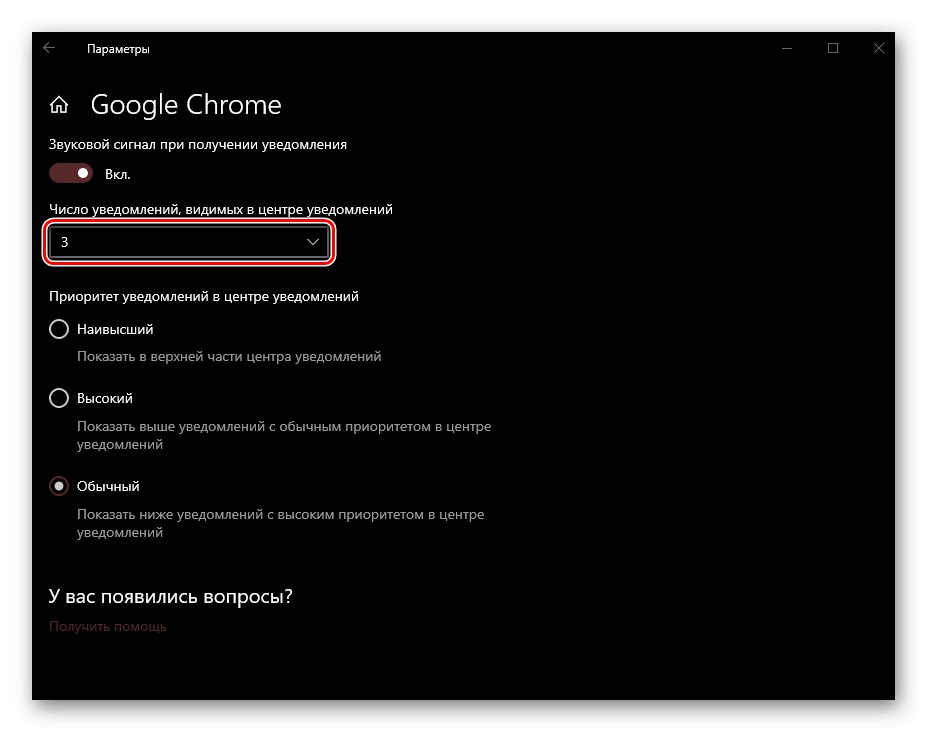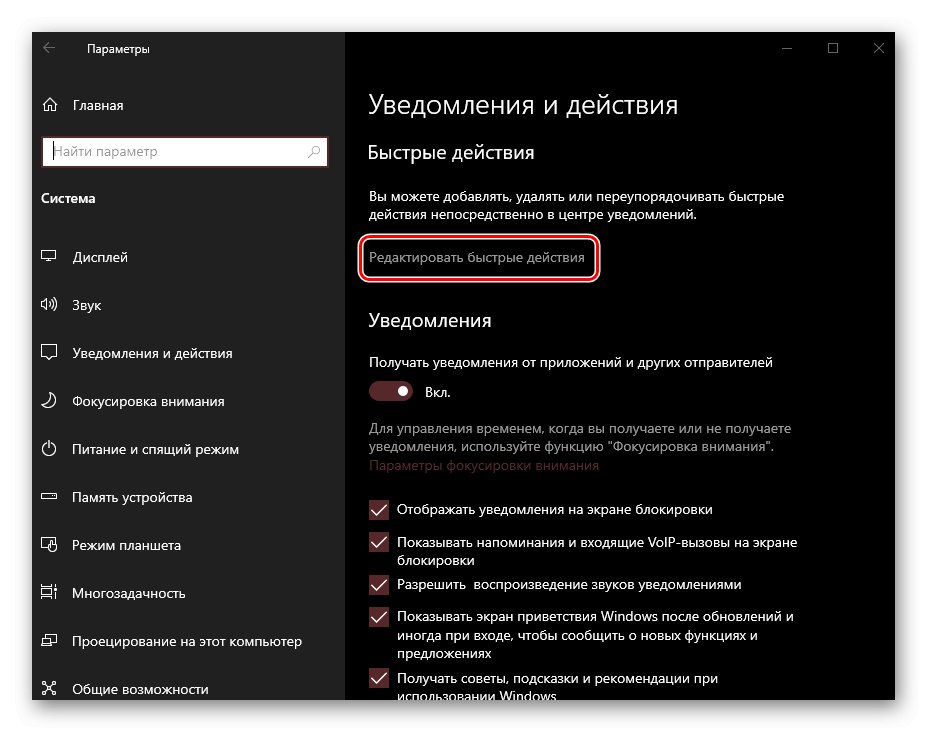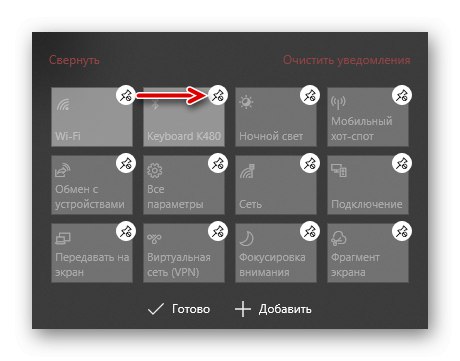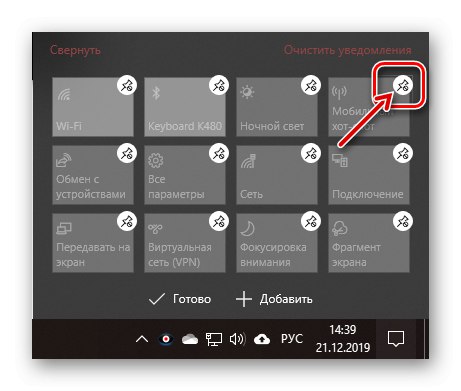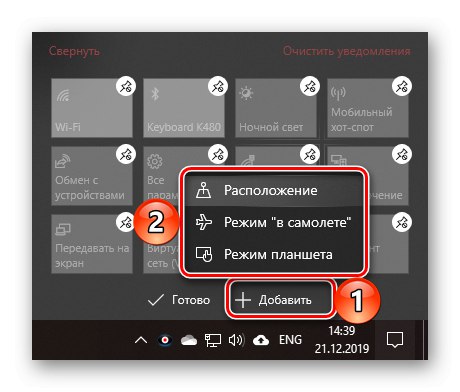Центърът за уведомяване (CA) в десетата версия на Windows може да се превърне както в натрапчив дразнител, така и в много полезен инструмент, който ви позволява да не пропускате важни събития (системни, служебни, лични). Последното е възможно само ако е правилно конфигурирано и днес ще ви кажем как да го направите.
Конфигуриране на "Центъра за известия" в Windows 10
Разглежданият елемент "десетки" се състои от две части - действителните известия и бутони-превключватели (бързи действия), позволяващи ви да активирате и деактивирате различни режими, модули и инструменти. И първата, и втората област са конфигурируеми, но първо тази функция трябва да бъде активирана.
Стъпка 1: Активирайте известията
В Централния контролен център можете да получавате известия от редица предварително инсталирани приложения в Windows 10, както и програми на трети страни, в които такава възможност е внедрена от разработчици (браузъри, незабавни съобщения, мултимедийни плейъри, имейл клиенти и др.). Тази функция е активирана както следва:
- Отвори "Настроики" операционна система, използвайки менюто "Старт" или ключове „ПЕЧЕЛИ + I“... В прозореца, който се появява, изберете първия раздел - "Система".
- В страничната лента отидете в раздела „Известия и действия“.
- Преместете в активно положение превключвателя, разположен в полето за опции „Известия“.
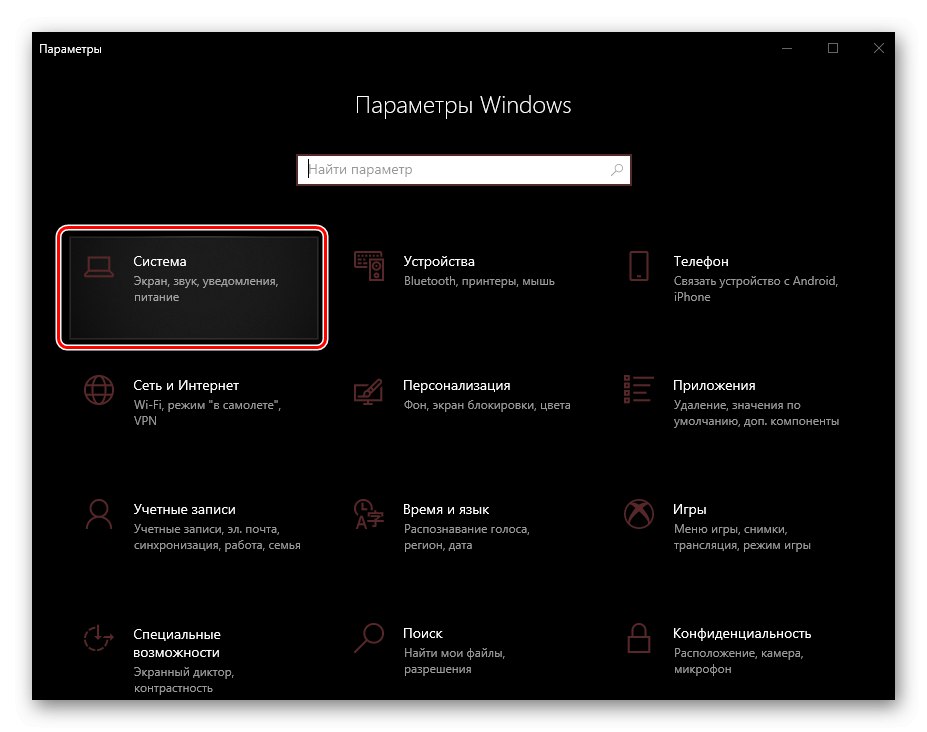
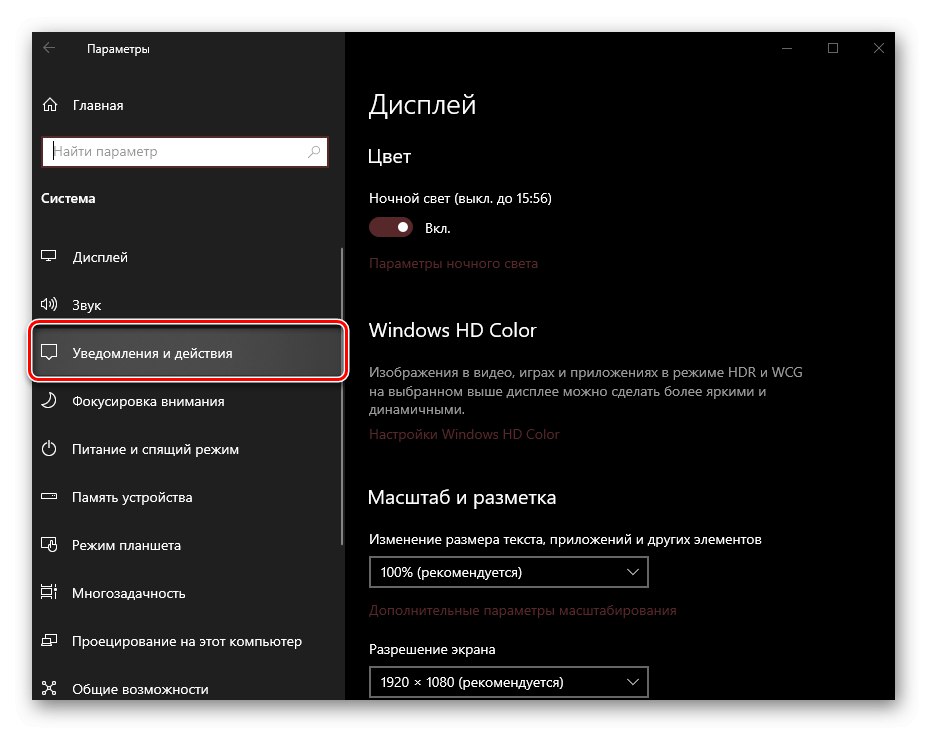
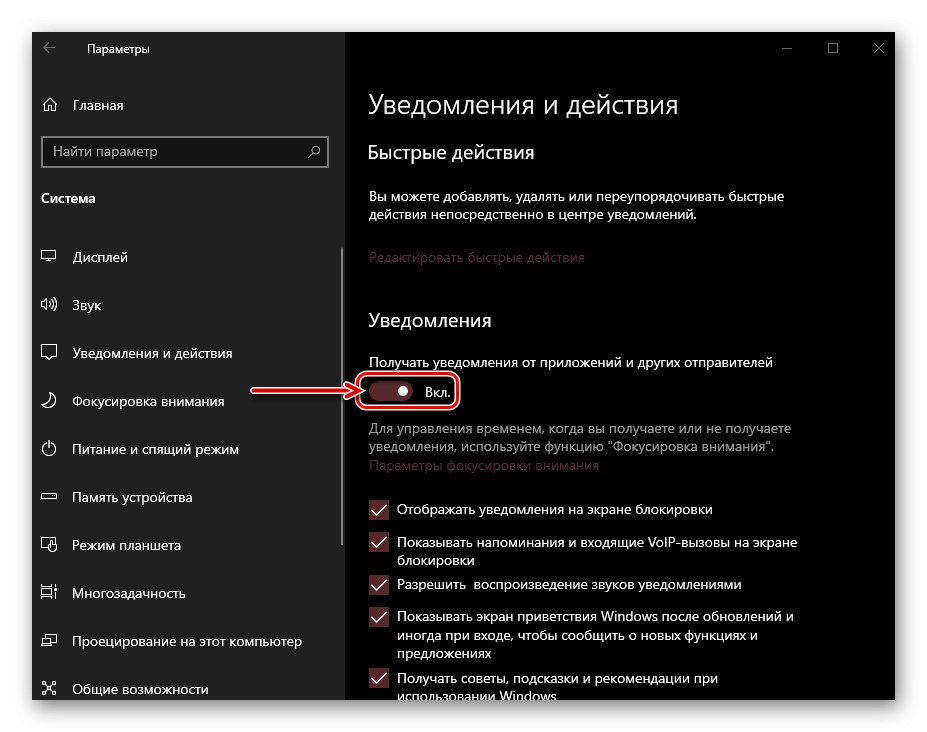
След като изпълните тези стъпки в "Център за уведомяване" ще се появят съобщения от всички стандартни и програми на трети страни, които поддържат тази функция. Ще говорим за по-фина настройка на поведението им по-нататък.
Стъпка 2: Определете основните параметри
След като известията са активирани, можете и трябва да ги конфигурирате по-фино. В глава "Параметри"разгледани в предишната стъпка, са налични следните опции:
Фокусиране на вниманието
В този подраздел на настройките можете да определите кога ще получавате и не получавате известия (задайте точно време, график, други правила), както и да конфигурирате приоритети за отделни приложения. За да научите повече за възможностите на тази функция, статията, представена на връзката по-долу, ще ви помогне.
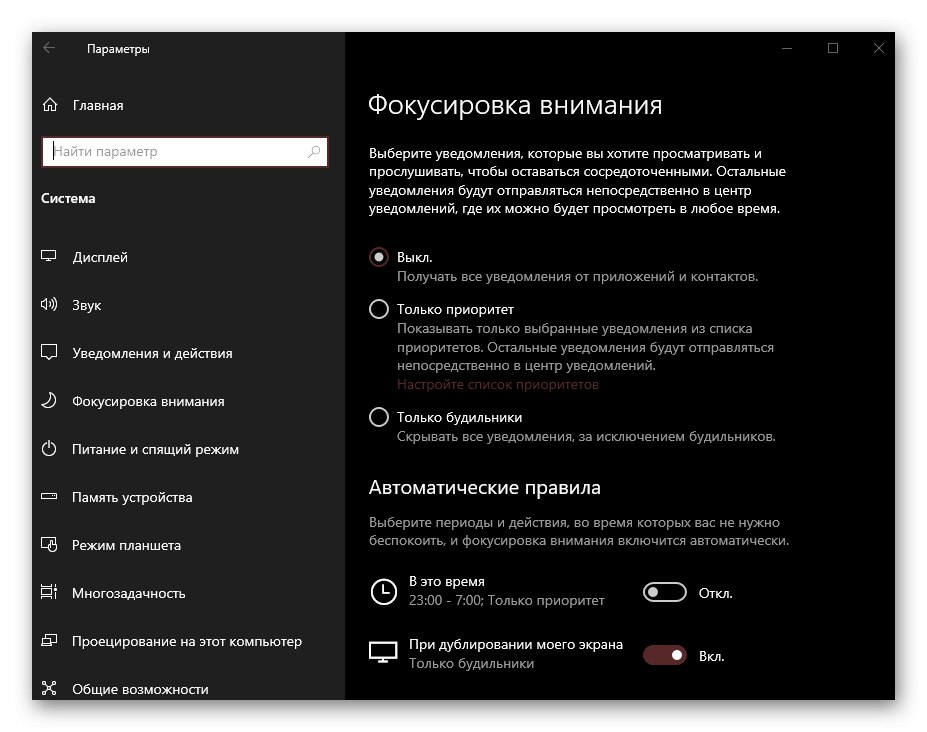
Повече информация: „Фокусиране на вниманието“ в Windows 10
Общи опции за уведомяване
Има само пет опции, които ви позволяват да определите по-точно работата "Център за уведомяване" - те могат да се видят на изображението по-долу. Те не се нуждаят от допълнително обяснение, но препоръчваме да обърнете специално внимание на третата точка - „Разрешаване на известията да възпроизвеждат звуци“... Ако не искате всяко съобщение, пристигащо от контролния център, да бъде придружено от звуков сигнал, премахнете отметката от него. Останалите параметри ще бъдат оставени на ваша лична преценка.
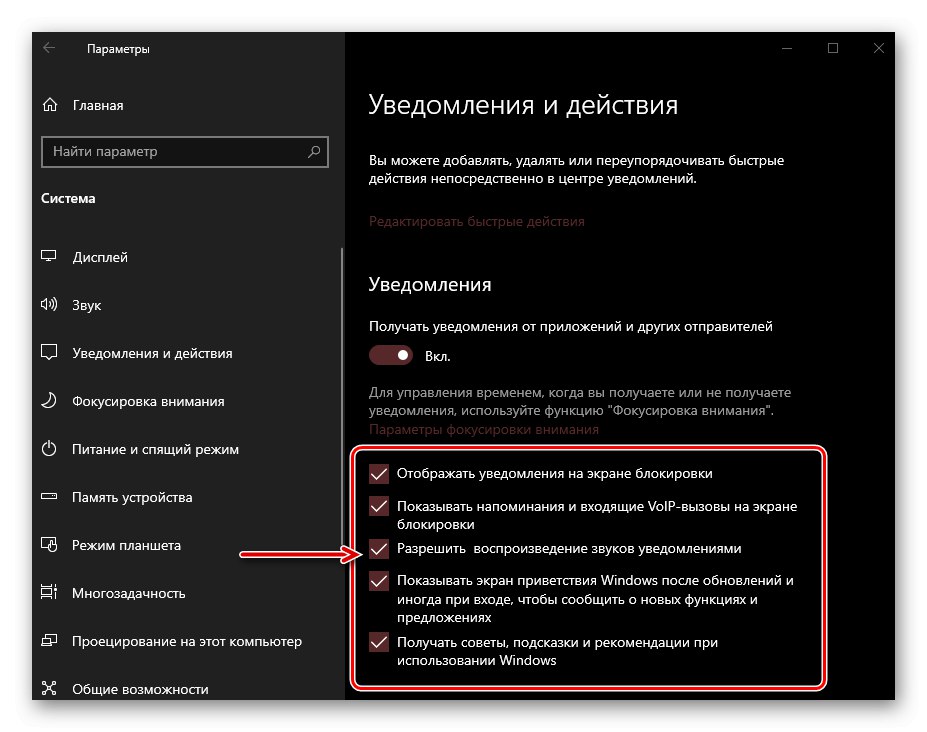
Стъпка 3: Настройване на известия за приложения
Под обсъдените в предишната стъпка опции има блок „Получаване на известия от тези приложения“, в който можете да активирате или деактивирате програми, които поддържат тази функция за изпращане на известия, както и да персонализирате външния им вид, поведение и приоритет. Нека разгледаме тази процедура, като използваме примера на браузъра Google Chrome.
- Щракнете върху името на приложението, за което искате да зададете допълнителни параметри при работа "Център за уведомяване".
- Активирайте превключвателя под елемент „Известия“ако вече не е направено.
- Решете дали приложението ще бъде разрешено „Показване на банери ...“ и „Показване на известията в ...“като зададете или, обратно, премахнете отметките от квадратчетата срещу съответните елементи. Появата на тези елементи може да се види на миниатюрите.
- След това можете да решите дали съдържанието на известията от приложения да се показва на заключения екран.Ако не сте единственият, който използва компютъра си и не искате никой да вижда случайно вашата лична информация, оставете тази опция деактивирана.
- Следващият елемент е „Бипкане при получаване на известие“... Тук всичко е ясно - ако искате съобщенията от конкретна програма да бъдат придружени от звук, оставете го включен, ако не, изключете го.
- Поради факта, че известия (в никакъв случай не винаги важни и информативни) от някои приложения могат да бъдат получавани в доста голям брой, препоръчително е да се определи колко от тях ще бъдат показани в контролния център. За целта използвайте падащия списък.
![Избор на броя известия за приложения, които да се показват в Windows 10]()
Забележка: Независимо от това колко известия сте избрали, когато затворите или отговорите на някое от тях, списъкът ще се "издигне" и ще бъде допълнен от следващия елемент, ако е наличен.
- Последното нещо, което може да бъде конфигурирано за всяко отделно приложение и известията, идващи от него, е приоритет. Вижте описанието на всеки от наличните артикули и изберете подходящия.
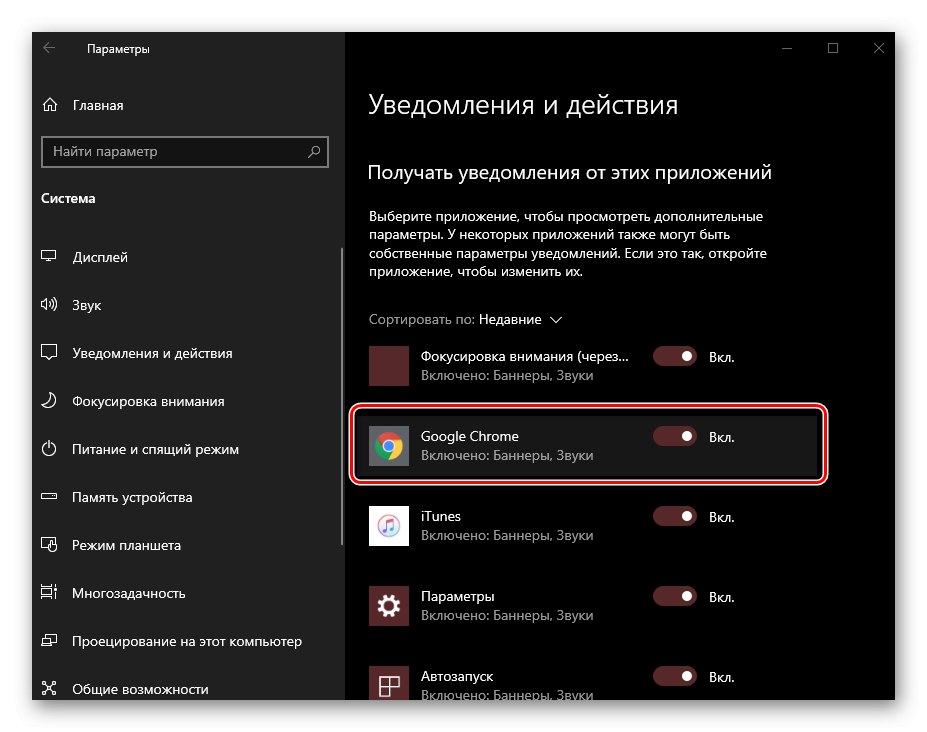
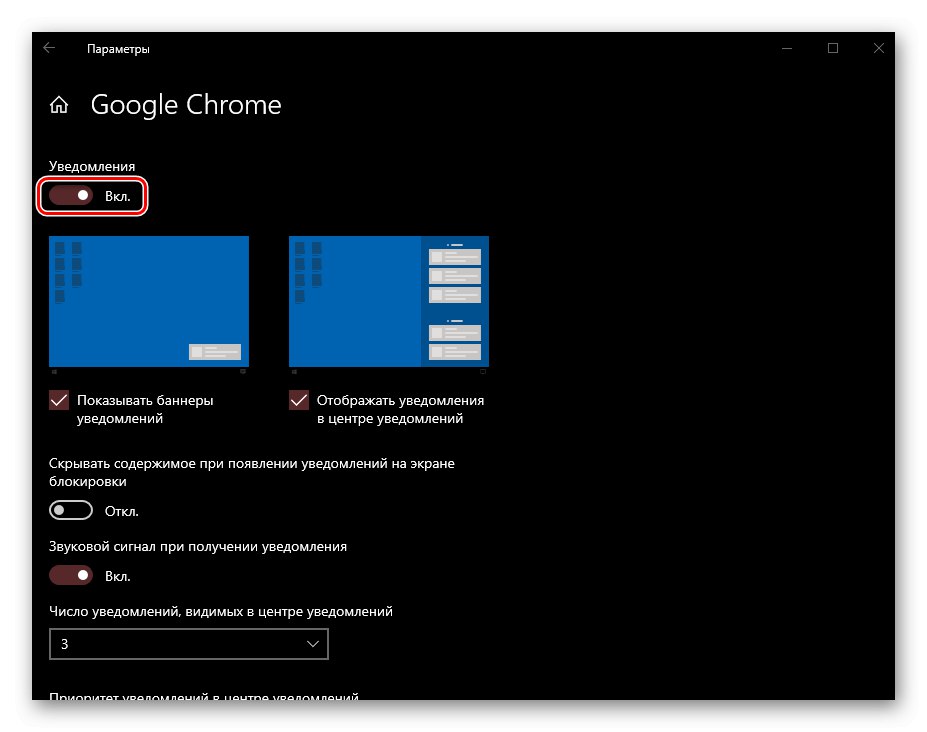
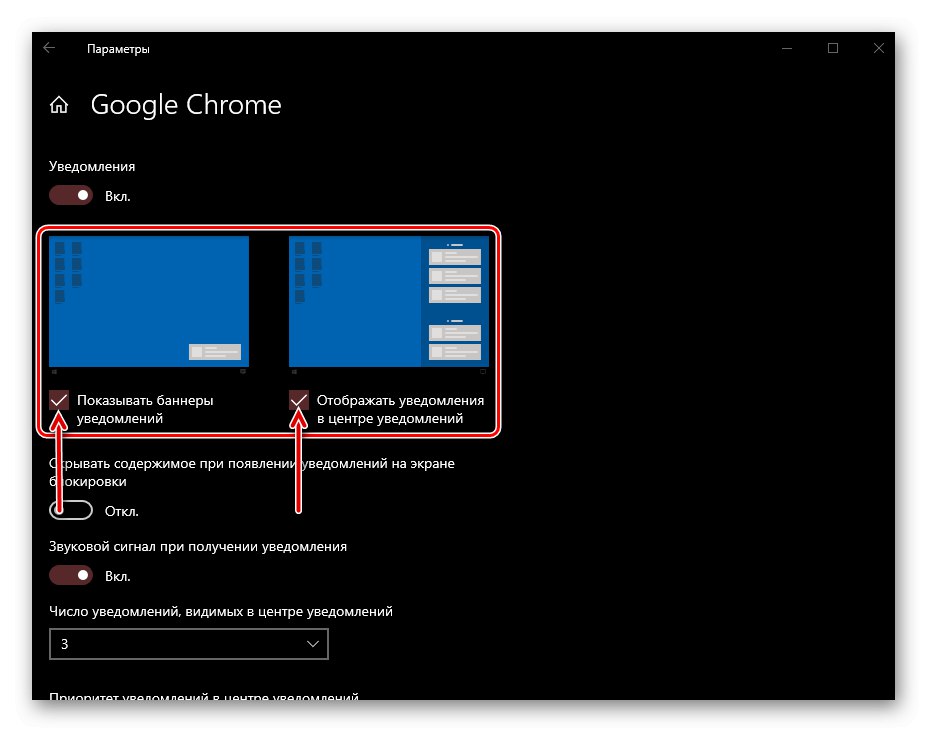
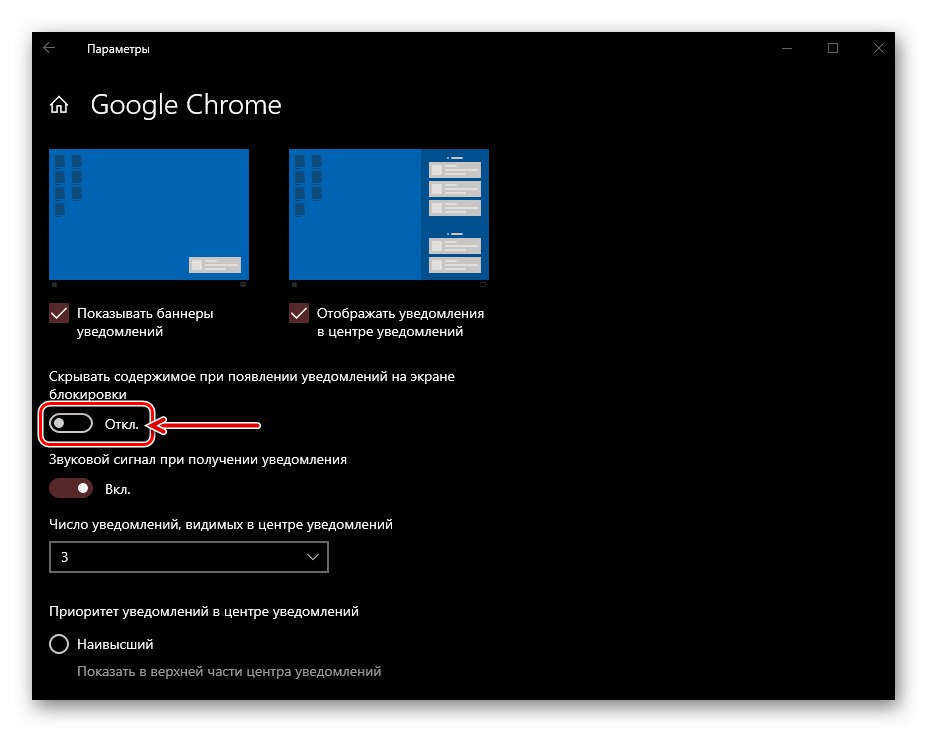
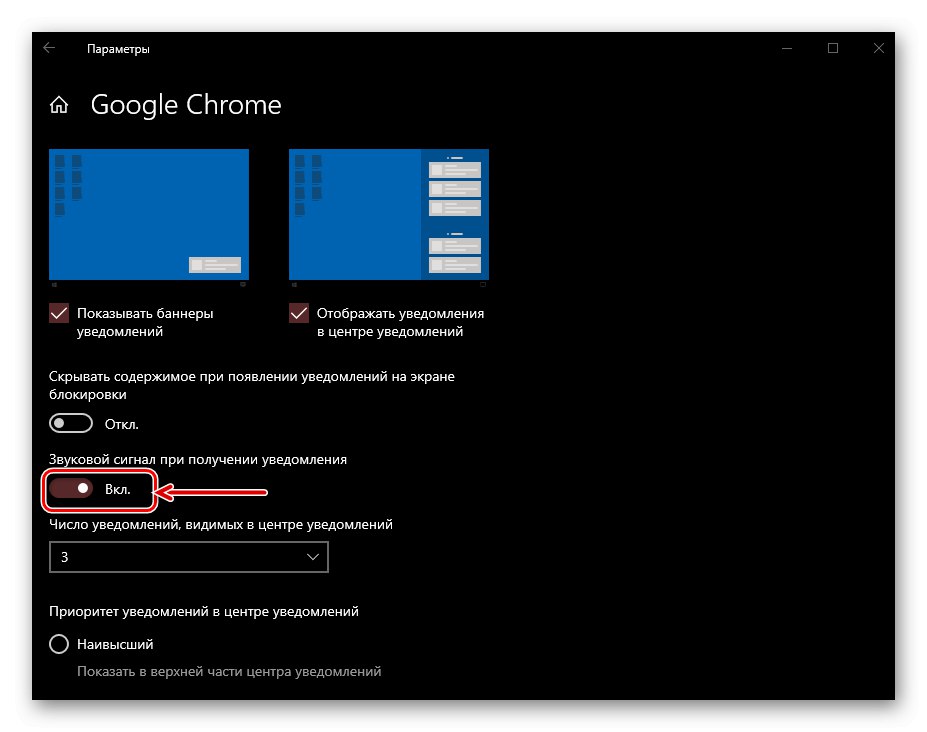
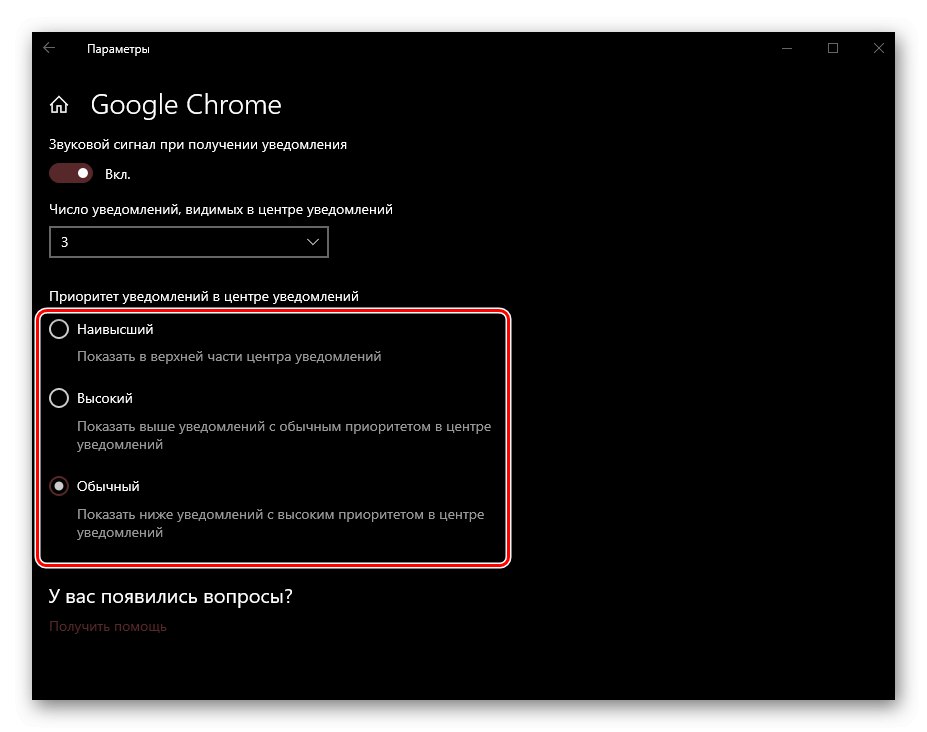
По същия начин можете да конфигурирате известия за всяка друга програма и системен компонент, който поддържа работа с "Център за уведомяване".
Стъпка 4: редактиране на бързи действия
Както казахме във въведението, освен уведомленията, бързите действия са налични и в разглеждания от нас елемент на операционната система. Редът на тези бутони, както и кои превключватели ще бъдат представени в този раздел на контролния център, могат да бъдат определени независимо. Това се прави по следния начин:
- Следвайте стъпките от точка 1-2 на частта "Стъпка 1" на тази статия и отидете в раздела за настройки „Известия и действия“ връзка „Редактиране на бързи действия“.
![Редактиране на бързи действия в Windows 10 Action Center]()
Или се обадете "Център за уведомяване" и щракнете с десния бутон в долната му част върху някоя от плочките, след което изберете „Редактиране на бързи действия“.
- След това можете да направите следното:
- променете местоположението (реда) на всеки от бутоните - просто го плъзнете до желаното място;
- скриване на бутона - за да направите това, кликнете върху иконата, разположена в горния му десен ъгъл;
- добавете ново бързо действие - използвайте бутона Добавяне и изберете желания елемент от показания списък.
![Преместете бързи стъпки в Центъра за управление на Windows 10]()
![Скрийте Бързо действие от Центъра за действие в Windows 10]()
![Добавете нови бързи действия към Центъра за действие на Windows 10]()
- След като завършите необходимите настройки, щракнете върху бутона "Свършен"за да влязат в сила промените.
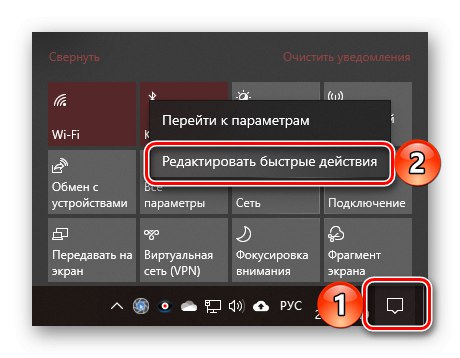
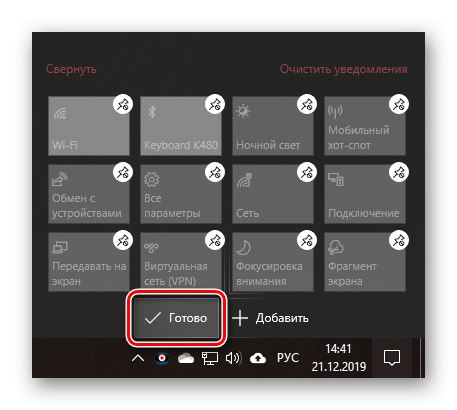
Така че можете да си тръгнете "Център за уведомяване" само необходимите бързи действия, като ги нареждате по ваша преценка или добавете всички налични превключватели там, за да не ги търсите в настройките.
Стъпка 5: Допълнителни настройки и работа с контролния център
За достъп до основни настройки "Център за уведомяване", изобщо не е необходимо да се позовавате на системата "Параметри" - необходимият минимум е наличен в контекстното меню и в самия контролен център.
"Фокусиране на вниманието"
Изберете един от наличните режими "Фокусиране на вниманието" или можете да го изключите, като щракнете с десния бутон върху иконата "Център за уведомяване" и последователно преминете през точките, отбелязани на изображението по-долу.
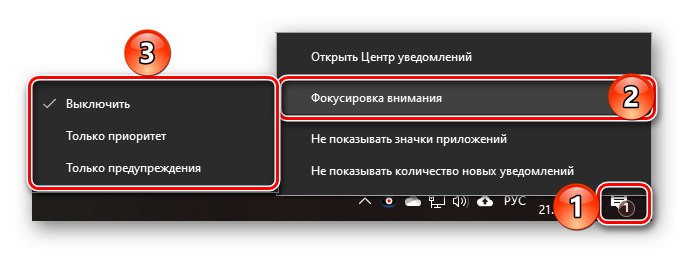
Икони на приложения и брой известия
Можете да изключите показването на икони на приложения и броя на входящите известия или, обратно, да активирате тези опции чрез същото контекстно меню, извикано чрез натискане на RMB на контролния център.
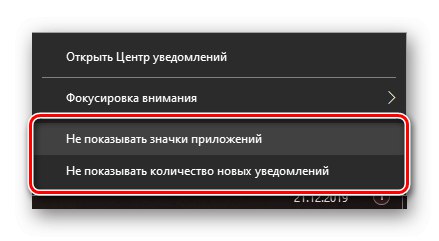
Бърз достъп до настройките на Центъра за уведомяване
За да влезете бързо в раздела, разгледан в тази статия "Параметри" Windows 10, можете да направите едно от следните:
- щракнете с десния бутон върху иконата "Център за уведомяване" в лентата на задачите и изберете „Отворете центъра за известия“;
- извикайте контролния център, като щракнете върху LMB върху неговата икона и следвайте връзката, разположена в самия връх - „Управление на известията“.
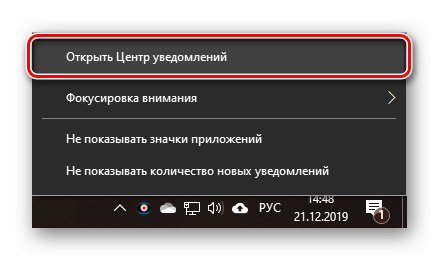
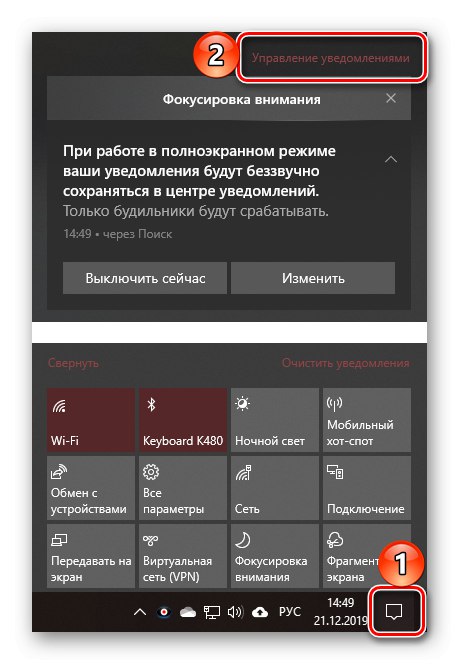
Взаимодействие с известия
Разказване в детайли за начина на настройка "Център за уведомяване", нека да разгледаме накратко нюансите на неговото използване и наличните опции.
Всяко отделно съобщение в контролния център може да бъде затворено или свито, като щракнете върху кръста или стрелката нагоре, разположена под него.
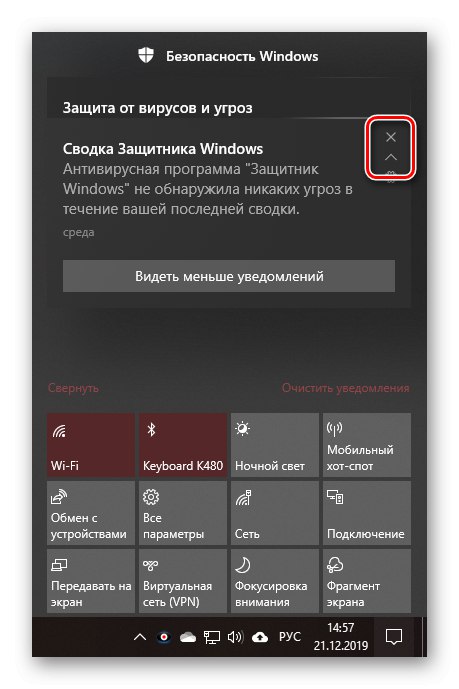
Възможно е да изчистите всички съобщения, получени от едно приложение - просто трябва да кликнете върху бутона за затваряне до блока с неговото име.
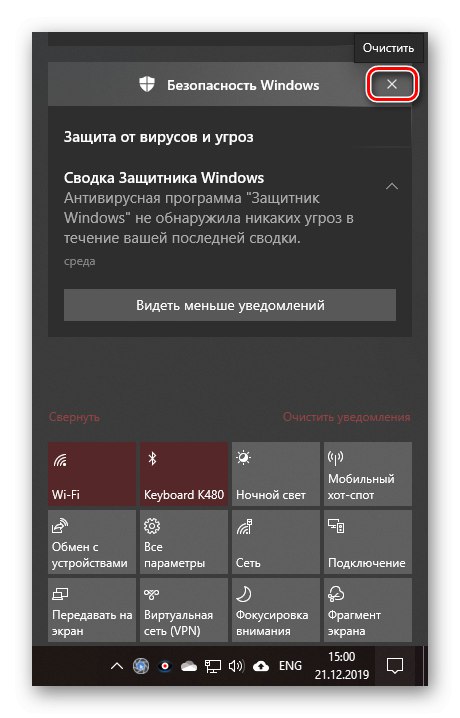
Под връзката „Изчистване на известията“ напълно "освобождава" контролния център от записи.
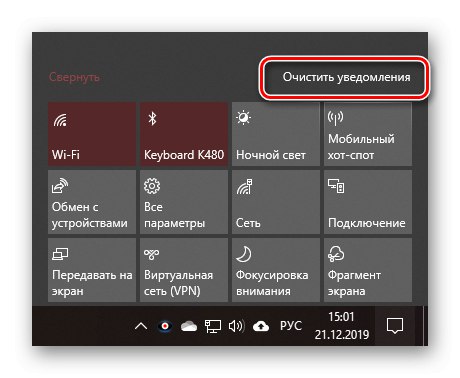
Менюто за бързи действия може да бъде свито или разширено, като се използва връзката със същото име.
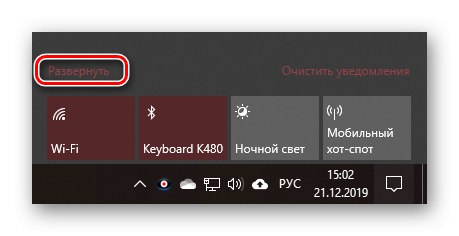
Възможни са различни действия в зависимост от това от коя програма или системен компонент е получено известието.
- Бързи настройки (за системни съобщения).
- Възможността за четене, отговор, изтриване, архивиране и др. (За писма и съобщения от незабавни съобщения, клиенти на социални мрежи, някои разширения на браузъра).
- Други настройки.
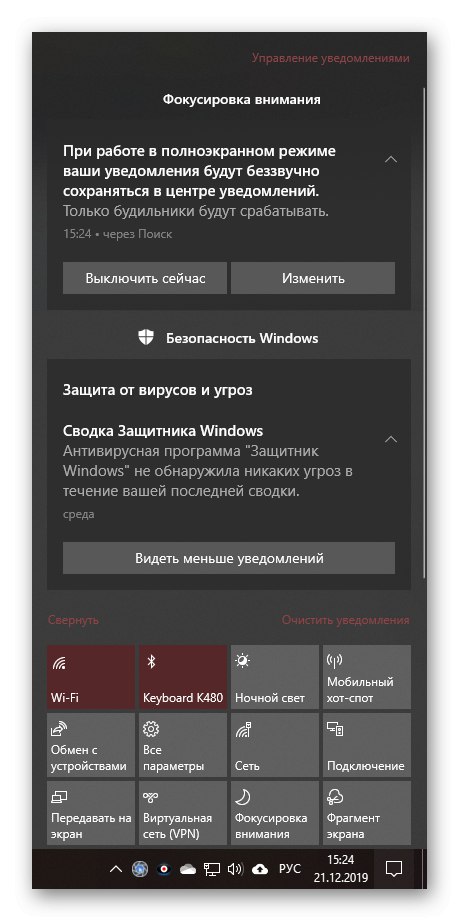
Наред с други неща, така наречените бързи настройки са достъпни за всяко от известията. Като кликнете върху бутона, направен под формата на зъбно колело, можете да направите едно от следните:
- „Вижте по-малко известия“;
- "Отваряне на настройките за известяване * Име на приложението *";
- „Отидете до настройките за известяване“;
- "Деактивирайте всички известия за * Име на приложение *".
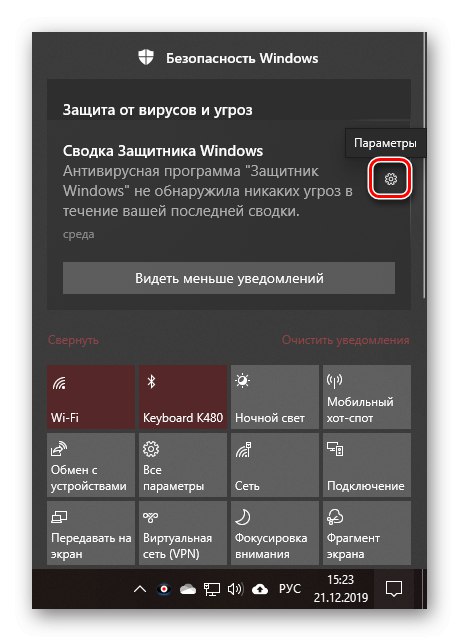
Имайте предвид, че първите два елемента не винаги са на разположение - това зависи от конкретното приложение и неговите възможности.
Заключение
В тази статия се опитахме да разкажем възможно най-много за това как да настроите "Център за уведомяване" на компютър с Windows 10 и накратко засегна как да го използвате.
Прочетете също: Как да изключите известията в Windows 10