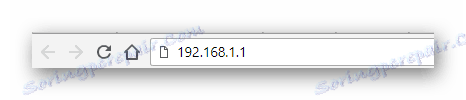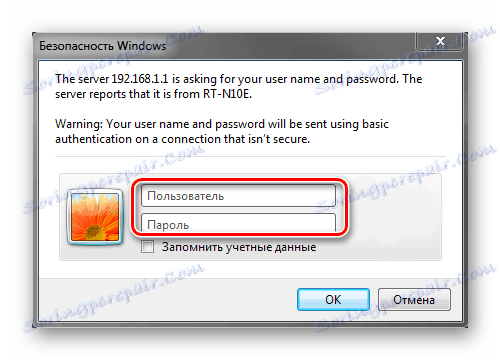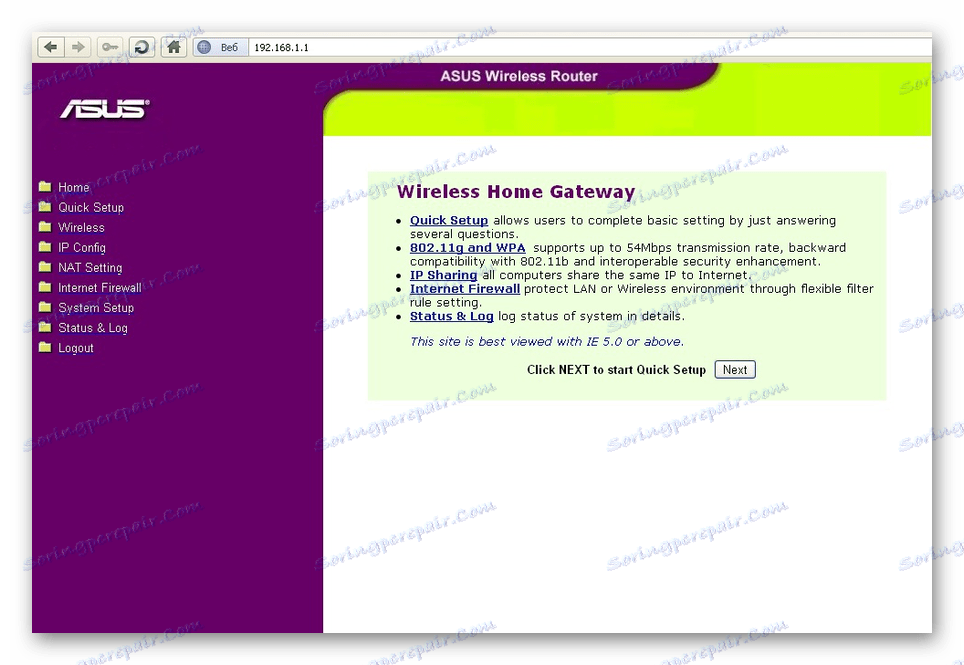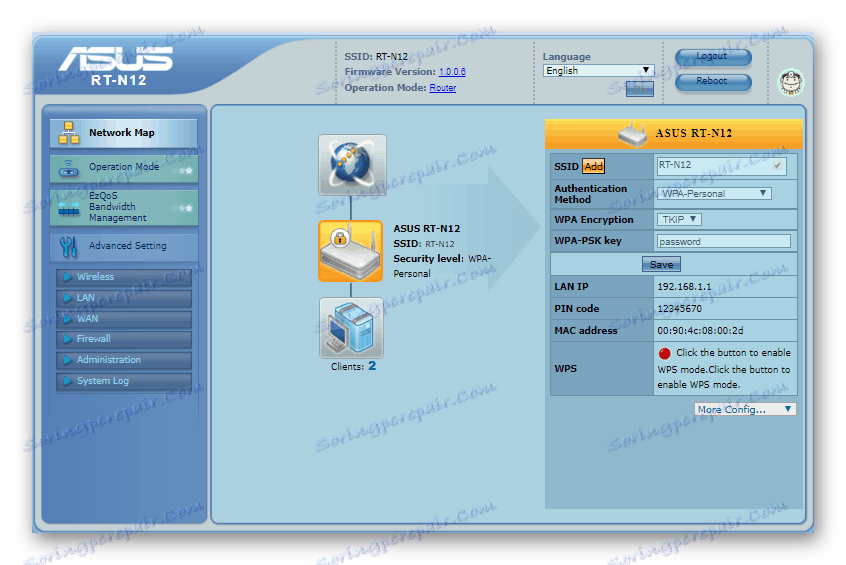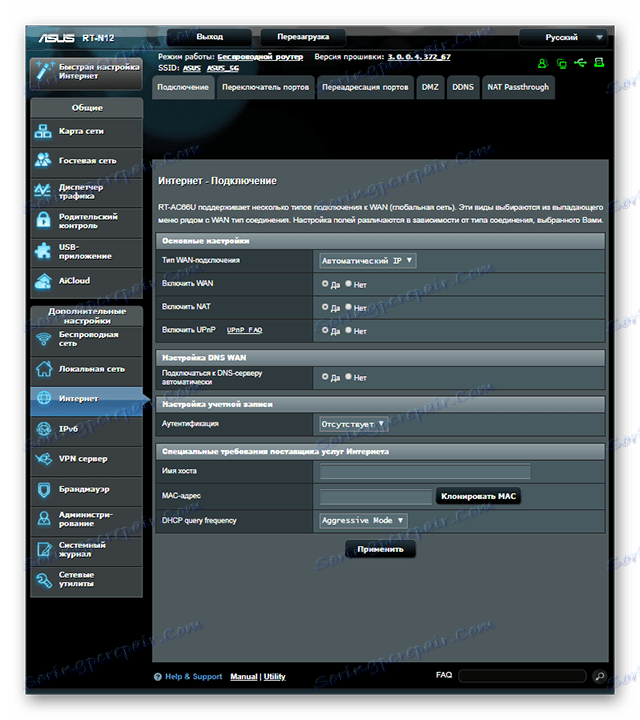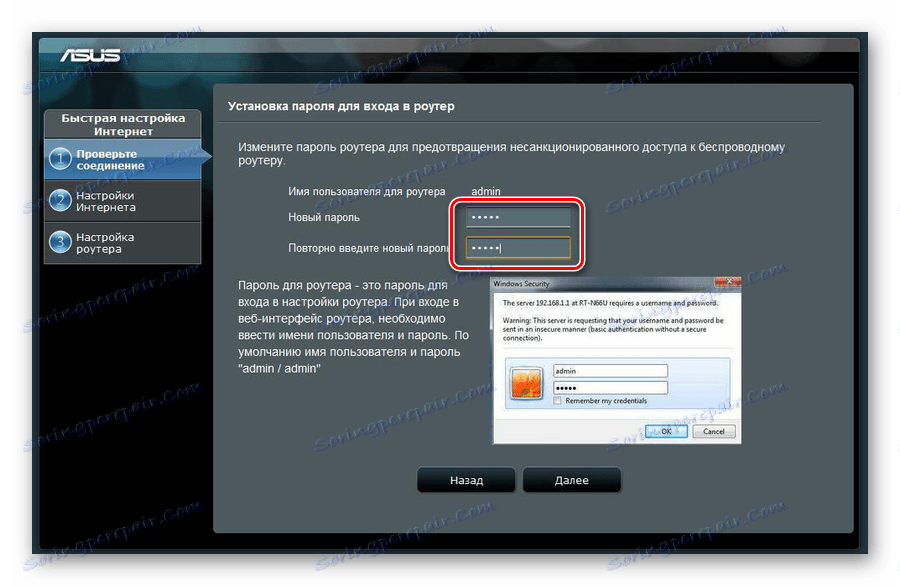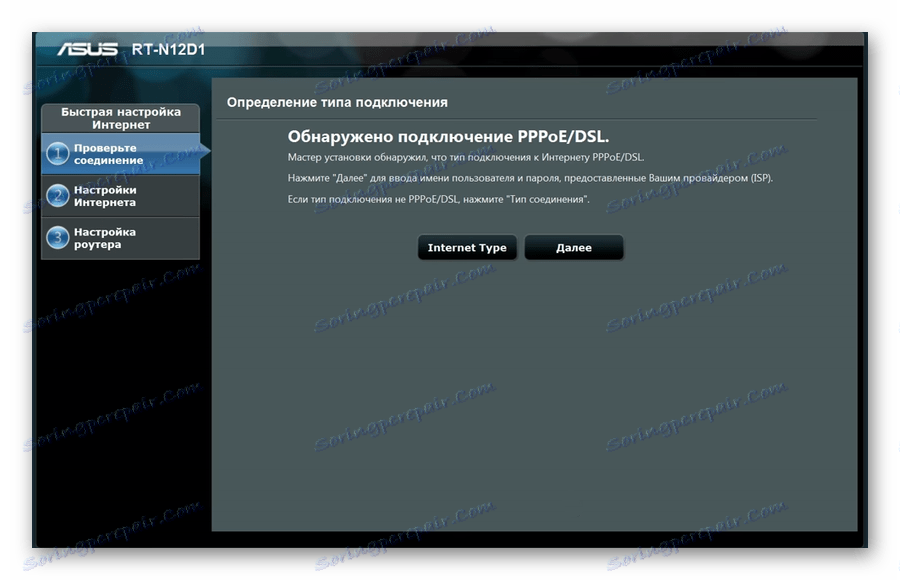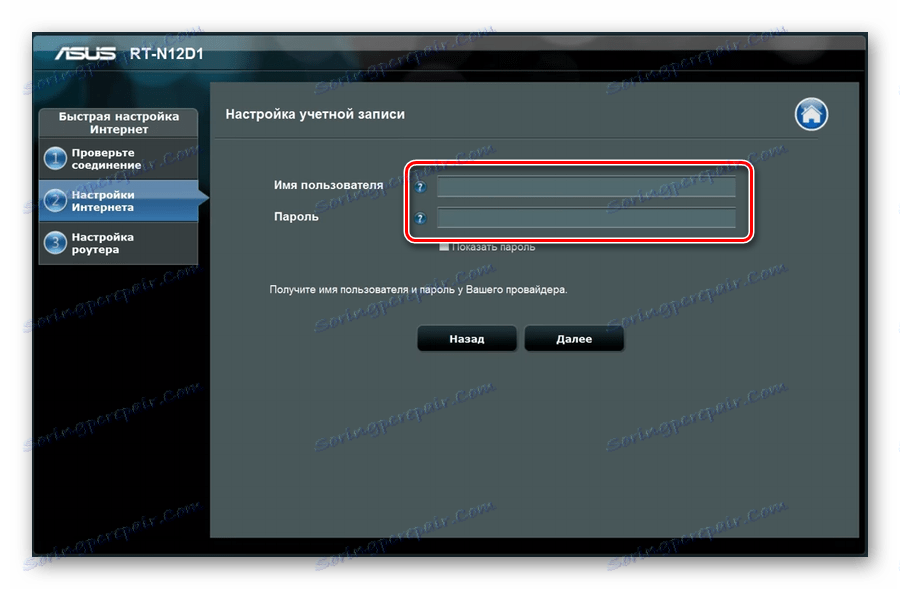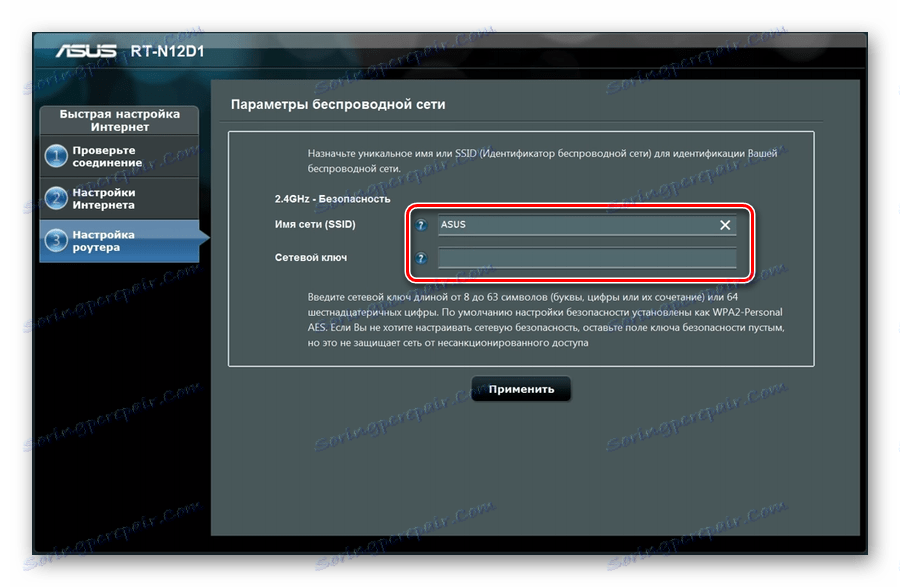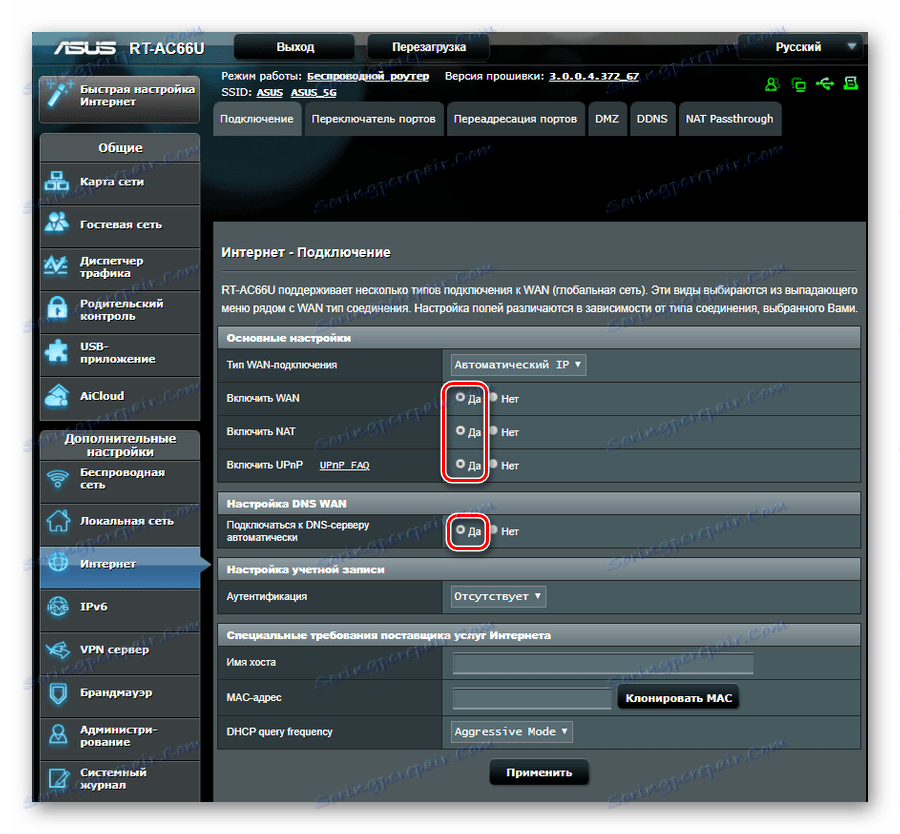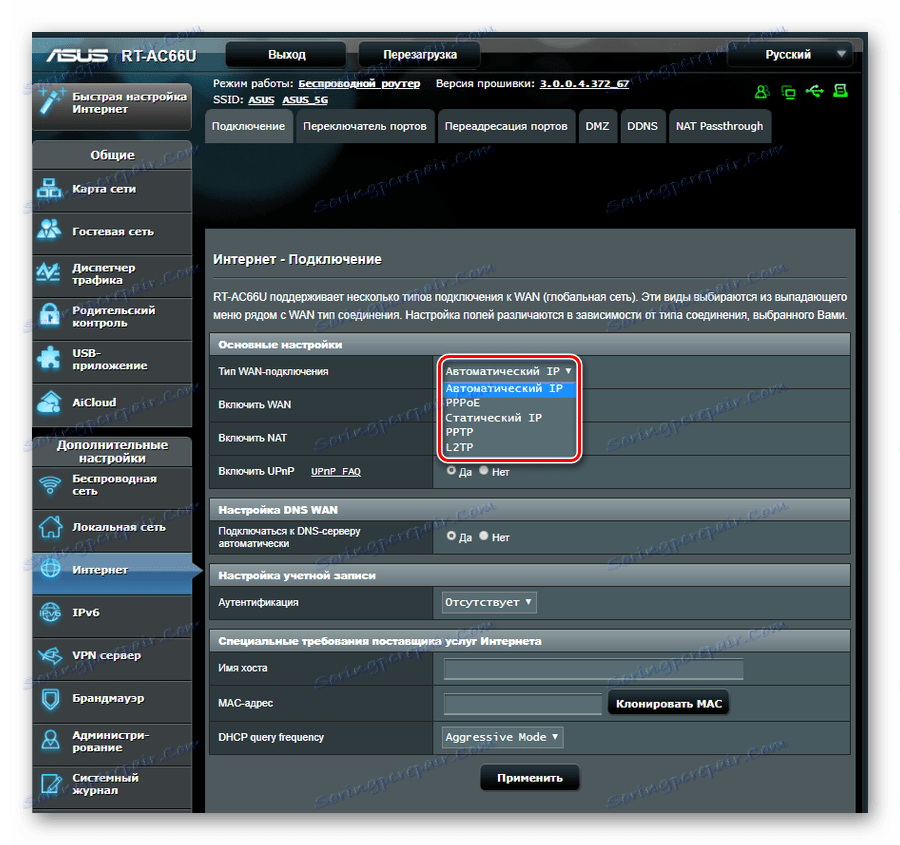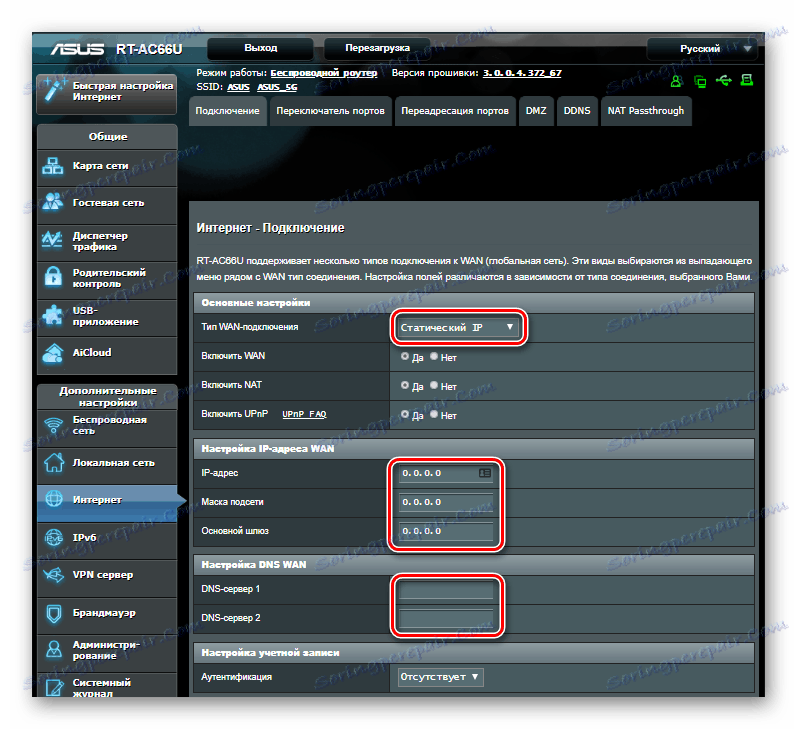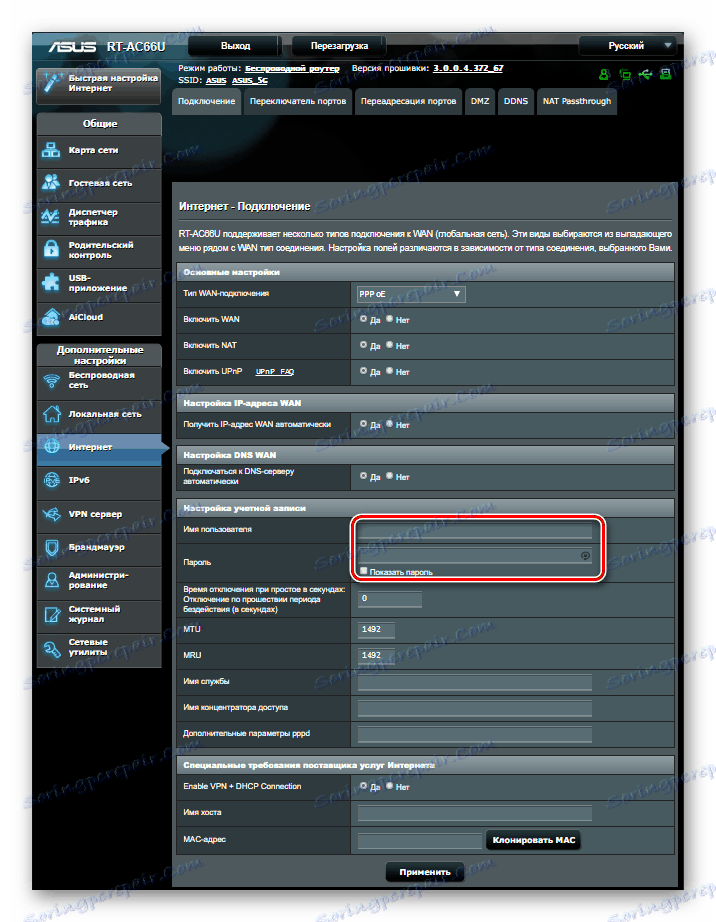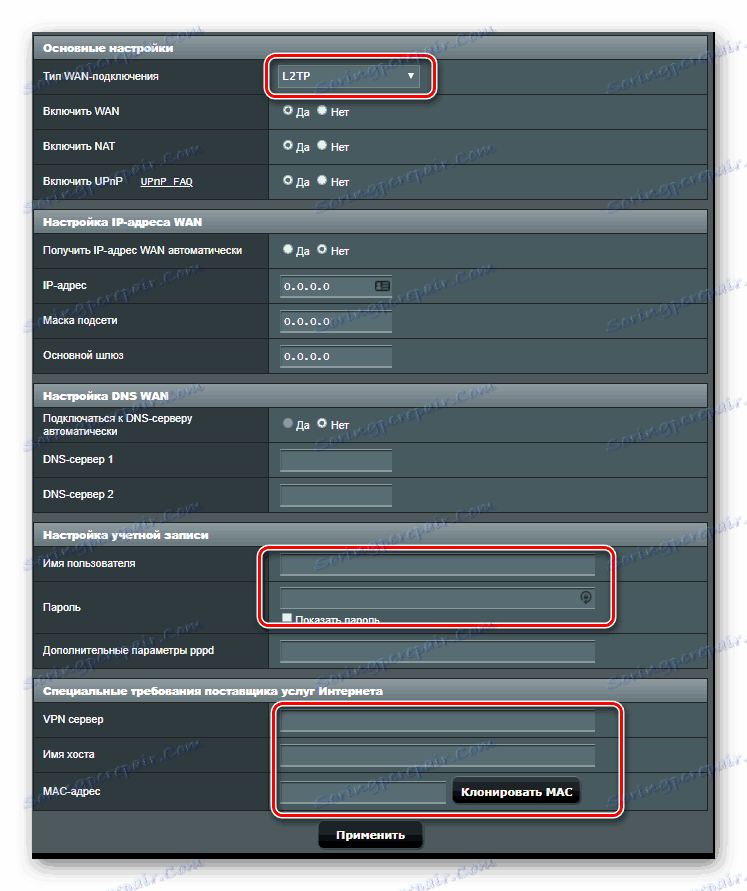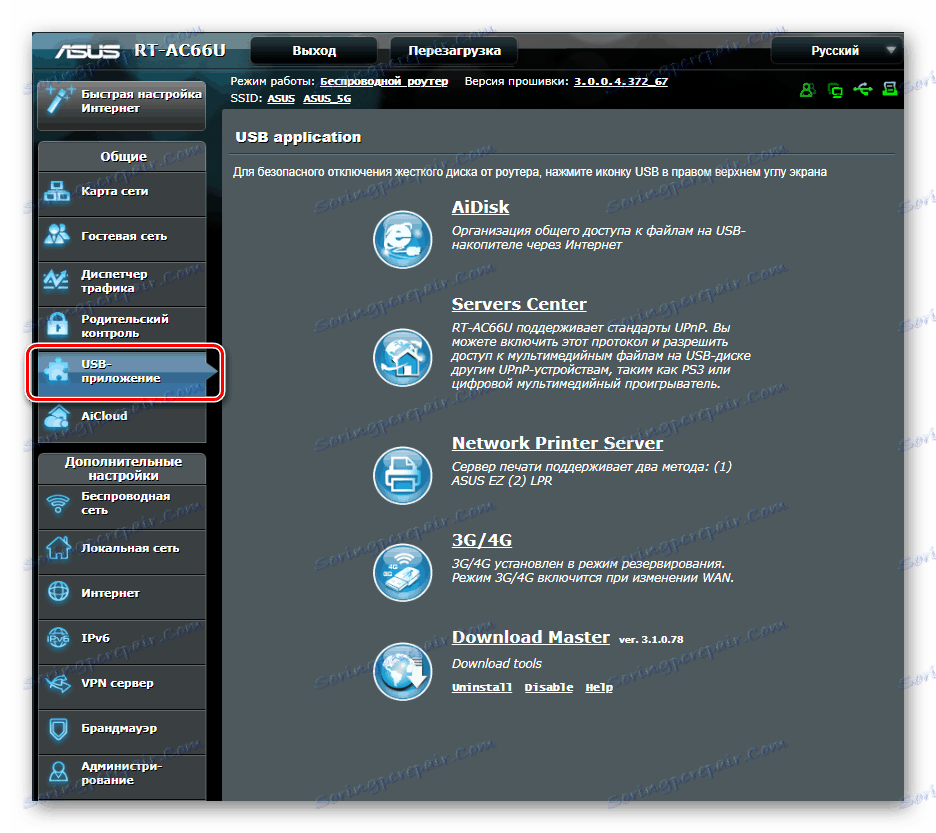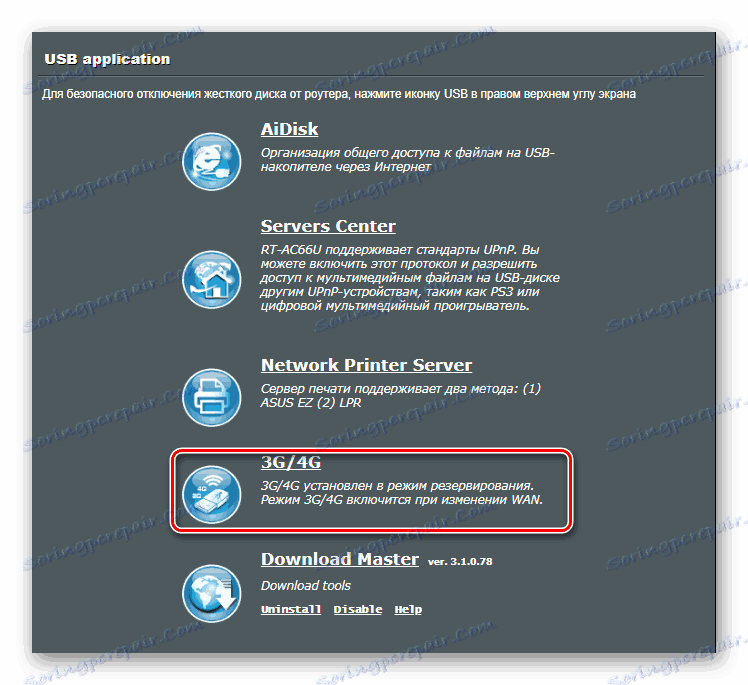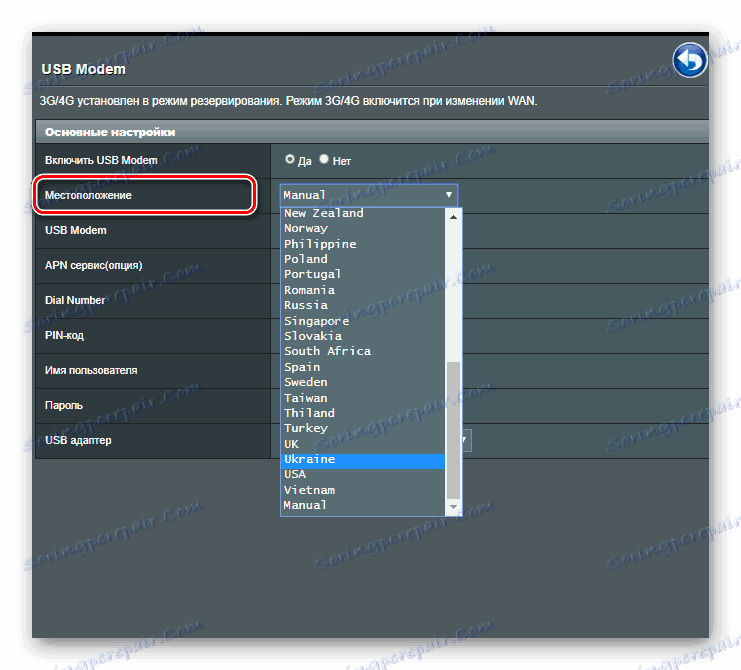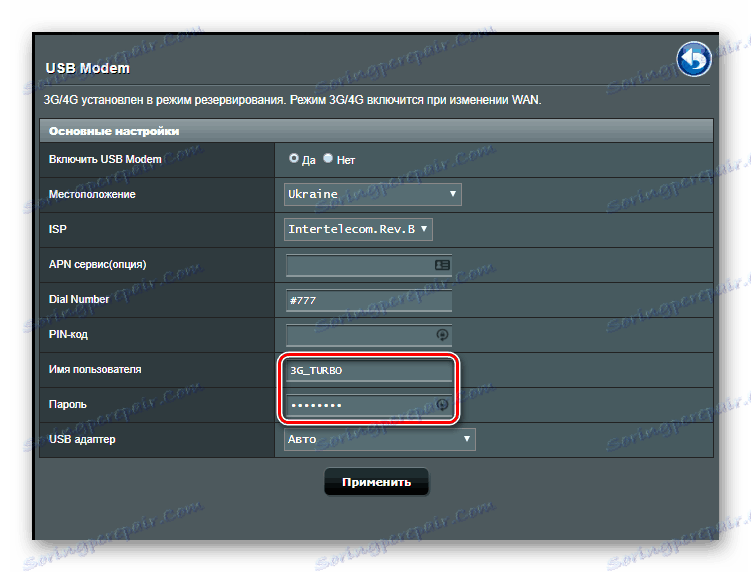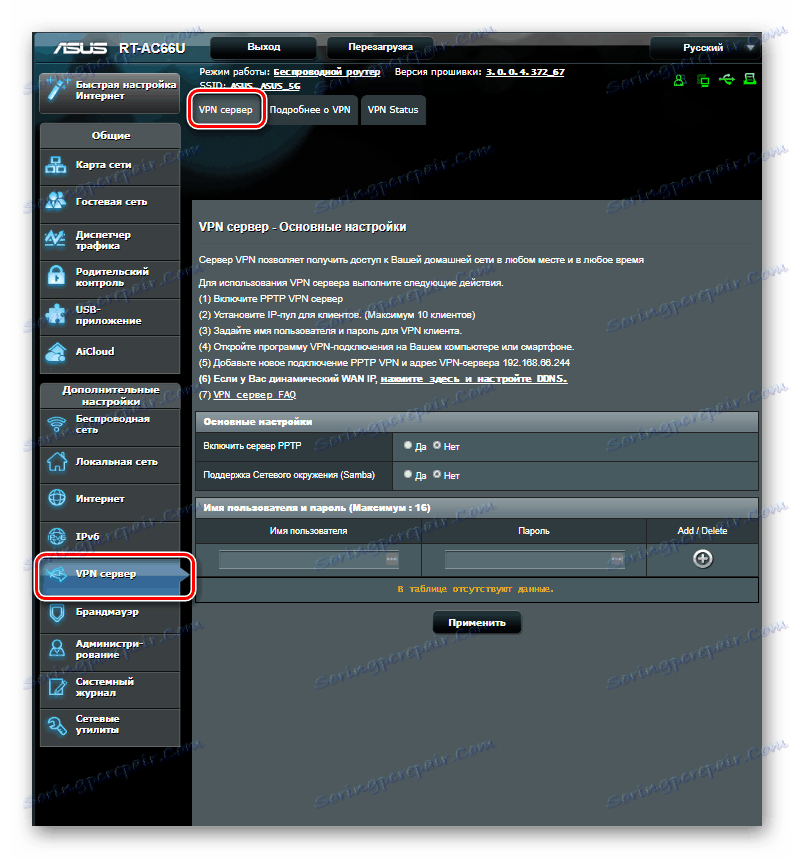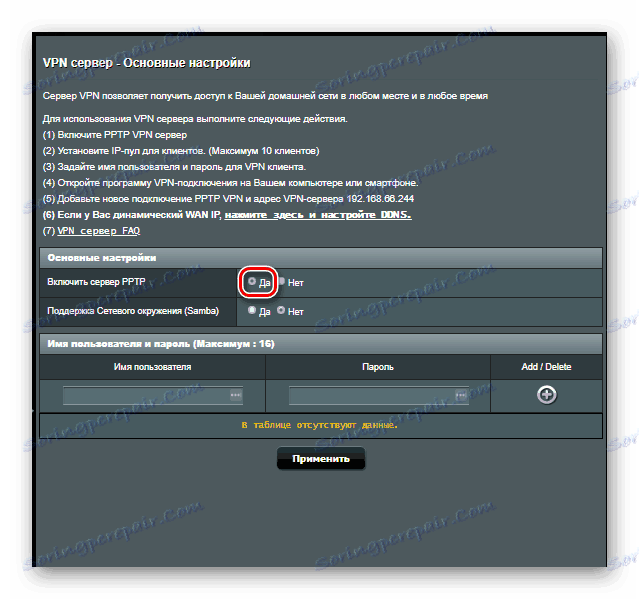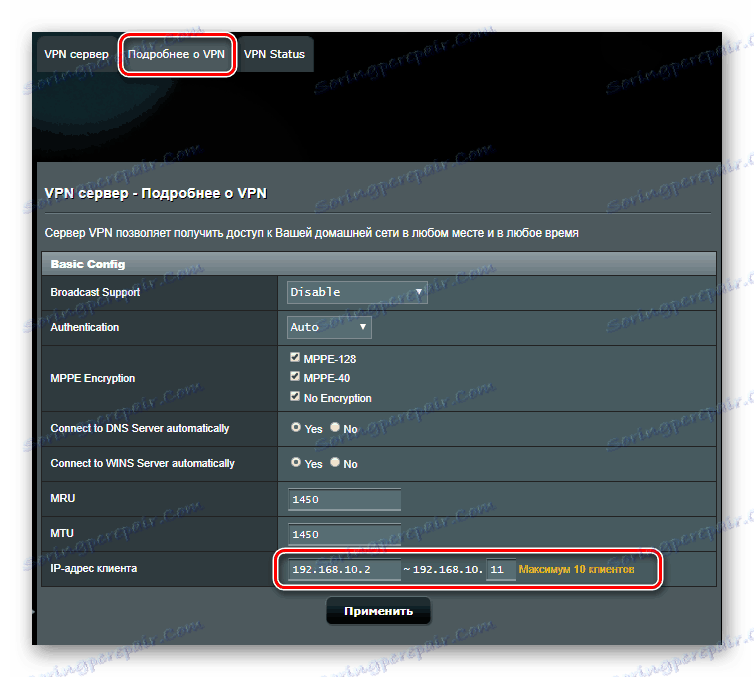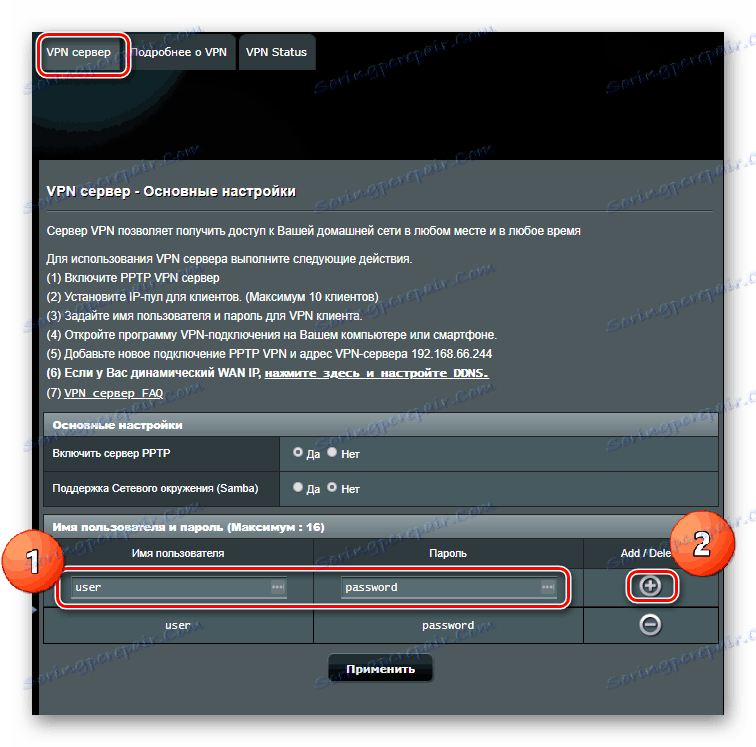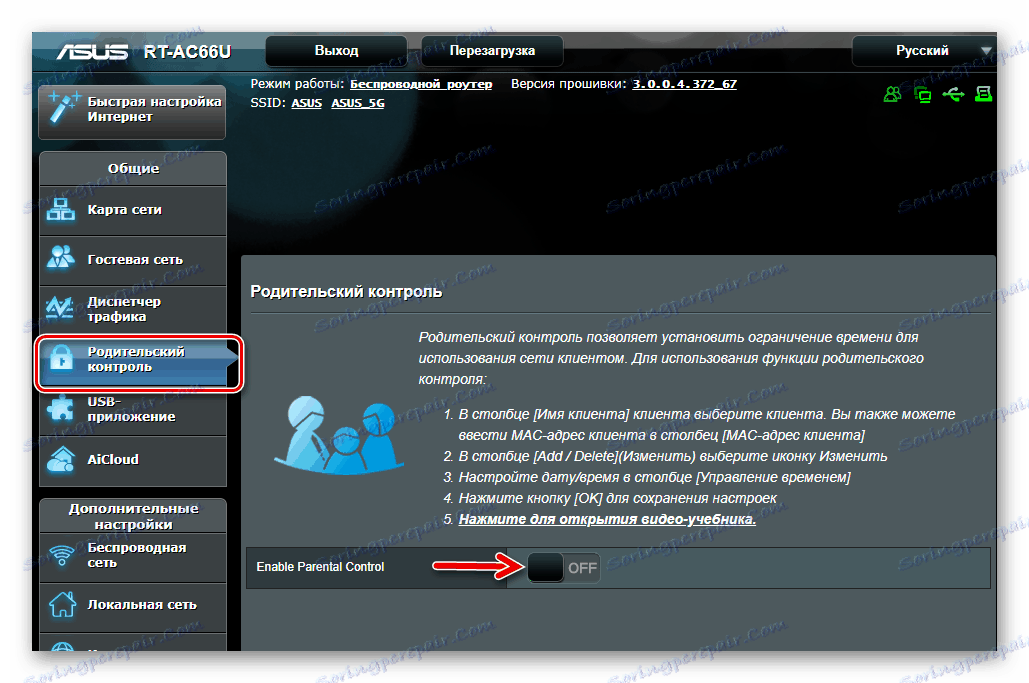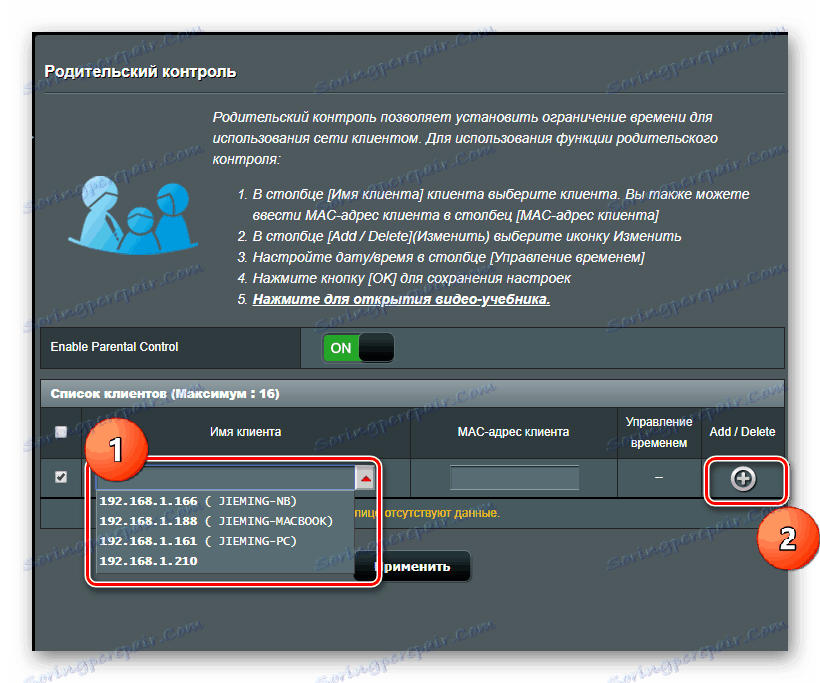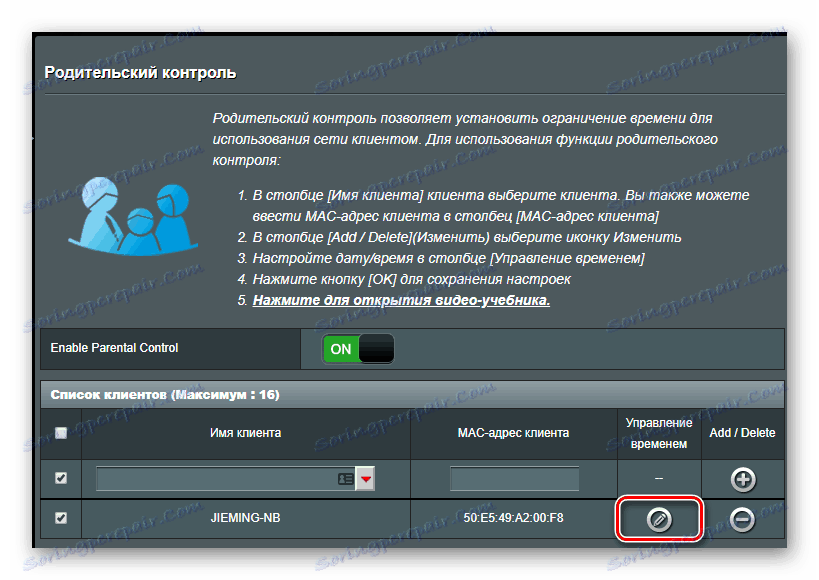Как да конфигурирате ASUS маршрутизатора
Продуктите на ASUS са добре известни на местните потребители. Тя се радва на заслужена популярност поради своята надеждност, която е съчетана с достъпни цени. Wi-Fi маршрутизаторите от този производител често се използват в домашни мрежи или малки офиси. За това как правилно да ги конфигурирате и ще се обсъждате допълнително.
съдържание
Свързване към уеб интерфейса на рутера на ASUS
Подобно на други устройства от този тип, маршрутизаторите на ASUS са конфигурирани чрез уеб интерфейса. За да се свържете с него, трябва първо да намерите място за позициониране на устройството си, да го свържете с кабел към компютър или лаптоп. Производителят дава възможност за конфигуриране на устройството чрез Wi-Fi връзка, но се счита за по-надеждно да се произвежда чрез Ethernet.
Настройките за мрежова връзка на компютъра, с който ще бъде конфигуриран маршрутизаторът, трябва да имат автоматично извличане на IP адреси и адреси на DNS сървъри.
За да се свържете с уеб интерфейса на рутера на ASUS, трябва:
- Стартирайте браузър (всеки ще го направи), а в адресната лента въведете
192.168.1.1. Това е IP адресът, който се използва в стандартните устройства ACCS.![Въведете адреса на маршрутизатора в браузъра]()
- В прозореца, който се показва, в полетата за вход и парола въведете думата
admin.![Въведете данни за упълномощаването за достъп до уеб интерфейса на маршрутизатора Asus]()
След това потребителят ще бъде пренасочен към страницата с настройки на рутера на ASUS.
Фърмуерът на рутера на ASUS
Има много по-различни модели на оборудване от ASUS, отколкото версиите на фърмуер за тях. Те могат да се различават по отношение на дизайна, имената на секциите, но ключовите параметри винаги имат подобни обозначения. Поради това потребителят не трябва да бъде объркан от тези разлики.
В домашните мрежи и мрежите от малки офиси най-често използваните устройства са моделите WL от моделите на ASUS и моделната линия RT. По време на работата на тези устройства производителят е разработил няколко версии на фърмуера за тях:
- Версия 1.xxx, 2.xxx (за RT-N16 9.xxx). За рутери от серия WL има дизайн в ярки виолетово-зелени тонове.
![Уеб интерфейс на стария фърмуер на Asus WL]()
При моделите от серията RT старият фърмуер има следния дизайн на интерфейса:![Уеб интерфейс на стария фърмуер на Asus RT]()
След като открихте тези версии на фърмуера, по-добре е да проверите за актуализации и, ако е възможно, да ги инсталирате. - Версия 3.xxx Тя е предназначена за по-късни модификации на маршрутизатори и не е подходяща за по-стари бюджетни устройства. Определя се дали ще се инсталира маршрутизаторът чрез неговия етикет. Например, по-късната маркировка ASUS RT-N12 може да има индекс "C" (N12C), "E" (N12E) и т.н. Този уеб интерфейс изглежда по-солиден.
![Уеб интерфейс нов фърмуер]()
И за устройствата от линията WL, страницата на уеб интерфейса на новата версия изглежда като стария RT firmware:![Уеб интерфейс на новия фърмуер на Asus WL]()
В момента маршрутизаторите ASUS WL стават нещо от миналото. Поради това всички допълнителни обяснения ще бъдат направени на примера на устройствата ASUS RT версия на фърмуера 3.xxx.
Настройване на основните параметри на маршрутизаторите на ASUS
Основната конфигурация на устройствата от автоматизираната система за управление се свежда до конфигуриране на интернет връзката и задаване на парола в безжичната мрежа. За тяхното внедряване потребителят не се нуждае от специални познания. Просто следвайте инструкциите внимателно.
Бърза настройка
Веднага след първото включване на рутера, прозорецът за бърза настройка се отваря автоматично, където се стартира съответният съветник. При последващо включване на устройството вече няма да се появява и връзката с уеб интерфейса се извършва по описания по-горе начин. Ако не е необходима бърза настройка, винаги можете да се върнете към главната страница, като кликнете върху бутона "Назад" .
В случай, че потребителят все пак реши да използва мастер, той ще трябва да направи няколко прости манипулации, като се движи между стъпките на конфигуриране с помощта на бутона "Next" :
- Промяна на администраторската парола. На този етап не можете да го промените, но по-късно се препоръчва да се върнете към този проблем и да зададете нова парола.
![Задаване на нова администраторска парола на маршрутизатора Asus]()
- Изчакайте, докато системата определи вида на интернет връзката.
![Определяне на вида на интернет връзката в режима за бърза настройка на рутера на Asus]()
- Въведете данните за разрешаване. Ако типът на интернет връзката не изисква това, този прозорец няма да се появи. Цялата необходима информация може да бъде събрана от договора с доставчика.
![Въведете данни за упълномощаване за връзка с интернет в прозореца за бърза настройка на рутера на Asus]()
- Задайте парола за безжична мрежа. Името на мрежата също е по-добре да излезе с вашите собствени.
![Настройване на настройките за безжична мрежа в прозореца за бързо настройване на маршрутизатора Asus]()
След като кликнете върху бутона "Прилагане" , ще се покаже обобщен прозорец с основните мрежови параметри. 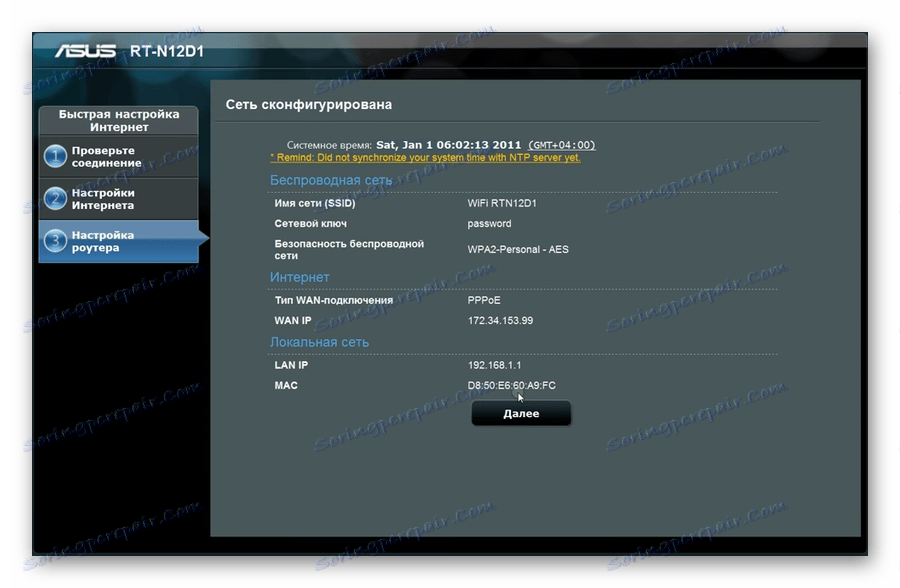
Кликването върху бутона "Напред" ще върне потребителя на главната страница на уеб интерфейса на маршрутизатора, където се променят допълнителните параметри.
Ръчна конфигурация на интернет връзката
Ако потребителят иска ръчно да конфигурира своята интернет връзка, трябва да отиде в секцията "Интернет" на главната страница на уеб интерфейса в секцията "Разширени настройки" . След това обръщайте внимание на следното:
- Има ли полета за отметка, които позволяват WAN, NAT, UPnP и автоматична връзка към DNS сървъра? В случай че използвате DNS на трета страна, задайте съответния елемент в "Не" и в появяваните линии въведете IP адресите на необходимия DNS.
![Проверка на основните параметри на интернет връзката в рутера Asus]()
- Уверете се, че избраният тип връзка съответства на типа, използван от доставчика.
![Изберете вида на интернет връзката в настройките на маршрутизатора Asus]()
- В зависимост от вида на връзката, инсталирайте други параметри:
- Когато те са получени автоматично от доставчика (DHCP), не правете нищо друго;
- В случай на статичен IP - въведете адресите, издадени от доставчика в съответните редове;
![Настройване на параметрите на връзката при използване на статичен IP адрес в маршрутизатора на Asus]()
- Когато свързвате PPPoE - въведете потребителското име и паролата, получени от доставчика;
![Конфигуриране на PPPoE връзка в маршрутизатора на Asus]()
- За PPTP и L2TP връзки, освен данните за вход и паролата, въведете адреса на VPN сървъра. Ако доставчикът използва свързването на MAC адреса, той също трябва да бъде въведен в съответното поле.
![Настройване на L2TP и PPTP връзки в маршрутизатора на Asus]()
Както можете да видите, въпреки факта, че алгоритъмът на действията е малко по-различен, ръчната конфигурация на интернет връзката в маршрутизаторите ASUS BSC предполага въвеждането на същите параметри като в бързата настройка.
Ръчно настройване на безжичната връзка
Конфигурирането на Wi-Fi връзка на маршрутизатора на ASUS е много проста. Всички стойности са зададени точно на главната страница на уеб интерфейса. Там в дясната част на прозореца има секция "Статус на системата" , в която се показват основните параметри на безжичната и кабелната мрежа. Те се променят точно там. 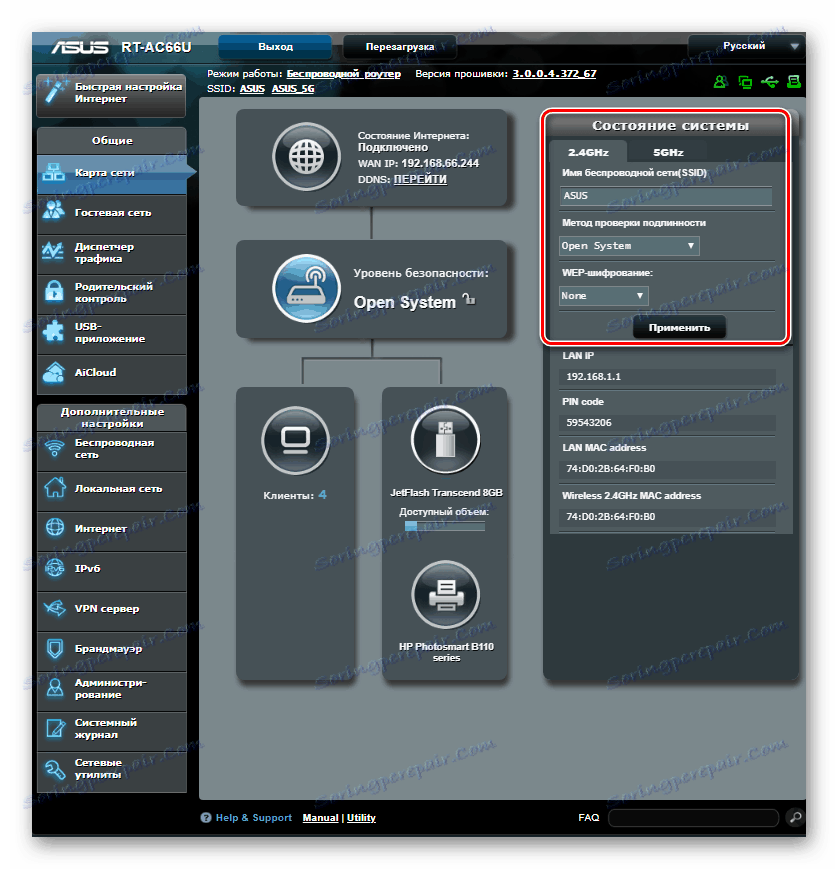
За повечето потребители това е достатъчно. Но ако имате нужда от по-гъвкаво редактиране, отидете в раздела "Безжична мрежа". Всички параметри са групирани в отделни подраздели, които могат да бъдат достъпни от разделите в горната част на страницата. 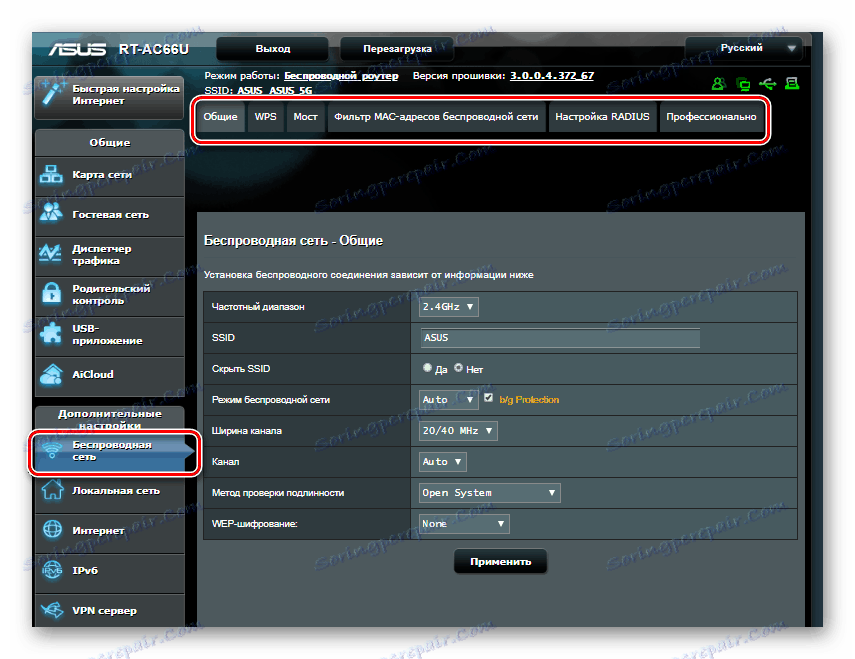
В раздела Общи в допълнение към основните мрежови параметри можете също така да зададете ширината и номера на канала: 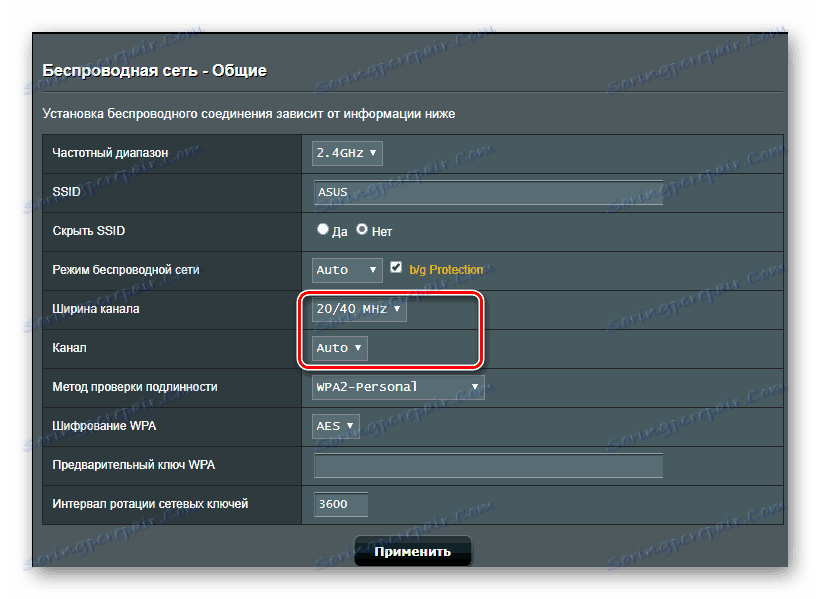
Ако е необходимо да промените други параметри на безжичната мрежа, разделите съдържат описание и подробни инструкции за потребителя, които не изискват допълнителни обяснения. Например в раздела "Bridge" има поетапна инструкция за настройка на маршрутизатор в режим на рипитър: 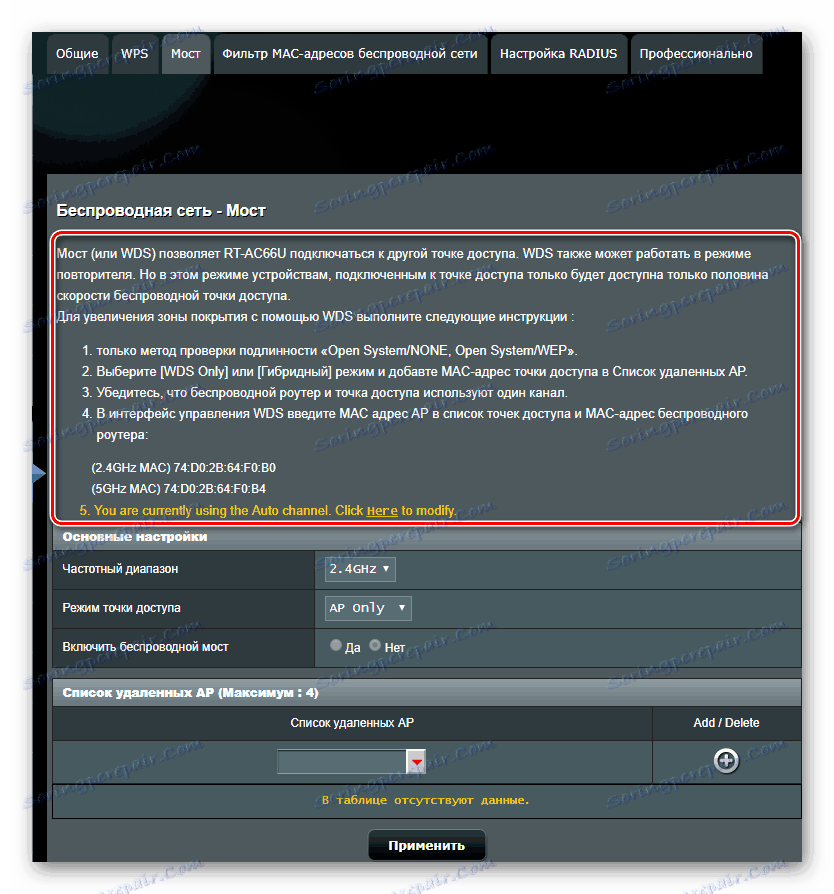
Специално споменаване трябва да бъде в раздела "Професионално" . Съществуват много допълнителни параметри на безжичната мрежа, които се променят в ръчен режим: 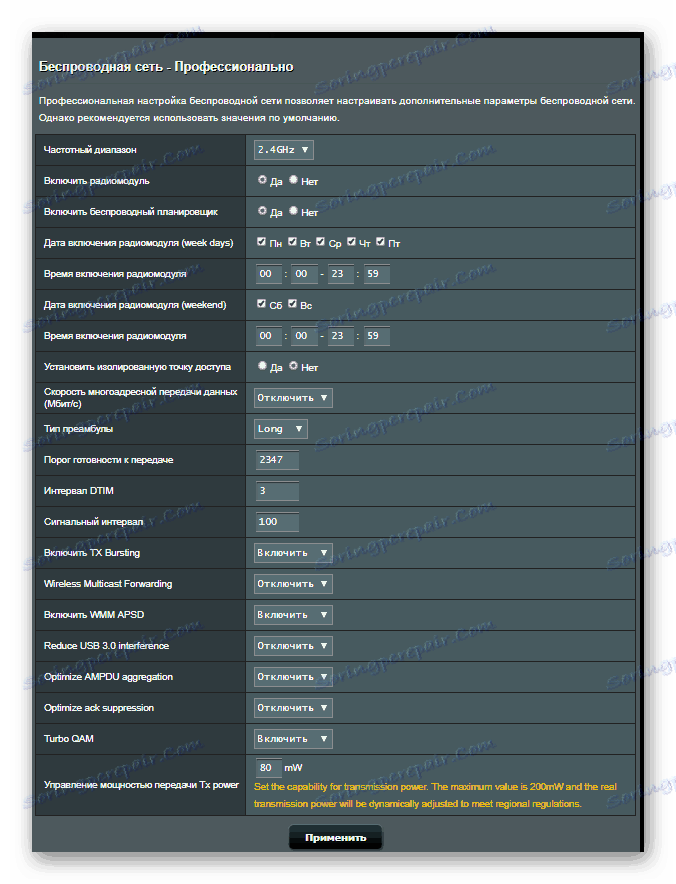
Името на тази подраздел директно показва, че е възможно тези стойности да се променят само със специфични познания в областта на мрежовите технологии. Ето защо, начинаещите потребители не трябва да се опитват да персонализират нищо там.
Разширени настройки
Основните настройки на маршрутизатора са достатъчни за правилната му работа. В днешно време все повече и повече потребители искат да получат максимално полезни функции на оборудването си. И продуктите на ASUS напълно отговарят на тези изисквания. В допълнение към основните параметри, има възможност за извършване на няколко допълнителни настройки, които ще направят използването на интернет и локалната мрежа по-удобни. Нека се занимаваме с някои от тях.
Създаване на резервна връзка чрез USB модем
В маршрутизаторите, които имат USB порт, е възможно да конфигурирате такава функция като резервна връзка чрез USB модем. Тя може да бъде много полезна, ако често има проблеми с основната връзка или когато използвате маршрутизатор в зона, където няма жичен интернет, но има 3G или 4G мрежово покритие.
Наличието на USB порт не означава, че оборудването ще може да работи с 3G модем. Ето защо, когато планирате използването му, трябва внимателно да проучите техническите характеристики на вашия маршрутизатор.
Списъкът с USB модеми, поддържани от маршрутизаторите на ASUS, е доста голям. Преди да закупите модем, трябва да се запознаете с този списък на уебсайта на компанията. И след като всички организационни мерки са завършени и модемът е придобит, можете да продължите към неговата непосредствена конфигурация. За това:
- Свържете модема към USB конектора на маршрутизатора. Ако има два съединителя, портът USB 2.0 е по-подходящ за свързване.
- Свържете се с уеб базирания интерфейс на рутера и отидете в секцията "USB приложение" .
![Отидете в раздела USB на приложението в настройките на рутера Asus]()
- Следвайте връзката 3G / 4G.
![Отидете на настройките 3g връзка в рутера Asus]()
- В прозореца, който се отваря, изберете местоположението си.
![Изберете вашата страна в настройките за 3g връзка в рутера Asus]()
- Намерете доставчика си в падащия списък:
![Изборът на доставчик при конфигуриране на 3g връзка в рутера Asus]()
- Въведете вашето потребителско име и парола.
![Въведете параметри на оторизацията, когато конфигурирате 3g връзка в рутера на Asus]()
Промяната на параметрите се завършва с натискане на бутона "Прилагане" . Сега, ако няма връзка в WAN порта, маршрутизаторът автоматично ще превключи на 3G модем. Ако не планирате да използвате кабелния интернет изобщо, в по-късните версии на фърмуера има функция "Двойна WAN" , като изключите това, можете да конфигурирате маршрутизатора изключително за 3G / 4G връзка.
VPN сървър
Ако потребителят има нужда да получи отдалечен достъп до домашната си мрежа, трябва да използвате функцията за VPN сървър. Веднага направете резервация, че старите модели от нисък клас на маршрутизаторите не го поддържат. При по-модерни модели изпълнението на тази функция изисква версия на фърмуера не по-малка от 3.0.0.3.78.
За да конфигурирате VPN сървъра, направете следното:
- Свържете се с уеб интерфейса на маршрутизатора и отворете секцията "VPN-сървър" .
![Отворете настройките на VPN в рутера Asus]()
- Активирайте PPTP сървъра.
![Активирайте PPTP сървъра в настройките на маршрутизатора Asus]()
- Отворете раздела "Данни за VPN" и задайте общ IP адрес за VPN клиенти.
![Задаване на пул клиент за VPN в настройките на маршрутизатора на Asus]()
- Връщане към предишния раздел и последователно въведете параметрите на всички потребители, на които ще бъде разрешено да използват VPN сървъра.
![Създаване на списък с VPN клиенти в настройките на рутера на Asus]()
След като кликнете върху бутона "Прилагане", новите настройки ще влязат в сила.
Родителски контрол
Функцията за родителски контрол е все по-търсена сред онези, които искат да ограничат времето, което харчат в Интернет. В устройствата от ASUS тази функция е налице, но само при тези, които използват новия фърмуер. За да го конфигурирате, трябва:
- Свържете се с уеб интерфейса на маршрутизатора, отидете в раздела Родителски контрол и активирайте функцията, като завъртите ключа в положение "ON" .
![Активиране на функцията за родителски контрол в рутера на Asus]()
- В реда, който се показва, изберете адреса на устройството, от което детето влиза в мрежата, и го добавете в списъка, като кликнете върху плюс.
![Добавяне на устройства към списъка с родителски контрол в рутера Asus]()
- Отворете графика, като кликнете върху иконата на молив в реда на добавеното устройство.
![Преход към графика във функцията за родителски контрол на маршрутизатора Asus]()
- Като кликнете върху подходящите клетки, изберете периодите от време за всеки ден от седмицата, когато детето има право на достъп до интернет.
След като кликнете върху бутона "OK", графикът ще бъде създаден.
Прегледът на функциите, описани в статията, не ограничава възможностите на маршрутизаторите на ASUS. Само в процеса на постоянно проучване ще бъде възможно да се оцени качеството на продуктите на този производител.