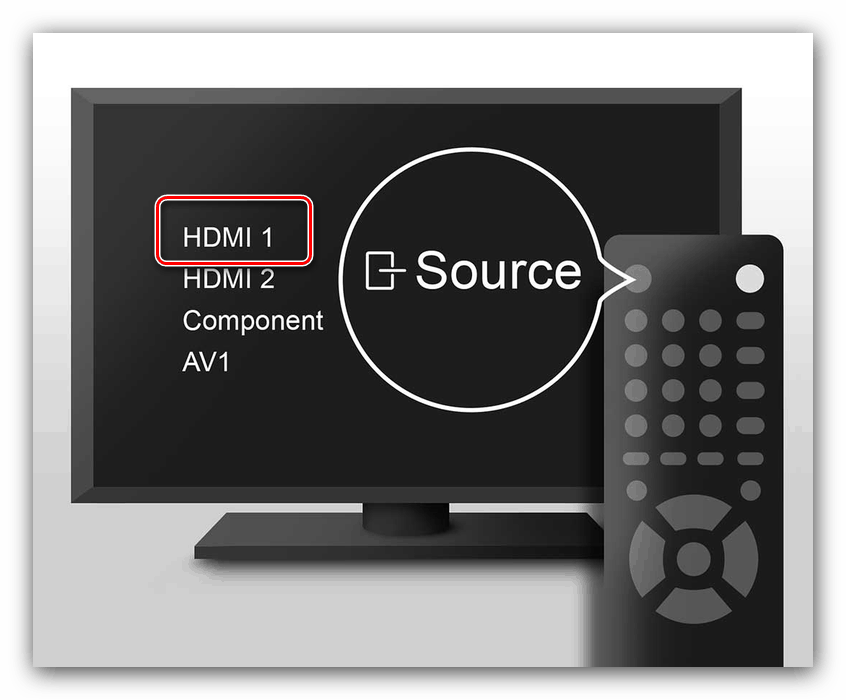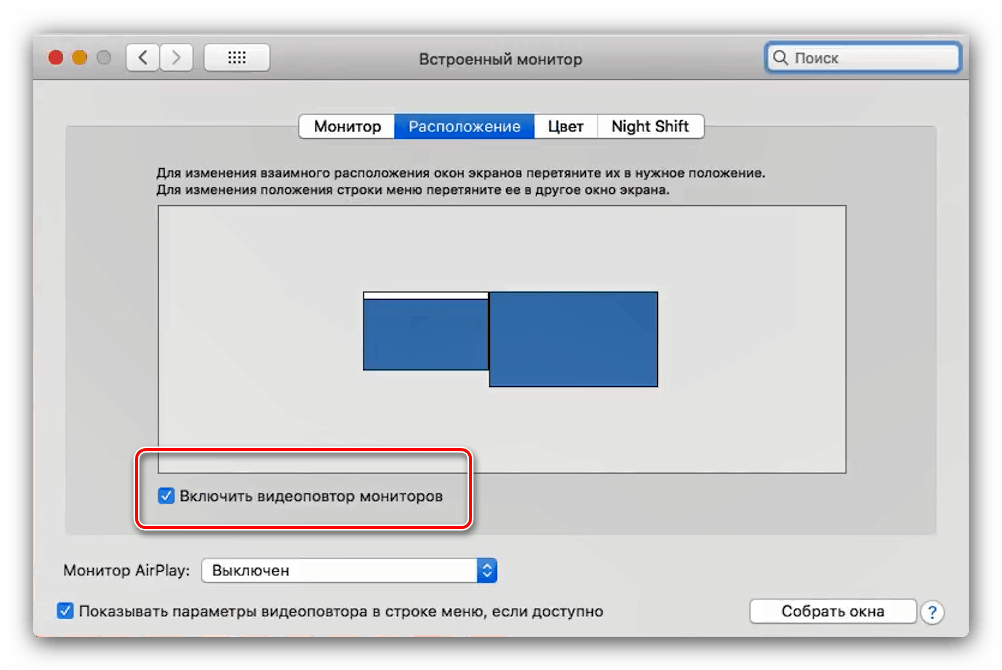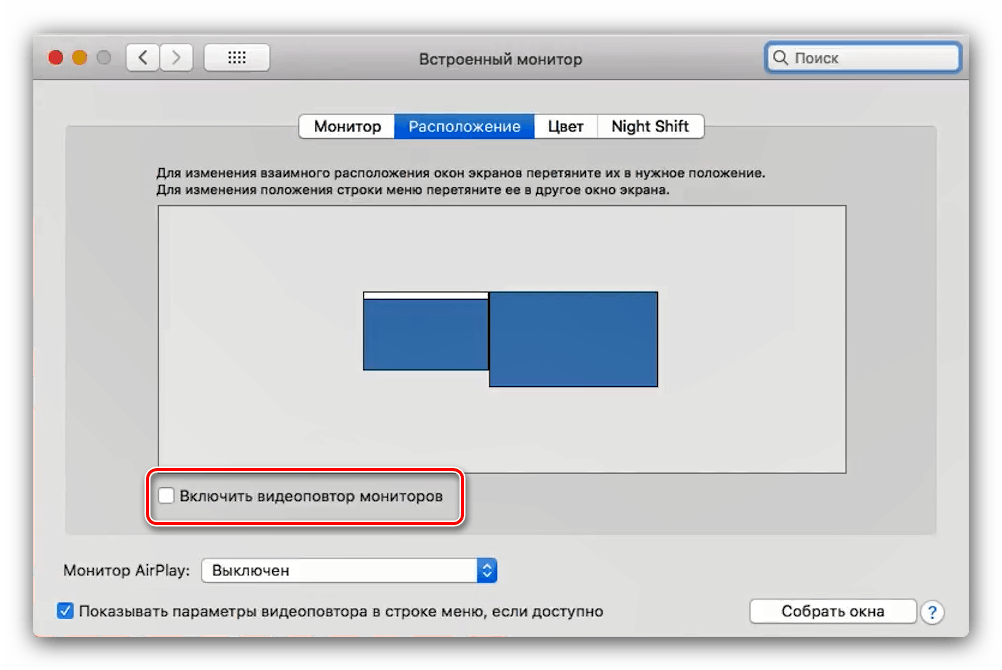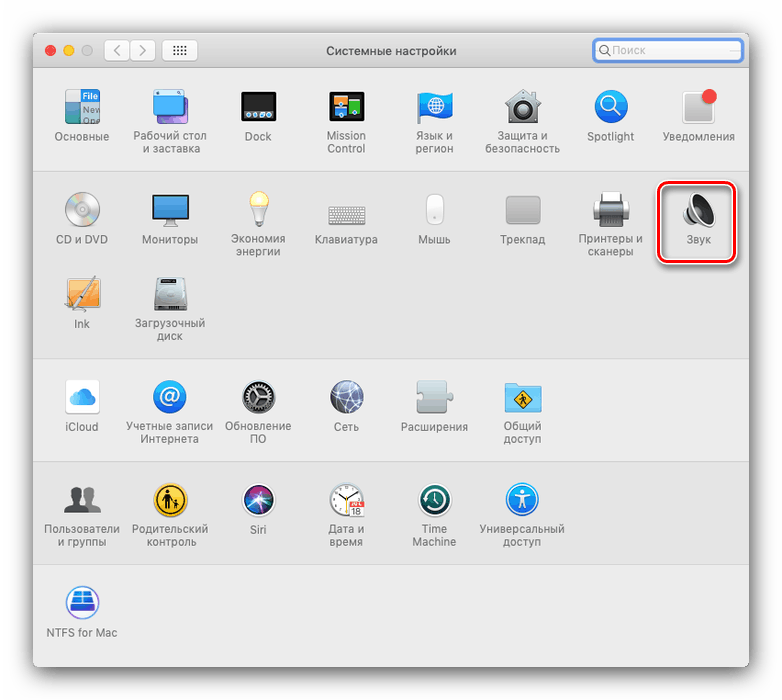Свържете MacBook към телевизор
Много потребители харесват преносимостта на MacBook, но някои не са доволни от сравнително малкия диагонал на вградения дисплей. Проблемът може да бъде решен чрез свързване на устройството към монитор или телевизор. Искаме да поговорим за последното днес.
съдържание
Как да свържете телевизия и MacBook
Технически лаптопите на Apple почти не се различават от обикновените лаптопи, така че наличните методи за свързване към телевизор за това устройство могат да бъдат разделени на две големи групи: кабелни и безжични. Кабелните методи са ограничени до HDMI връзка, докато безжичната връзка е възможна само с помощта на телевизионна приставка AppleTV, използвайки технологията AirPlay. Обмислете тези методи по ред.
Метод 1: HDMI
Най-достъпният метод за повечето потребители е да използват HDMI връзка. Той се реализира чрез специален кабел, който е различен за различните MacBooks. Например, в случай на най-новите модели MacBook, при които някои конектори са премахнати с цел преносимост, може да се наложи допълнителен адаптер с USB-C, официален или трети страни. 
По-старите модели ще се нуждаят от адаптер с Mini DisplayPort. 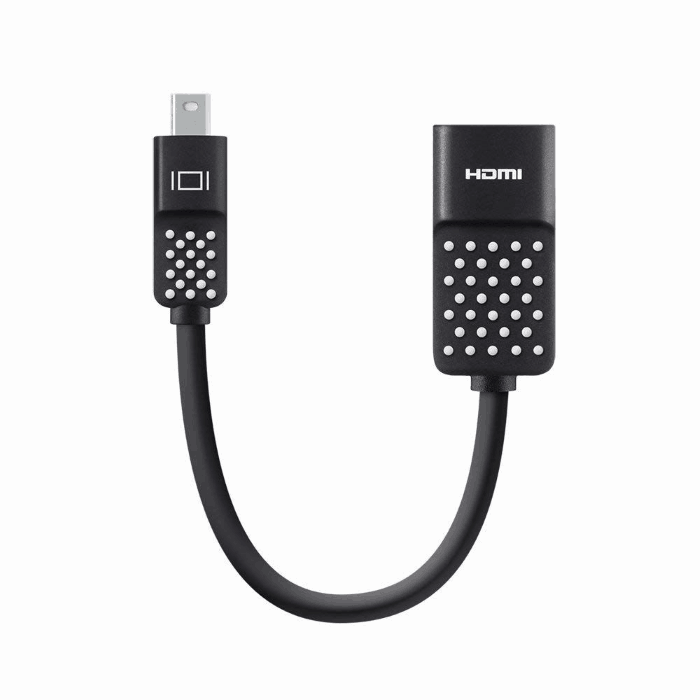
След като получите адаптера, продължете със следните инструкции.
- Свържете кабела и адаптера към съответните конектори на лаптопа и телевизора.
- Използвайте дистанционното управление на вашия телевизор, за да изберете източника на изображение, в нашия случай HDMI.
![Задайте HDMI като източник, когато свързвате MacBook към TV]()
Процедурата е различна за различните модели телевизори - обикновено в инструкциите за устройството е посочена процедурата за избор на източник.
- Отидете на MacBook. Първо отворете System Preferences през менюто на Apple.
- След това стартирайте помощната програма „Монитор“ .
- Кликнете върху раздела „Разширение“ . В него са налични три опции за извеждане на изображение:
- „Възпроизвеждане на видео“ - това, което се случва на дисплея на MacBook, просто се дублира на телевизионния екран. За да активирате тази опция, поставете отметка в съответното квадратче.
- „Разширение“ - телевизорът се използва просто като втори монитор: например, на вградения екран на MacBook можете да отворите уеб браузър, а на телевизора - видеоплейър или визуализатор на изображения. Тази опция се активира автоматично, ако премахнете отметката от опцията "Активиране на повторен опит ..." ;
- „Изход към първия или втория монитор“ - името на функцията говори само за себе си: в този случай изображението е или на вградения монитор, или на свързания телевизор, по избор на потребителя. За да стартирате тази функция, в главния прозорец на инструмента Монитор, плъзнете бялата лента до самия връх.
![Дублиращ режим на монитора, когато свързвате MacBook към телевизор]()
![Следете разширяването, когато свързвате MacBook към телевизор]()
- На сравнително по-стари MacBooks и / или телевизори може да се наложи да настроите звука. Можете да го използвате от същото меню "Системни настройки" инструмент "Звук" .
![Опции за аудио изход при свързване на MacBook към телевизор]()
Отидете в раздела "Изход" в прихващането и изберете вашия телевизор в него.
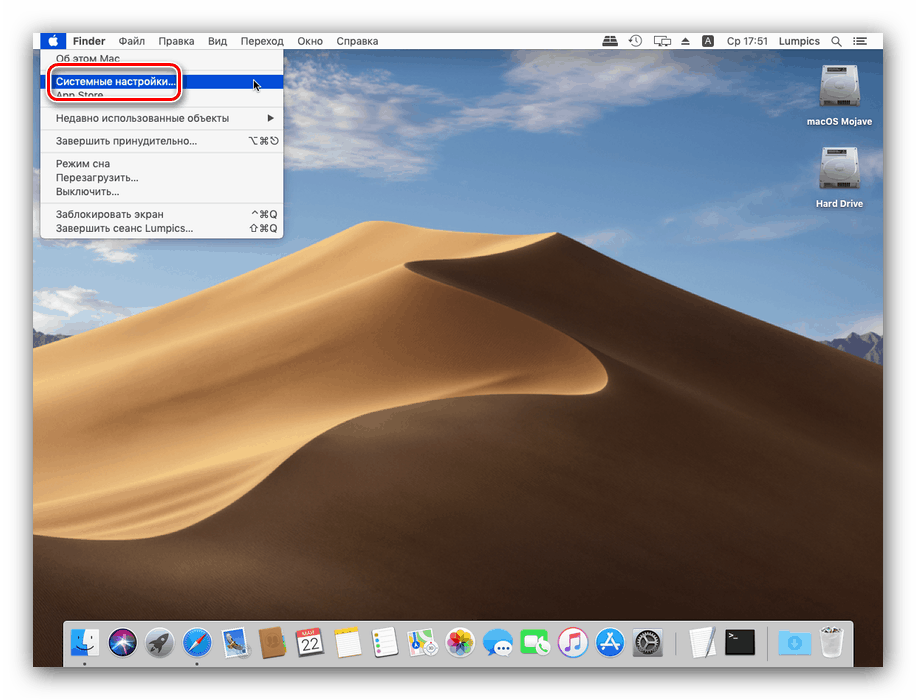
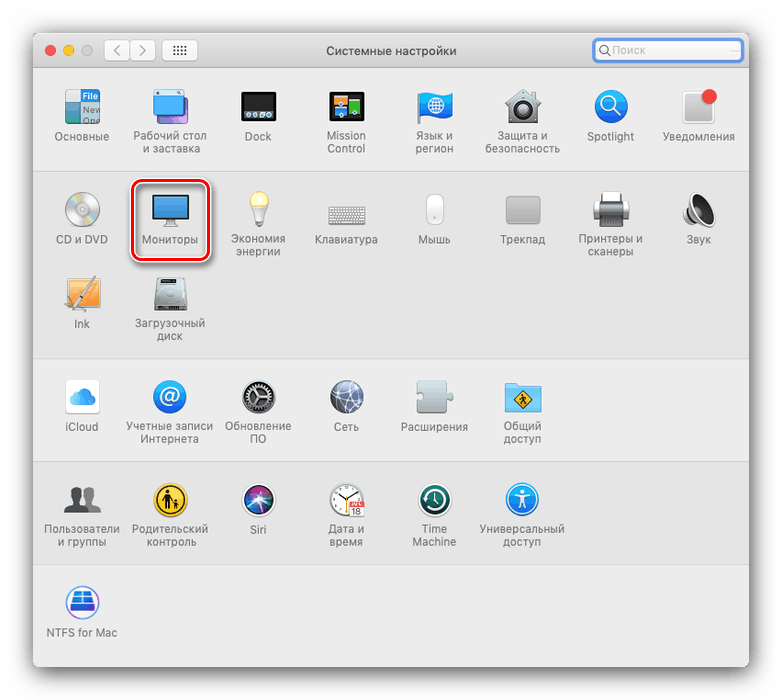
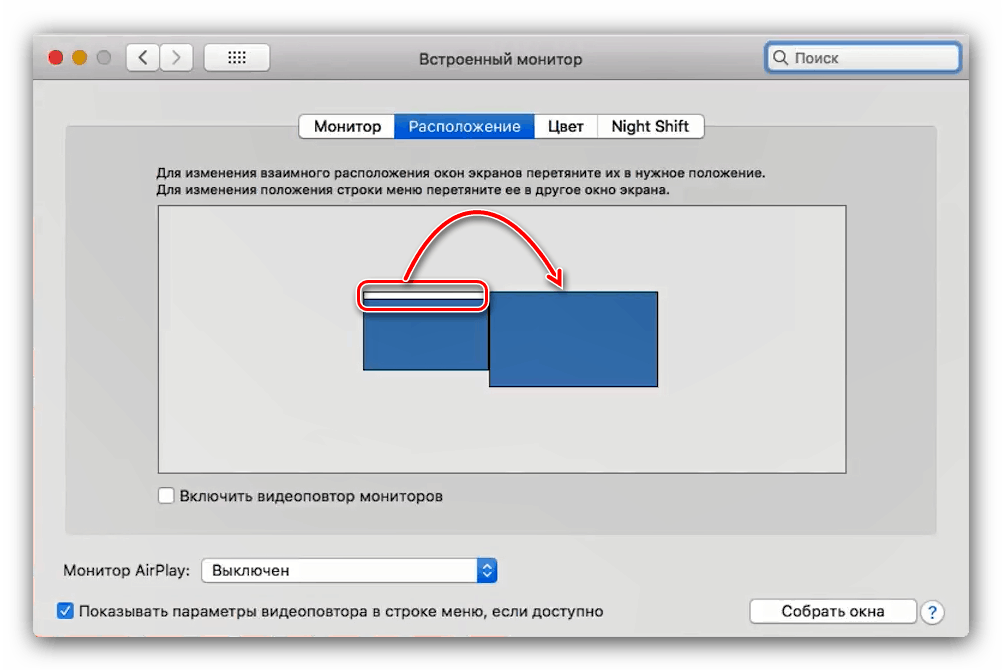
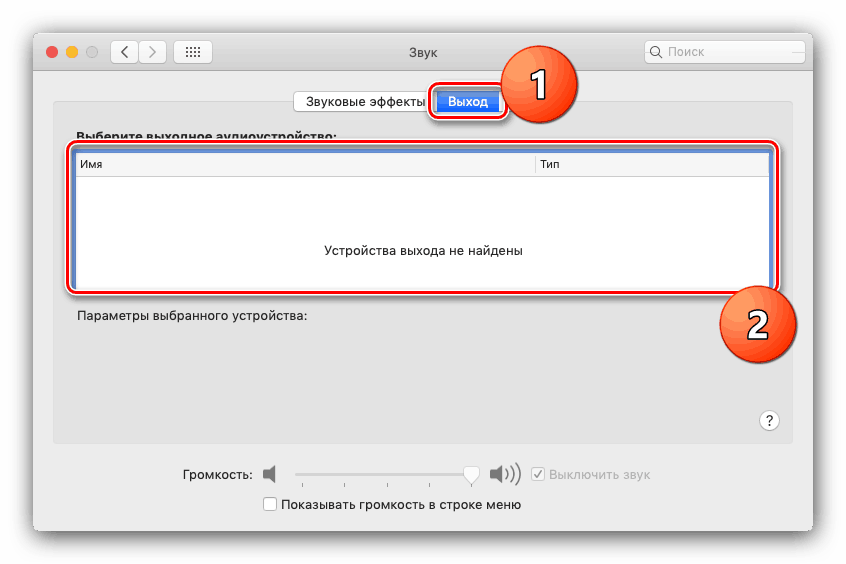
Готово - сега можете да използвате избраното решение за работа с лаптоп.
Метод 2: AirPlay
AirPlay технологията е изключителна характеристика на Apple TV приемника, която ви позволява да свържете друго оборудване на Cupertian на телевизори: независимо дали е MacBook, iPhone или iPad.
- На първо място, уверете се, че конзолите и MacBook са свързани към една и съща Wi-Fi мрежа.
- Включете Apple TV, след това в менюто на програмата изберете "Настройки" - "AirPlay" и се уверете, че функцията е включена.
- Сега да влезем в MacBook. Отворете менюто на Apple - Системни предпочитания - Монитори . Използвайте падащото меню „AirPlay Monitor“, в което изберете „Apple TV“ . След това кликнете върху иконата за повторно възпроизвеждане на видео.
- Може би връзката с AirPlay е защитена с парола - тя ще се появи на телевизионния екран. Тази парола ще трябва да бъде въведена в MacBook.
- Може да се наложи да настроите звука. В този случай повторете стъпка 6 от предишния метод, но вместо телевизора изберете опцията „Apple TV“ в раздела „Изход“ .

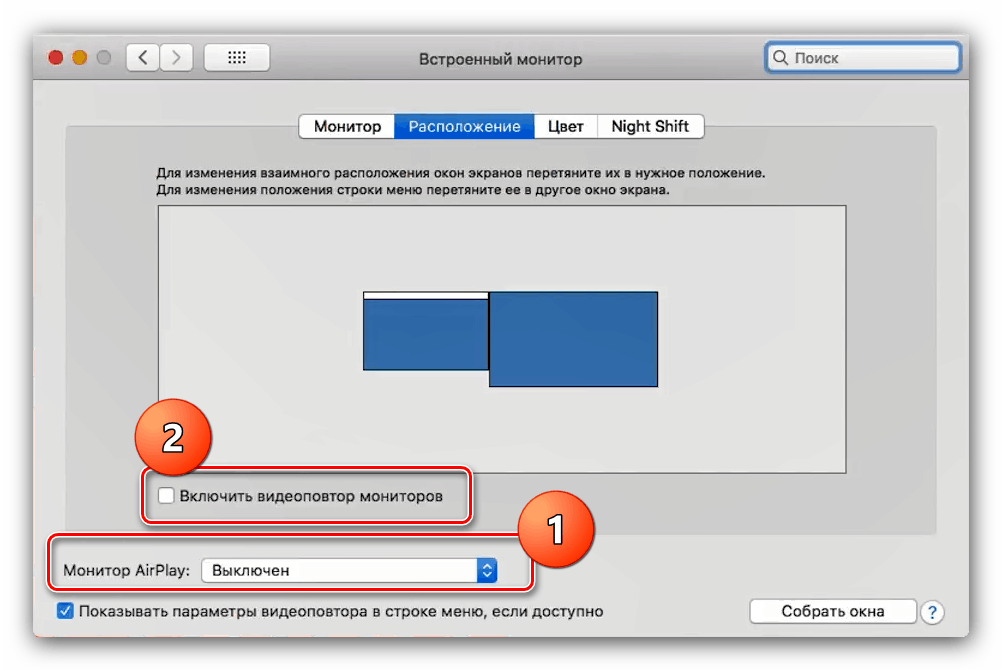
Решение на възможни проблеми
Често при свързване на MacBook към телевизор възникват два много досадни проблема. Обмислете ги и ви кажете методите за решение.
След свързване към телевизора, черни ленти
Появата на черни ленти е очевиден знак за проблеми с мащабирането. Елиминирането им е съвсем просто.
- Отворете Системни предпочитания и отидете на щрака на Universal Access .
- В менюто отляво кликнете върху опцията „Zoom“ . Проверете опциите „Използване на клавишните комбинации за уголемяване“ и „Гладки изображения“ .
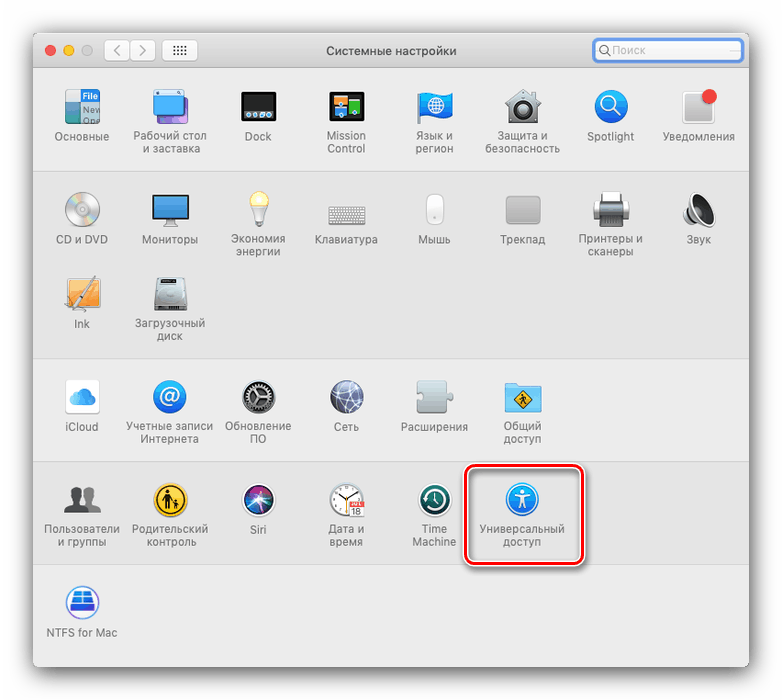
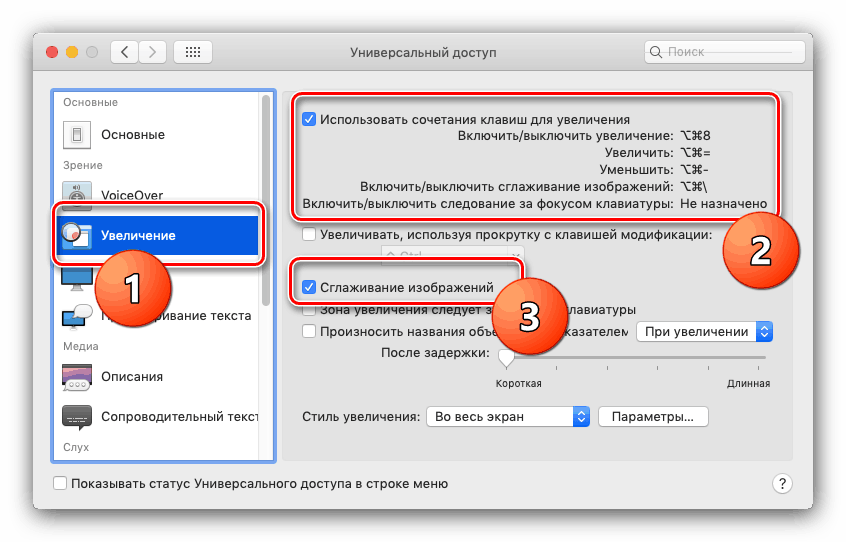
Сега скалата на изображението може да се регулира с посочените комбинации от клавиши.
Прочетете също: Клавишни комбинации на MacOS
MacBook преминава в режим на заспиване и телевизорът изключва приемането на изображения
Един от най-досадните проблеми. Тя може да бъде решена по следния начин:
- Стартирайте приложението „Terminal“ - то се намира в папката „Utilities“ .
- Въведете pmset нойдл в него и натиснете Return .
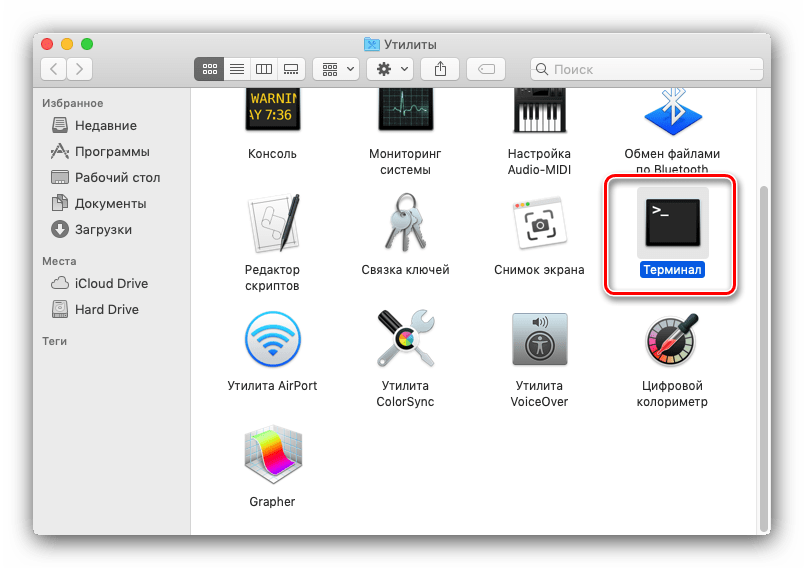
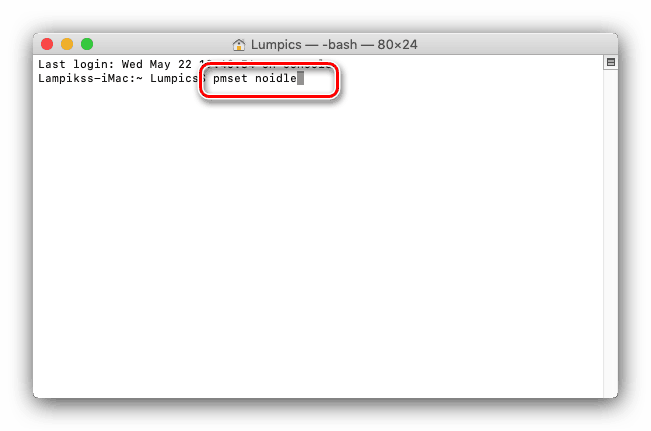
Готово - сега режимът на сън е напълно деактивиран и вече няма да ви притеснява.
заключение
Разгледахме как да свържете вашия MacBook към телевизорите. Както можете да видите, за всички тях не може да се направи без придобиването на допълнителни аксесоари.