Свържете принтер към вашия MacBook
За много потребители лаптопите на Apple са предимно работни инструменти. Понякога има нужда от свързване към принтера MacBook. Това се прави не по-трудно, отколкото в Windows.
Съдържанието
Как да свържете принтера към macOS
Типът на процедурата зависи от начина, по който искате да свържете принтера: директна USB връзка или използване на мрежово решение.
Метод 1: Свържете локален принтер
Свързването на локален принтер трябва да се извършва съгласно този алгоритъм:
- Отворете „Системни настройки“ по всякакъв удобен начин, например с помощта на Dock.
- Изберете "Принтери и скенери" .
- Отваря се помощната програма за печатното оборудване. За да добавите нов принтер, кликнете върху бутона "+" .
- Местните принтери са на първия раздел, който се изпълнява по подразбиране. Свържете принтера или мултифункционалното устройство към USB порта чрез адаптер и изберете устройството от списъка.
- Ако преди това не сте инсталирали драйвери за това устройство на MacBook, ще се появи диалогов прозорец, който ще ви поиска да изтеглите необходимия софтуер. Кликнете върху „Изтегляне и инсталиране“.
- Изчакайте, докато процедурата приключи.


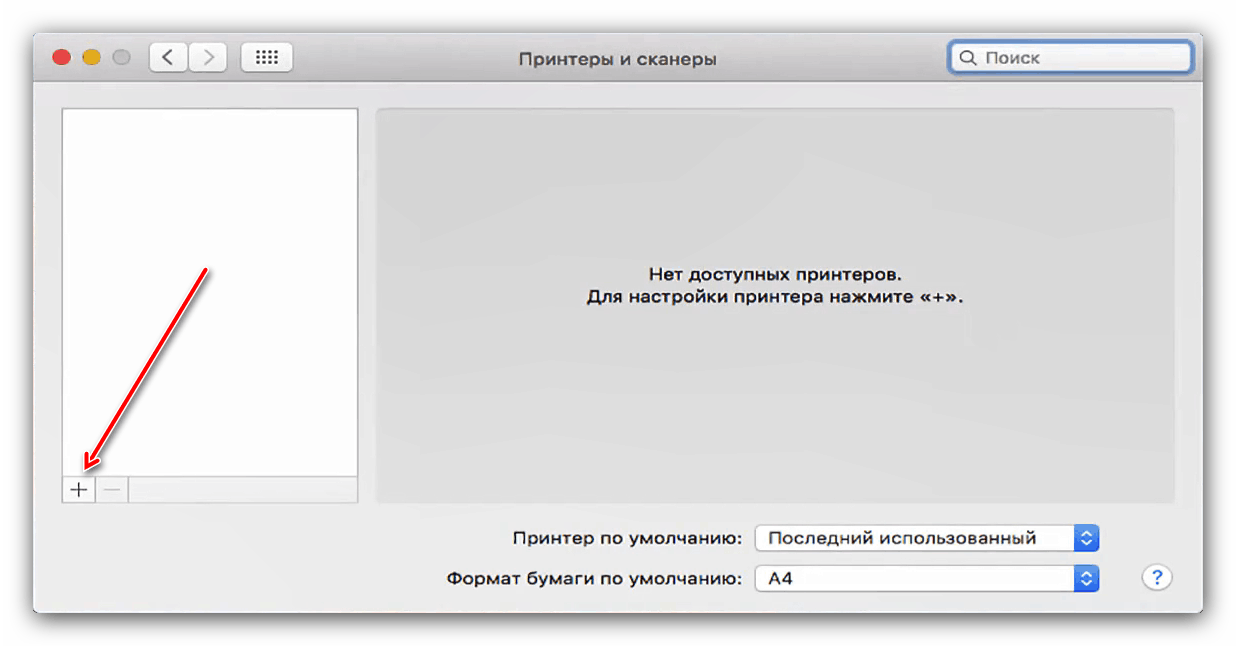


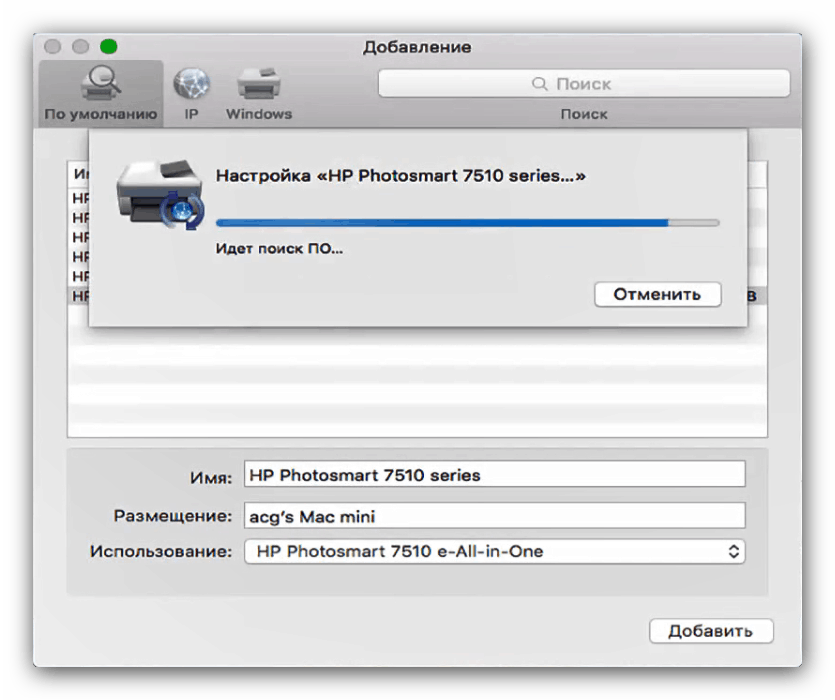
След като инсталирате драйверите, принтерът ще бъде достъпен за употреба.
Метод 2: Мрежов принтер
Мрежовите принтери не са свързани по-трудно от местните. Алгоритъмът е много подобен:
- Следвайте стъпки 1-3 от предишния метод.
- Изберете раздела "IP" . Въведете мрежовия адрес на принтера (сам, ако устройството е свързано директно или от опциите на DHCP, ако се свързвате чрез сървъра). Полето "Протокол" не може да се променя. Също така напишете желаното име и местоположение в съответните полета.
- В списъка "Използване" изберете конкретен модел устройство и инсталирайте драйвери за него (стъпките са идентични на стъпка 5 от предишната инструкция). Ако копието ви не е в списъка, изберете PostScript Printer Sharing .
- За да потвърдите, кликнете върху „Продължи“.
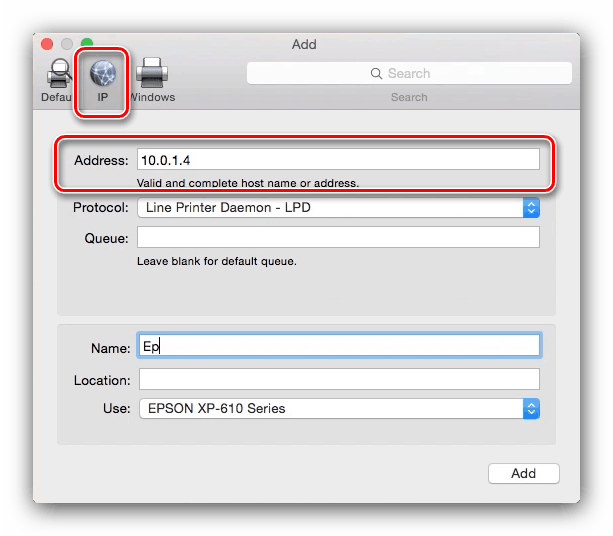

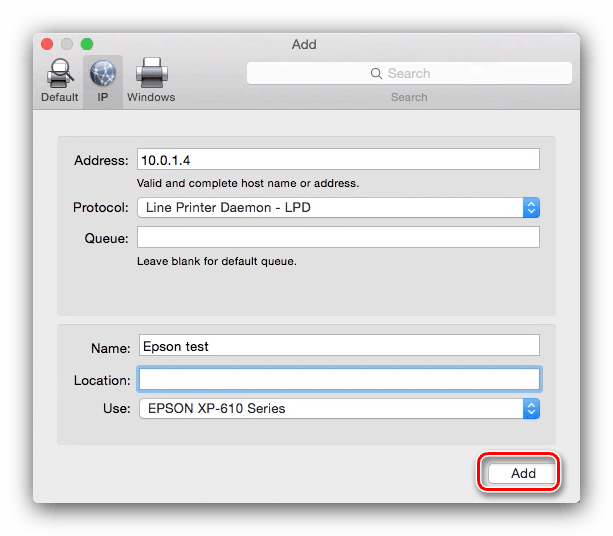
Принтерът ще бъде добавен към вашия MacBook и е готов за употреба.
Свързване към споделен принтер на Windows
Ако мрежовият принтер е свързан с машина с Windows, стъпките са малко по-различни.
- Повторете стъпки 1-3 от първия метод и този път отидете в раздела Windows. Системата ще сканира мрежата и ще покаже съществуващите връзки към работните групи на Windows - изберете необходимата.
- След това използвайте падащото меню "Използване". Ако софтуерът на свързаното устройство вече е инсталиран на MacBook, използвайте елемента “Select Software” (Избор на софтуер) . Ако драйверът трябва да бъде инсталиран, използвайте опцията „Други“ - ще бъдете помолени сами да изберете инсталатора. Ако драйверите не са на вашия MacBook и няма инсталационен файл, използвайте споделения принтер PostScript или PCL (само за принтери на HP). Кликнете върху бутона "Добави" .
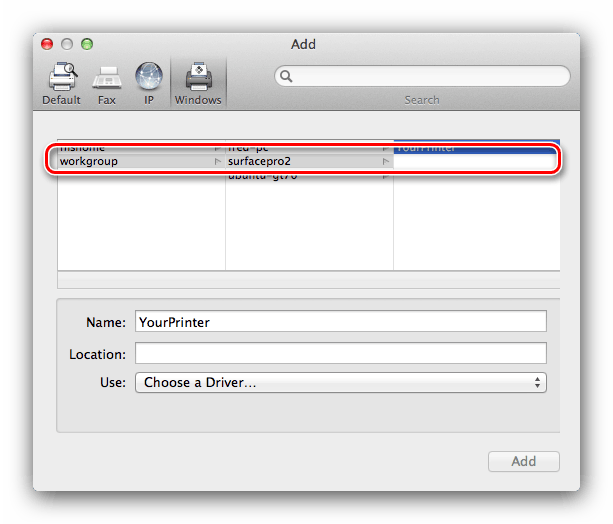
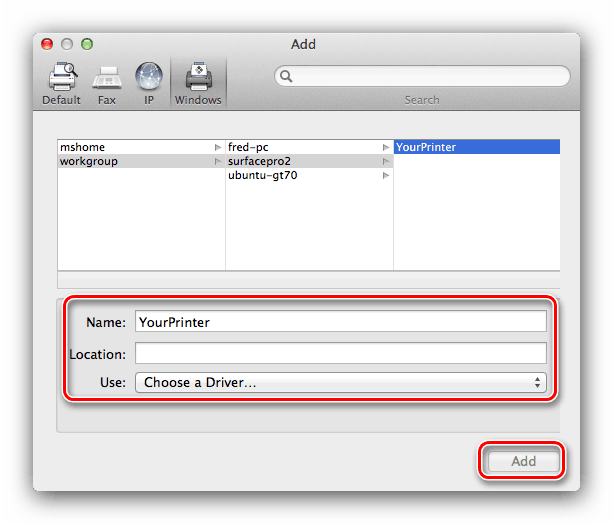
Решаване на някои проблеми
Простотата на процедурата не гарантира липсата на проблеми. Помислете за най-честите от тях, възникващи в процеса на свързване на принтерите с MacBook.
Свързах мултифункционалния принтер, той печата, но скенерът не работи
Многофункционалните устройства на някои производители в повечето операционни системи се разпознават като отделен принтер и скенер. Решението на проблема е просто - инсталирайте драйвера за сканиращата част на MFP от сайта на доставчика.
Принтерът или мултифункционалното устройство са свързани, но MacBook не ги вижда.
Неприятният проблем, който може да бъде причинен от много фактори. Опитайте следното:
- Използвайте различен адаптер или концентратор, за да свържете устройството и MacBook.
- Сменете кабела, с който свързвате принтера.
- Проверете дали принтерът е разпознат от други компютри.
Ако принтерът не се разпознава от други компютри, най-вероятно причината е тази. В други случаи източникът на проблема са кабел с ниско качество или адаптери, както и проблеми с USB-порта на MacBook.
заключение
Свързването на принтер към MacBook е също толкова лесно, колкото свързването към друг лаптоп или ултрабук.