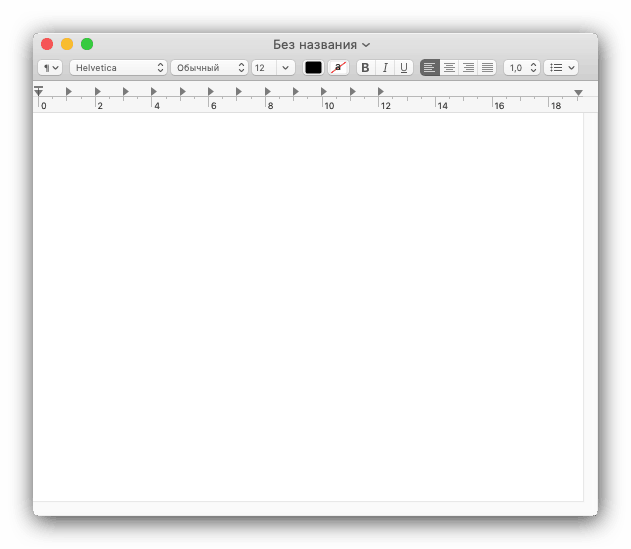Копирайте и поставете текст на вашия MacBook
Потребителите, които решат да закупят MacBook след използване на лаптопи в Windows, може да имат затруднения с адаптирането към новата операционна система. В днешната статия искаме да улесним потребителите да свикнат с macOS и да говорим за копиране и поставяне на текст.
съдържание
Манипулиране на текст в macOS
Всъщност macOS е много подобен на Windows, така че методите за копиране и поставяне на текстови блокове са сходни и за двете операционни системи. Има два основни начина за извършване на въпросните операции: през лентата с менюта или през контекстното меню. Също така тези функции дублират комбинациите от клавиши, за които също ще говорим.
Метод 1: Лента на менюто
Една от характеристиките на macOS интерфейса е лентата с менюта: един вид лента с инструменти, показана отгоре на работния плот. Той е типичен за всички системни и някои приложения на трети страни, а наборът от налични опции в него зависи от конкретната програма. Въпреки това повечето от тях имат елементи за копиране или поставяне на текст. Можете да ги използвате, както следва:
- Отворете програмата, от която искате да копирате текстов фрагмент. В нашия пример ще използваме уеб браузъра Safari. За да изберете текст, използвайте мишката или тъчпада: в първия случай задръжте левия бутон и използвайте курсора, за да изберете фрагмент, а във втория докоснете тъчпада, за да маркирате, след това плъзнете, за да маркирате.
- След това се обърнете към лентата с менюта, в която изберете "Редактиране" . Кликнете върху него и изберете опцията „Копиране“ .
- След това отворете или изберете програмата в Dock, където искате да поставите копираното - в нашия пример това ще бъде редакторът TextEdit.
![Отворете втора програма, за да вмъкнете избран текст в MacBook, като използвате лентата с менюта]()
За да вмъкнете текст, използвайте отново лентата с менюто „Редактиране“ , но този път изберете опцията „Поставяне“ .
- Текстът ще бъде поставен в избраната програма. Обърнете внимание, че обикновено форматирането на копирания фрагмент е запазено.
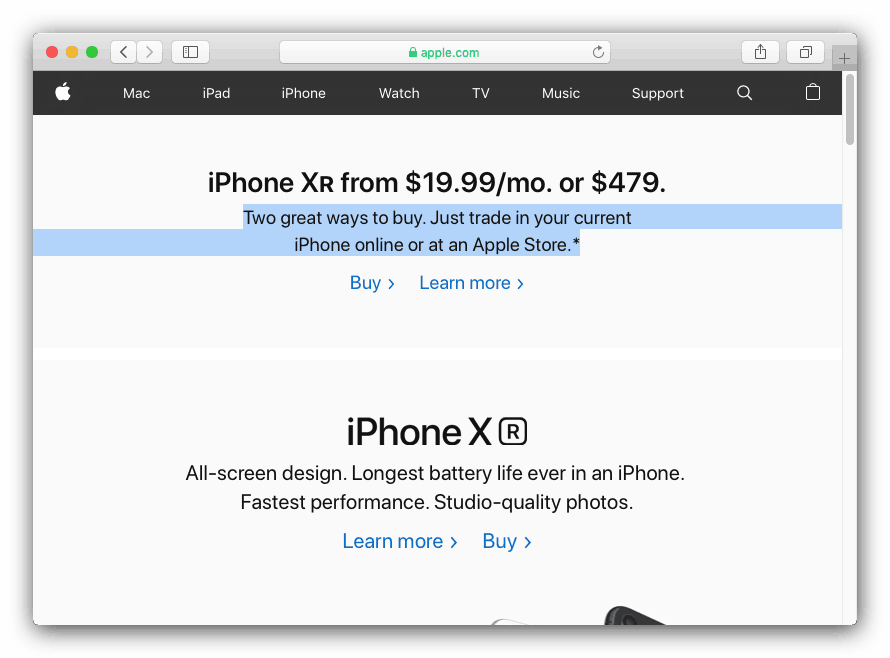
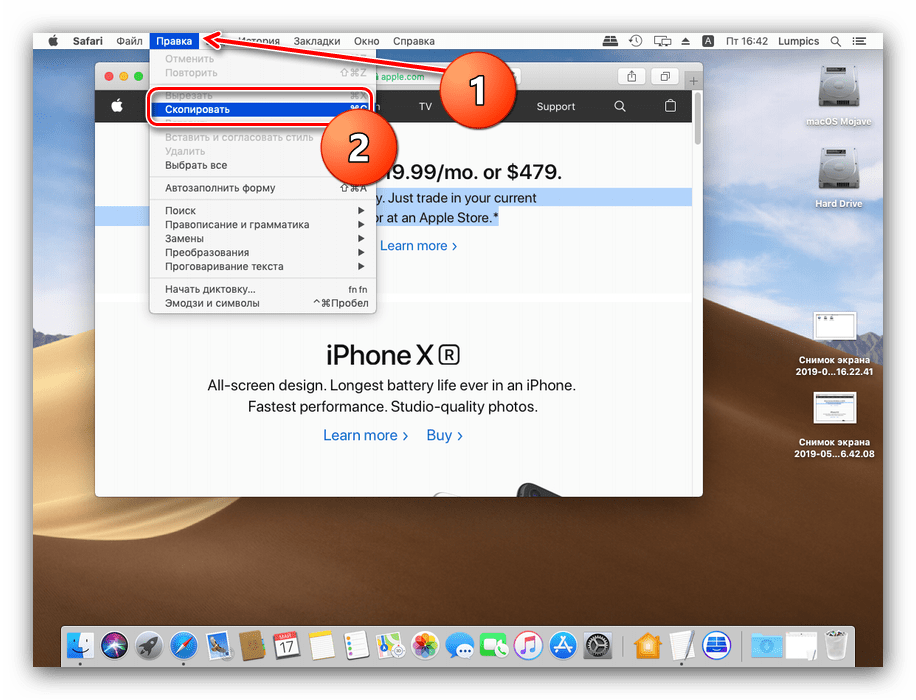
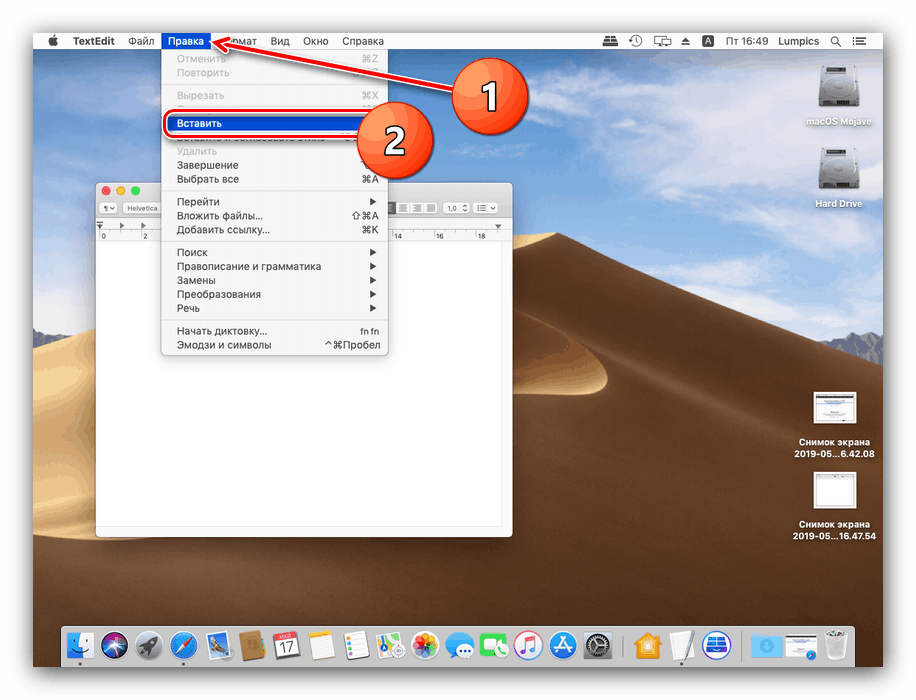
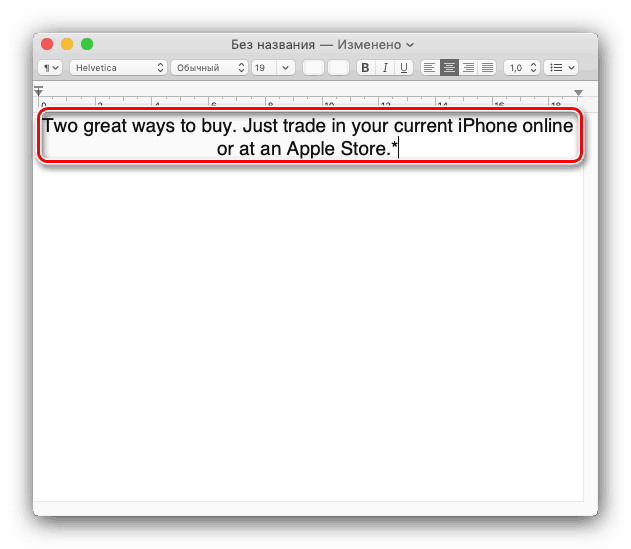
Както можете да видите, тази операция не е нищо сложно.
Метод 2: Контекстно меню
Операционната система Apple, подобно на конкурента си от Microsoft, има функция на контекстното меню. Както в случая с Windows, той се извиква с десния бутон на мишката. Въпреки това много потребители на MacBook използват устройствата си в движение, където мишката замества тъчпада Multitouch. Той също така поддържа извикване на контекстното меню, но трябва да се уверите, че жестовете с два пръста са включени.
- Щракнете върху иконата на менюто на Apple и изберете System Preferences .
- Намерете опцията „Trackpad“ в списъка с настройки и кликнете върху нея.
- Отидете на раздела "Избор и натиснете" . Обърнете внимание на опцията „Двойно щракване“ - за функцията да извиква контекстното меню с помощта на Multitouch, тази опция трябва да бъде активирана.
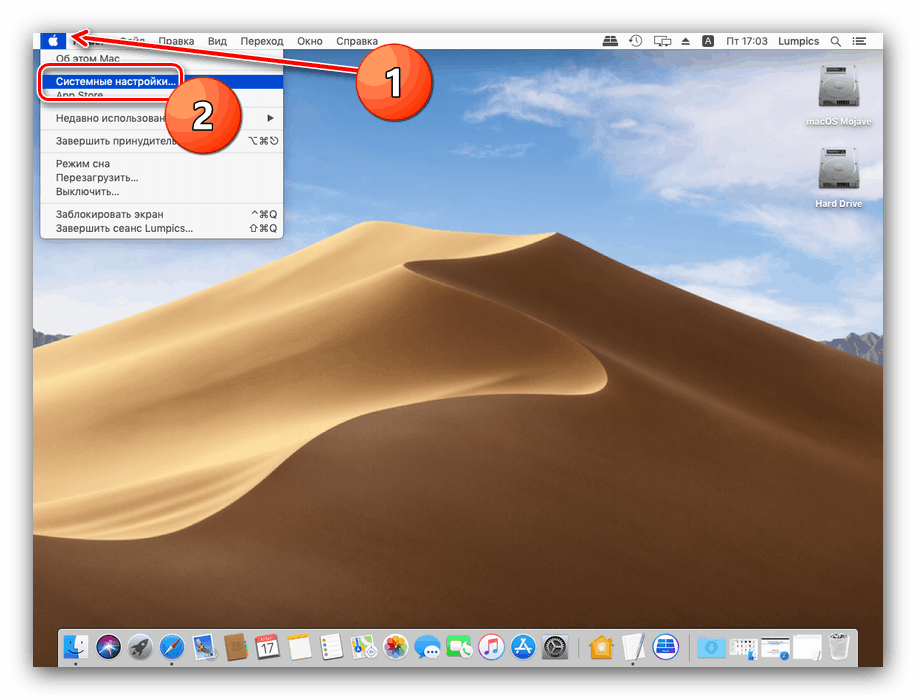
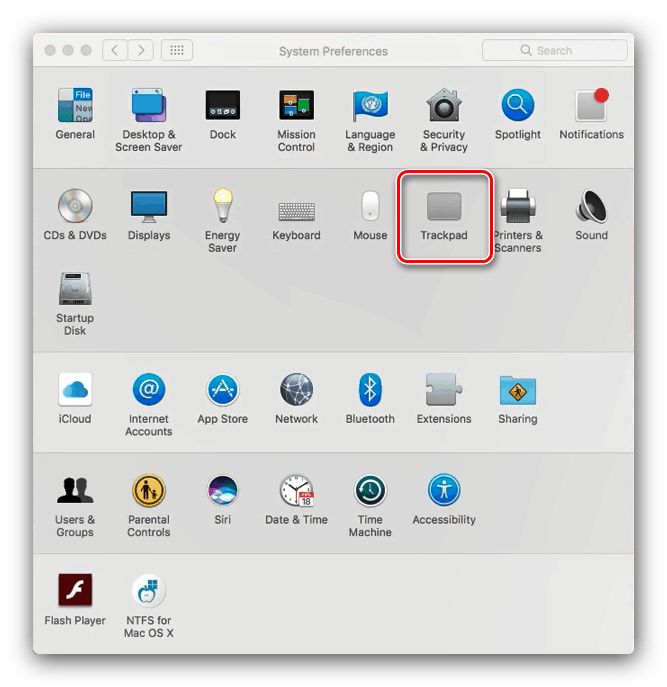

След това можете да преминете директно към инструкциите за употреба.
- Изберете текста в първата програма (вижте първия метод за подробности) и щракнете с десния бутон на мишката. На Multitouch докоснете панела с два пръста едновременно. Ще се появи меню, изберете опцията „Копиране“ в него.
- Отидете в програмата, където искате да поставите копирания фрагмент, извикайте отново контекстното меню по същия начин и използвайте елемента "Поставяне" .
- Текстът ще бъде поставен в избраното приложение.
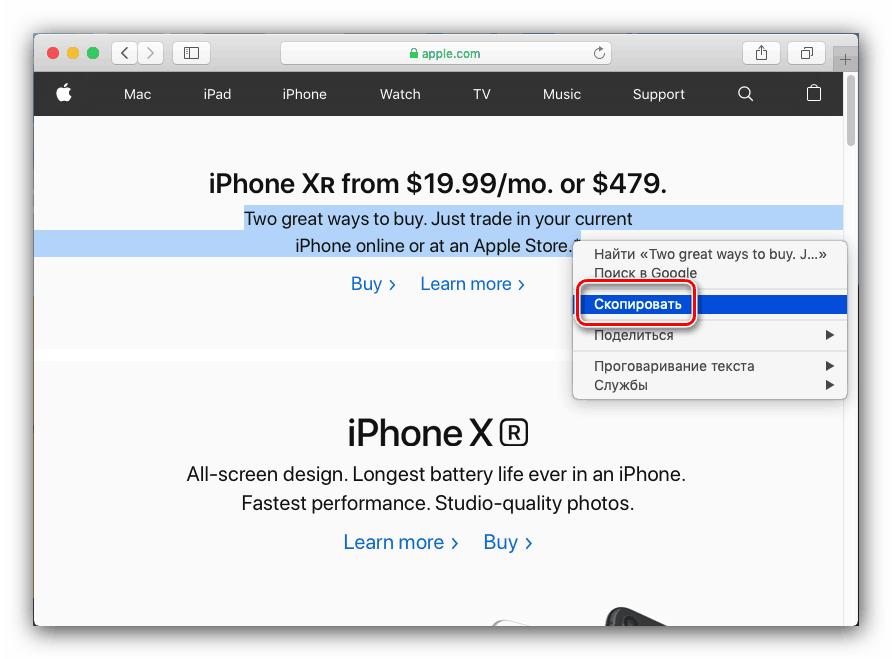
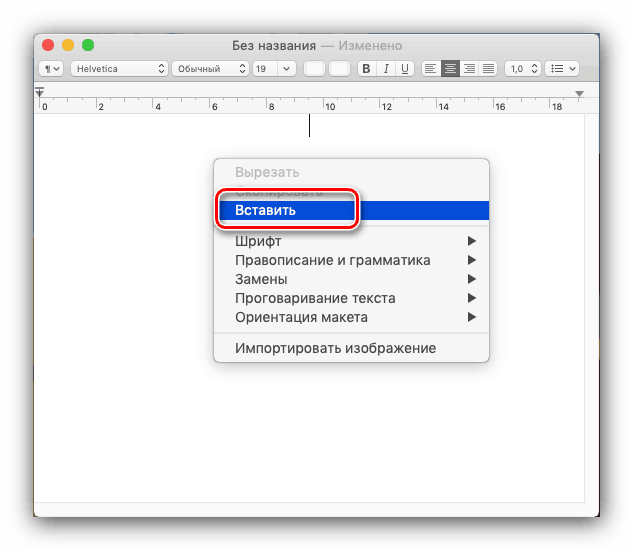
Тази опция за манипулиране на текстови блокове е по-удобна версия на първата, със същите предимства и недостатъци.
Метод 3: Клавишни комбинации
Можете също да манипулирате текст с помощта на различни клавишни комбинации. Гледайки напред, отбелязваме, че клавишът Ctrl , въпреки че присъства на клавиатурите на съвременните MacBooks, не се използва толкова широко. Клавишът Command пое своите функции, така че комбинациите за копиране и поставяне на текст го използват.
- Комбинацията от Command + C е отговорна за копирането на избрания фрагмент.
- Можете да поставите избрания текст с комбинацията Command + V. Ако трябва да вмъкнете текст, без да запазвате форматиране, използвайте клавишите Command + Option + Shift + V.
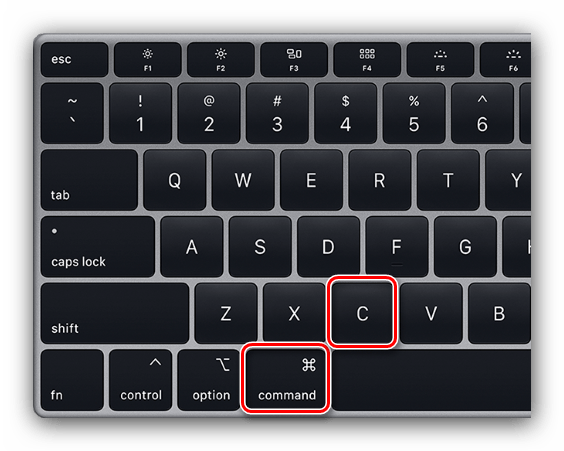
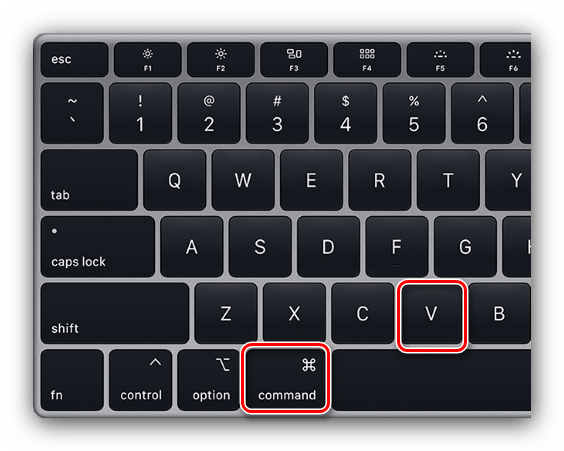
Тези комбинации работят почти навсякъде в macOS.
Прочетете също: Удобни клавишни комбинации за macOS
заключение
Разгледахме копирането и поставяне на текст в MacBook. Както можете да видите, тези операции не са по-сложни от тези на лаптопи, работещи с Microsoft Windows.