Притурки за наблюдение на температурата на CPU за Windows 7
Определен брой потребители иска да следи техническите характеристики на техния компютър. Един такъв индикатор е температурата на CPU. Особено мониторингът му е важен за по-стари компютри или за устройства, чиито настройки не са балансирани. В първия и втория случай такива компютри често се нагряват и затова е важно да ги изключите във времето. Следете температурата на процесора в Windows 7, като използвате специално инсталирани притурки.
Прочетете още:
Притурка за часовник за Windows 7
Притурка за времето за Уиндзор 7
Температурни приспособления
За съжаление, в Windows 7 само индикаторът за зареждане на процесора е изграден от приспособленията за наблюдение на системата и няма подобен инструмент за наблюдение на температурата на процесора. Първоначално той може да бъде инсталиран чрез изтегляне от официалния сайт на Microsoft. Но по-късно, тъй като тази компания считаше джаджите за източник на уязвимости на системата, беше решено напълно да ги изоставим. Сега инструментите, които изпълняват функцията за контрол на температурата за Windows 7, могат да бъдат изтеглени само от сайтове на трети страни. След това ще разгледаме по-подробно различните приложения от тази категория.
Всички процесори Meter
Нека да започнем с описание на джаджите за наблюдение на температурата на процесора от едно от най-популярните приложения в тази посока - All CPU Meter.
- Отидете на официалния сайт, изтеглете не само самия All Meter на процесора, но и приложението PC Meter. Ако не го инсталирате, притурката ще покаже само натоварването на процесора, но няма да може да покаже температурата си.
- След това отидете в "Explorer" в директорията, където се намират изтеглените обекти, и екстракт съдържанието на двата изтеглени zip-архива.
- След това изпълнете разопакования файл с разширението на притурката.
- Ще се отвори прозорец, в който трябва да потвърдите действията си, като кликнете върху "Инсталиране" .
- Притурката ще бъде инсталирана и интерфейсът й ще бъде отворен незабавно. Но ще видите само информация за натоварването на процесора и отделните ядра, както и процента на RAM и зареждането на файловете за локализиране. Данните за температурата няма да се показват.
- За да коригирате това, преместете курсора на All Meter CPU. Ще се покаже бутонът за затваряне. Кликнете върху него.
- Върнете се в директорията, където съдържанието на архива на PCMeter.zip е разопаковано. Влезте в извлечената папка и кликнете върху файла с разширението EXE, в името на което има думата "PCMeter".
- Помощната програма ще бъде инсталирана във фонов режим и ще се покаже в тавата.
- Сега кликнете с десния бутон на мишката върху плота "Desktop" . Сред представените опции изберете "Gadgets" .
- Отваря прозореца на притурката. Кликнете върху името "Всички процесори" .
- Отваря интерфейса на избраната притурка. Но ние все още няма да видим температурата на процесора. Задръжте курсора на мишката над брояча на всички процесори. Вдясно от него ще се появят икони за управление. Кликнете върху иконата "Опции" под формата на ключ.
- Отваря се прозорецът за настройки. Преместете се в раздела Опции .
- Извежда се набор от настройки. В полето "Показване на температурите на процесора" изберете "ON (PC Meter)" от падащия списък. В полето "Temperature Show In" , което се намира точно долу, можете да изберете температурната единица от падащия списък: градуси по Целзий (по подразбиране) или по Фаренхайт. След като направите всички необходими настройки, кликнете върху "OK" .
- Сега, в зависимост от броя на всяко ядро в интерфейса на притурката, ще се покаже текущата температура.
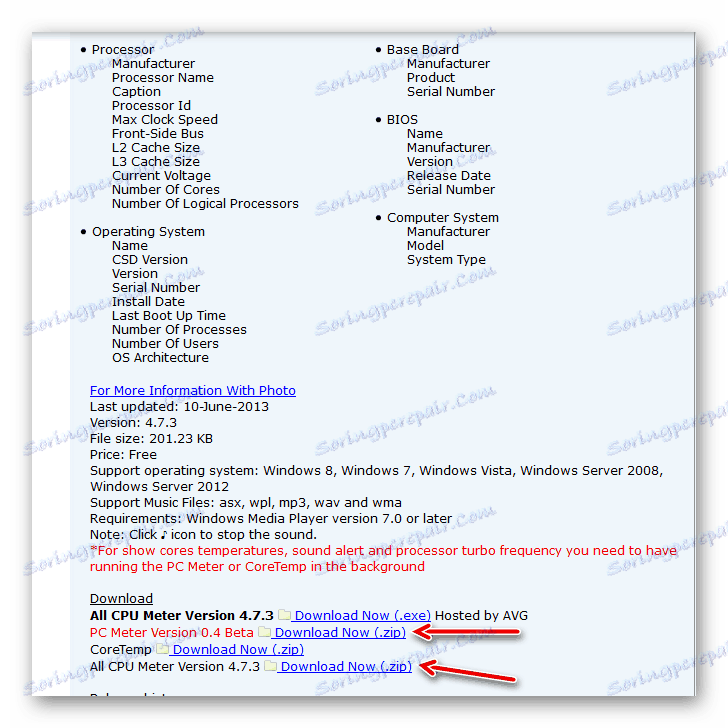
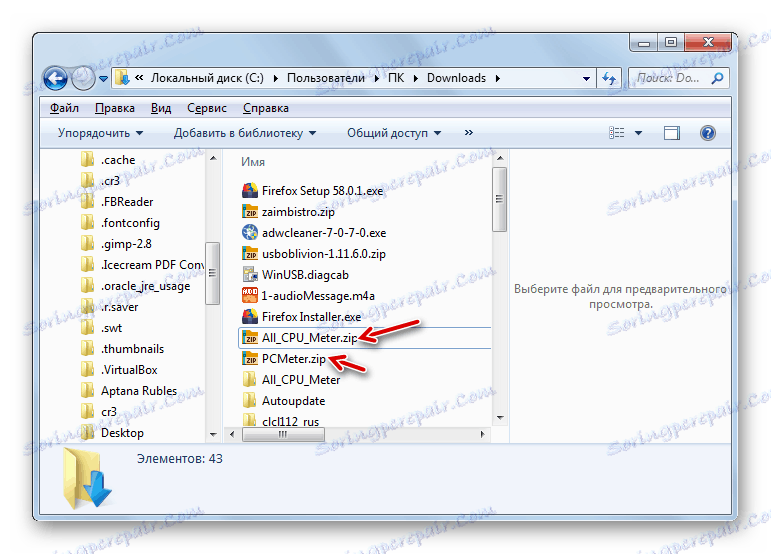

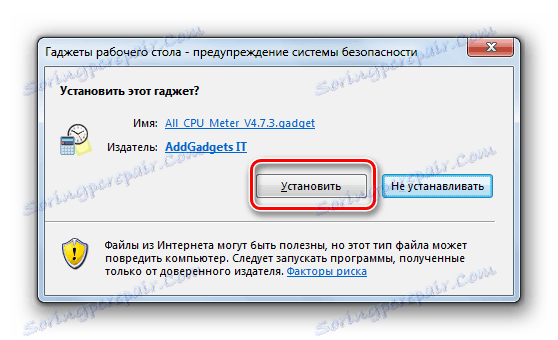

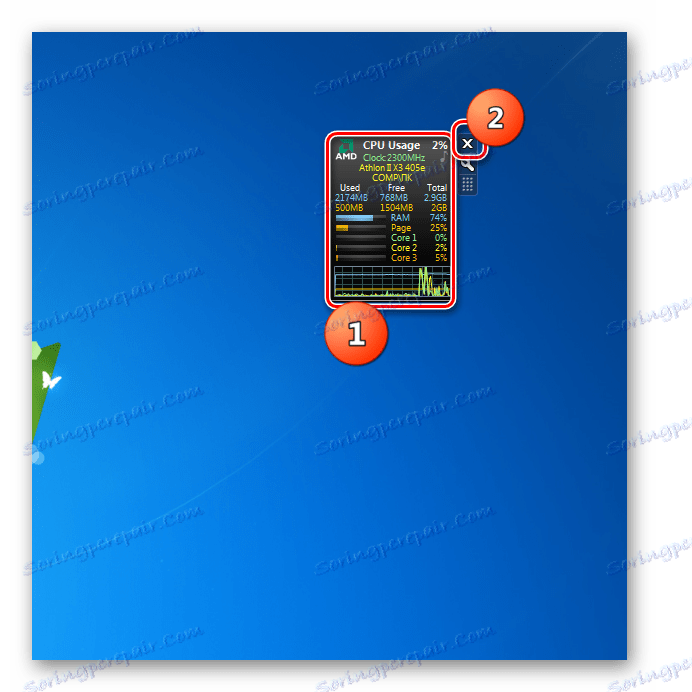
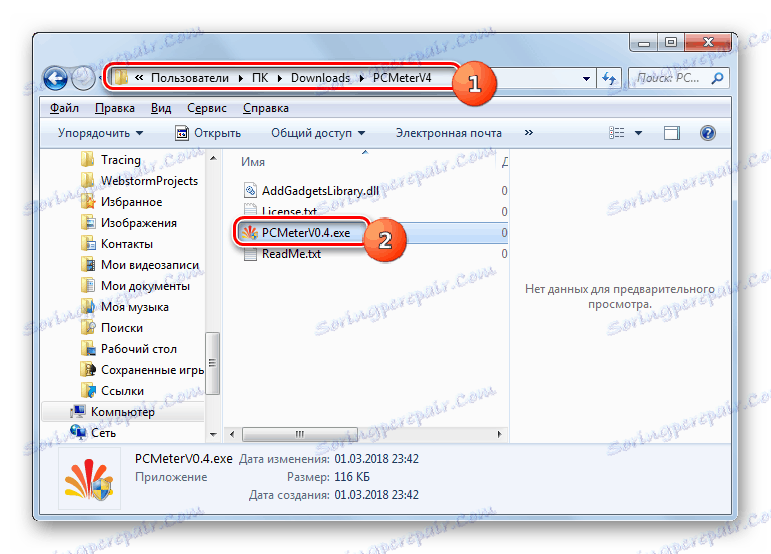

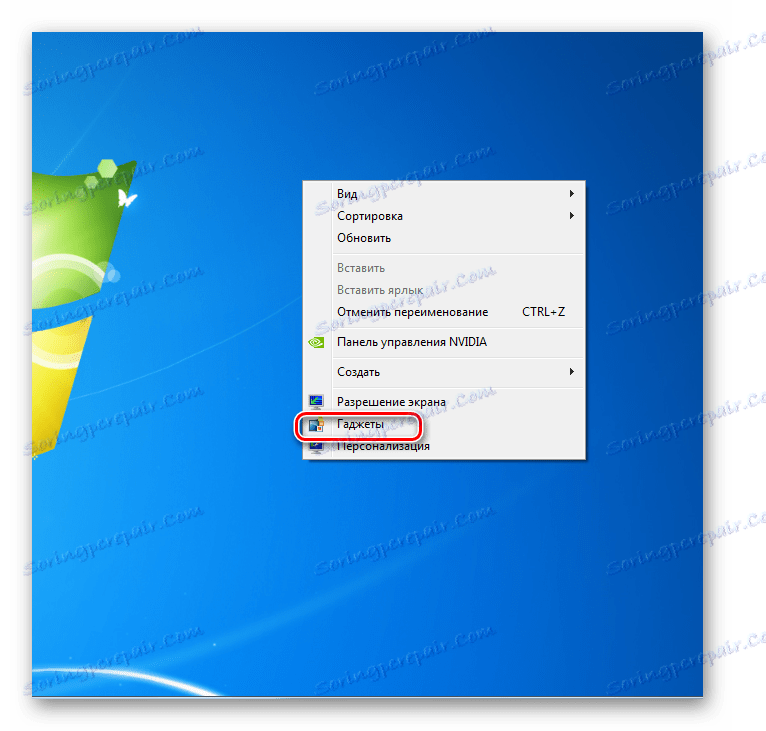

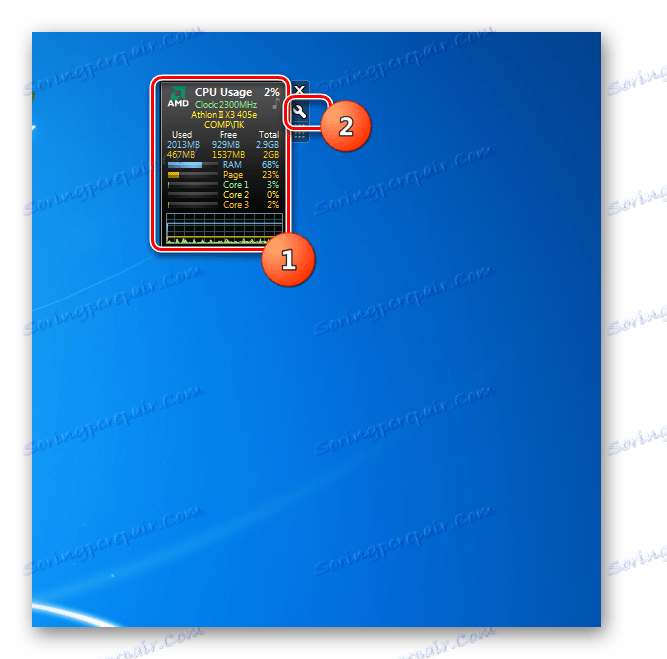
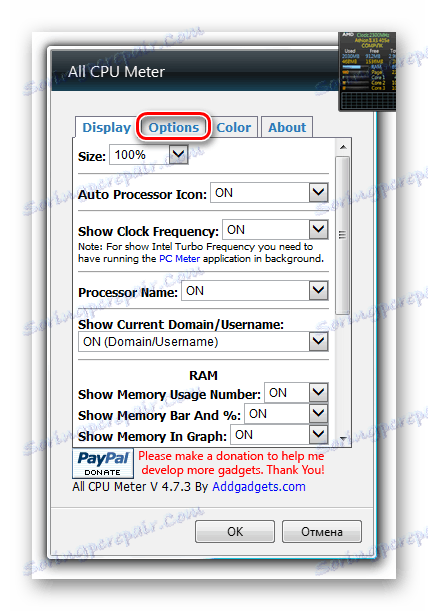
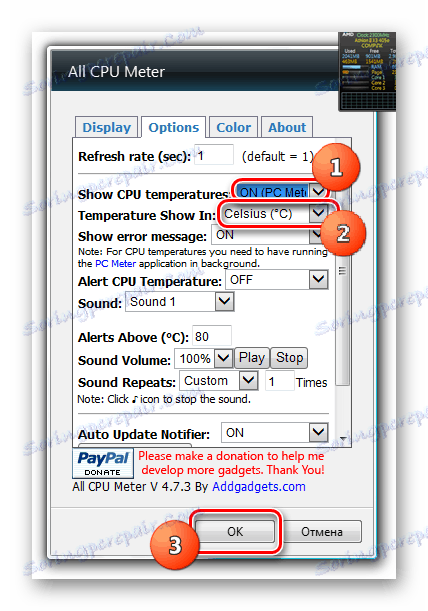
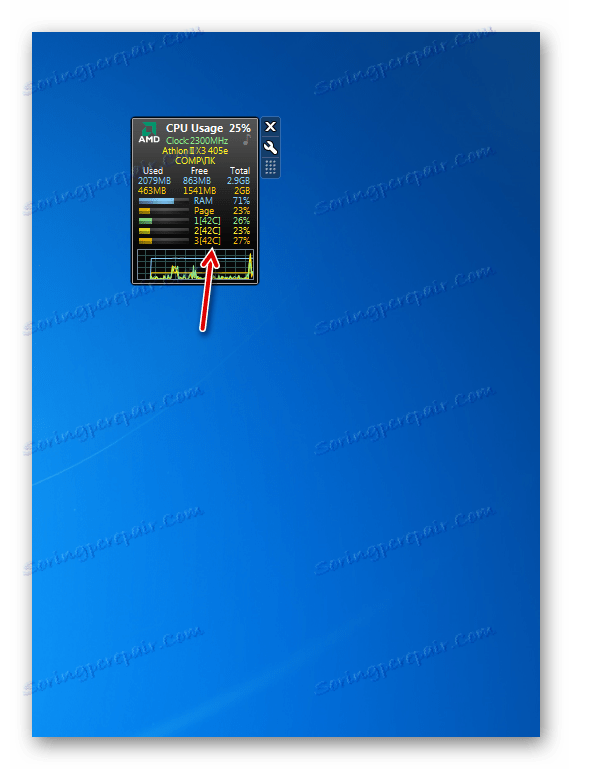
CoreTemp
Следващата притурка за определяне на температурата на процесора, която ще разгледаме, се нарича CoreTemp.
- За да може определената притурка да покаже правилно температурата, първо трябва да инсталирате програмата, която също се нарича CoreTemp ,
- След като инсталирате програмата, разопаковайте преди това изтегления архив и след това изпълнете извлечения файл с разширението на притурката.
- Кликнете върху "Инсталиране" в полето за потвърждение, което се показва.
- Притурката ще бъде стартирана и температурата на процесора в нея ще бъде показана за всяка ядро отделно. Също така интерфейсът му показва информация за натоварването на CPU и RAM в проценти.

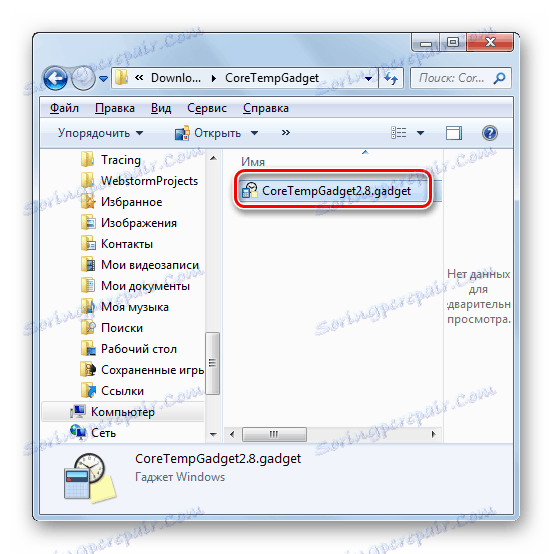
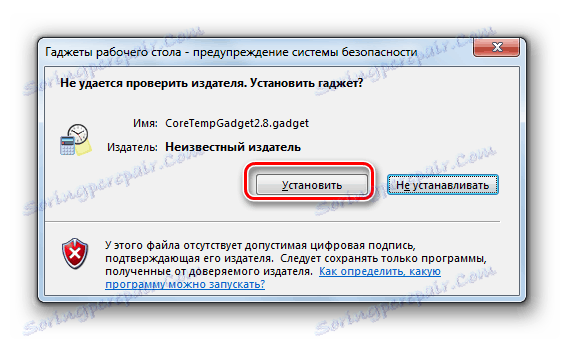
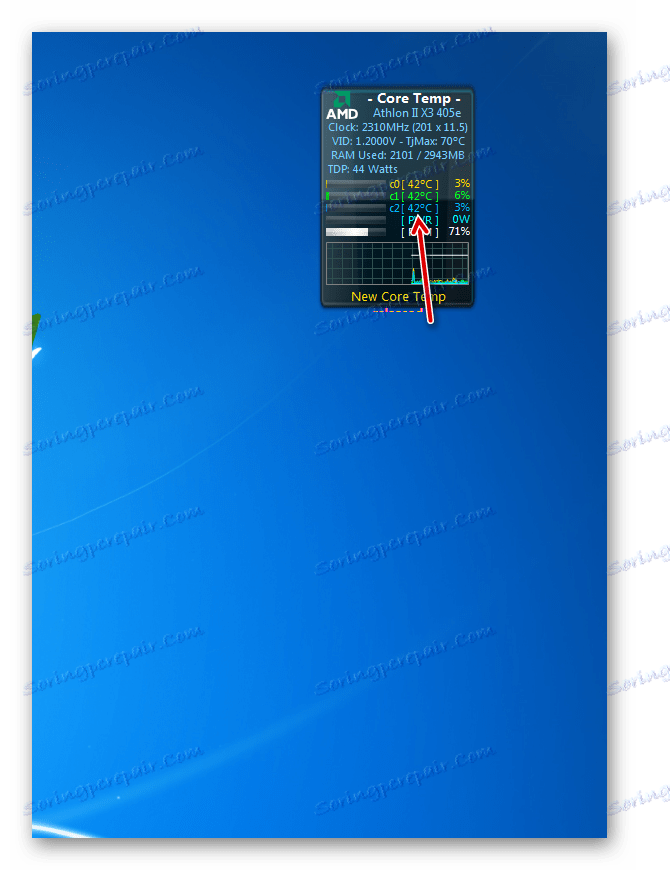
Трябва да се отбележи, че информацията в притурката ще се показва само докато програмата CoreTemp работи. Когато излезете от посоченото приложение, всички данни от прозореца ще изчезнат. За да възобновите показването им, ще трябва да стартирате отново програмата.
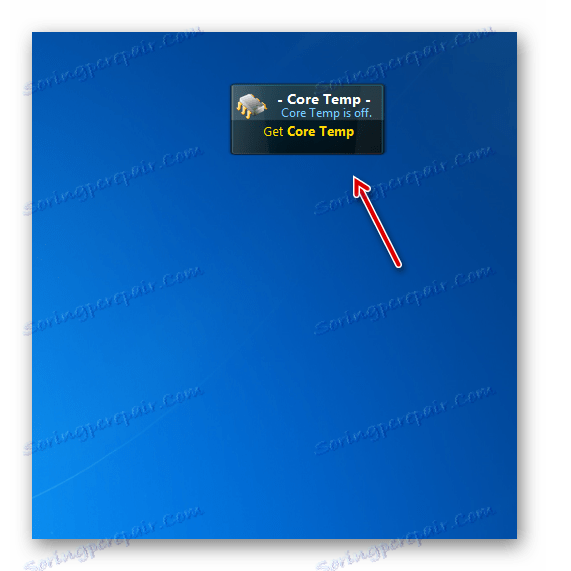
HWiNFOMonitor
Следващата притурка за определяне на температурата на CPU се нарича HWiNFOMonitor. Подобно на предишните аналози, за правилното функциониране изисква инсталирането на майчината програма.
- Първо, изтеглете и инсталирайте програмата на компютъра си HWiNFO ,
- След това стартирайте файла с gadget, който сте изтеглили преди, и кликнете върху "Инсталиране" в прозореца, който се отваря.
- След това HWiNFOMonitor ще започне, но ще се появи грешка. За да настроите правилната операция, е необходимо да извършите редица манипулации чрез интерфейса на програмата HWiNFO.
- Стартирайте обвивката на HWiNFO. Кликнете в хоризонталното меню "Програма" и изберете "Настройки" от падащия списък.
- Отваря се прозорецът за настройки. Не забравяйте да проверите следните елементи срещу следното:
- Минимизирайте сензорите при стартиране;
- Показване на сензорите при стартиране;
- Минимизирайте основния Windows при стартиране.
Също така се уверете, че опцията "Поддръжка на споделена памет" е отметнато. По подразбиране, за разлика от предишните настройки, той вече е инсталиран, но не боли да се проверява. След като проверите маркерите на всички съответни места, кликнете върху "OK" .
- Връщайки се към главния прозорец на приложението, кликнете върху бутона "Сензори" в лентата с инструменти.
- След това ще се отвори прозорецът "Състояние на сензора" .
- И най-важното за нас е, че огромният набор от технически данни за мониторинг на компютъра ще се показва в обвивката на притурката. Противоположно на елемента "CPU (Tctl)" , температурата на CPU ще се покаже.
- Както при аналозите, разгледани по-горе, по време на работата на HWiNFOMonitor, за да се осигури показването на данните, е необходимо програмата майка да работи. В този случай - HWiNFO. Но преди това зададохме настройките на приложението по такъв начин, че когато кликнете върху стандартната икона за минимизиране в прозореца "Състояние на сензора" , той се свежда до минимум до "лентата на задачите" , но до тавата.
- В тази форма програмата може да работи и да не пречи на вас. Работата му ще бъде показана само от иконата в областта за уведомяване.
- Ако задържите курсора на мишката върху корпуса на HWiNFOMonitor, ще видите серия от бутони, които могат да се използват за затваряне на притурката, плъзгане или извършване на допълнителни настройки. По-специално, последната функция ще бъде достъпна след като кликнете върху иконата под формата на механичен ключ.
- Отваря се прозорецът с настройките на притурката, където потребителят може да промени външния вид на черупката си и други опции за показване.
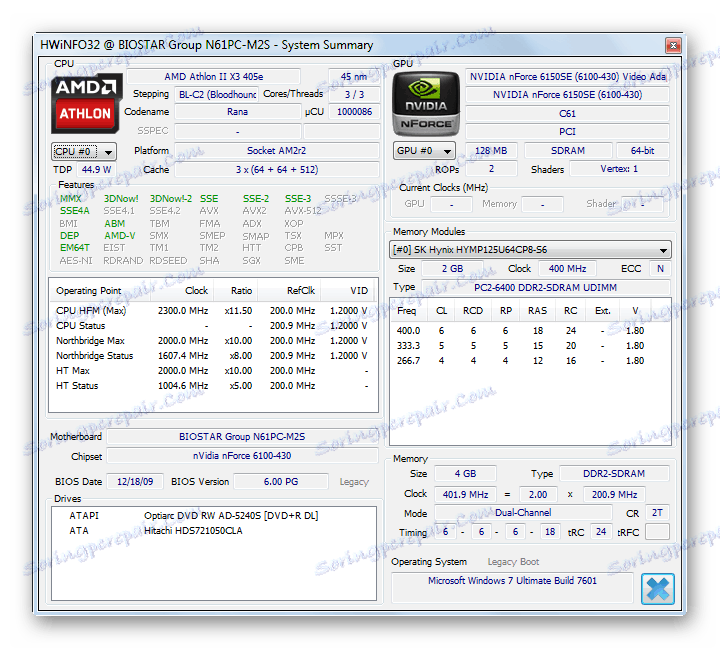
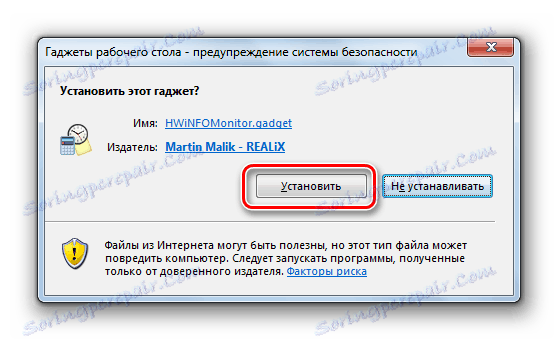
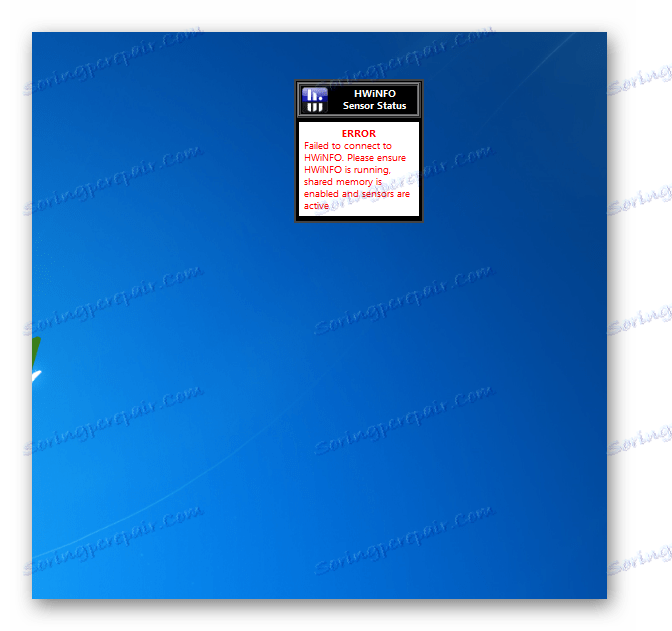
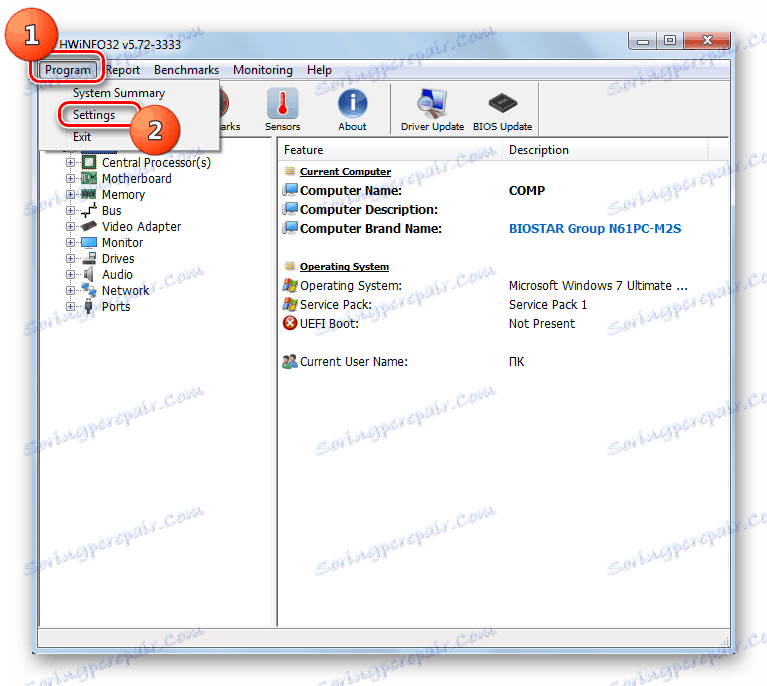
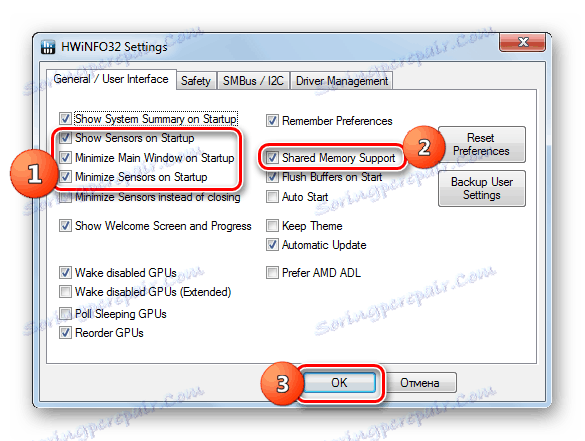
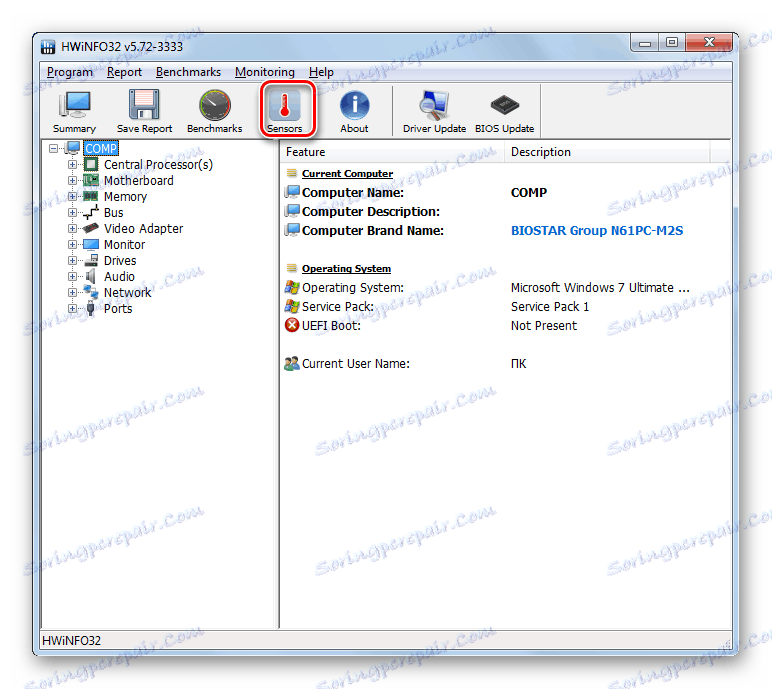
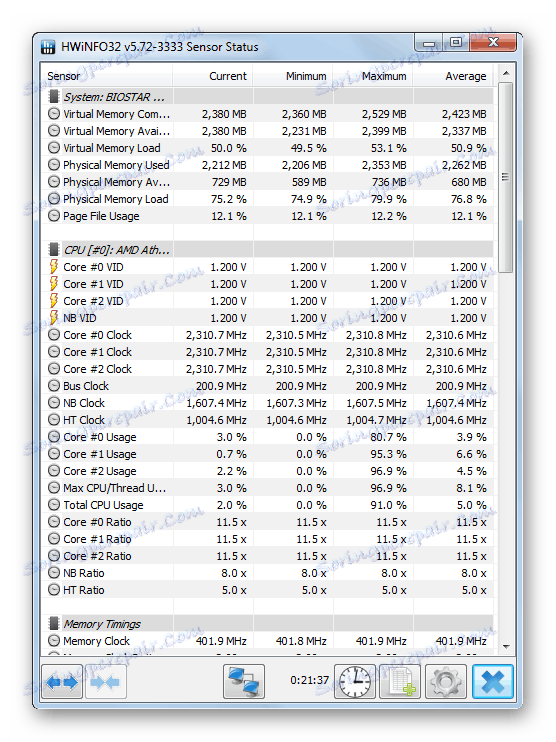
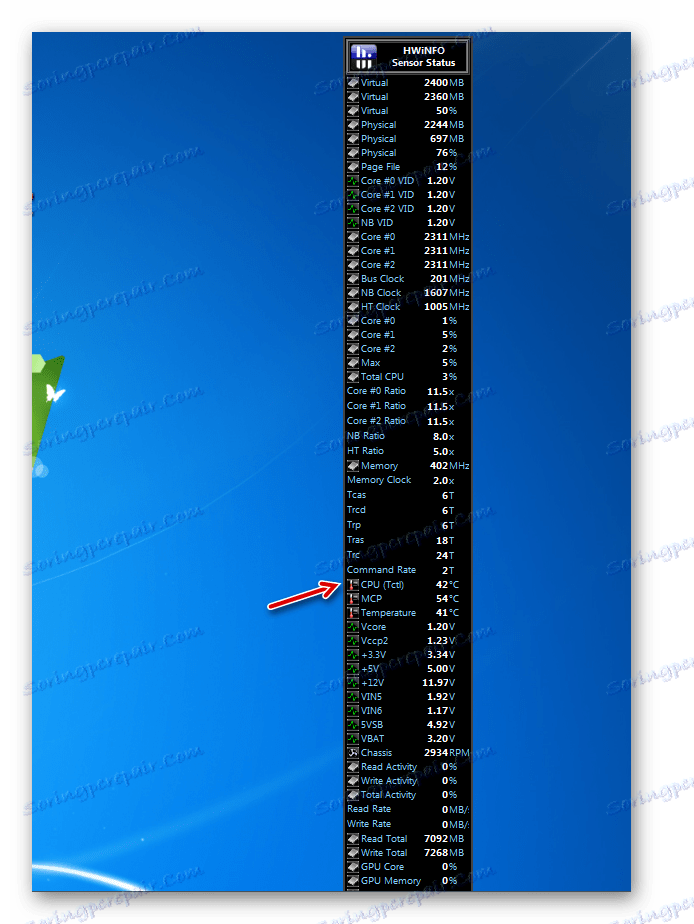
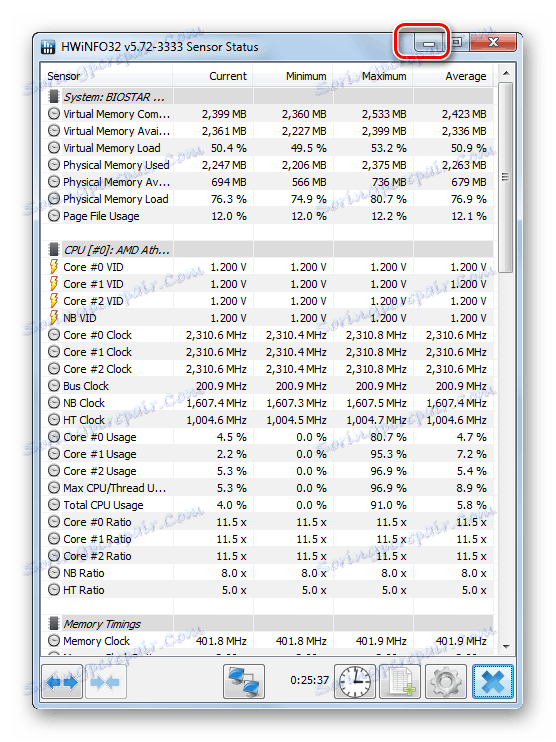

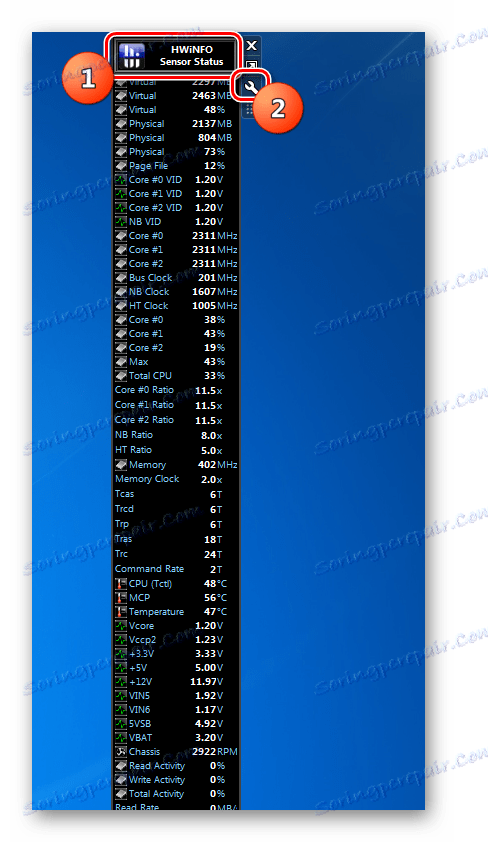
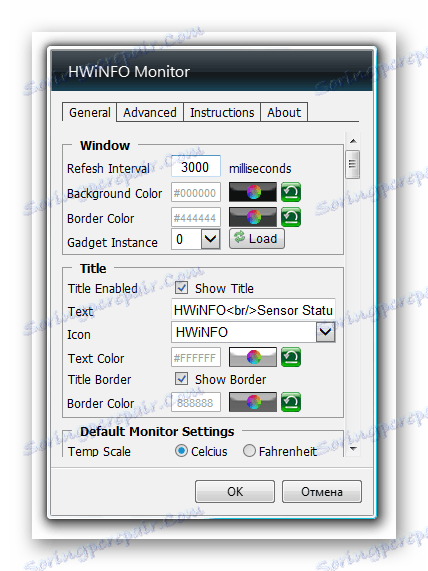
Въпреки факта, че Microsoft отказва да поддържа джаджи, други разработчици на софтуер продължават да произвеждат този тип приложения, включително за показване на температурата на централния процесор. Ако имате нужда от минимален набор от показвана информация, след това обръщайте внимание на всички CPU Meter и CoreTemp. Ако искате, в допълнение към данните за температурата, да получите информация за състоянието на компютъра на много други параметри, в този случай ще бъдете подканени от HWiNFOMonitor. Характеристика на всички приспособления от този тип е, че за показване на тяхната температура, програмата на майката задължително трябва да започне.