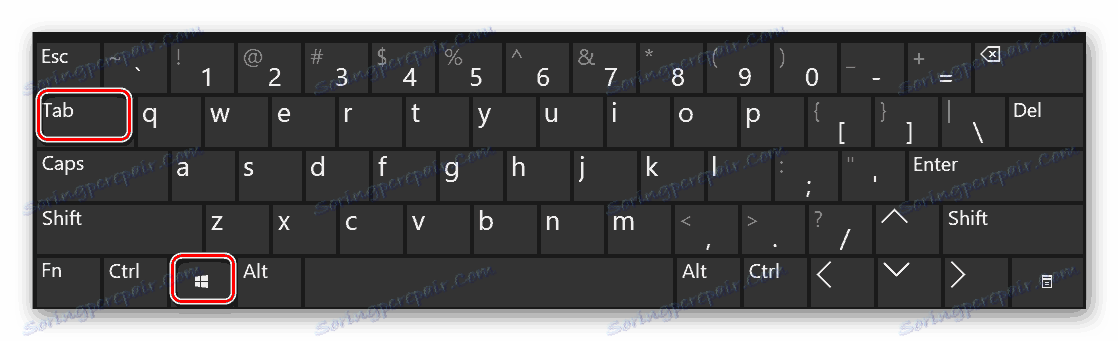Създаваме и използваме няколко виртуални настолни компютри на Windows 10
Една от иновациите на операционната система Windows 10 е функцията за създаване на допълнителни настолни компютри. Това означава, че можете да изпълнявате различни програми в различни области, като по този начин ограничавате използваното пространство. От тази статия ще научите как да създавате и използвате споменатите елементи.
съдържание
Създаване на виртуални настолни компютри в Windows 10
Преди да започнете да използвате настолни компютри, трябва да ги създадете. За да направите това, трябва да направите няколко действия. На практика процесът изглежда така:
- Натиснете клавишите "Windows" и "Tab" едновременно на клавиатурата.
![Натиснете едновременно комбинацията от бутоните Windows и Tab на клавиатурата]()
Можете също така да натиснете LMC веднъж на бутона "View Task" , който се намира в лентата на задачите. Това ще работи само ако дисплеят на този бутон е включен.
- След като извършите едно от гореизброените действия, кликнете върху бутона с надпис "Създаване на работния плот" в долния десен ъгъл на екрана.
- В резултат на това се показват по-долу две миниатюрни изображения на вашите настолни компютри. Ако искате, можете да създадете толкова много такива обекти, колкото искате, за бъдеща употреба.
- Всички горепосочени действия могат да бъдат заменени от едновременно натискане на клавишите "Ctrl" , "Windows" и "D" на клавиатурата. В резултат на това ще се създаде нова виртуална област и ще се отвори веднага.
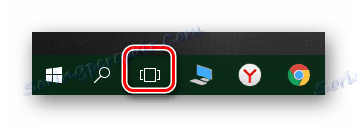
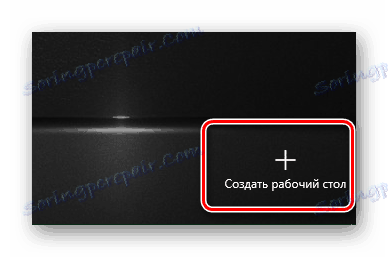

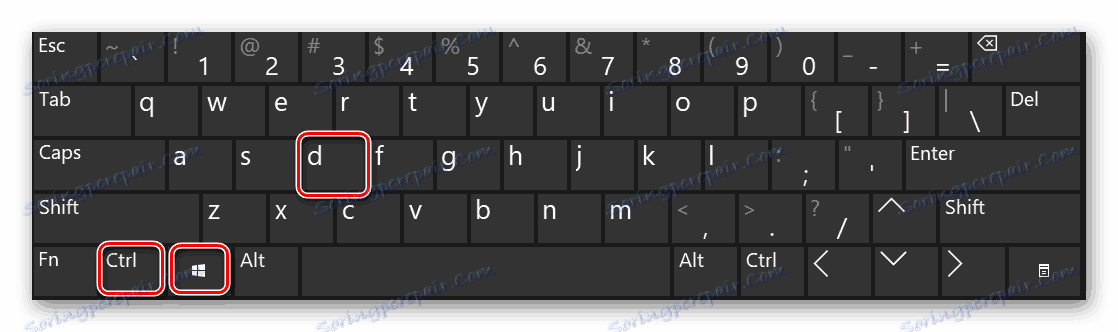
След като създадете ново работно пространство, можете да започнете да го използвате. След това ще говорим за спецификата и тънкостите на този процес.
Работа с виртуални настолни компютри Windows 10
Използвайте допълнителни виртуални области, просто като ги създавате. Ще ви разкажем за три основни задачи: превключване между таблици, стартиране на приложения върху тях и премахване на тях. Сега нека да поговорим за всичко в ред.
Превключване между настолни компютри
Изберете желаната област за по-нататъшна употреба, тя може да бъде както следва:
- Натиснете клавишите "Windows" и "Tab" заедно на клавиатурата или натиснете бутона "View Task" веднъж в долната част на екрана.
- В резултат ще видите списъка с създадени настолни компютри в долната част на екрана. Кликнете върху LMB върху миниизображението, което съответства на желаното работно пространство.
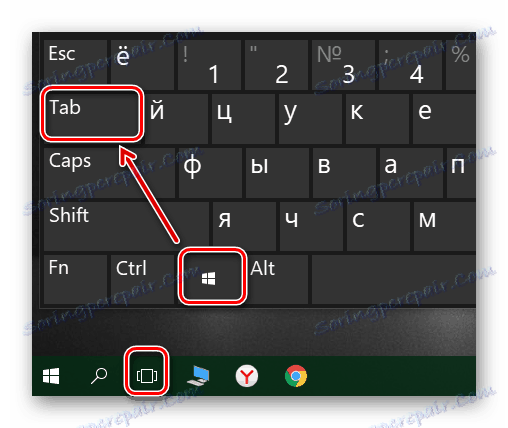

Веднага след това ще бъдете на избрания виртуален десктоп. Сега е готова за употреба.
Изпълняващи приложения в различни виртуални пространства
На този етап няма да има конкретни препоръки, тъй като работата на допълнителни настолни компютри не се различава от основната. Можете също да изпълнявате различни програми по същия начин и да използвате системните функции. Ще обръщаме внимание само на факта, че във всяко пространство може да се отвори един и същ софтуер, при условие, че се поддържа от такава възможност. В противен случай просто прехвърляте на работния плот, където програмата вече е отворена. Също така имайте предвид, че когато превключвате от един настолен компютър към друг, работещите програми няма да се затварят автоматично.
Ако е необходимо, можете да преместите текущия софтуер от един работен плот в друг. Това се прави, както следва:
- Отворете списъка с виртуални пространства и преместете курсора на мишката върху този, от който се нуждаете, за да прехвърлите софтуера.
- Над списъка се показват икони на всички изпълняващи се програми. Кликнете върху елемента с десния бутон на мишката и изберете "Премести в" . В подменюто ще има списък на създадените настолни компютри. Кликнете върху името на тази, в която ще бъде преместена избраната програма.
- Освен това можете да активирате показването на конкретна програма във всички налични настолни компютри. Необходимо е само в контекстното меню да се кликне върху линията с подходящо име.
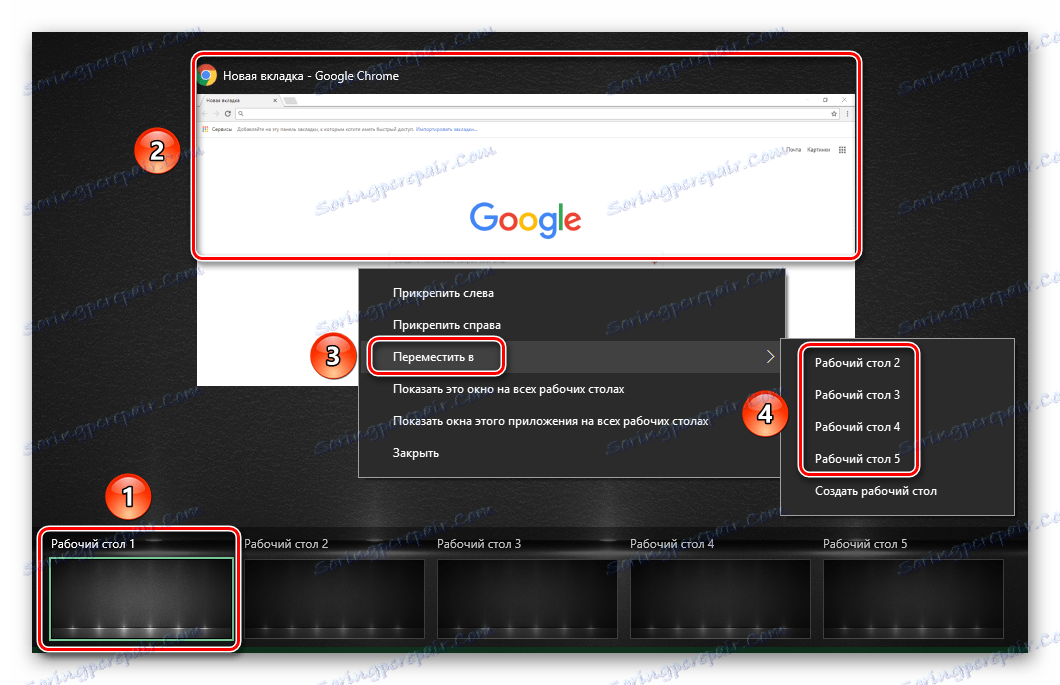
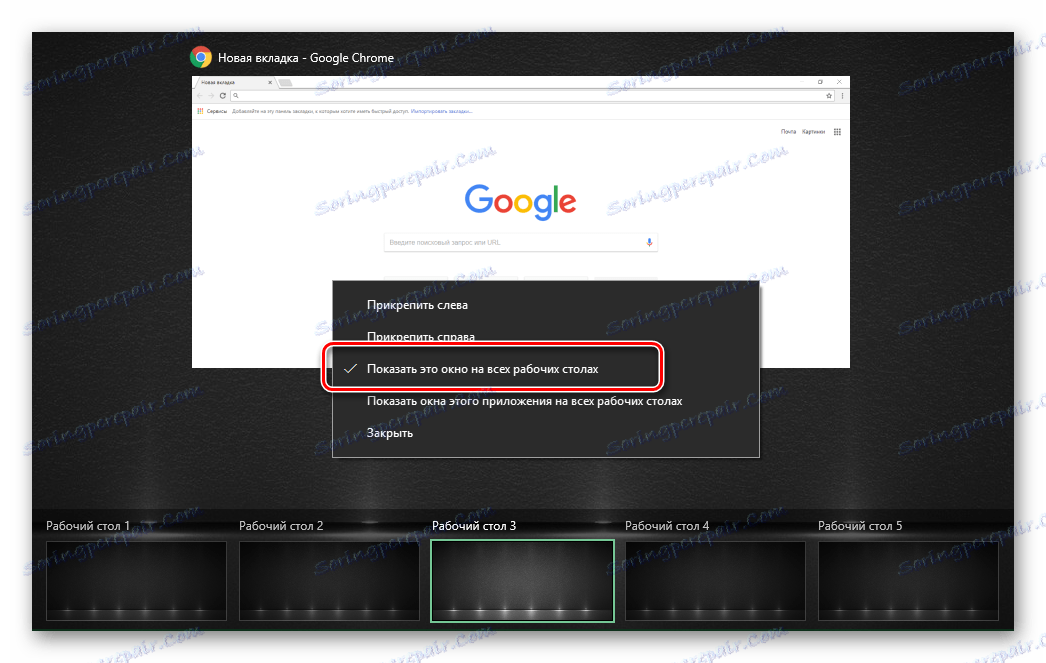
Накрая ще говорим за това как да премахнете допълнителни виртуални пространства, ако вече нямате нужда от тях.
Изтриване на виртуални настолни компютри
- Натиснете клавишите "Windows" и "Tab" заедно на клавиатурата или кликнете върху бутона "View Task" .
- Поставете мишката на работния плот, от който искате да се отървете. В горния десен ъгъл на иконата ще има бутон под формата на кръст. Кликнете върху него.
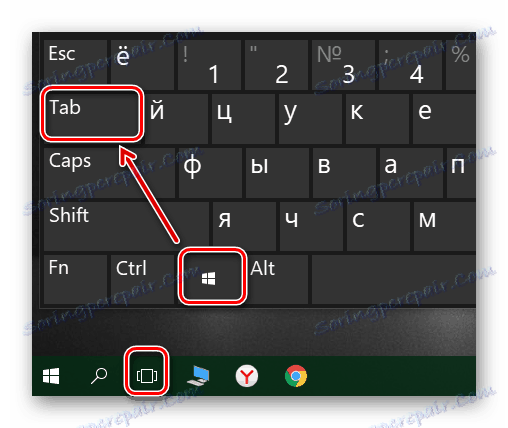

Имайте предвид, че всички отворени приложения с незаписани данни ще бъдат преместени в предишното поле. Но за надеждност е по-добре винаги да запазвате данни и да затворите софтуера, преди да изтриете работния плот.
Обърнете внимание, че когато системата бъде рестартирана, всички работни пространства ще бъдат запазени. Това означава, че не е нужно да ги създавате всеки път. Въпреки това, програмите, които автоматично заредени когато стартирате операционната система, ще работи само на основното бюро.
Това всъщност е цялата информация, която искахме да ви кажем в рамките на тази статия. Надяваме се, че нашите съвети и насоки ви помогнаха.