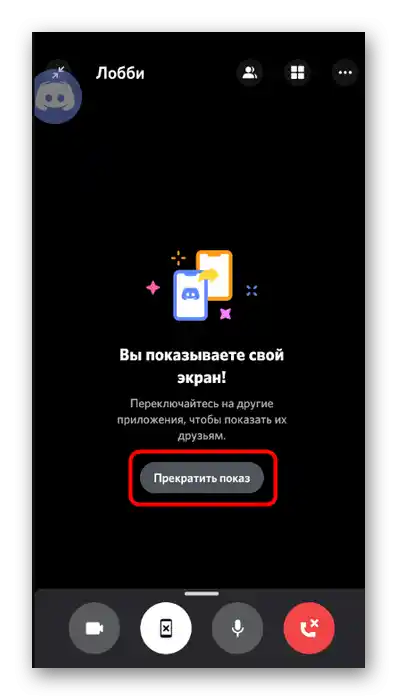Съдържание:
Стъпка 1: Проверка на настройките
Преди демонстрацията на екрана в Discord на телефона, препоръчваме да проверите настройките на акаунта и да се уверите, че параметрите на микрофона и видеото са настроени правилно, тъй като е неудобно да ги променяте по време на разговора. Ако вече сте провеждали разговори и сте сигурни в правилната настройка на всички точки, пропуснете тази стъпка и преминете към следващата. В противен случай извършете следните действия:
- Стартирайте мобилното приложение и натиснете иконата с изображение на акаунта в долната лента.
- Превъртете списъка с настройки, намерете блока "Настройки на приложението" и изберете опцията "Глас и видео".
- Проверете режима на въвеждане (може да включвате микрофона автоматично с глас или при натискане), при необходимост преместете плъзгача за чувствителност, регулирайте параметъра за обща сила на звука и включете мобилния гласов оверлей, за да управлявате по-лесно разговора по време на провеждането му.
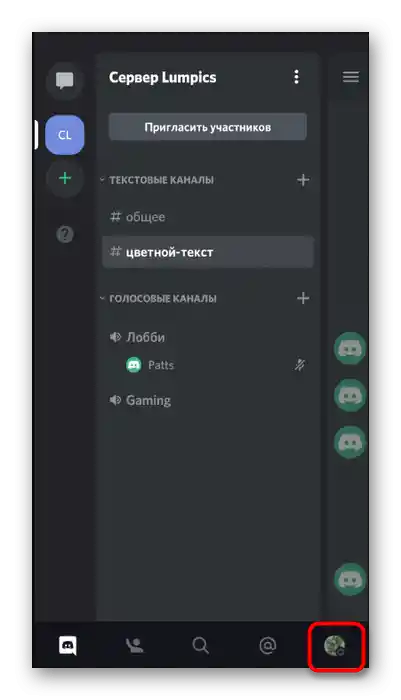
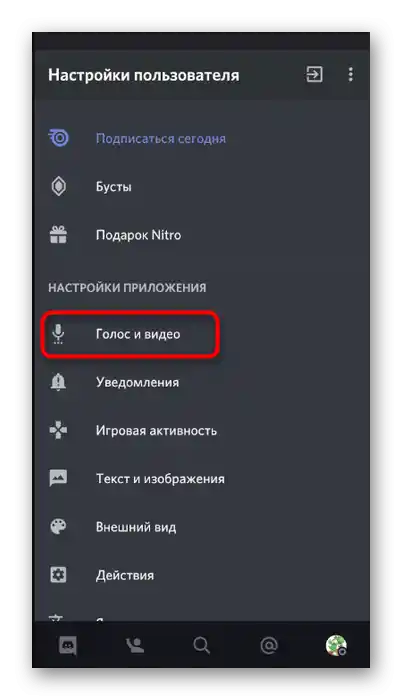
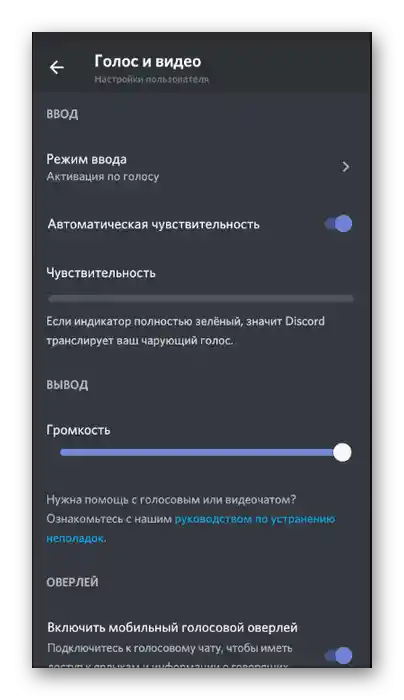
Стъпка 2: Свързване с канала или личен разговор и стартиране на предаване
Не е необходимо да правите повече настройки, така че можете смело да се свържете с гласовия канал на сървъра или да изберете потребител за разговор и да започнете демонстрацията на екрана на мобилното устройство. В Discord за това има специален бутон, натискането на който активира този режим на свързване. Първо, нека разгледаме алгоритъма на действията на сървъра.
- Намерете подходящия гласов канал и натиснете името му, за да отворите менюто.
- Използвайте бутона "Присъединете се към гласовия канал".
- Ако след свързването прозорецът се е затворил, натиснете отново името на канала, за да го отворите.Докоснете иконата с изображение на смартфон, за да започнете предаване на изображението от екрана.
- Ще се появи системно уведомление, в което се посочва наличността на всички данни, показвани на екрана по време на демонстрацията, затова е желателно да проверите дали участниците в сървъра няма да видят конфиденциална информация по време на вашата транслация, след което натиснете "Започни", потвърдвайки по този начин старта на показването на случващото се на екрана.
- Ще бъдете уведомени, че показвате екрана. Превключвайте на други приложения, за да могат потребителите да ги видят и да проследят вашата транслация или да помогнат в решаването на възникнал проблем в операционната система.
- На следващия скрийншот е показан пример за това как е реализиран прегледът на демонстрацията на екрана от страна на свързания потребител. Всички действия се показват в реално време и е видима абсолютно всяка информация, изобразяваща се на екрана.
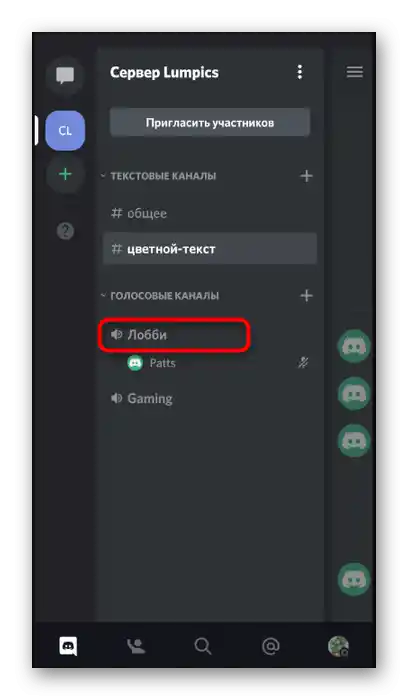
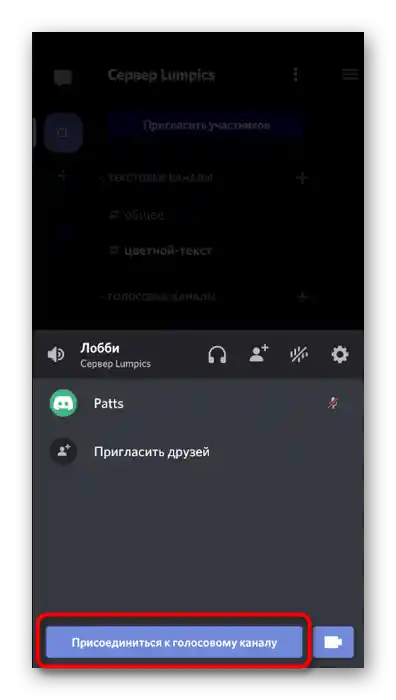
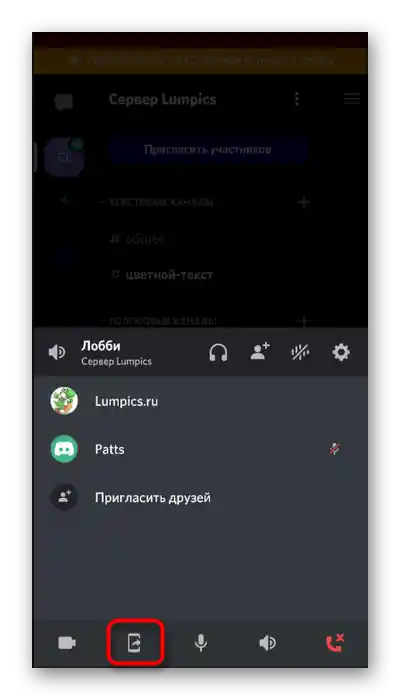
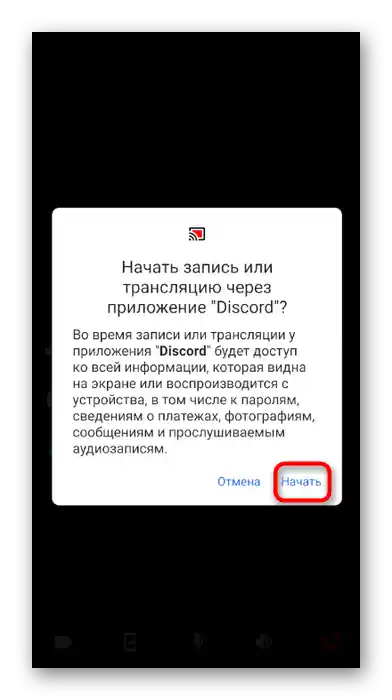
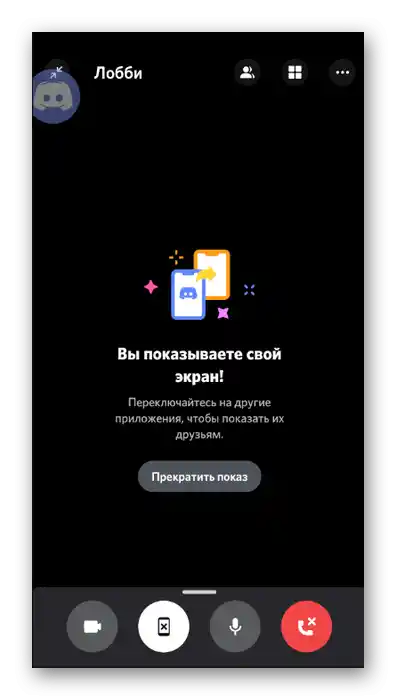
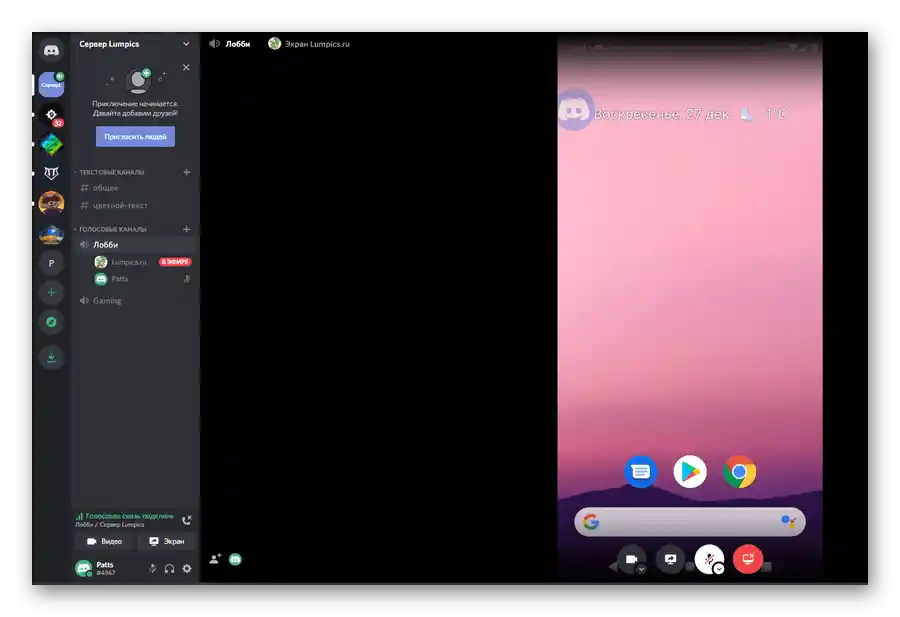
Ако става въпрос за личен разговор с потребител, на когото искате да покажете екрана, принципът на действие се променя само частично.
- Преминете на главната страница в раздел "Лични съобщения", натискайки иконата на панела в долната част. Докоснете профила на потребителя, с когото желаете да споделите изображението от екрана.
- В горната част ще намерите бутон за започване на обаждане.
- Изчакайте потребителят да приеме обаждането и се свържете с него, натискайки на реда "Текущо обаждане", или използвайте появилото се над всички прозорци оверлей.
- В прозореца на разговора ще намерите бутон с изображение на смартфон, който отговаря за стартиране на транслацията на екрана.
- Запознайте се със системното предупреждение и започнете транслацията.
- Ще бъдете уведомени, че показвате своя екран, което означава, че можете да превключвате между приложения и да водите разговор с потребителя.
- Между другото, в малкия оверлей, който се показва отдясно, ще бъде видимо изображение на човека, ако той е включил уеб камерата.
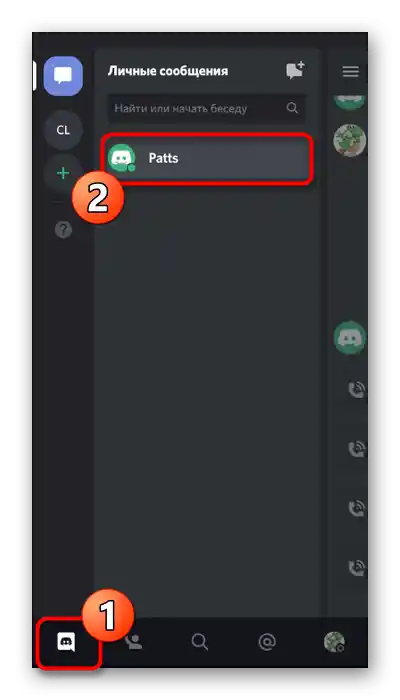
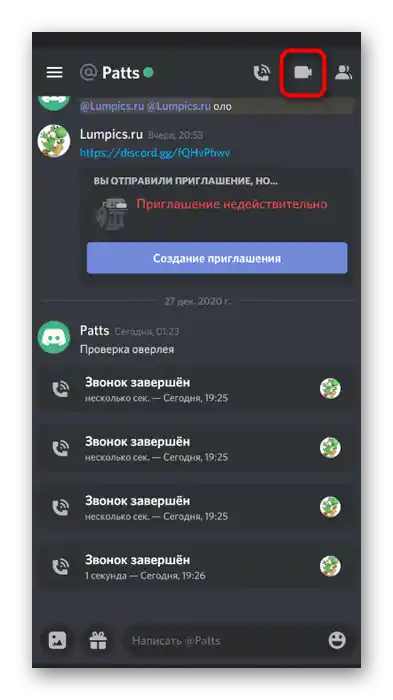
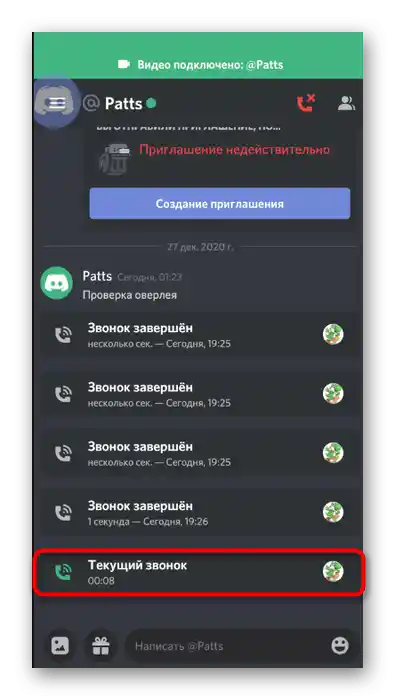
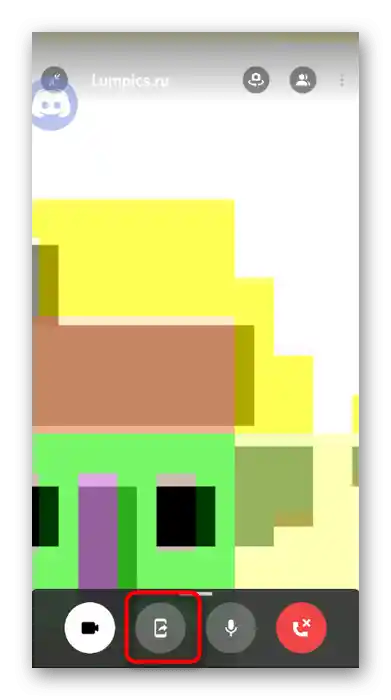
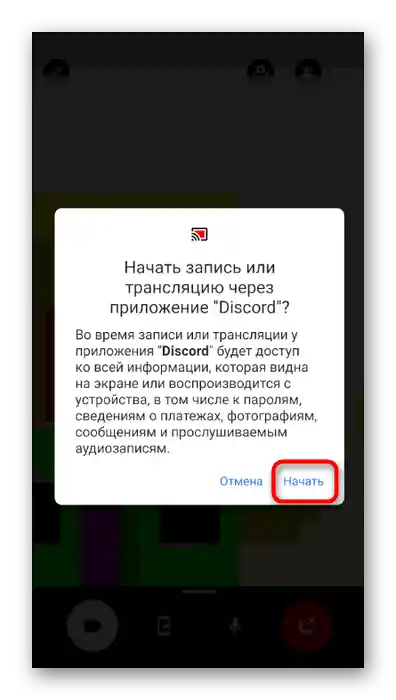
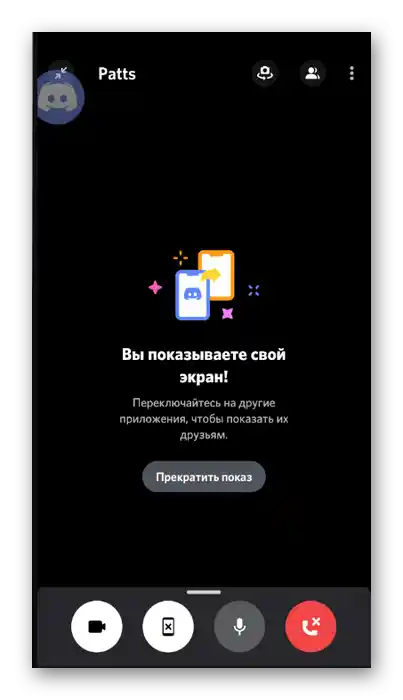
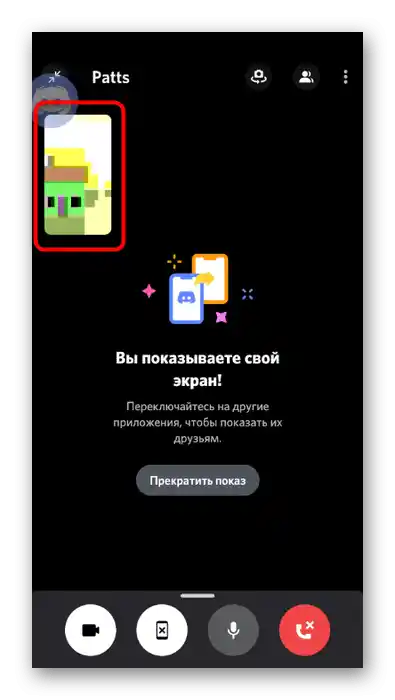
Стъпка 3: Завършване на демонстрацията
За да прекратите демонстрацията на екрана, можете да се изключите от разговора, но понякога е нужно само да ограничите достъпа до преглед на съдържанието, продължавайки общуването.За това можете да използвате бутона "Прекрати стрима", който се показва на панела с уведомления. Тази опция е удобна, тъй като няма да се налага да се връщате в разговора в Discord, за да прекратите демонстрацията.
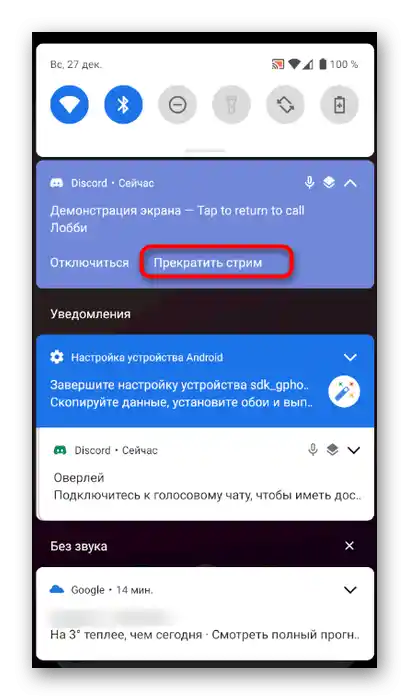
Въпреки това, ако вече сте се върнали към него, под надписа "Показвате екрана си" намерете бутона "Прекрати показването" и натиснете върху него, за да извършите това действие. Демонстрацията веднага ще спре, а вместо черен екран ще се покажат видеа, предавани от другите участници в разговора.