Деактивиране на актуализациите в Windows 10
Актуализирането на Windows 10 е процедура, която води до замяна на стари OS елементи, включително вграден софтуер, с по-нови, което или повишава стабилността на операционната система и нейната функционалност, или, което също е възможно, добавя нови бъгове. Ето защо някои потребители се опитват да премахнат изцяло Центъра за актуализиране от компютъра си и да се наслаждават на системата на оптимално ниво за тях.
съдържание
Начини да изключите актуализациите в Windows 10
OS Windows 10, по подразбиране, без намеса на потребителя, проверява за актуализации в автоматичен режим, изтегля ги и ги инсталира независимо. За разлика от предишните версии на тази операционна система, Windows 10 се различава, тъй като за потребителя е малко по-трудно да деактивира актуализацията, но все пак е възможно да се направи това или с помощта на програми на трети страни, или с вградените инструменти на самата операционна система.
След това ще ви преведем в стъпка по стъпка, как можете да отмените автоматична актуализация в Windows 10.
Метод 1: Win Updates Disabler
Win Updates Disabler е програма с минимален интерфейс, който позволява на всеки потребител бързо да разбере какво е това. Само с няколко кликвания, тази удобна програма ви позволява да деактивирате или архивирате актуализацията на системата, без да се налага да разберете системните настройки на операционната система. Друг плюс на този метод е възможността да изтеглите от официалния сайт както нормалната версия на продукта, така и неговата преносима версия.
Изтегляне на Win Updates Disabler
Така че, за да изключите актуализациите на Windows с Win Updates Disabler, просто следвайте тези стъпки.
- Отворете програмата, като я изтеглите от официалния сайт.
- В главния прозорец поставете отметка в квадратчето "Деактивиране на Windows Update" и кликнете върху бутона "Прилагане сега" .
- Рестартирайте компютъра.
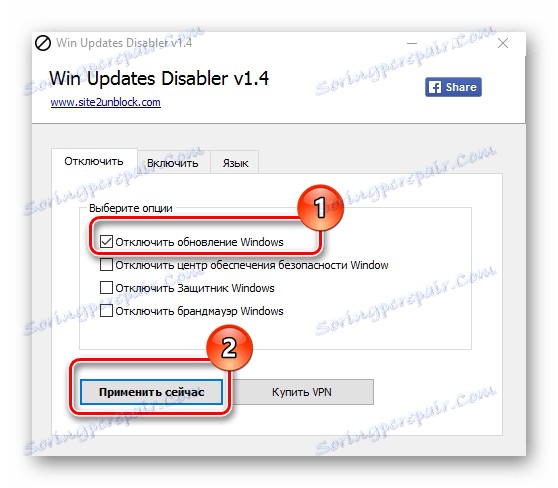
Метод 2: Показване или скриване на актуализации
Показване или скриване на актуализации е помощна програма от Microsoft, която може да се използва за предотвратяване на автоматичната инсталация на определени актуализации. Това приложение има по-сложен интерфейс и ви позволява да извършите бързо търсене на всички налични актуализации на Windows 10 (ако имате интернет) и да предложите или да отмените инсталацията им или да инсталирате по-рано отменени актуализации.
Изтеглете този инструмент от официалния сайт на Microsoft. За да направите това, отидете на връзката по-долу и превъртете малко надолу до мястото, посочено в екранната снимка.
Изтегляне Показване или скриване на актуализации
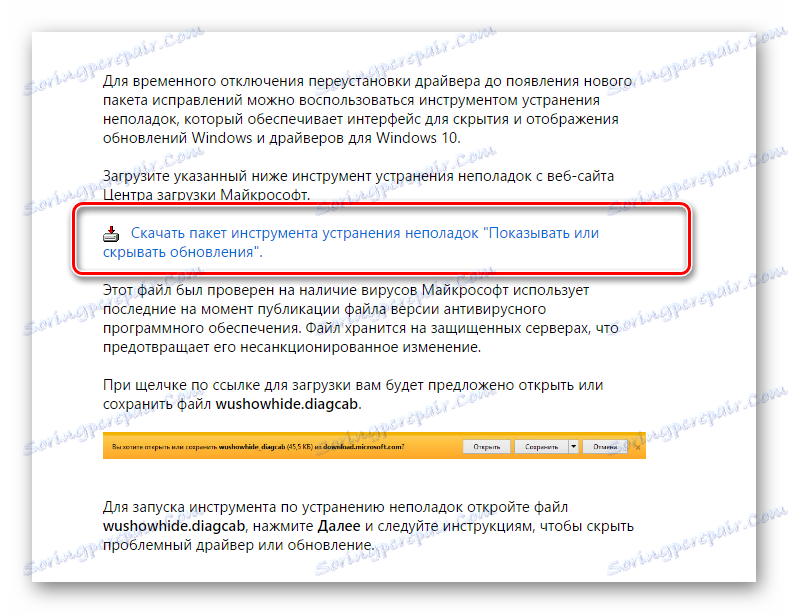
Процедурата за анулиране на актуализации с помощта на Показване или скриване на актуализации изглежда така.
- Отворете помощната програма.
- В първия прозорец кликнете върху "Напред" .
- Изберете елемента "Скриване на актуализациите" .
- Поставете отметки срещу тези актуализации, които не искате да инсталирате, и кликнете върху "Напред" .
- Изчакайте процесът да приключи.
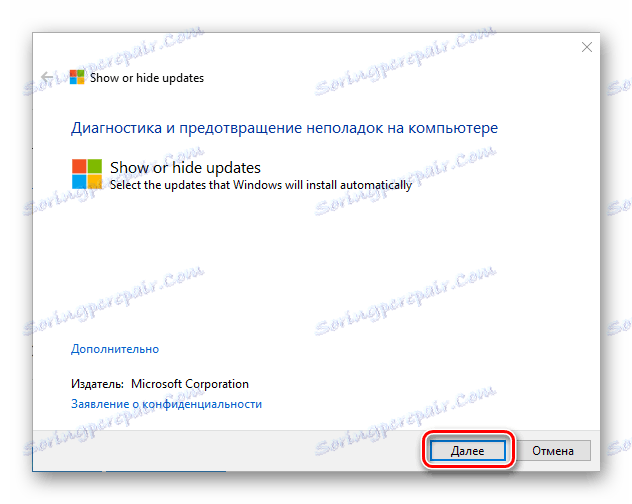
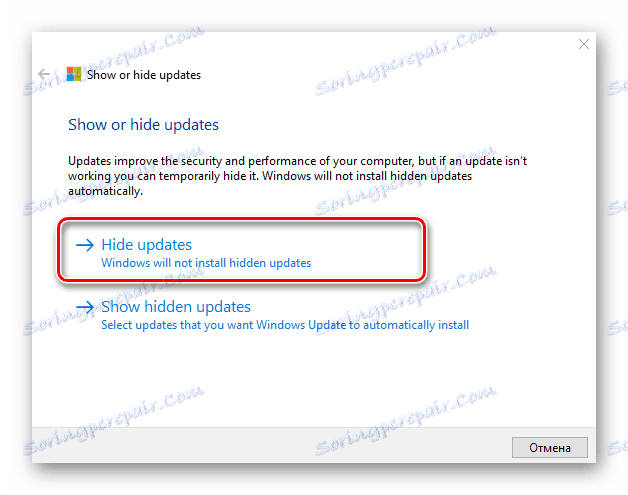
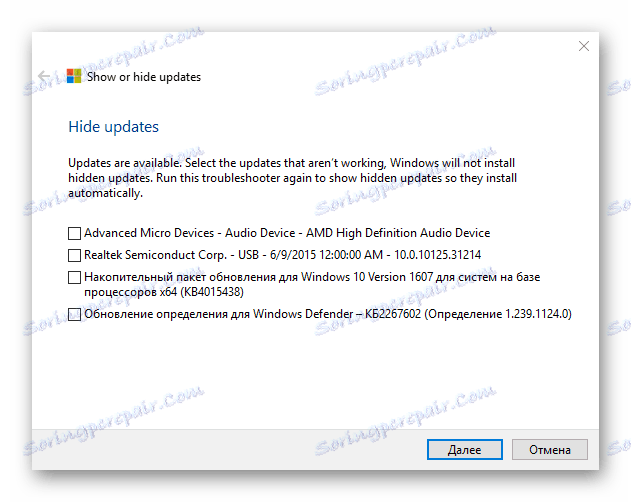
Заслужава да се отбележи, че с помощта на програмата Показване или скриване на актуализации можете да предотвратите инсталирането на нови актуализации. Ако искате да се отървете от старите, първо трябва да ги премахнете, като използвате командата
.uninstallпараметъра.uninstall.
Метод 3: Стандартни инструменти Windows 10
Център за актуализации на Windows 10
Най-лесният начин да деактивирате системните актуализации с вградени инструменти е просто да деактивирате услугата "Център за актуализации". За целта изпълнете следните стъпки:
- Отворете "Услуги" . За да направите това, въведете командата
services.mscв прозореца "Run" , който на свой ред може да бъде извикан чрез натискане на комбинацията от клавиши "Win + R" , щракнете върху "OK" . - След това в списъка с услуги намерете "Windows Update" и кликнете върху този запис два пъти.
- В прозореца " Свойства " щракнете върху бутона "Стоп ".
- След това в същия прозорец задайте стойността на "Забранено" в полето "Тип стартиране" и кликнете върху бутона "Прилагане" .
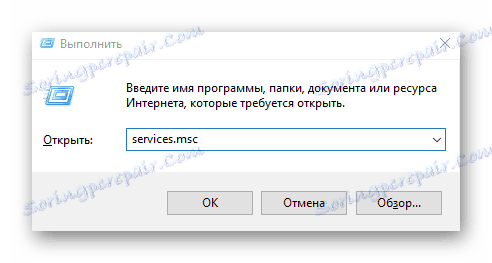
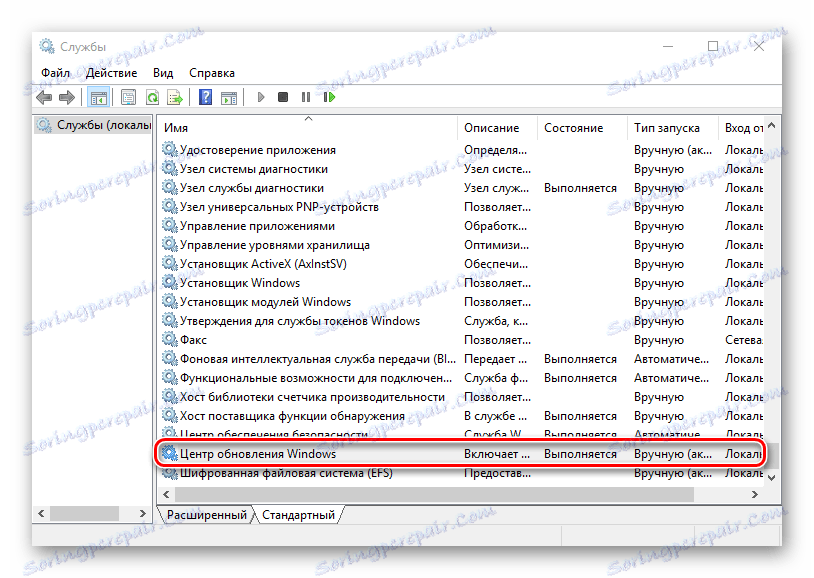
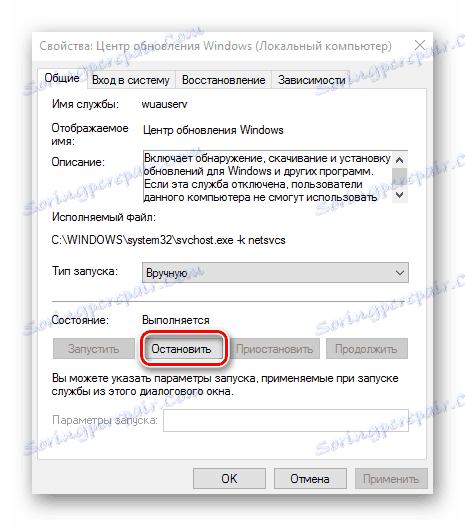

Редактор на локална групова политика
Трябва да се отбележи, че този метод е достъпен само за собствениците на версии на Windows 10 за Pro и Enterprise .
- Отворете редактора на местните групови правила. За целта въведете следната команда в прозореца "Run" ( "Win + R" ):
gpedit.msc - В секцията "Компютърна конфигурация" кликнете върху елемента "Административни шаблони" .
- След това "Компоненти на Windows".
- Намерете "Windows Update", а в раздела "Status" кликнете два пъти върху елемента "Automatic Update Setup" .
- Кликнете върху "Забранени" и върху бутона "Прилагане" .
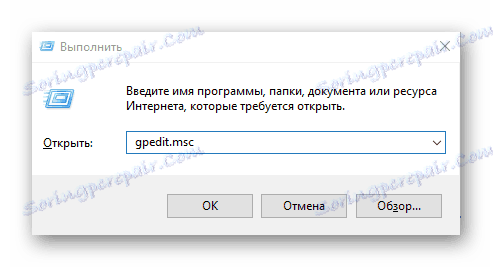
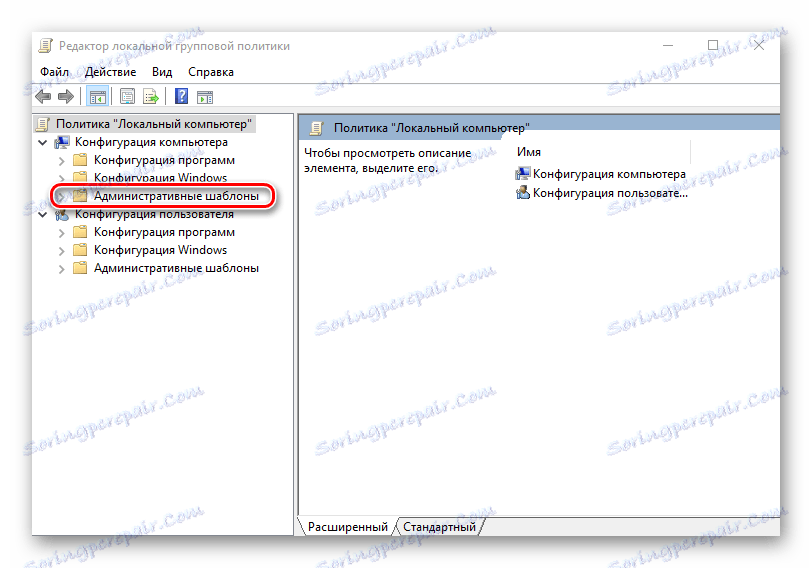
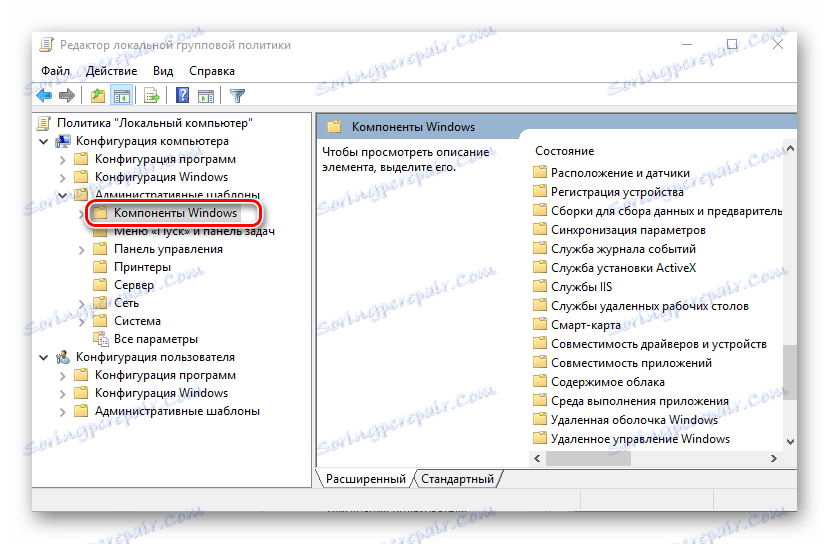
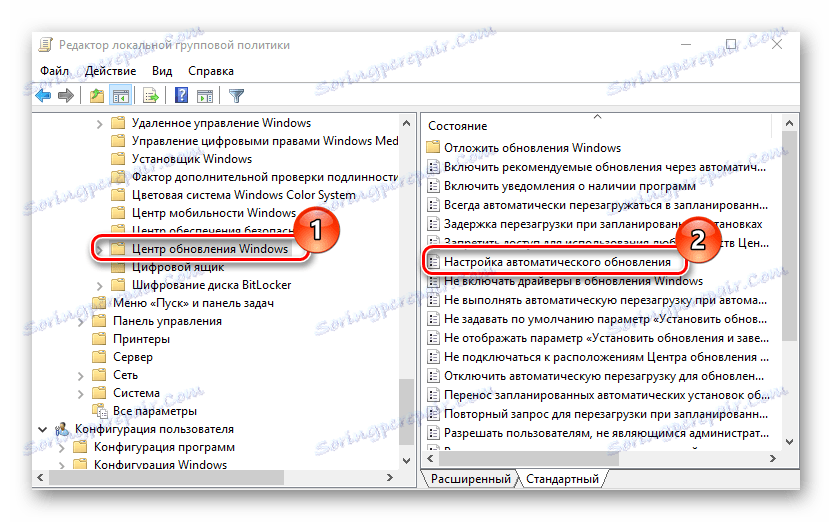
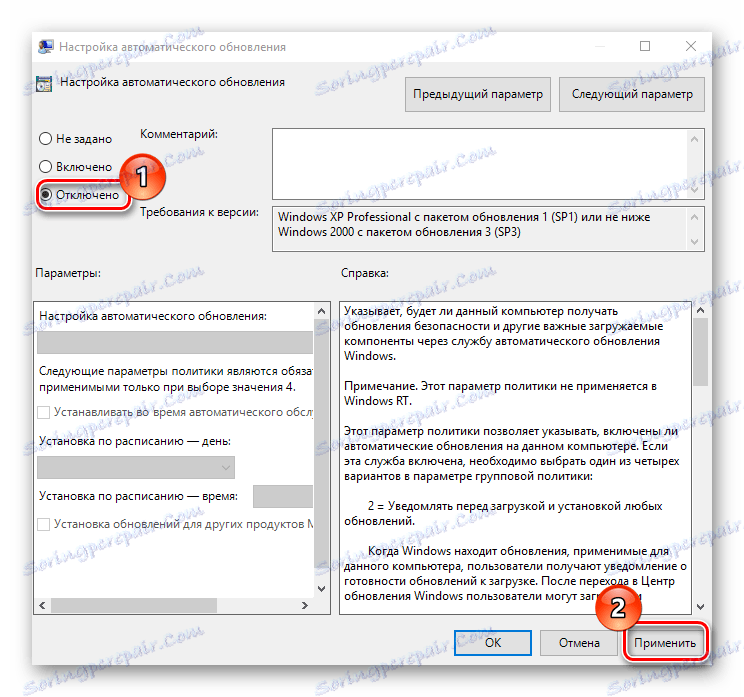
регистратура
Освен това собствениците на версии на Windows 10 Pro и EnterPrise, за да деактивират автоматичните актуализации, имат достъп до системния регистър. Можете да направите това, като направите следното:
- Кликнете върху "Win + R" , въведете
regedit.exeи кликнете върху "OK" . - Разгънете "HKEY_LOCAL_MACHINE" и изберете раздела "СОФТУЕР" .
- Преминете към "Политики" - "Microsoft" - "Windows"
- След това "Windows Update" е "AU" .
- Създайте сами параметъра DWORD. Дайте му името "NoAutoUpdate" и добавете 1 към него.
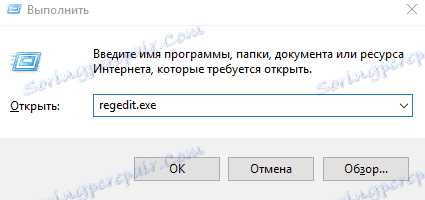
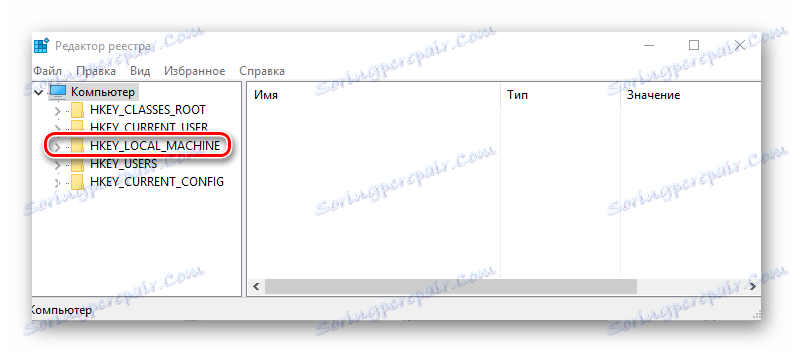
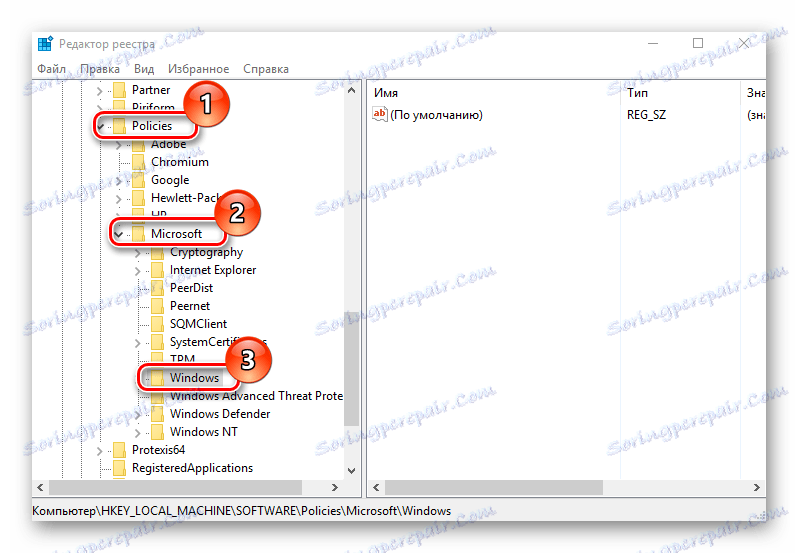

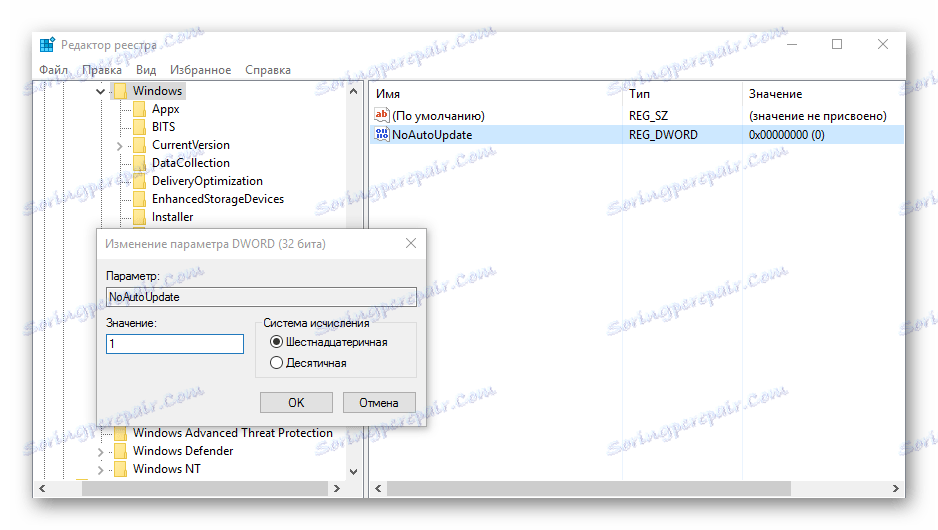
Всички тези методи позволяват за няколко минути да деактивират актуализирането на Windows 10 и да върнат операционната система обратно в състояние на автоматична актуализация.