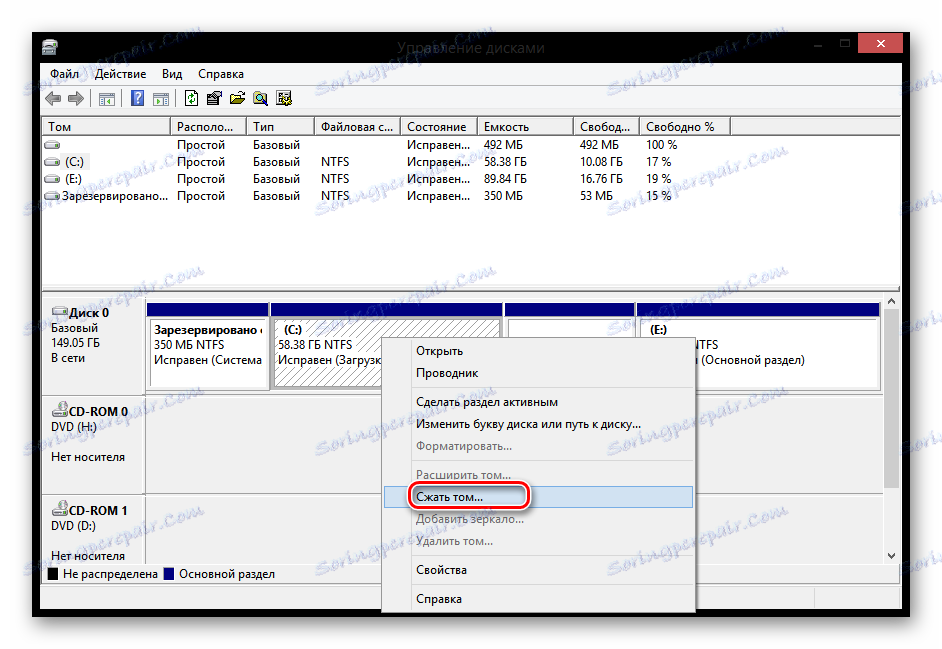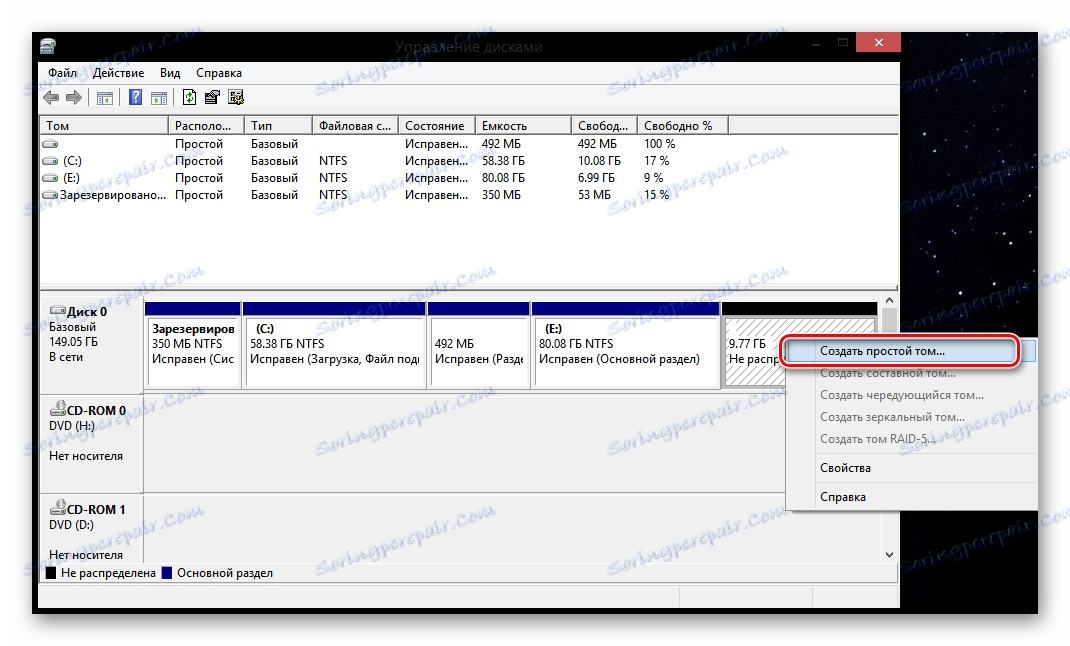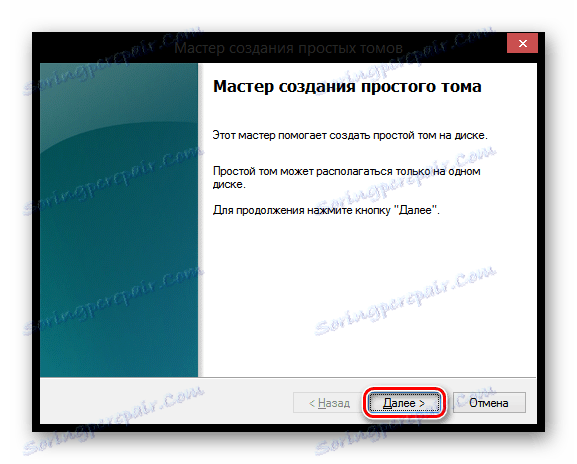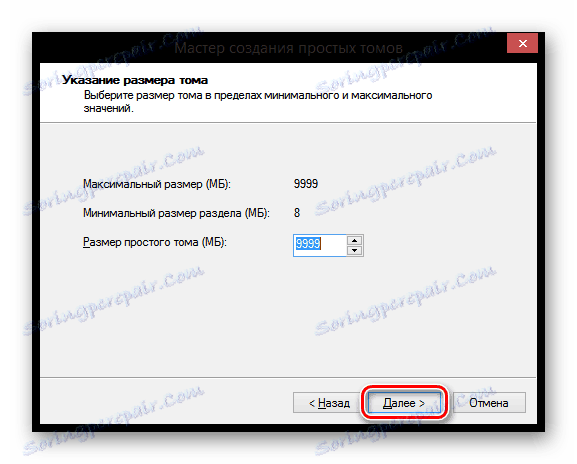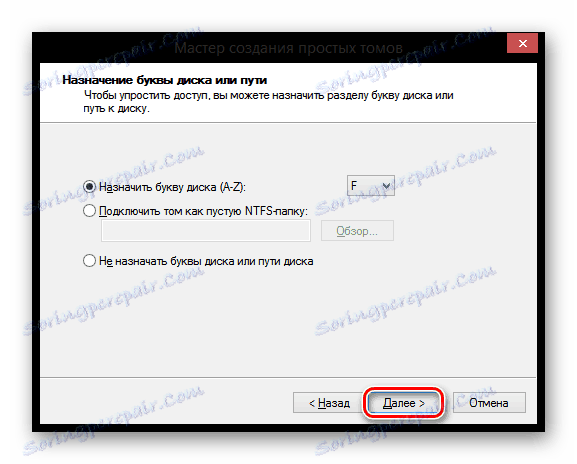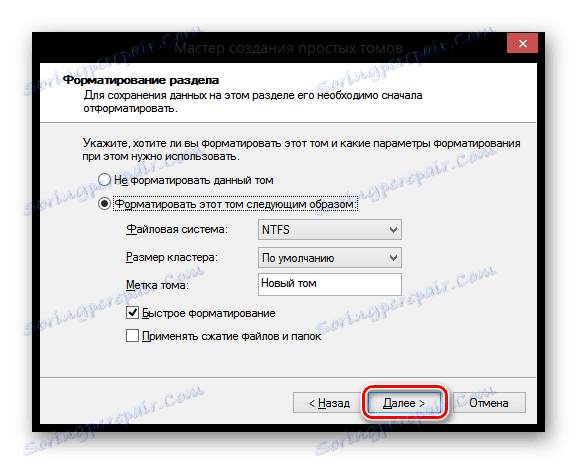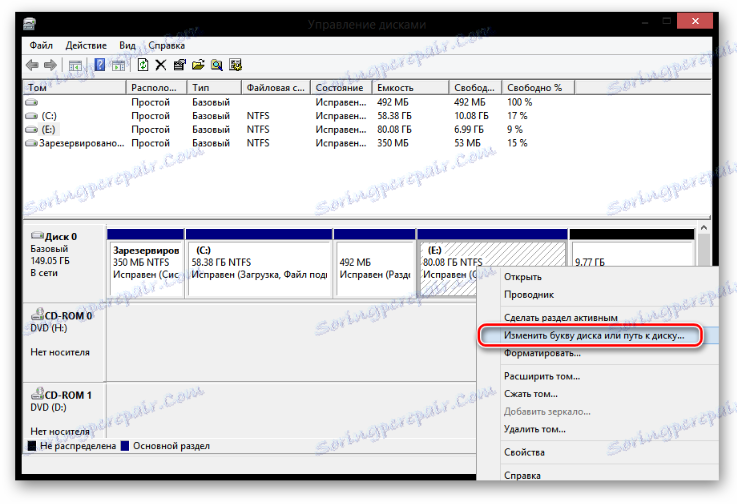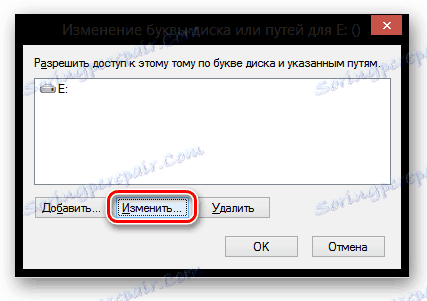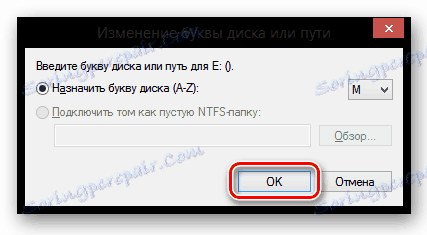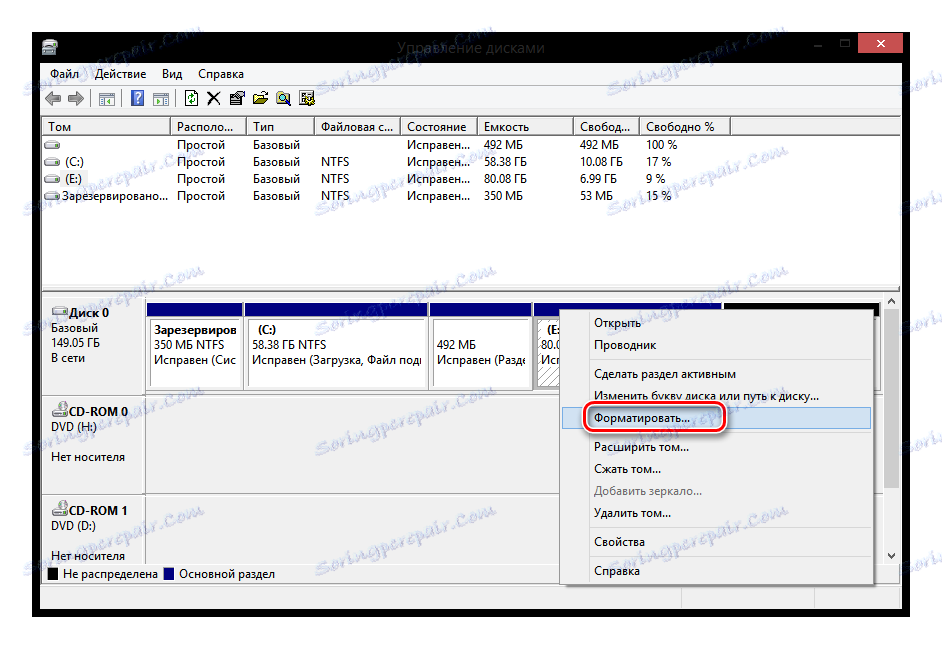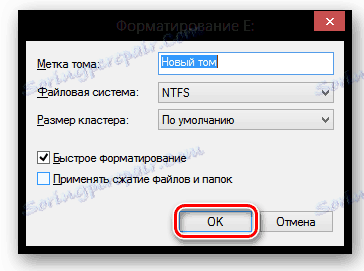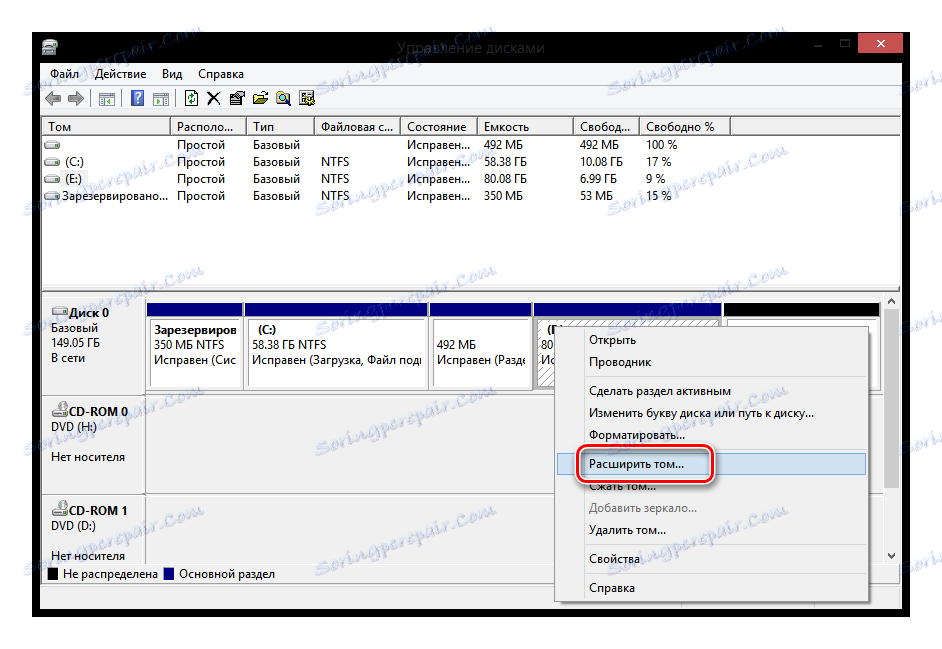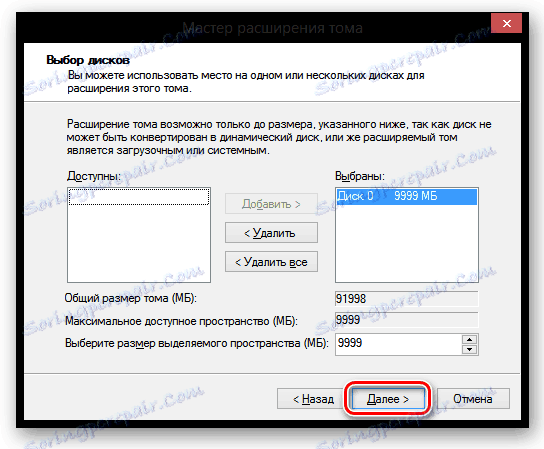Управление на дискове в Windows 8
Управлението на дисково пространство е полезна функция, чрез която можете да създавате нови томове или да ги изтривате, да увеличавате силата на звука и обратно, да ги намалявате. Но не много хора знаят, че Windows 8 има стандартна програма за управление на диска, но още по-малко потребители знаят как да го използват. Нека да разгледаме какво можете да направите със стандартното управление на дискове.
Стартиране на софтуера за управление на дискове
Можете да получите достъп до инструментите за управление на дисково пространство в Windows 8, както и в повечето други версии на тази операционна система, по няколко начина. Нека разгледаме всеки един от тях по-подробно.
Метод 1: Прозорецът "Изпълнение"
Използвайте клавишите за бърз достъп на Win + R, за да отворите диалоговия прозорец " Изпълнение ". Тук трябва да въведете командата diskmgmt.msc и да натиснете OK .
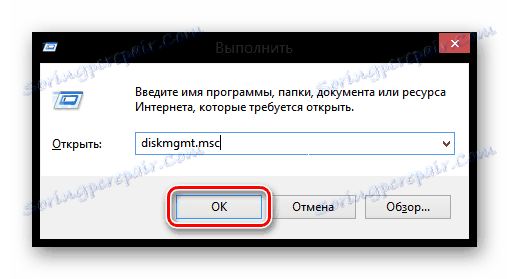
Метод 2: Контролен панел
Можете също така да отворите инструмента за управление на обема, като използвате контролния панел .
- Отворете това приложение по начин, който знаете (например можете да използвате страничната лента на приказките или просто да използвате търсене ).
- Сега намерете елемента "Администрация" .
- Отворете помощната програма "Управление на компютъра" .
- И в страничната лента вляво кликнете върху Управление на дискове .
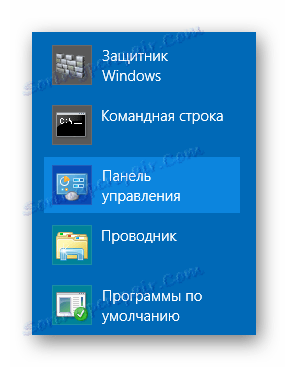
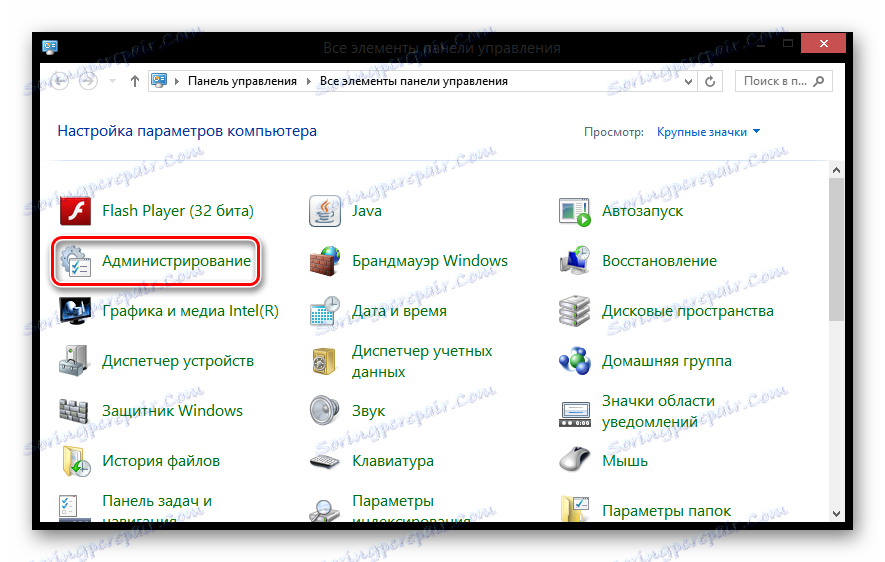
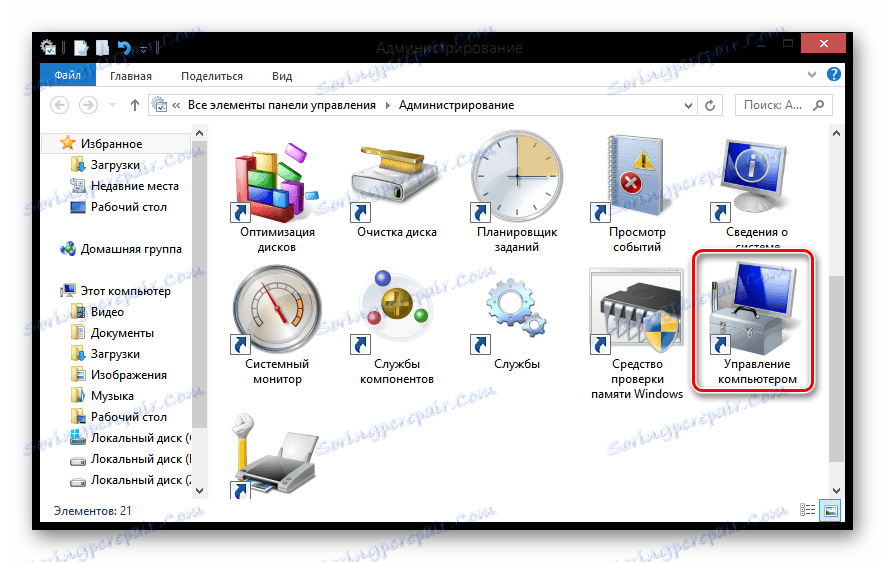
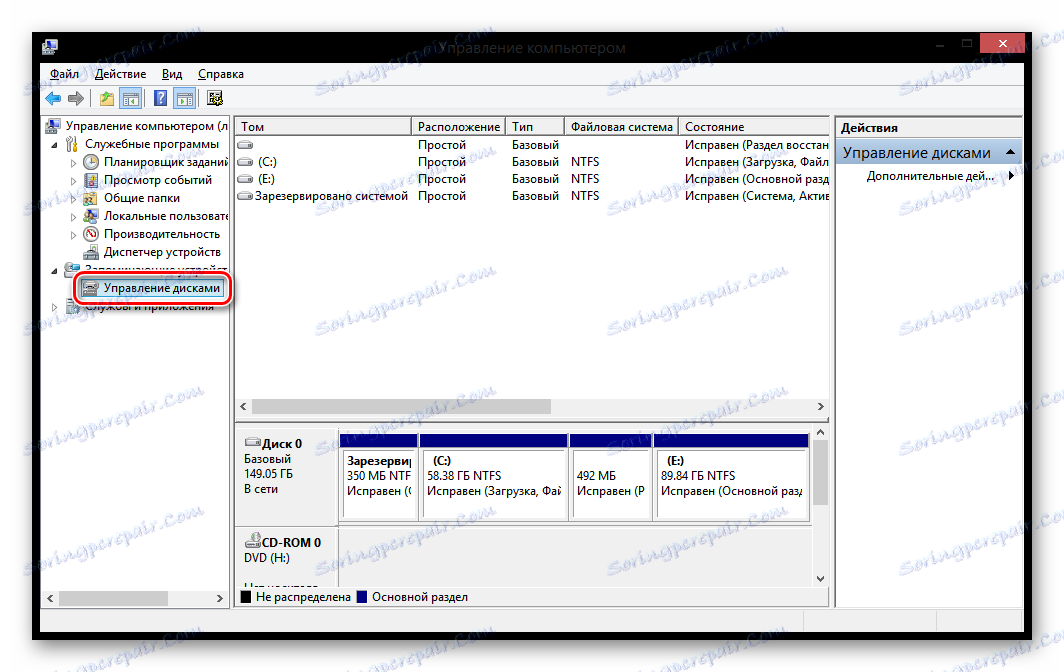
Метод 3: Менюто Win + X
Използвайте комбинацията от клавиши Win + X и в отвореното меню изберете реда "Управление на дискове" .
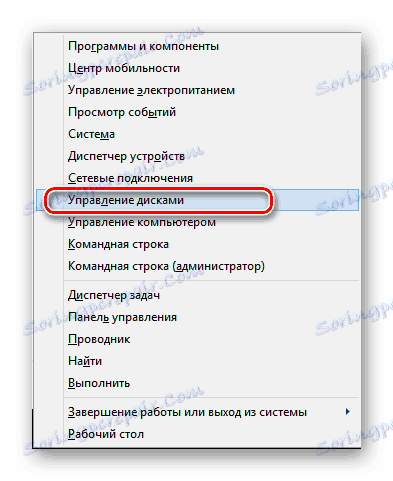
Удобства
Компресиране на томовете
Интересно!
Преди да компресирате дяла, препоръчваме да го дефрагментирате. За това как да направите това, прочетете по-долу:
Прочетете повече: Как да направите дефрагментиране на диска в Windows 8
- След стартиране на програмата щракнете върху диска, който искате да компресирате, PCM. В менюто, което се показва, изберете елемента "Компресиране на силата на звука ..." .
![Windows 8 Компресиране на звука]()
- В прозореца, който се отваря, ще намерите:
- Общият размер преди компресията е обемът на обема;
- Налично пространство за компресиране - налично пространство за компресиране;
- Размерът на сгъваемото пространство - показваме колко пространство трябва да бъде компресирано;
- Общият размер след компресирането е размерът на останалото пространство след процедурата.
Въведете необходимата сума за компресиране и кликнете върху "Компресиране" .
![]()
Създаване на звук
- Ако имате свободно място, можете да създадете нов дял въз основа на него. За да направите това, кликнете върху PCM за областта на неразпределеното пространство и изберете реда "Създаване на прост звук ..." в контекстното меню
![Windows 8 Създаване на прост том]()
- Ще се отвори помощната програма "Simple Creation Wizard" . Кликнете върху "Напред" .
![Windows 8 Помощ за създаване на прости звуци]()
- В следващия прозорец трябва да въведете размера на бъдещия дял. Обикновено въведете размера на свободното място на диска. Попълнете полето и кликнете върху "Напред".
![Прозорец 8 Размер на съветника за създаване на прости звуци]()
- Изберете буквата на устройството от списъка.
![Windows 8 Създаване на съветник за прости томове Задайте буква]()
- След това задайте необходимите параметри и кликнете върху "Напред" . Готово!
![Windows 8 Помощ за създаване на прости звуци]()
Променете буквата на секцията
- За да промените буквата на силата на звука, кликнете върху PCM на създадения дял, който искате да преименувате, и изберете реда "Промяна на буквата или пътя към диска" .
![сменете буквата на устройството в Windows 8]()
- Сега кликнете върху бутона "Редактиране" .
![Променете буквата или пътя на устройството в Windows 8.png]()
- В отворения прозорец изберете буквата от падащото меню, под която трябва да се появи желаният диск, и кликнете върху OK .
![Променете буквата или пътя на устройството в Windows 8]()
Форматиране на силата на звука
- Ако трябва да премахнете цялата информация от диска, форматирайте го. За да направите това, кликнете върху силата на звука на PCM и изберете съответния елемент.
![Формат за управление на диска в Windows 8]()
- В малкото квадратче направете всички необходими настройки и кликнете върху OK .
![форматиране в Windows 8]()
Изтриване на силата на звука
Изтриването на звука е много проста: кликнете върху PCM на диска и изберете "Изтриване на звука" .
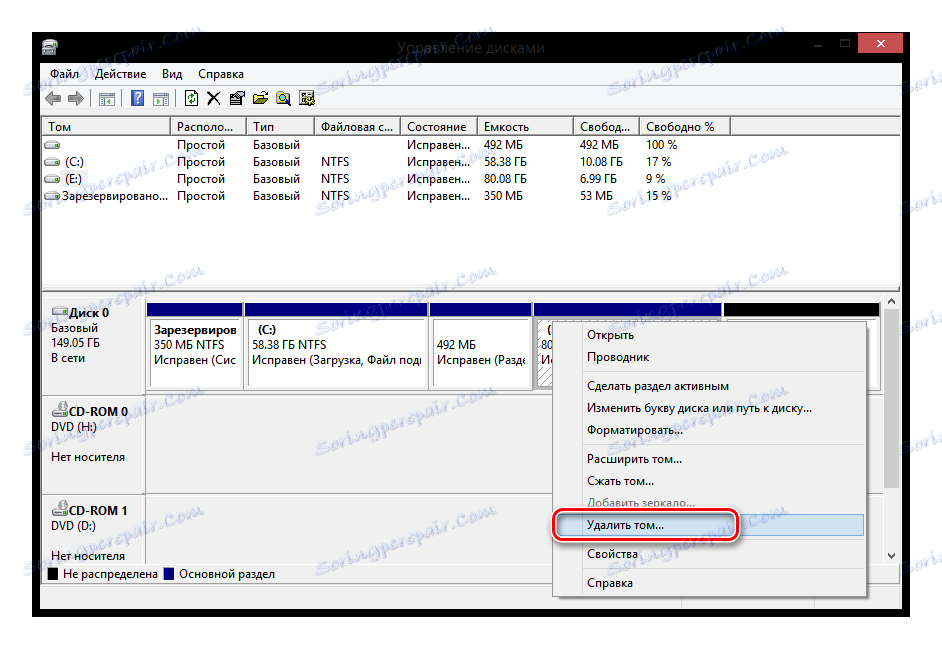
Разширение на дяла
- Ако имате свободно дисково пространство, можете да разширите всеки създаден диск. За да направите това, щракнете върху RMB в дяла и изберете "Expand volume" .
![Windows 8 Управление на дисковете разшири обема]()
- Общият размер на обема е общият обем на диска;
- Максималното налично пространство е колко диск може да бъде разширен;
- Изберете размера на разпределеното пространство - въведете стойността, на която дискът ще бъде увеличен.
- Попълнете полето и кликнете върху "Напред" . Готово!
![Съветник за разширяване на том в Windows 8]()
Ще се отвори "Помощникът за разширяване на тома" , където ще видите няколко опции:
Конвертирайте диска в MBR и GPT
Каква е разликата между MBR дисковете и маркера на Google за издатели? В първия случай ще можете да създадете само 4 секции с размери до 2,2 TB, а във втория - до 128 неограничени обеми.
Моля, обърнете внимание!
След преобразуването губите цялата информация. Затова ви препоръчваме да създавате резервни копия.
RMB кликнете върху диска (не върху дяла) и изберете "Convert to MBR" (или в GPT), след което изчакайте процесът да приключи.
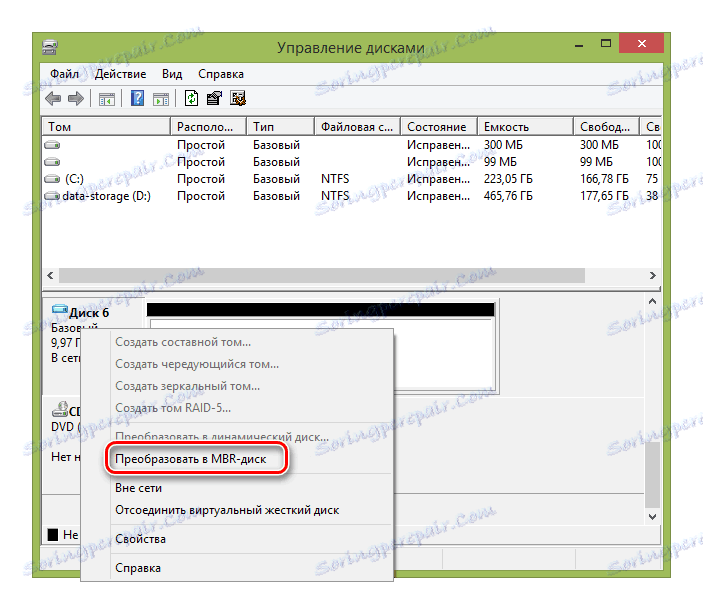
По този начин ние разгледахме основните операции, които могат да се изпълняват, докато работите с помощната програма Disk Management . Надяваме се, че научихте нещо ново и интересно. И ако имате някакви въпроси - пишете в коментарите и ние ще ви отговорим.