Създайте ефект на двойна експозиция
Двойното излагане е налагането на едно изображение върху друго с илюзията за еднородност и припокриване. Този ефект се постига чрез повторно заснемане на една и съща рамка на филма без пренавиване.
Съвременните цифрови фотоапарати са в състояние да подражават (фалшифицират) двойно експониране чрез софтуерна обработка. Photoshop също ни дава възможност да създаваме такива снимки по начина, по който въображението ни казва.
съдържание
Двойна експозиция
В този урок фотографията на момичето е съвместима с пейзажа. Резултатът от обработката може да се види в предварителен преглед на тази статия.
Суровини за урока:
1. Моделът.

2. Пейзаж с мъгла.

За да обработваме по-нататък образа, трябва да отделим модела от фона. Сайтът вече има такъв урок, изучава го, тъй като е невъзможно да работи във Photoshop без тези умения.
Как да изрежете обект в Photoshop
Премахване на фона и поставяне на пейзажа в документа
Така че, отворете снимката с модела в редактора и изтрийте фон.

1. Намерете снимката с пейзажа и я плъзнете в работния плот на Photoshop към редактирания документ.
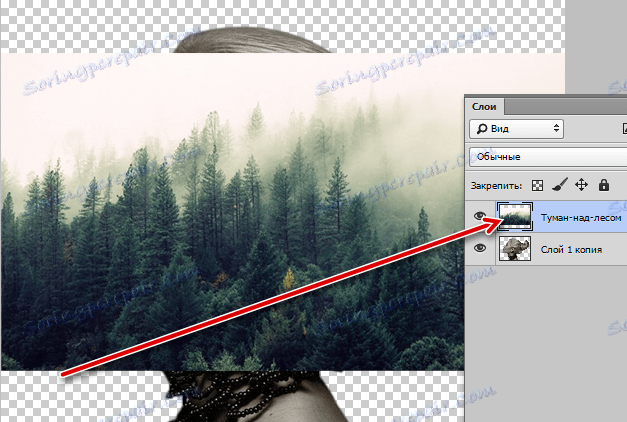
2. Трябва да постигнем картографиране на ландшафта само по модела. За да направите това, задръжте клавиша ALT и кликнете върху границата между слоевете. Курсорът трябва да промени формата си.

Резултатът е следният:

Както можете да видите, сега пейзажът повтаря контурите на модела. Това се нарича "маска за подрязване" .
Снимката с пейзаж може да бъде преместена, опъната или завъртяна, ако е необходимо.
3. Натиснете CTRL + T и направете необходимите действия.

Насладете се на полупрозрачно копие
По-нататъшните действия изискват малко внимание.
1. Трябва да отидете на слоя с модела и да създадете копие от него с комбинацията от клавиши CTRL + J.
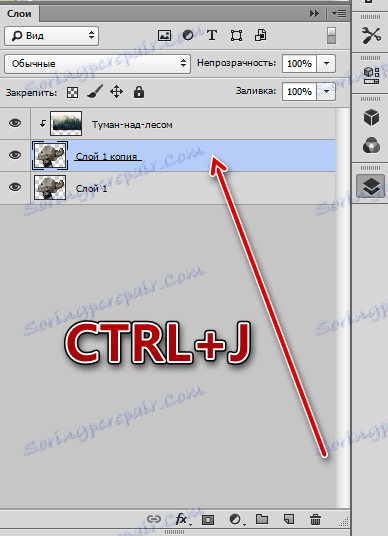
2. След това отидете до долния слой и го плъзнете до най-горната част на палитрата.
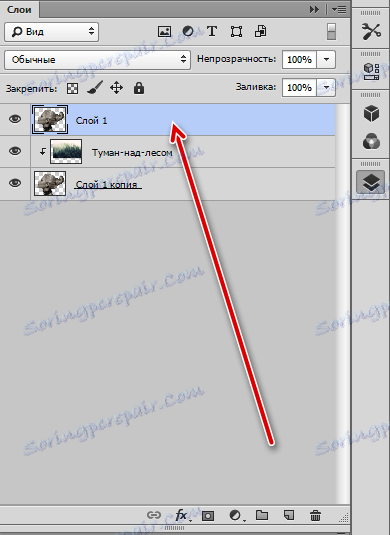
3. Режимът за наслагване за горния слой трябва да бъде променен на "Screen" .
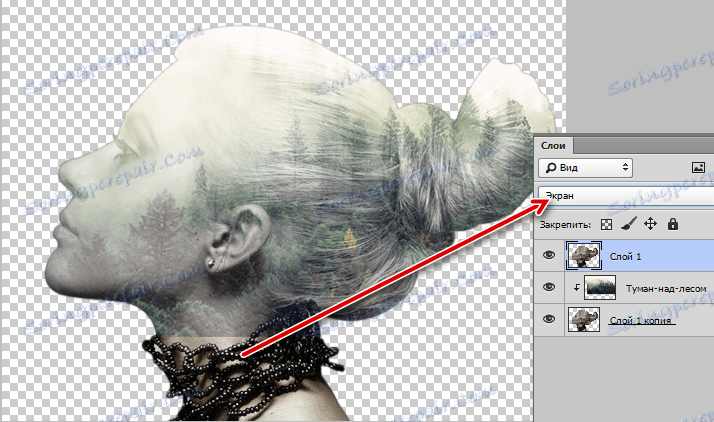
Подобрение на контраста
За да подобрите контраста (проявления на детайлите), нанесете регулиращия слой "Нива" и леко потъмнявате горния слой.
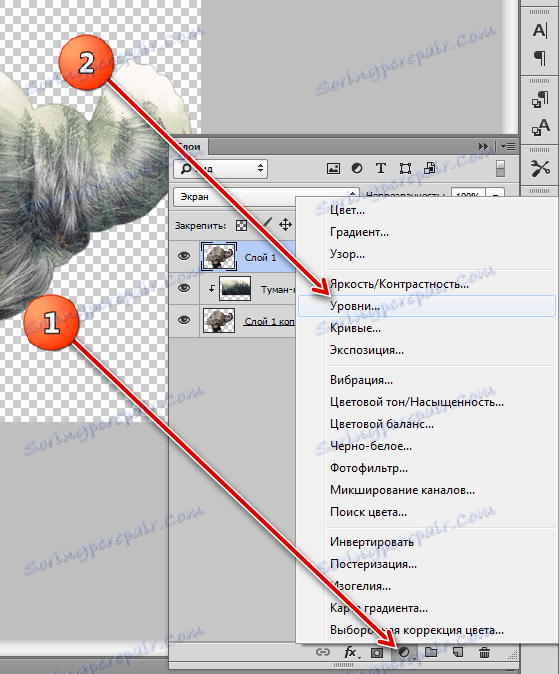
В прозореца за настройки на слоя кликнете върху бутона за щракване.
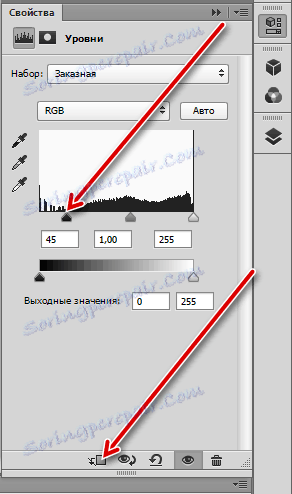
След това отидете на палитрата слоеве, щракнете с десния бутон върху слоя "Нива" и изберете "Обединяване с предишния" .
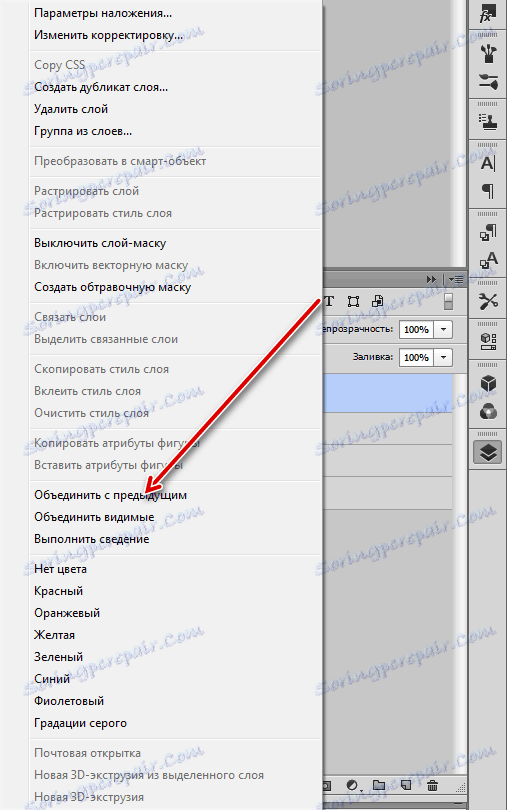
Ние формираме състава
Подготвителната работа приключи. Сега ще оформим нашия състав.
1. Първо, създайте маска за най-горния слой с модела.
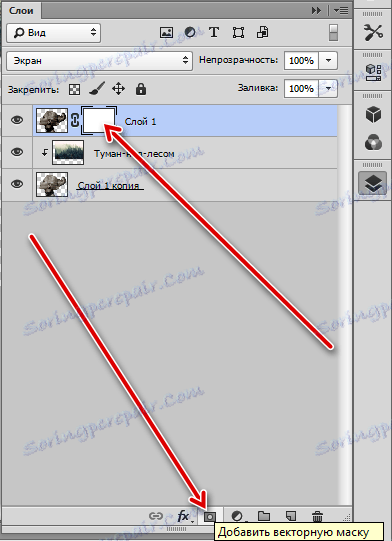
2. След това вземете четката.

Четката трябва да е "мека кръгла ,
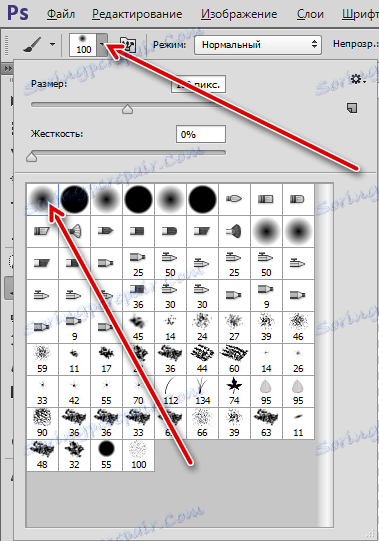
черен цвят.
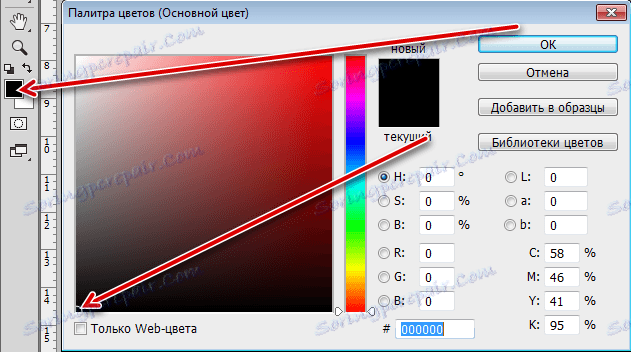
Размерът трябва да е достатъчно голям.
3. С тази четка, докато сте на маската, боите пластирите на слоя с модела, отваряйки гората.
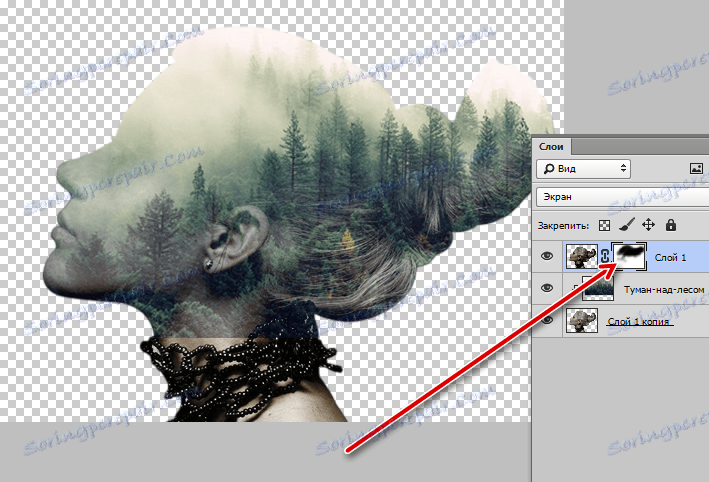
4. Отидете до пейзажния слой и отново създайте маска. Със същата четка изтрийте границата между изображенията на врата на момичето и отстранете излишъка от носа, очите, брадичката като цяло от лицето.
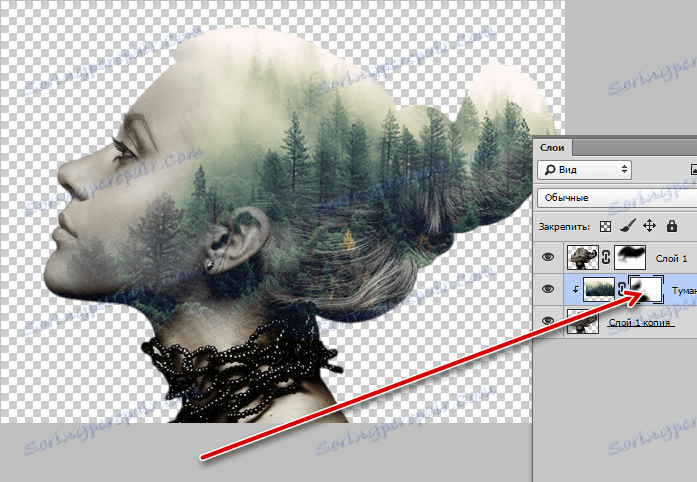
фон
Време е да зададете фон за композицията.
1. Създайте нов слой и го преместете в долната част на палитрата.
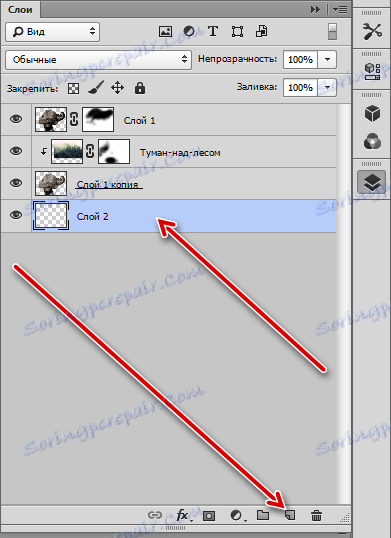
2. След това кликнете върху клавиатурата SHIFT + F5 , като отворите прозореца за настройки за запълване. В падащия списък изберете "Цвят" и кликнете върху курсора, който е под формата на пипета, според най-лекия тон. Кликнете върху OK .
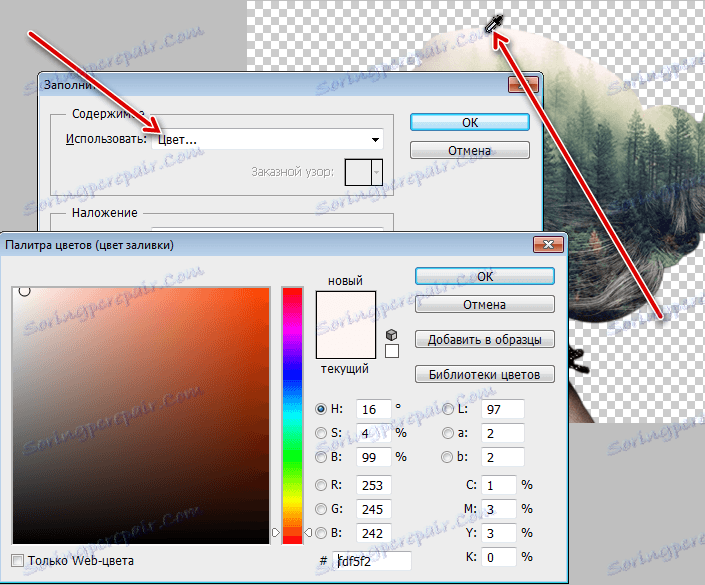
Получете лек фон.
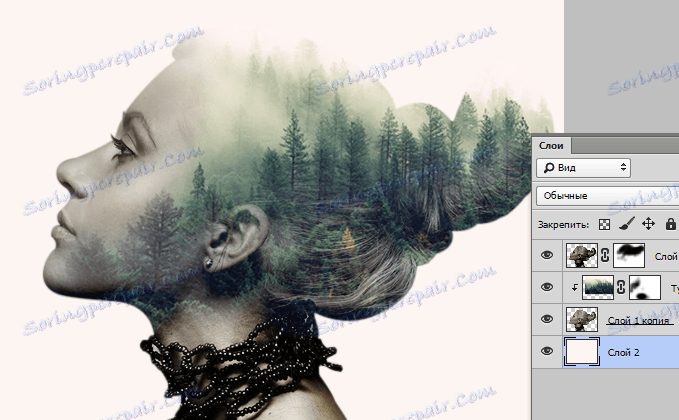
Гладки преходи
Както можете да видите, в горната част на изображението има остра граница. Изберете инструмента "Преместване"

отидете на слоя с пейзажа и го преместете малко наляво, търсейки изчезването на границата.
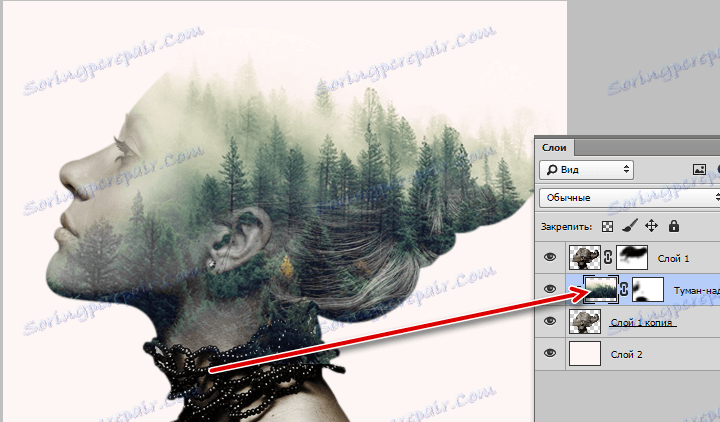
Основата на композицията е готова, остава да бъде оформена и да се даде обща цялост.
тониране
1. Създайте слой " Настройка на градиента"
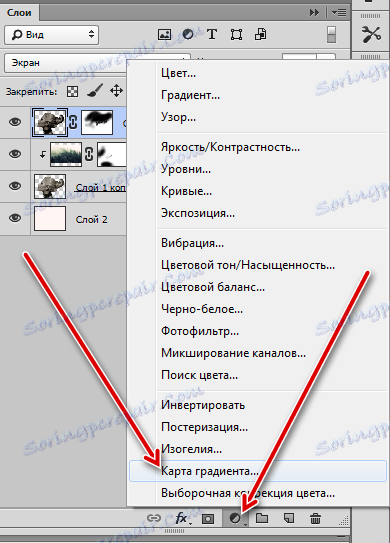
Отворете палитрата за градиент и кликнете върху иконата в горния десен ъгъл.
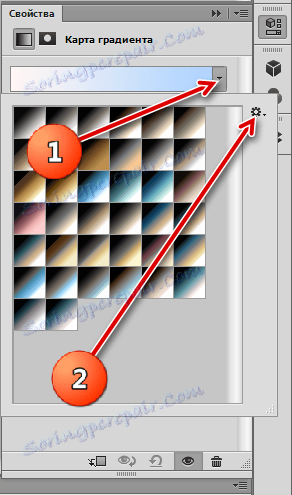
В контекстното меню изберете "Фотографско тонизиране"
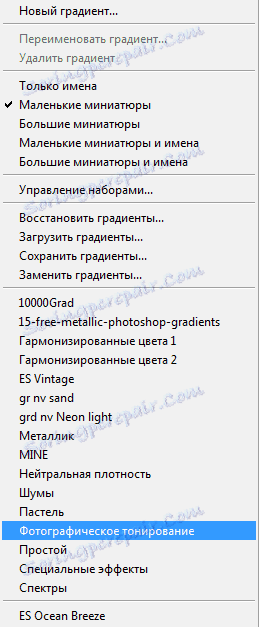
ние сме съгласни с замяната.
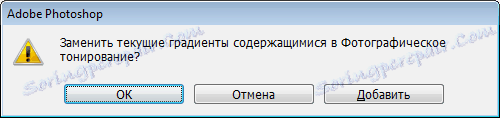
За тонизиране избрах градиента, който е показан на екранната снимка. Тя се нарича "злато-сепия" .
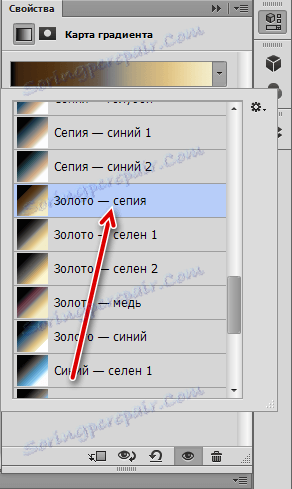
2. След това отидете на палитрата на слоевете и променете режима на смесване за слоя "Гравиантна карта" на "Мека светлина" .
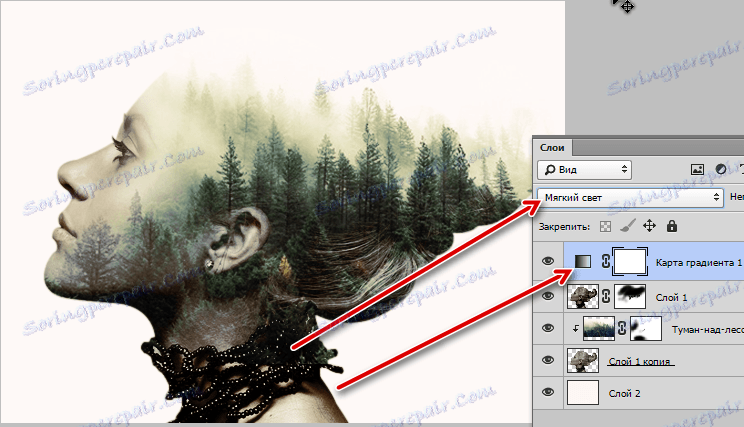
3. В долната част на прическата можете да видите твърде тъмна област. В тази сянка бяха изгубени някои подробности за гората. Създайте друг слой за настройка, наречен Curves .
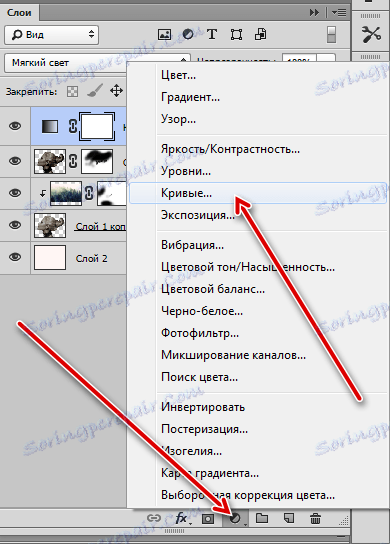
Поставяме точка върху кривата и я огъваме наляво и нагоре, опитвайки се да разкрием подробностите по затъмнената част.
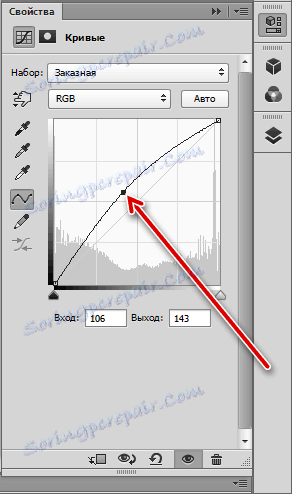
Ще оставим ефекта само на правилните места, така че не обръщайте внимание на възможни свръхекспозиции.

4. Когато конфигурацията е завършена, отидете в палитрата слоеве, активирайте слоя маска с криви и натиснете CTRL + I. Маската ще стане черна, а светлинният ефект ще изчезне.
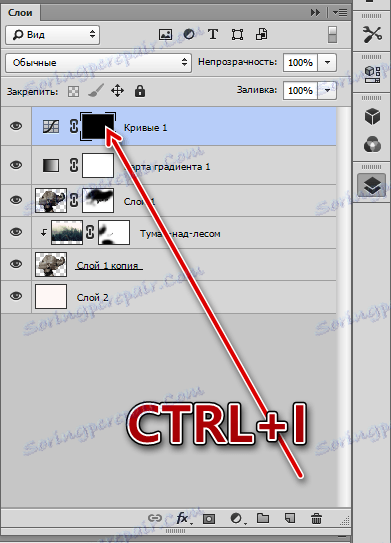
5. След това вземете същата четка, както преди, но бяла. Зададохме непрозрачността до 25-30 % .

Проверете внимателно през потъмнените области, показвайки подробности.
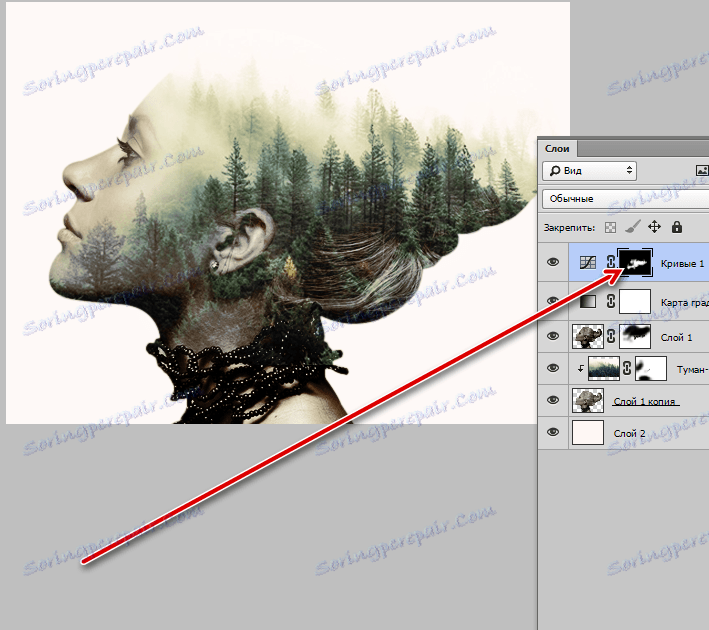
6. Атмосферата на такива състави предполага използването на заглушени, ненаситени цветове. Намаляване на наситеността на изображението с помощта на регулиращия слой "Hue / Saturation" .
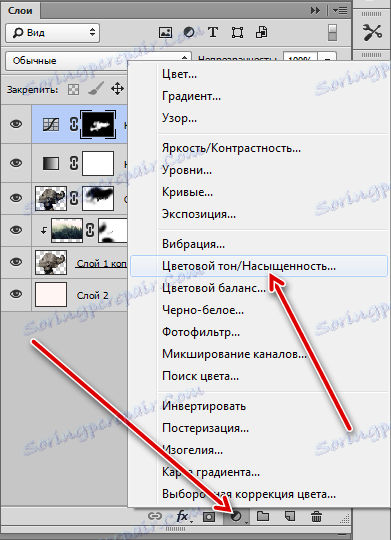
Преместете съответния плъзгач леко наляво.
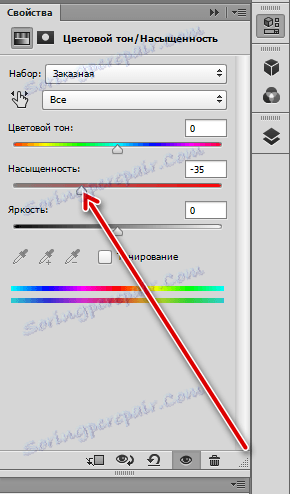
резултат:

Заточване и добавяне на шум
Остава само да се направят няколко крачки. Първото е заточване.
1. Отидете до най-горния слой и създайте отпечатък с клавишната комбинация CTRL + ALT + SHFT + E.
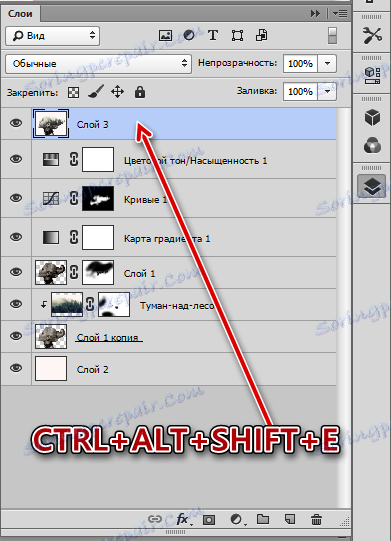
2. Отидете в менюто "Filter - Sharpening - Sharpness Contour" .
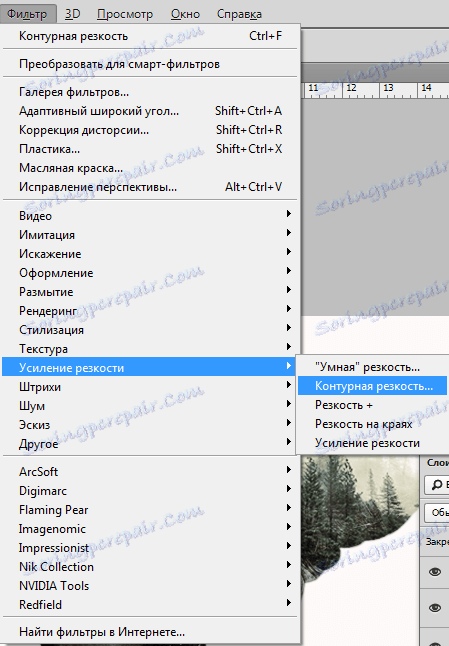
Стойността на ефекта се определя на 20% , радиус 1.0 пиксела , изохелон 0 .
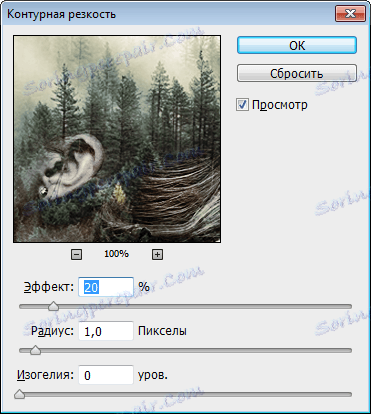
Втората стъпка е добавянето на шум.
1. Създайте нов слой и извикайте настройката за запълване с клавишите SHIFT + F5 . В падащия списък изберете "50% сиво" попълнете и кликнете върху OK.
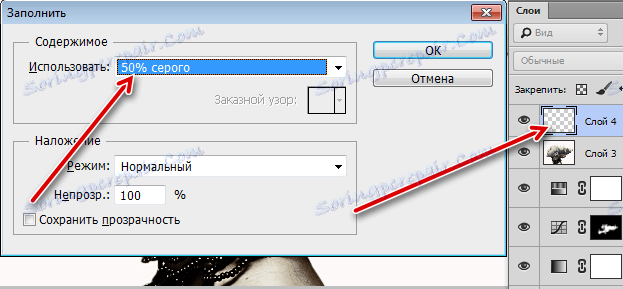
2. След това отидете в менюто "Filter - Noise - Add Noise" .
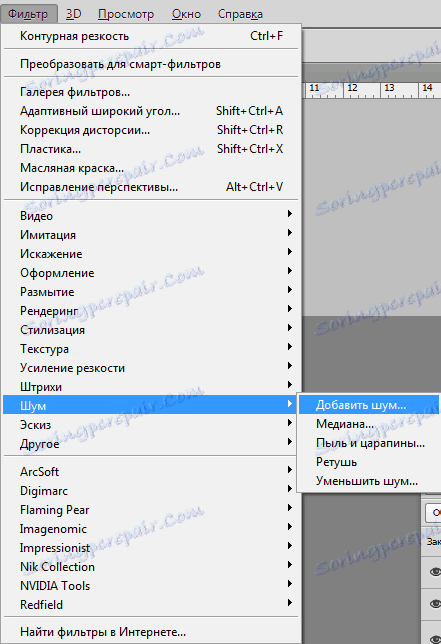
Поставяме зърното "На окото". Вижте екранната снимка.
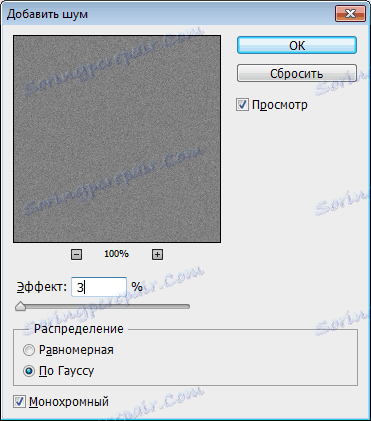
3. Режимът на наслагване за този слой се променя на "Припокриване" или на "Мека светлина" .
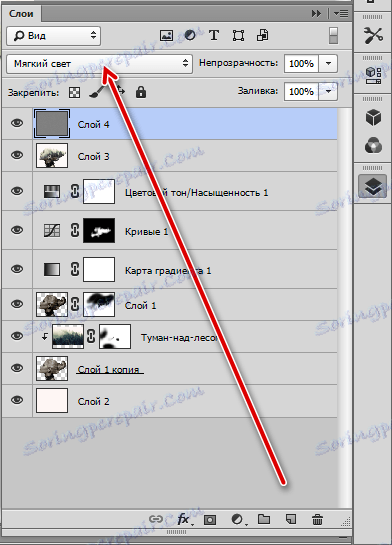
Съставът с двойна експозиция е готов. Можете да я поставите в рамка и да я публикувате.

Възможностите за този метод са страхотни, всичко зависи от вашето въображение и умения. Надявам се, че с въображението си сте добре и с придобиването на умения сайтът ни ще ви помогне.
