Съдържание
- Метод 1: Инсталирайте fprnm1c.dll сами
- Метод 2: Преинсталиране на софтуер с деактивиран антивирус
- Метод 3: Актуализирайте версията на софтуера
- Метод 4: Инсталиране на драйвери за POS принтер
- Метод 5: Задаване на права за достъп до основната директория на софтуера
- Метод 6: Пререгистрирайте fprnm1c.dll
- Въпроси и отговори
Библиотеката за динамични връзки, наречена fprnm1c.dll, е част от софтуера Atol и се разпространява заедно с много дистрибуции. При работа със софтуер този файл изпълнява определени опции и ако отсъства или се появяват конфликти с други компоненти, на екрана се показва грешка „Неуспешно зареждане на компонент“... Има редица причини, поради които този проблем може да се появи и днес искаме да поговорим за всеки от тях в най-подробна форма, за да можете да разрешите проблема и да преминете към нормално използване на софтуера Atol.
Метод 1: Инсталирайте fprnm1c.dll сами
Трудности с липсата на fprnm1c.dll се появяват много рядко, тъй като той автоматично се добавя при инсталиране на най-новите драйвери или при актуализиране на използвания софтуер. Ако обаче се случи така, че този компонент не присъства в основната папка, ще трябва да го изтеглите, като го преместите в съответната директория.
За подробни инструкции по тази тема прочетете отделен материал на нашия уебсайт по-долу.
Повече информация:
Метод 2: Преинсталиране на софтуер с деактивиран антивирус
На първо място, трябва да се обърне внимание на действието на антивируса, ако срещнете грешка веднага след инсталирането на софтуера. Факт е, че fprnm1c.dll не е включен в стандартния набор от DLL библиотеки на операционната система, което означава, че се добавя към съответната директория при инсталиране на допълнителен софтуер. Ако антивирусът подозира някой от файловете, че участва във вируси, той автоматично ще бъде пренасочен към карантина или изтрит. Препоръчваме да деинсталирате софтуера, да деактивирате антивируса и след това да го преинсталирате. След това вече можете да включите защитата и да продължите да тествате ефективността на метода.
Повече информация:
Метод 3: Актуализирайте версията на софтуера
Atol все още активно актуализира своя софтуер. Съответно, когато се използват вече остарели сглобки, могат да възникнат конфликти, свързани със съвместимостта и взаимодействието на компонентите. Това включва разглеждания днес елемент. Дори разработчиците винаги съветват да инсталират само най-новите версии и винаги да проверяват за актуализации. Можете да го направите сами по този начин:
Отидете на официалния уебсайт на Atol за актуализации на софтуера
- Отворете официалния уебсайт на Atol, като кликнете върху връзката по-горе. Отидете до раздела "За компанията".
- Разширете категорията "Сервиз и поддръжка".
- Ако се интересувате от DCKT 10. Platform 5.0, щракнете върху съответния ред.
- Сега можете да изтеглите DKKT 10 за преглед, след като сте получили всички необходими драйвери.
- След изтеглянето отворете получения архив и продължете с актуализирането на софтуера.
- Ако използвате друг софтуер, отидете в центъра за изтегляне, като изберете съответния раздел на същия панел, където отново щракнете върху същия ред.
- Изберете необходимата директория, за да получите изпълнимия файл на приложението, което използвате. Инсталирайте го, за да актуализирате всички необходими компоненти.
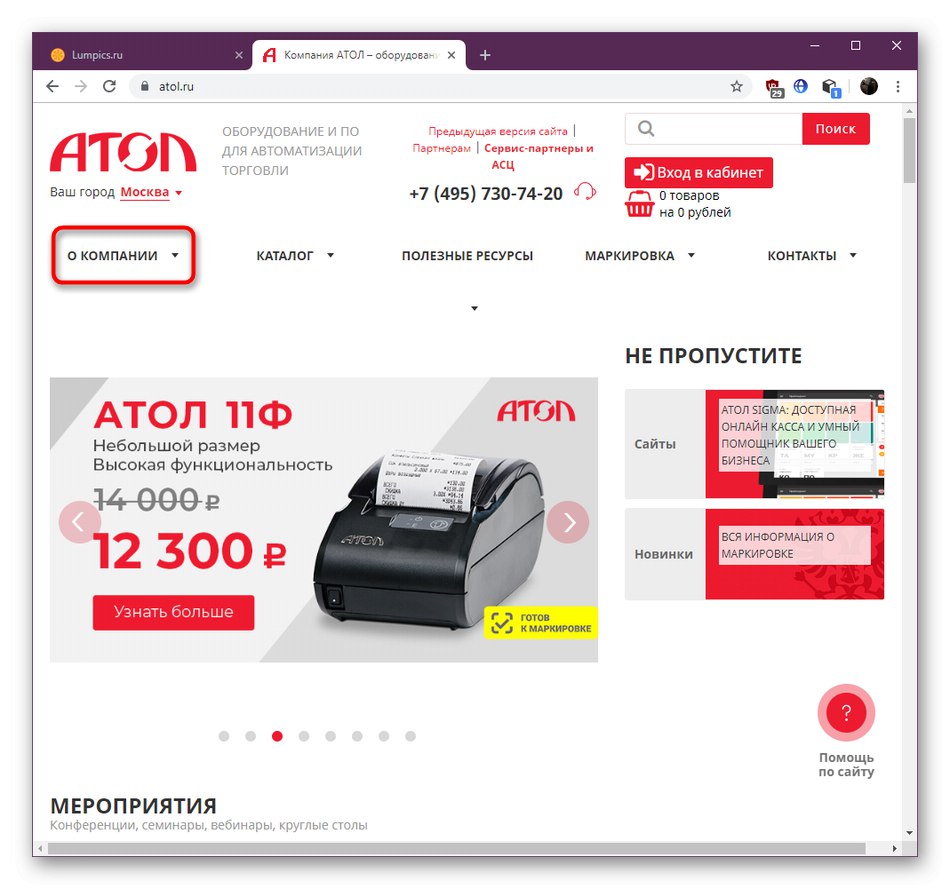
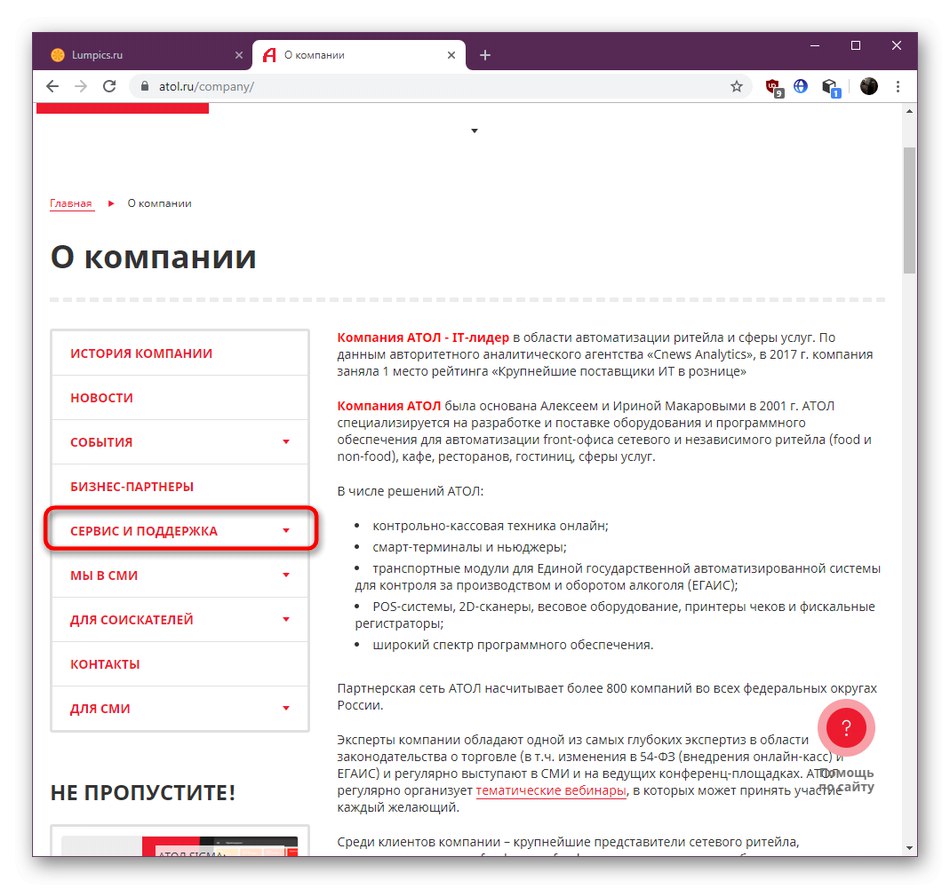
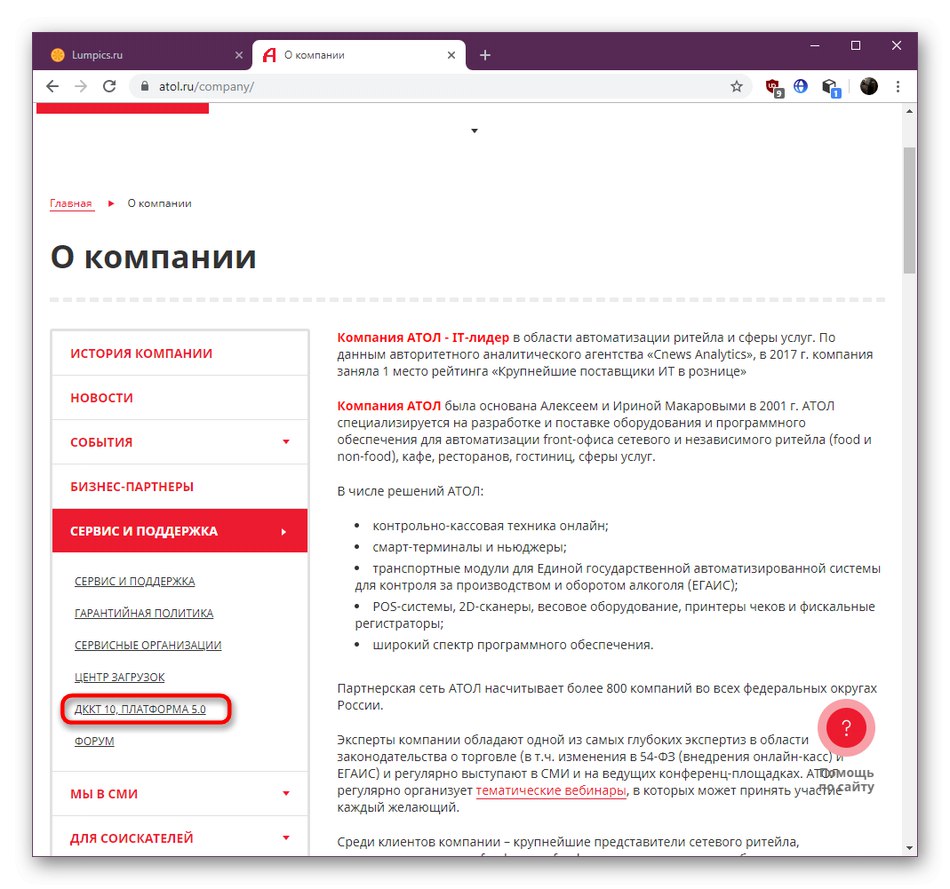
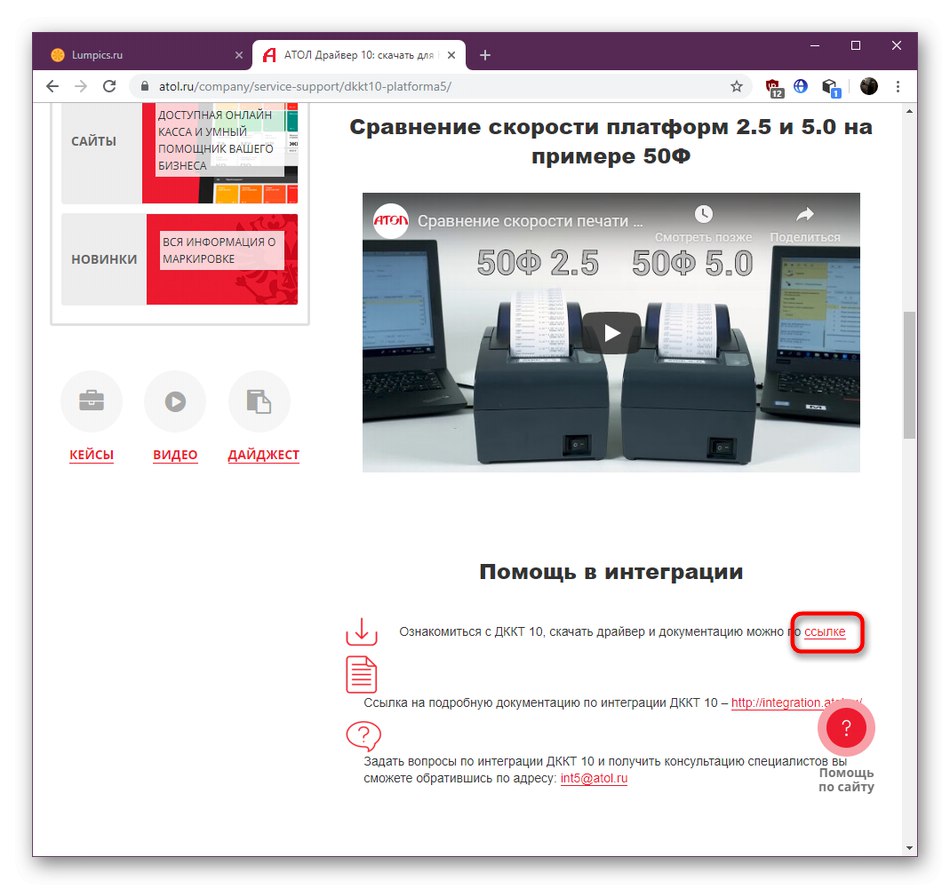
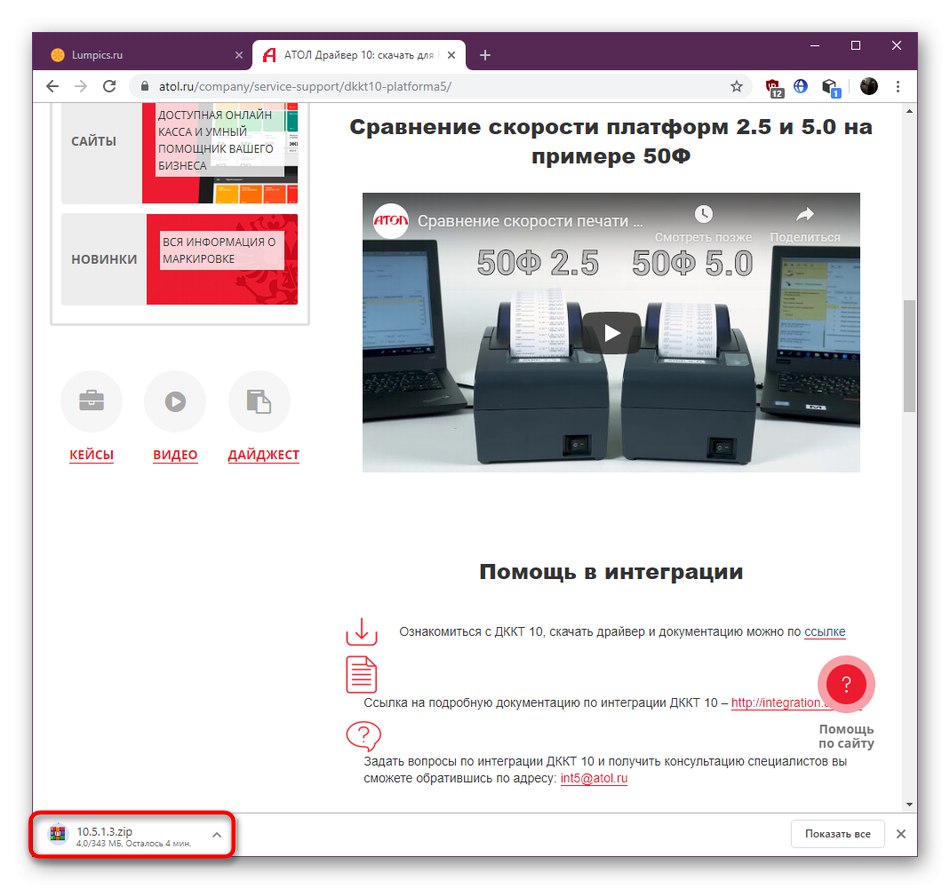
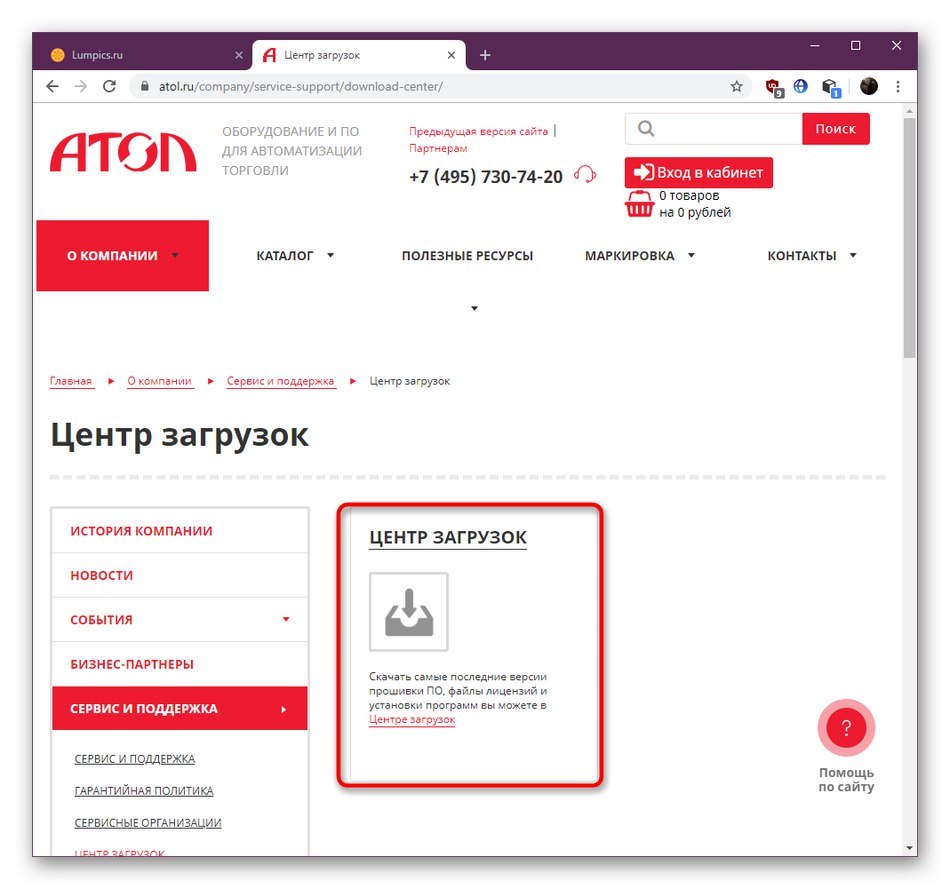
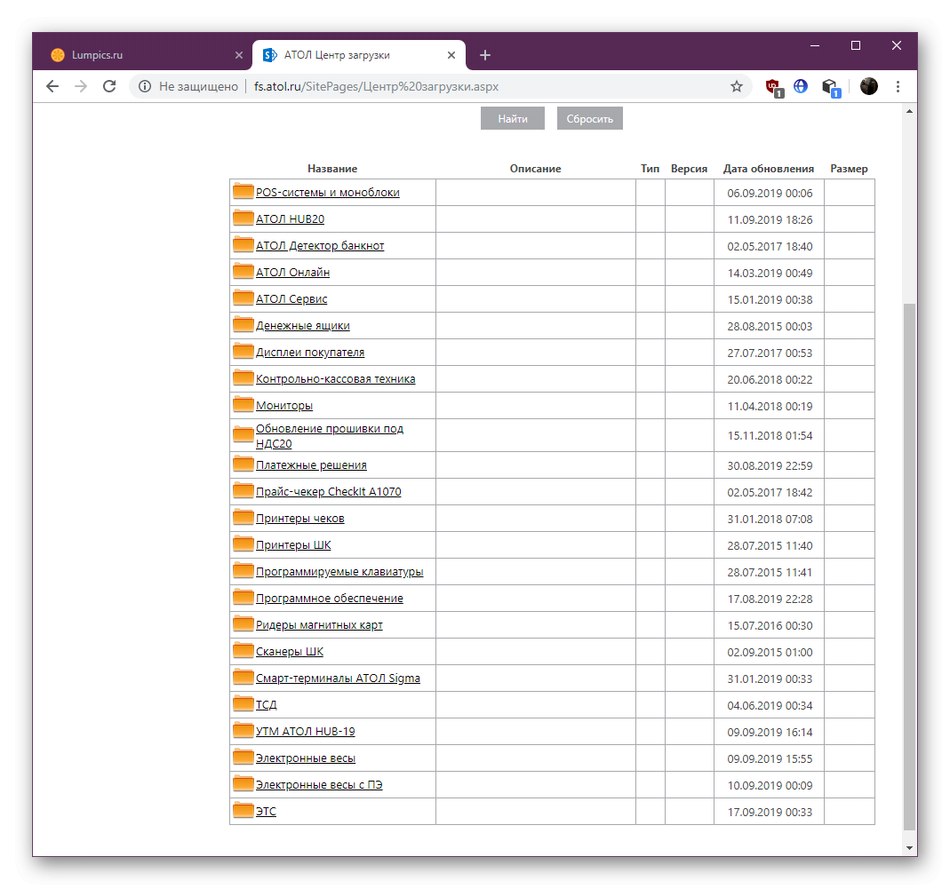
След приключване на операцията можете спокойно да продължите да проверявате решението. Ако грешката вече не се появява, докато използвате софтуера, проблемът наистина е остаряла версия на софтуера. Сега се препоръчва от време на време да проверявате за актуализации, така че тази ситуация да не се появява отново.
Метод 4: Инсталиране на драйвери за POS принтер
Почти всяка програма от Atol се нуждае от инсталиран драйвер KKM. Той осигурява обмен на данни с клиентската и сървърната страна на касовите апарати и други устройства. Ако все още не сте инсталирали софтуера и имате проблеми с файла fprnm1c.dll, следвайте тези инструкции.
Отидете на официалната страница за изтегляне на драйвери за Atol
- Използвайте връзката по-горе. Когато кликнете върху него, ще отидете на страницата за инсталиране на драйвери за търговско оборудване. Тук можете да се запознаете със софтуера KKM и след това да отидете в раздела "Файлове".
- Ще се отвори нов раздел Център за изтегляне. Превъртете надолу по списъка, където намерете дистрибуционния комплект на най-новата версия на KKM, който ще пасне на вашите автомати и кликнете върху името му, за да започнете да изтегляте.
- Изчакайте изтеглянето да завърши и след това отворете архива.
- Изпълнимият файл може да се стартира директно от архива, без първо да се разопакова.
- Следвайте инструкциите на инсталатора, след което рестартирайте компютъра си и проверете дали са инсталирани драйверите за автомати.
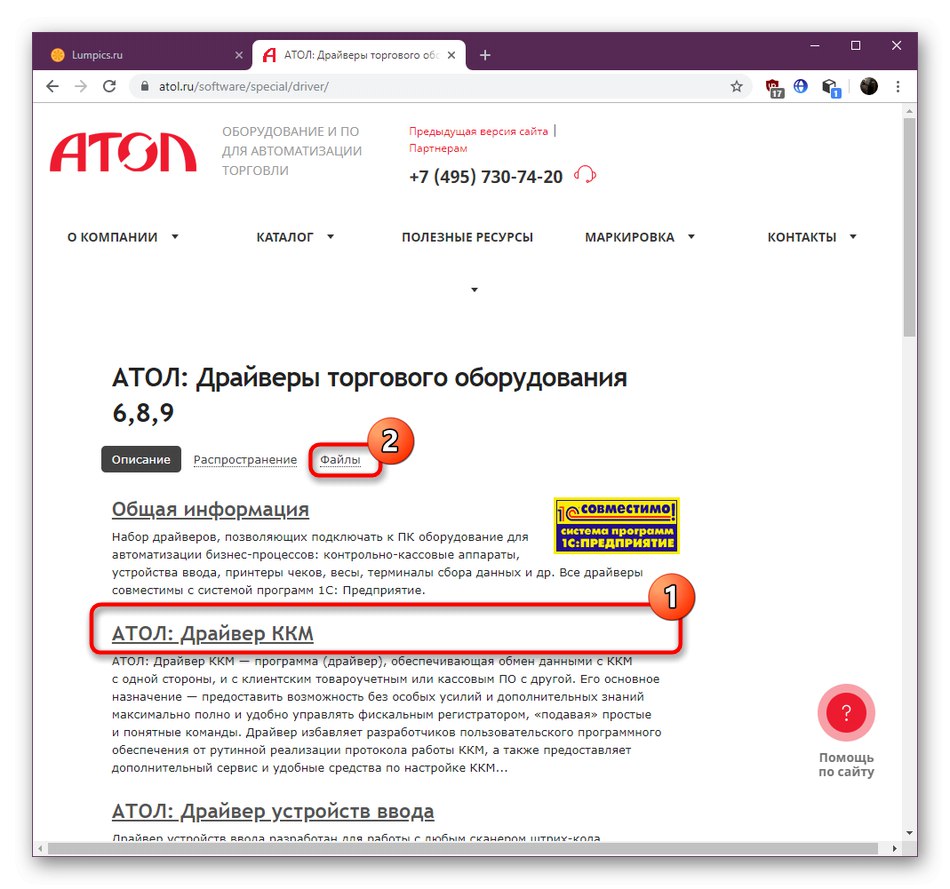
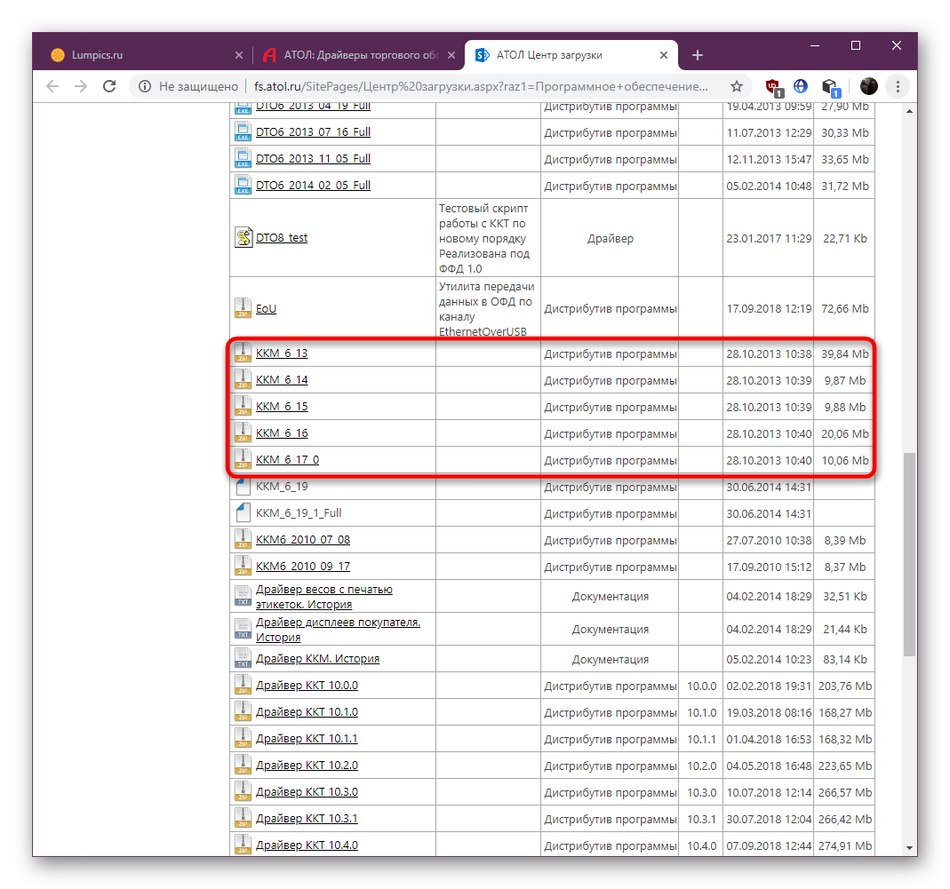
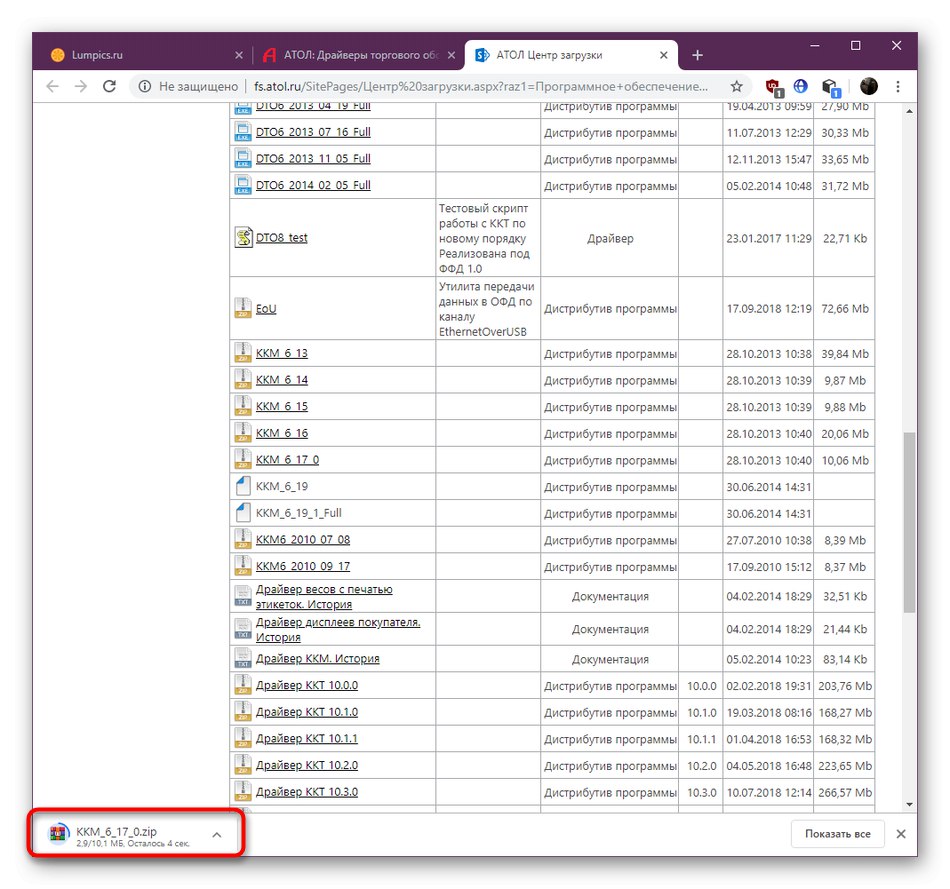
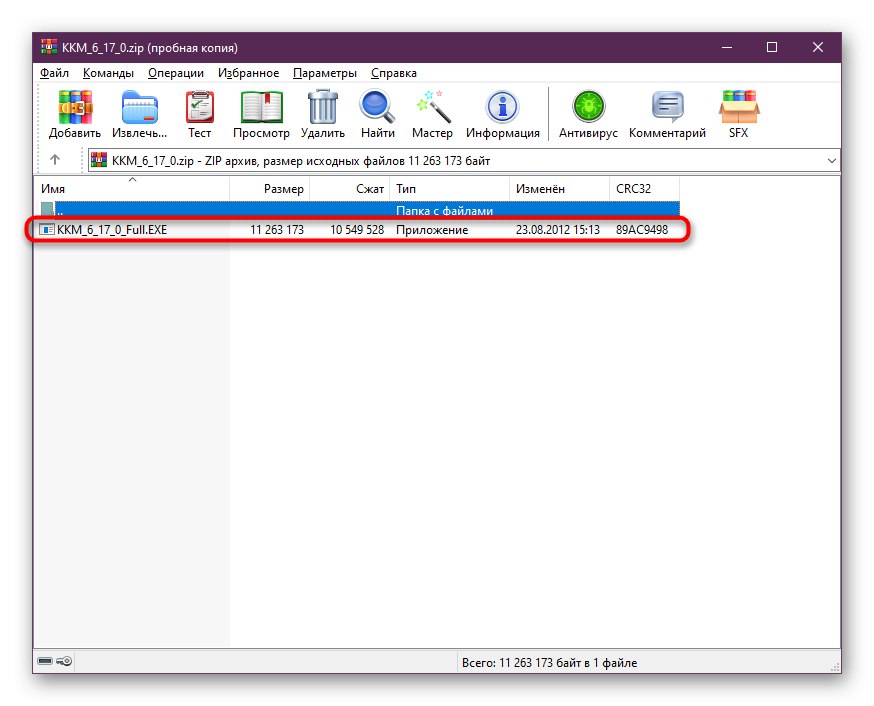

Метод 5: Задаване на права за достъп до основната директория на софтуера
Проблемът с нивото на достъп е доста рядък, но ако активният потребител няма достатъчно права, на екрана може да се появи грешка „Неуспешно зареждане на компонент“ на всеки етап от взаимодействието с програмата. Това води до факта, че системният администратор трябва самостоятелно да издава правата и това се прави, както следва:
- Намерете корена на папката на приложението и щракнете с десния бутон върху него.
- В контекстното меню, което се отваря, щракнете върху елемента "Имоти".
- След като отворите прозореца със свойства, отидете до раздела "Безопасност".
- Под блока на нивата на достъп има бутон „Освен това“ - щракнете върху него, за да зададете индивидуални параметри на разрешение за потребителя.
- Ако желаната от вас тема не е в списъка с разрешения, щракнете върху Добавяне.
- Щракнете върху текста, подчертан в синьо „Изберете тема“.
- Можете да въведете името ръчно, ако знаете всичко за коректността на тази информация, но е по-добре да отидете в раздела „Освен това“за да намерите акаунта си с помощта на вградената функция за търсене.
- Натиснете "Търсене"за да започнете тази операция.
- Когато резултатите се покажат, превъртете надолу, за да намерите желания профил. Щракнете двукратно върху него с левия бутон на мишката.
- Потвърдете добавянето.
- Сега трябва да конфигурирате темата. Уверете се, че типът права е зададен "Позволява"и след това поставете отметка в квадратчето "Пълен достъп", и можете да затворите прозореца.
- Приложете промените и продължете да тествате този метод.
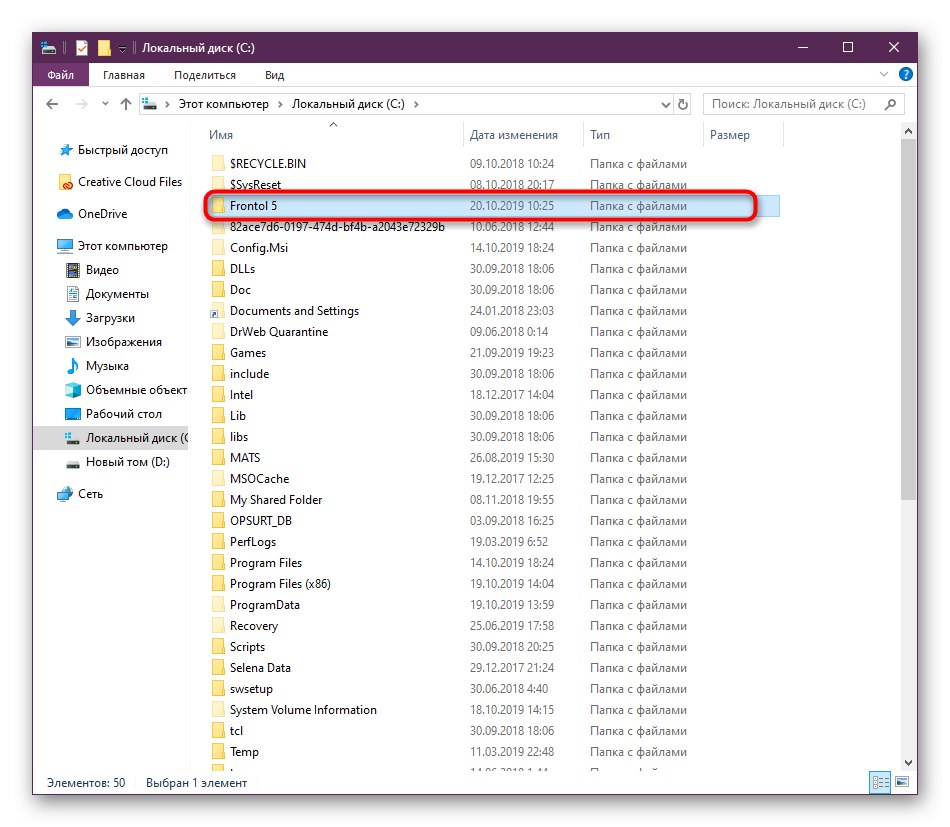
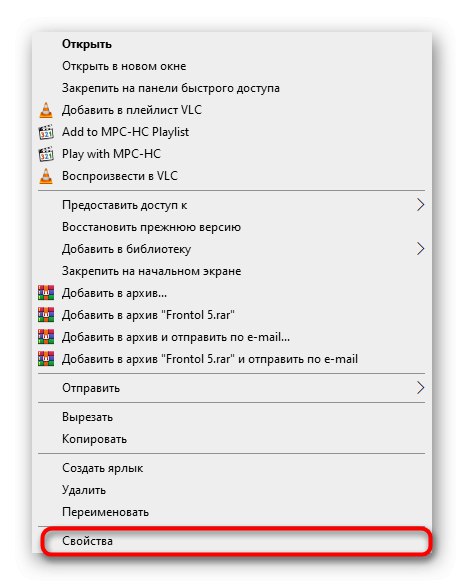
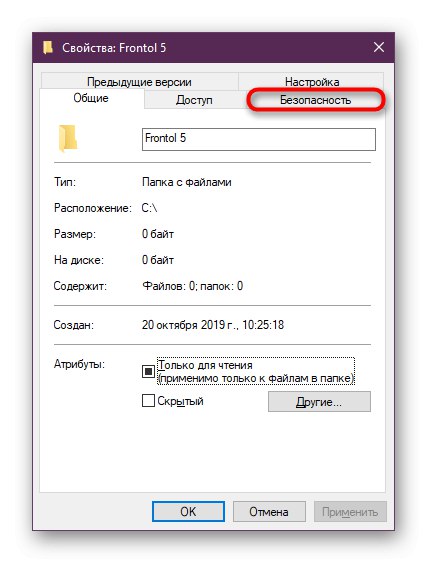
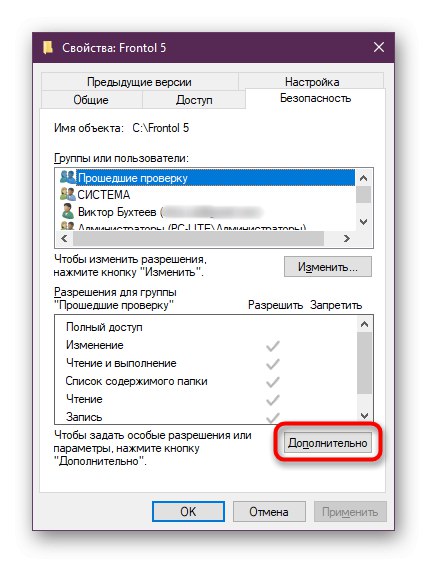
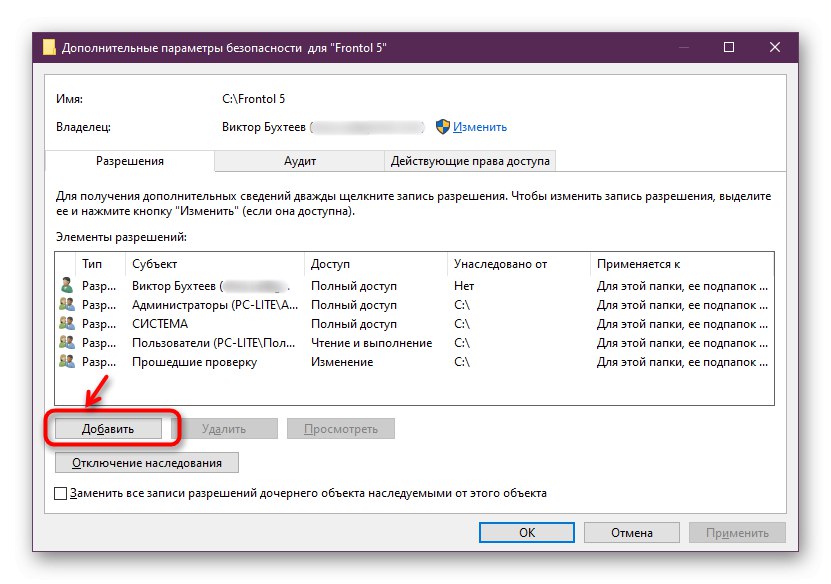
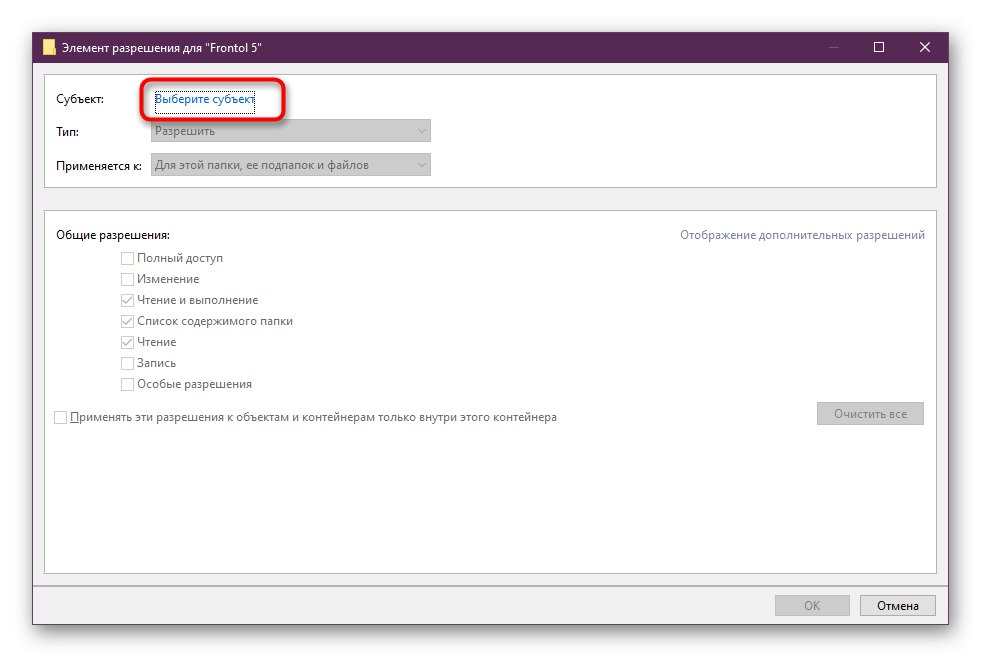
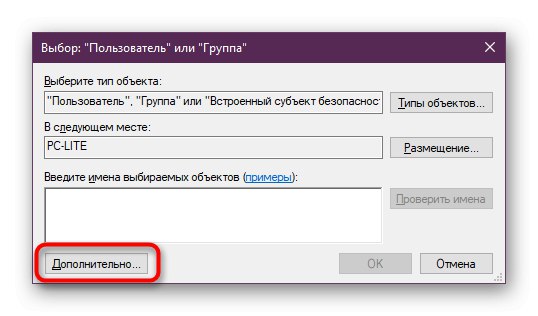
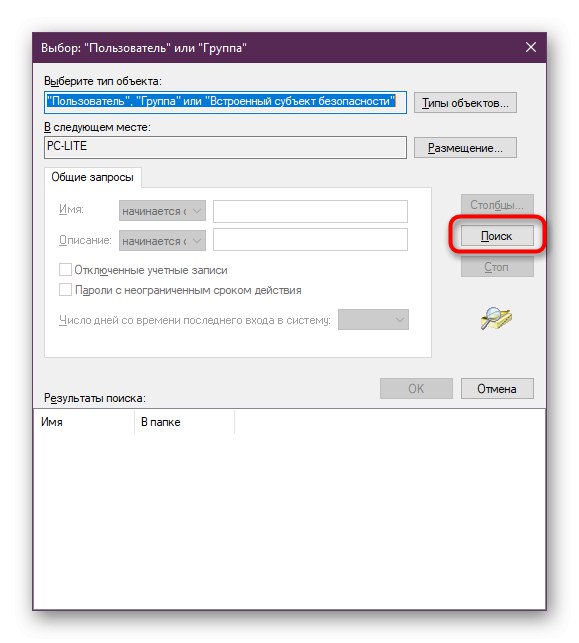
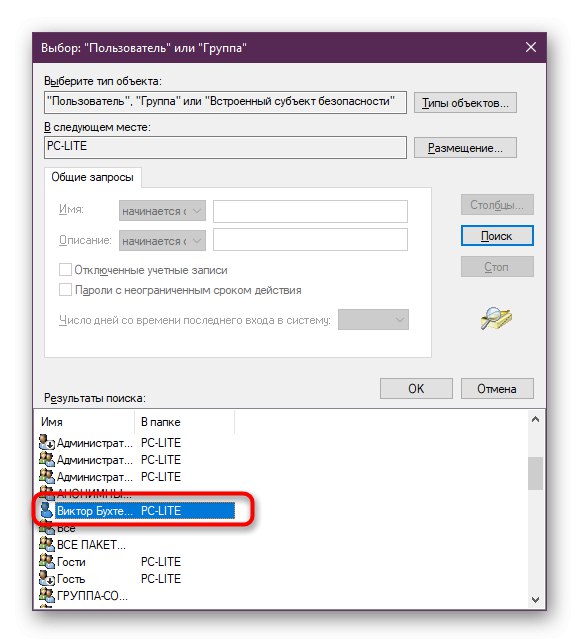
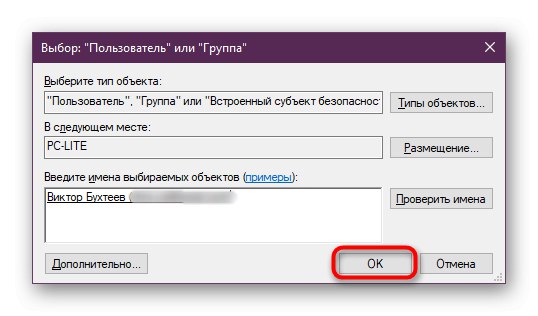
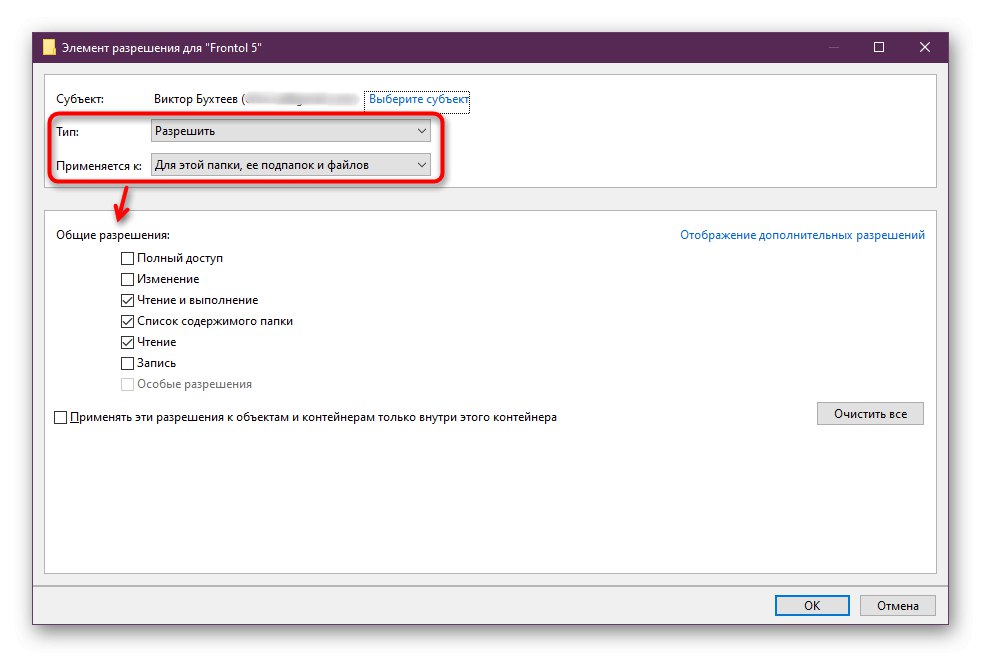
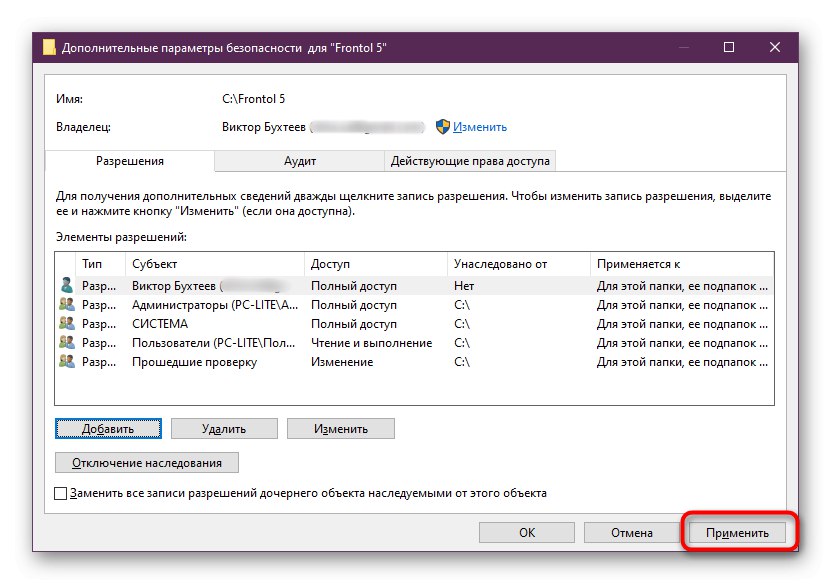
Метод 6: Пререгистрирайте fprnm1c.dll
Предпоследният метод за нашата статия днес е да се регистрира повторно fprnm1c.dll с помощта на стандартен системен инструмент. Това се изисква само ако автоматичната инсталация не е завършила правилно или е била нулирана по някаква причина. Няма начин да се определи това, така че остава само да се отпишете и да го преинсталирате с помощта на познатата ви конзола.
- Отвори "Старт" и бягай "Командна линия" като администратор.
- Използвайте командата
regsvr32 / u fprnm1c.dllза да отмените текущата регистрация. - Затворете известието, което се появява, като щракнете върху кръста и след това въведете
regsvr32 / i fprnm1c.dllза да създадете нова регистрация.
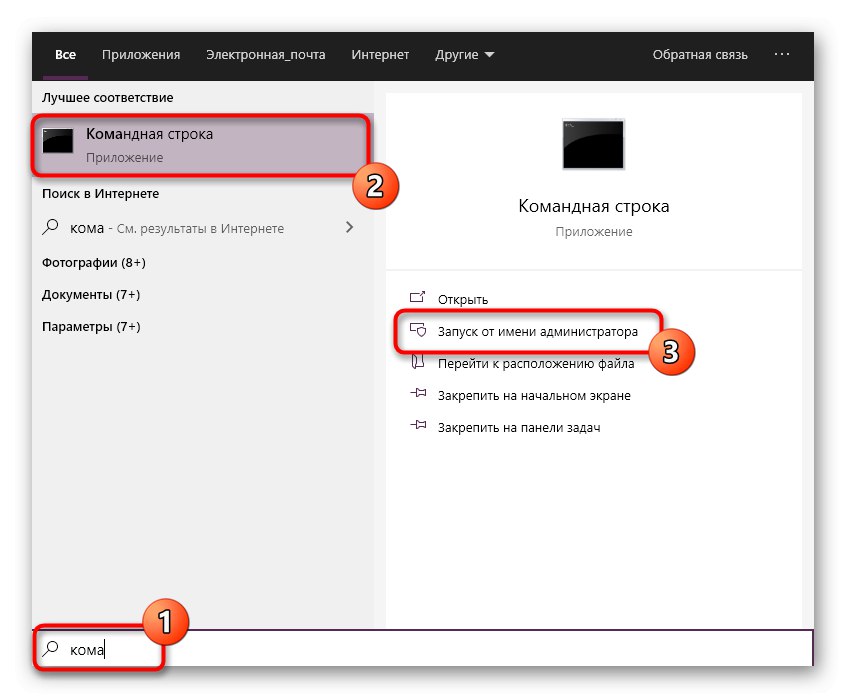
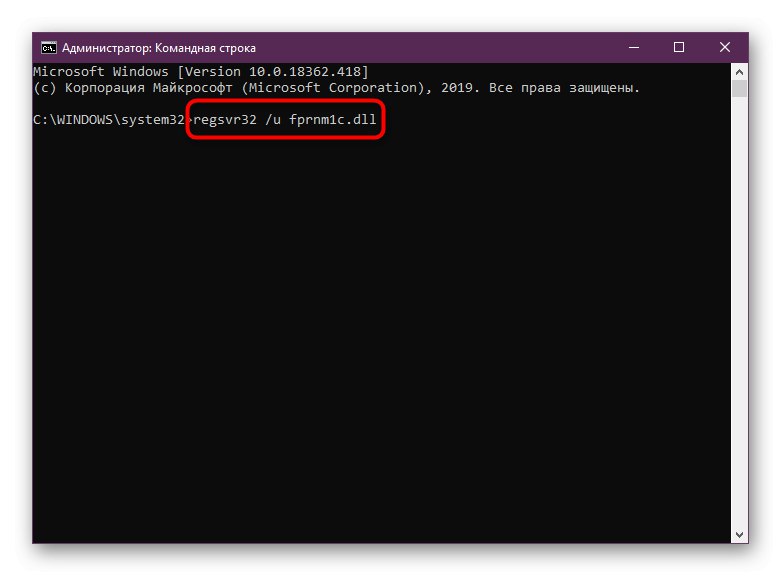
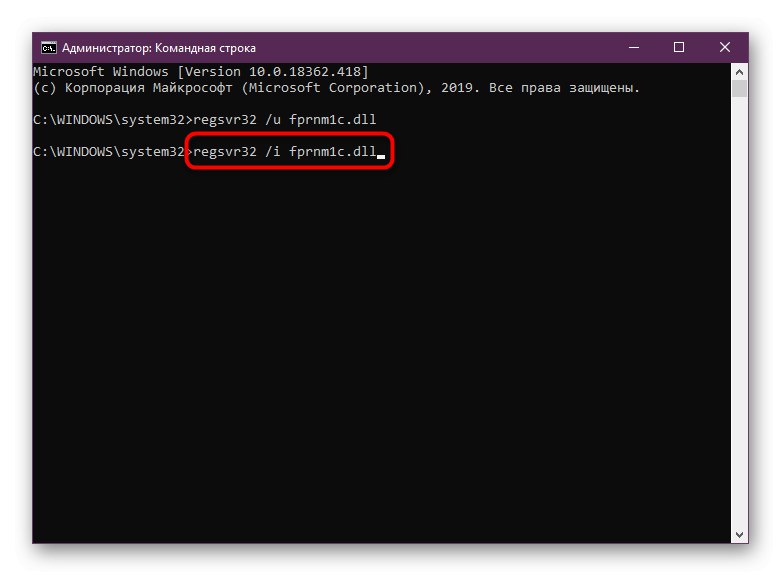
Рестартирането на компютъра след извършване на такива редакции не е необходимо, тъй като те се прилагат незабавно в текущата сесия. Това означава, че можете веднага да започнете работа в софтуера, като проверите дали проблемът с файла fprnm1c.dll е изчезнал.
Запознахте се с шест различни опции за отстраняване на грешки с файла fprnm1c.dll, когато използвате софтуера Atol. Използвайте всеки от тях, за да намерите ефективно решението.