Ефекти за Camtasia Studio 8
Заснехте видеоклипа, изключихте екстра, добавихте снимките, но видеото се оказва не много привлекателно.
За да може видеоклипът да изглежда по-жив, Camtasia Studio 8 има способността да добавя различни ефекти. Това може да бъде интересен преход между сцени, имитация на камерата "zoom", анимация на изображения, ефекти за курсора.
съдържание
преходи
Ефектите от преходите между сцените се използват, за да се осигури плавна промяна на картината на екрана. Има много опции - от обикновеното изчезване до външния ефект.
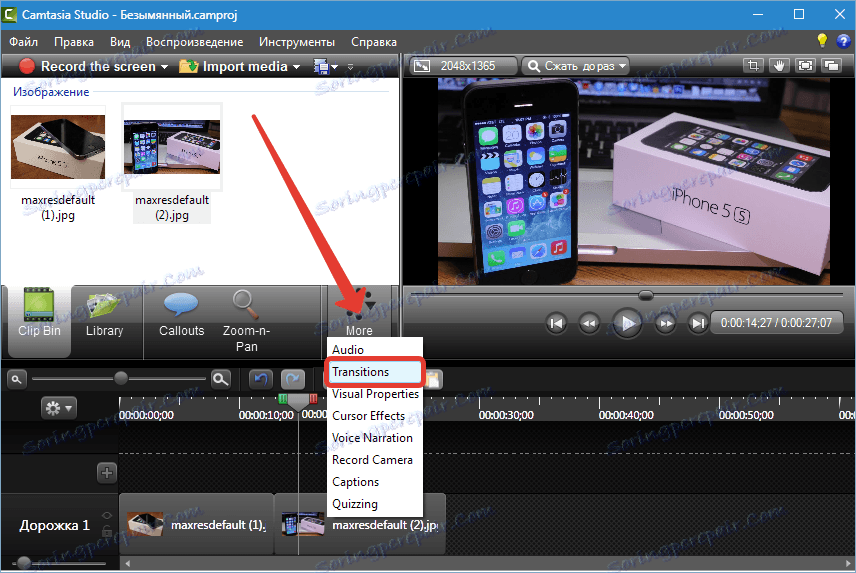
Ефектът се добавя само чрез плъзгане до границата между фрагментите.
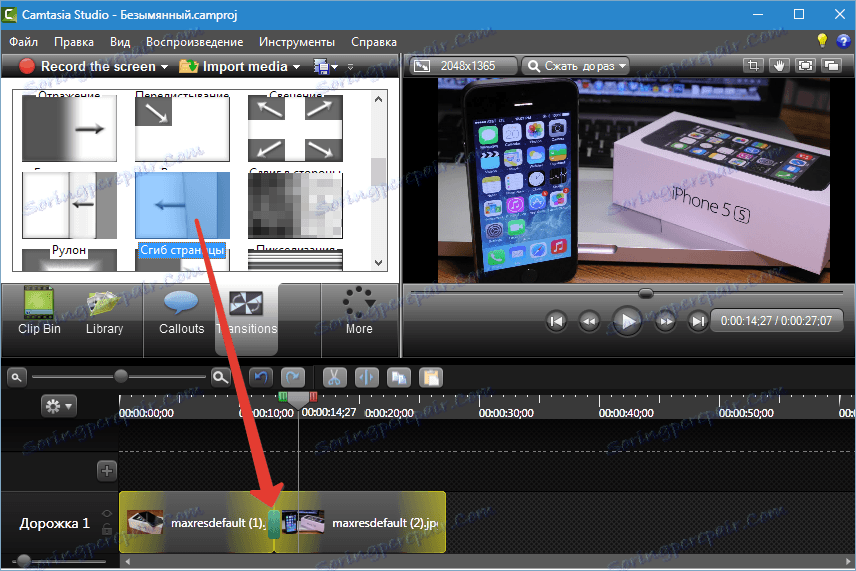
Това е, което имаме ...
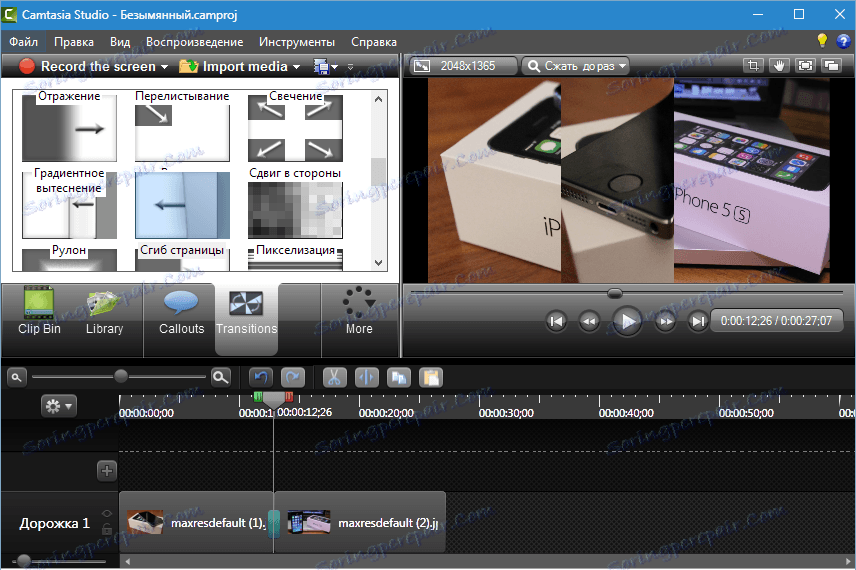
За да настроите продължителността (или гладкостта или скоростта, позвънете, както желаете), преходите по подразбиране могат да се извършват в меню "Инструменти" в секцията за настройки на програмата.

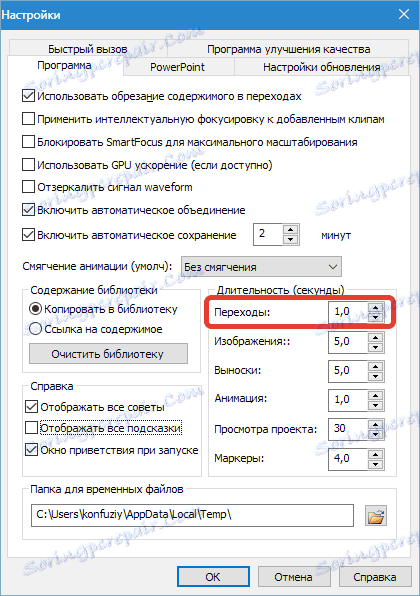
Продължителността се задава незабавно за всички преходи на клип. На пръв поглед изглежда, че е неудобно, но:
Съвет: в един клип (видео) не се препоръчва да се използват повече от два вида преходи, изглеждат лоши. По-добре е да изберете един преход за всички сцени във видеоклипа.
В този случай дефектът се превръща в достойнство. Няма нужда от ръчно регулиране на гладкостта на всеки ефект.
Ако все още искате да редактирате отделен преход, лесно е: преместете курсора до ръба на ефекта и, когато се превърне в двойна стрелка, издърпайте желаната посока (намаляване или увеличаване).
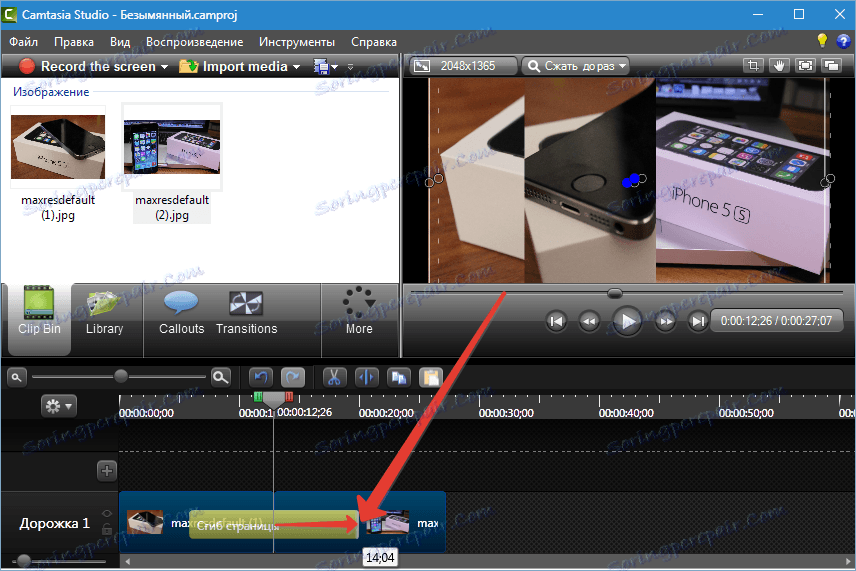
За да изтриете прехода, направете следното: изберете (кликнете) ефекта с левия бутон на мишката и натиснете клавиша "Изтриване" на клавиатурата. Друг начин е да кликнете върху скока с десния бутон на мишката и да изберете "Изтриване" .
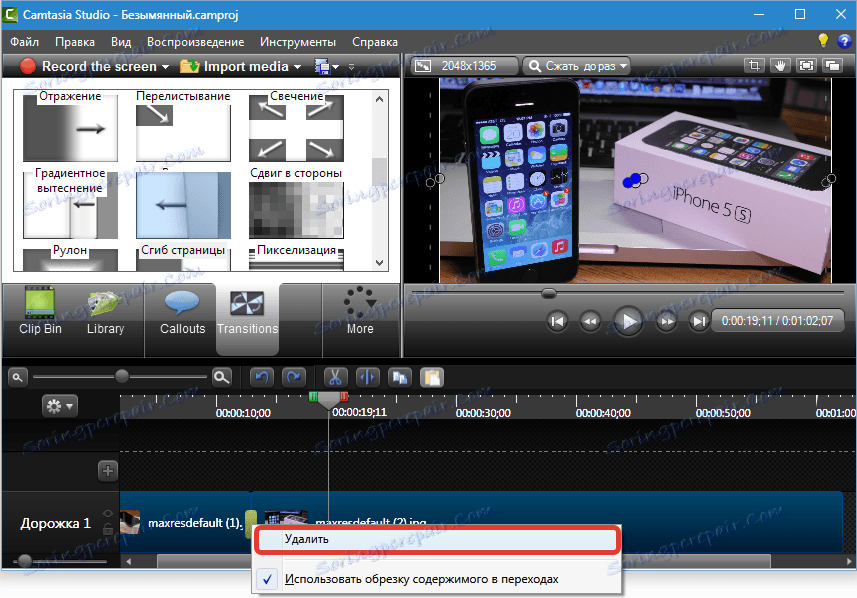
Обърнете внимание на появяващото се контекстно меню. Трябва да е същият като на екрана, в противен случай рискувате да изтриете част от видеоклипа.
Симулация на увеличаване на Zoom-n-Pan камера
Докато монтирате филма от време на време, има нужда да приближите изображението по-близо до зрителя. Например в голям мащаб се показват някои елементи или действия. Функцията Zoom-n-Pan ще ни помогне в това.
Zoom-n-Pan създава ефект на гладък подход и премахване на сцената.
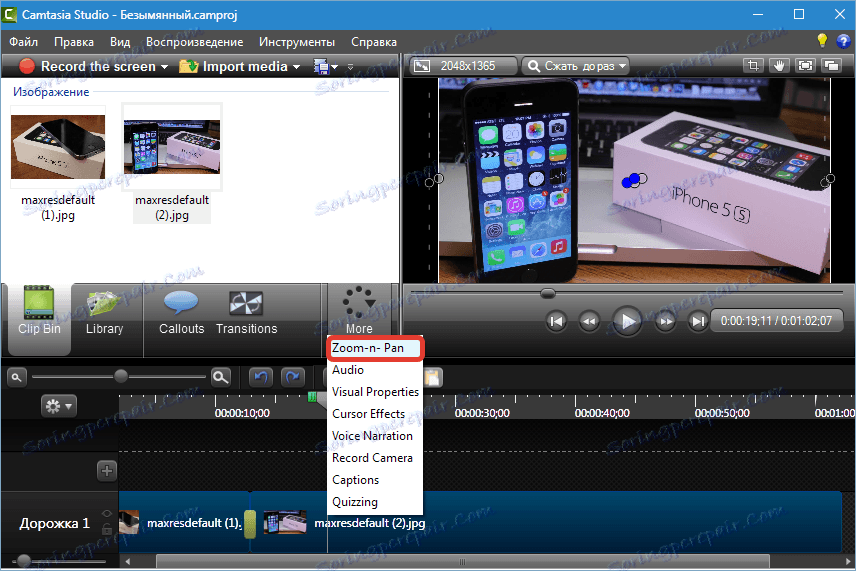
След като функцията бъде извикана вляво, се отваря работен прозорец с клипа. За да приложите мащабиране към желаната област, трябва да издърпате маркера върху рамката в работния прозорец. Клипът ще маркира анимацията.
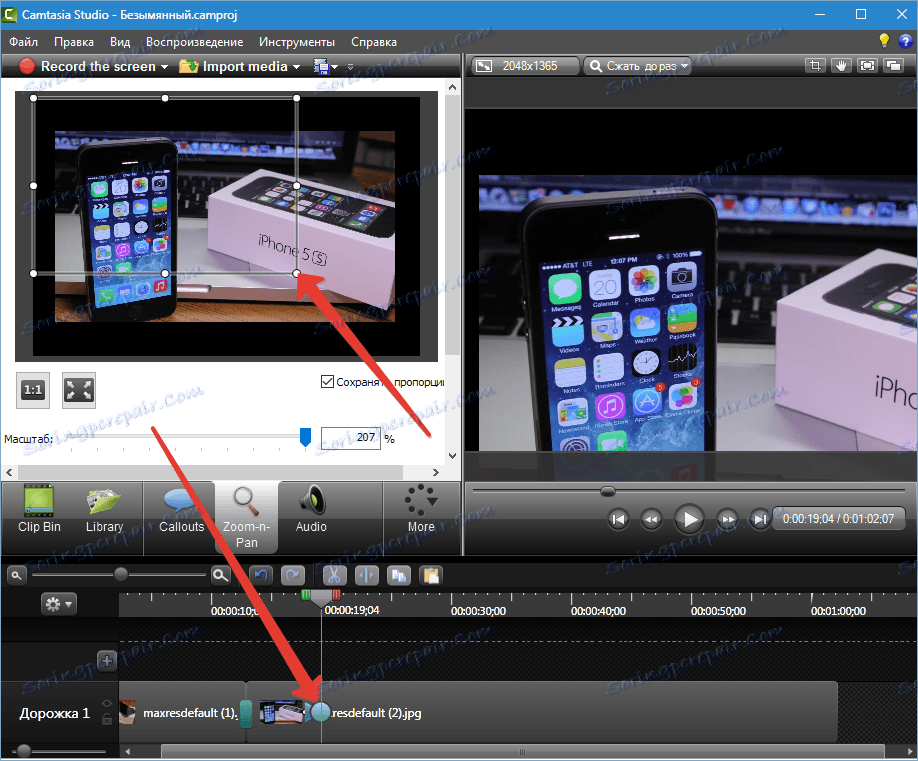
Сега превъртете филма назад до точката, в която искате да върнете оригиналния размер, и кликнете върху бутона, подобно на режима на превключване на цял екран в някои играчи и вижте друг знак.
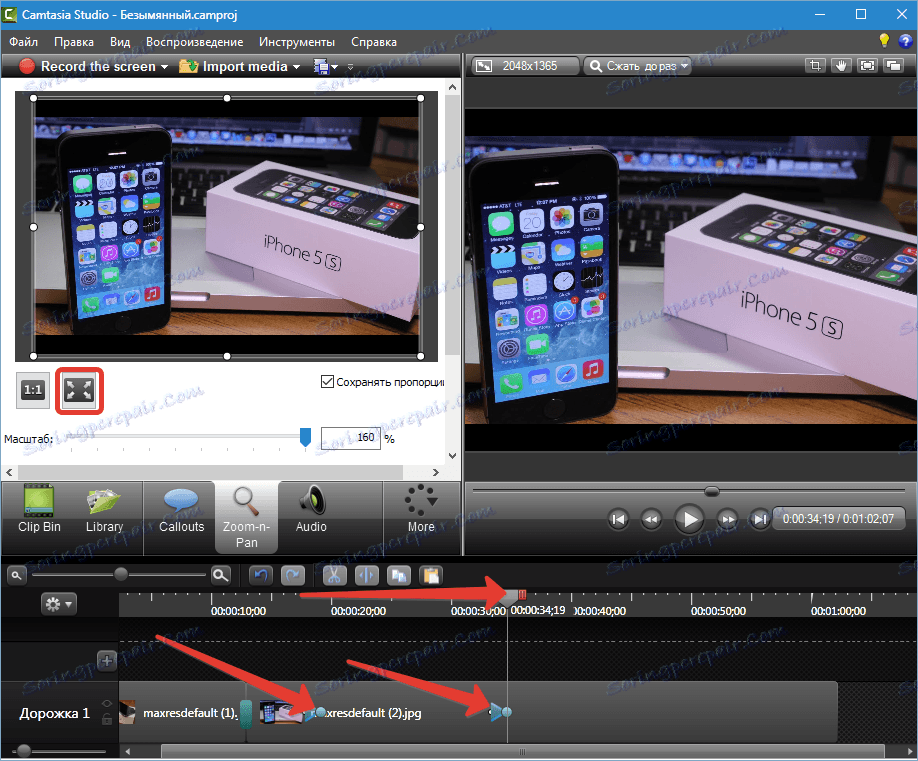
Гладкостта на ефекта се регулира по същия начин, както при преходите. Ако искате, можете да разтегнете мащаба на цялото видео и да получите гладко приближение (втората марка не може да бъде нагласена). Анимационните знаци могат да бъдат преместени.
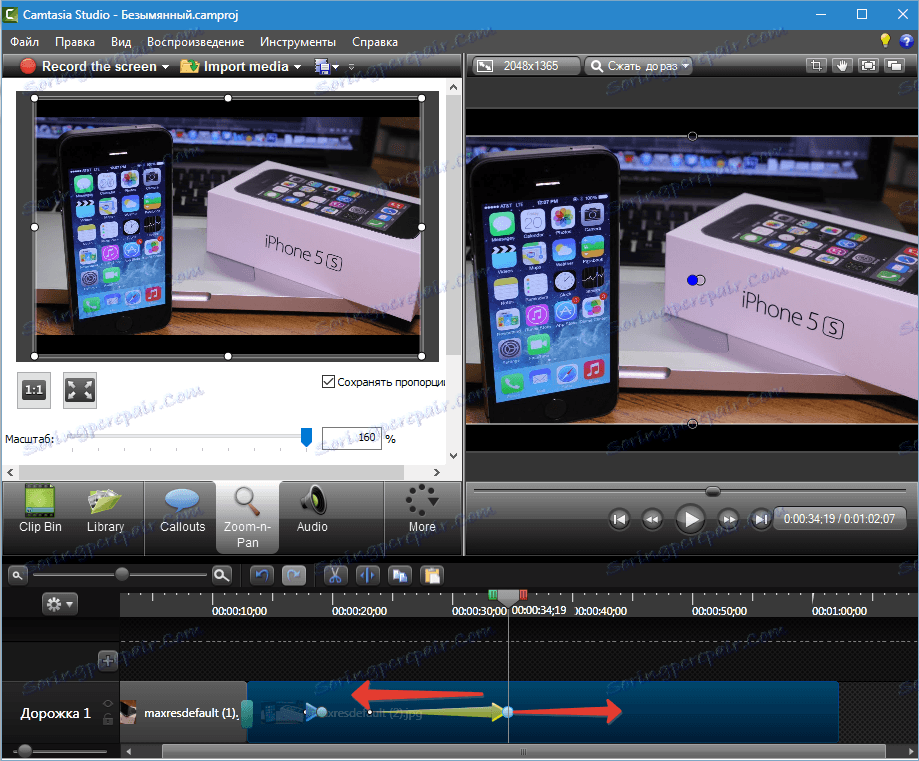
Визуални свойства
Този тип ефекти ви позволява да промените размера, прозрачността, позицията на екрана за изображения и видео. Също така тук можете да завъртите снимката във всякакви равнини, да добавите сенки, рамки, тонизирате и дори да изтриете цветове.
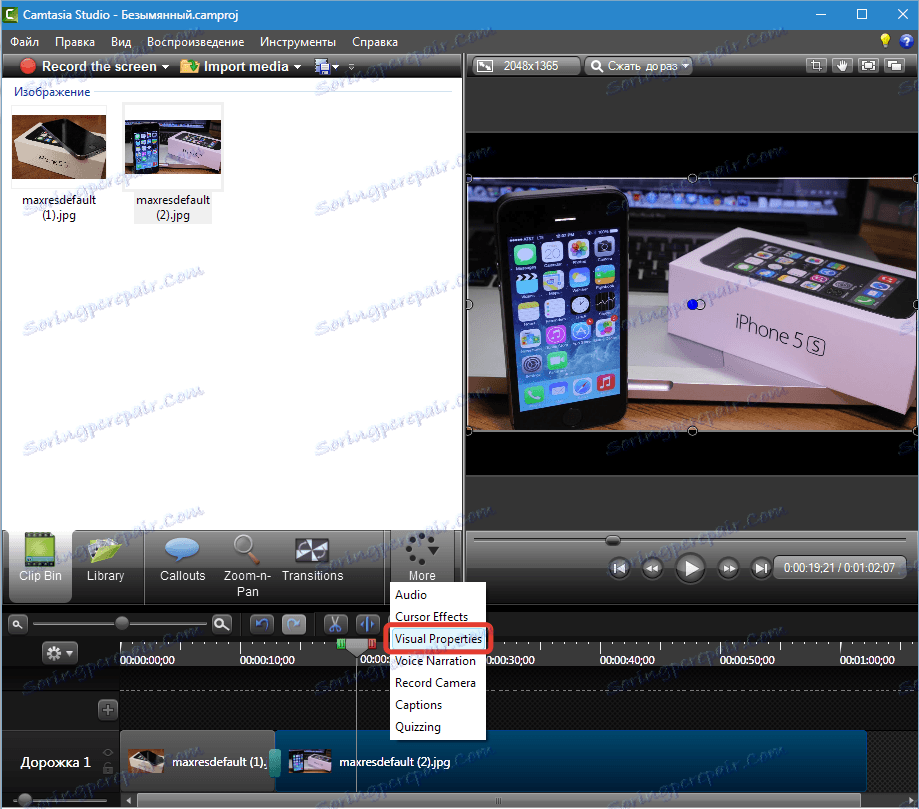
Да анализираме няколко примера за приложението на функцията. За начало, нека направим картината от практически нулевия размер да се увеличи на цял екран с промяната на прозрачността.
1. Прехвърлете плъзгача до мястото, където планираме да стартираме ефекта, и кликнете върху левия бутон на мишката върху клипа.
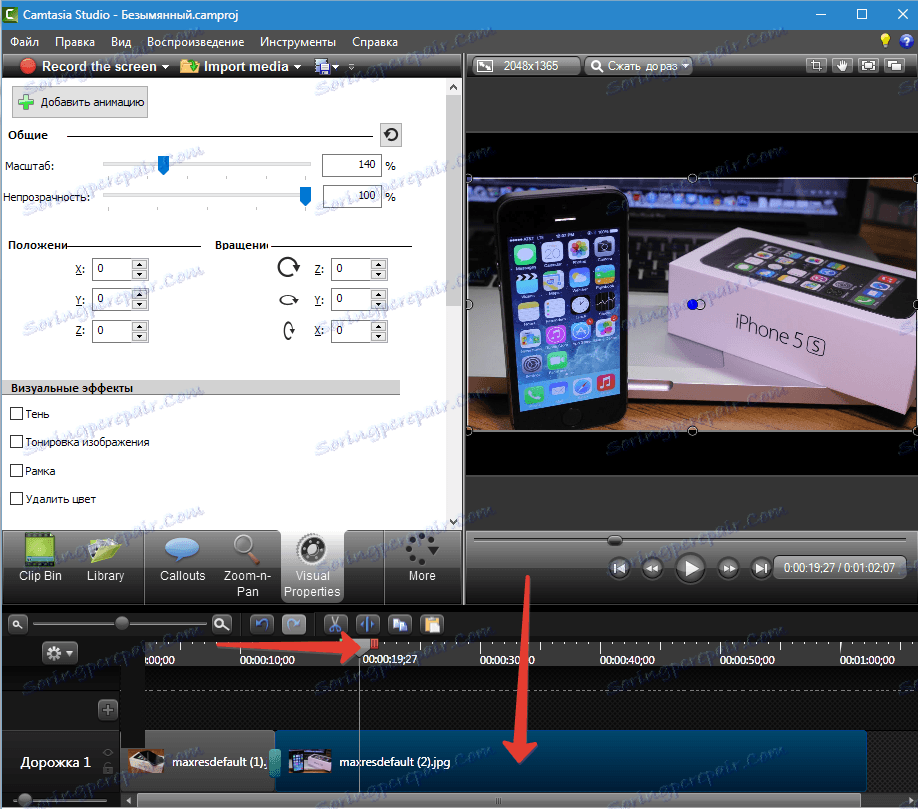
2. Кликнете върху "Добавяне на анимация" и я редактирайте. Плъзнете плъзгачите на скалата и непрозрачността в най-лявата позиция.
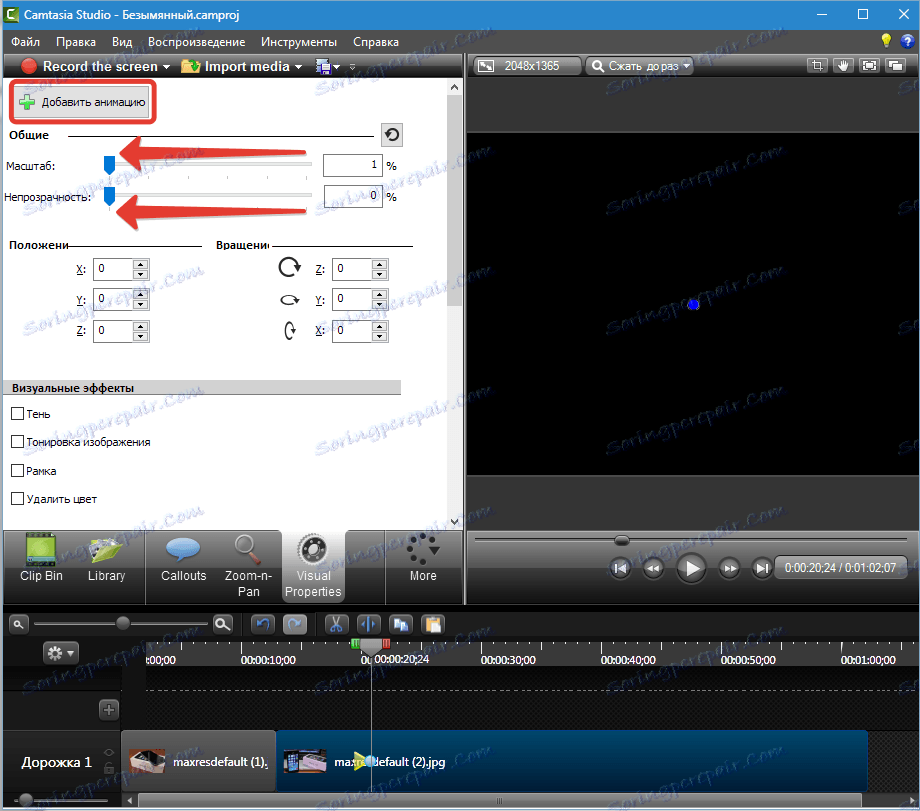
3. Сега отидете на мястото, където възнамеряваме да получите изображение в пълен размер и отново натиснете "Add animation" . Върнете плъзгачите в първоначалното им състояние. Анимацията е готова. На екрана виждаме ефекта от появата на картина с едновременно приближение.
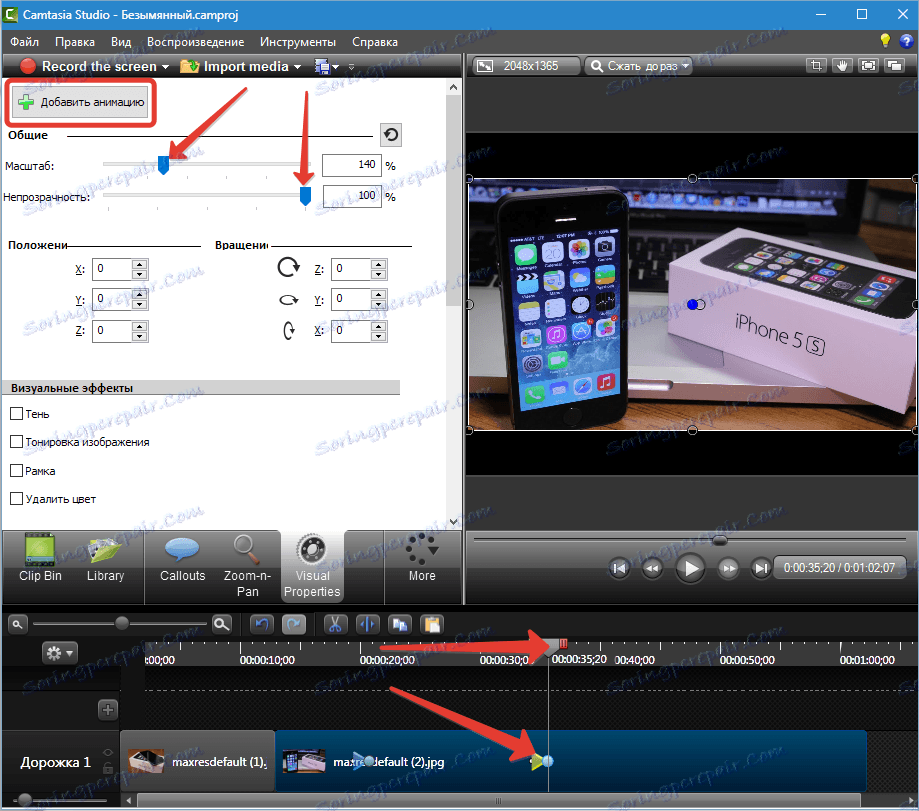
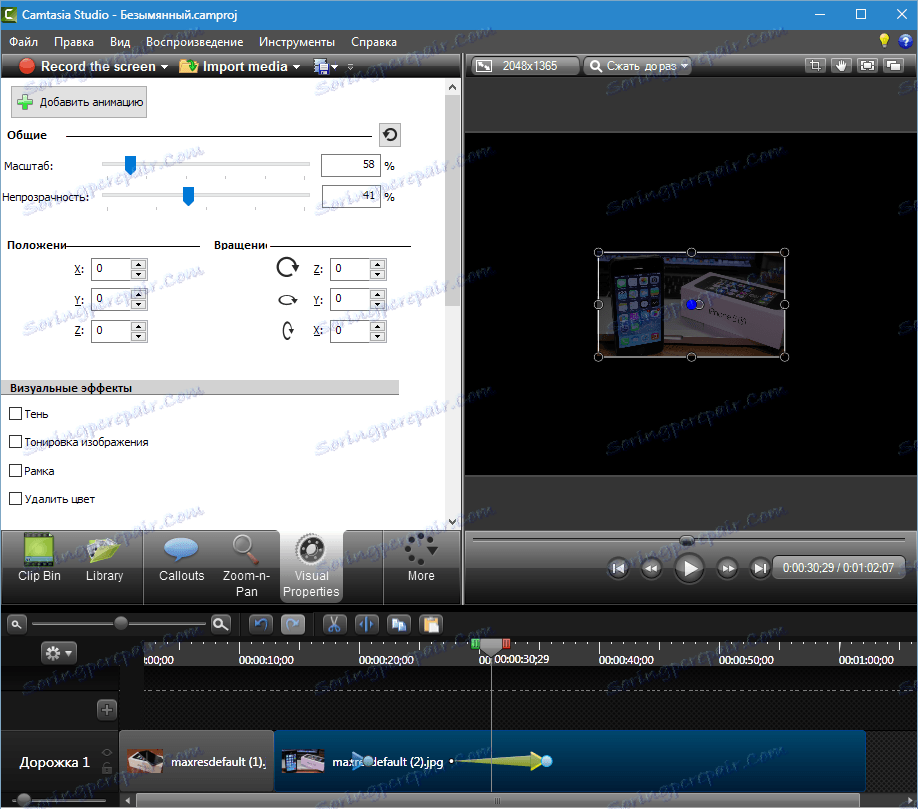
Гладкостта се регулира по същия начин, както при всяка друга анимация.
Използвайки този алгоритъм, можете да създадете ефекти. Например, вид с ротация, изчезване с изтриване и т.н. Всички налични свойства също са конфигурируеми.
Друг пример. Поставете друго изображение в нашия клип и изтрийте черния фон.
1. Плъзнете изображението (видео) върху втората песен, така че да е над върха на нашия клип. Песента се създава автоматично.
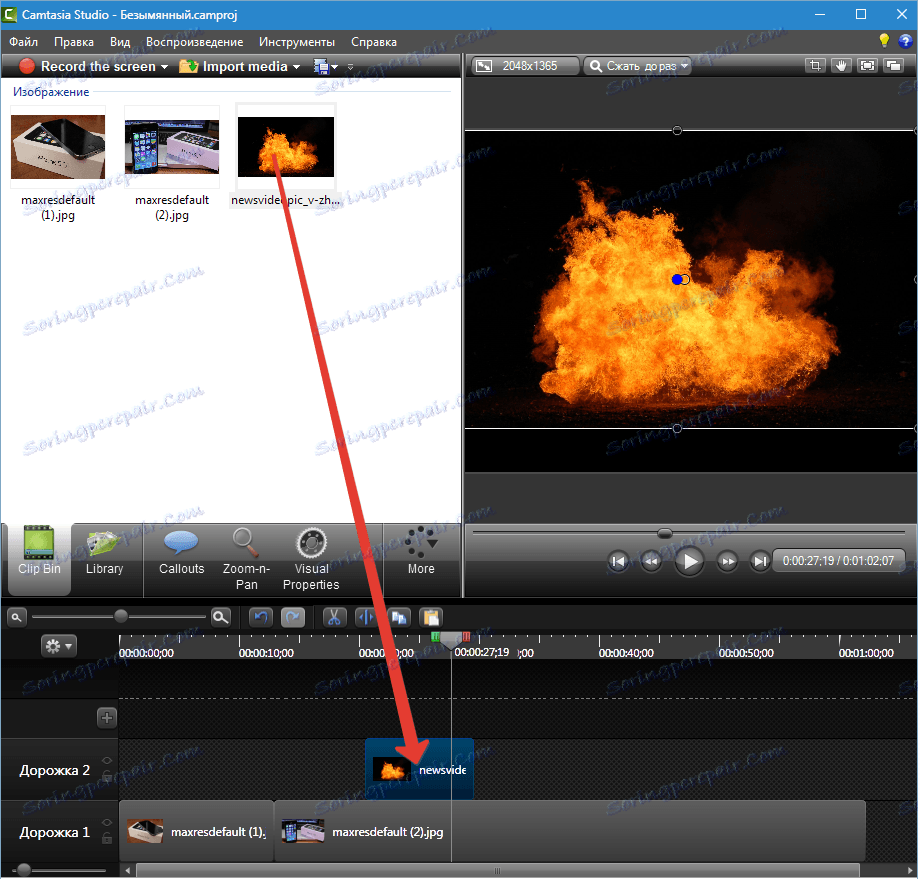
2. Отидете до визуалните свойства и поставете хартия пред "Изтрий цвят" . Изберете черен цвят в палитрата.
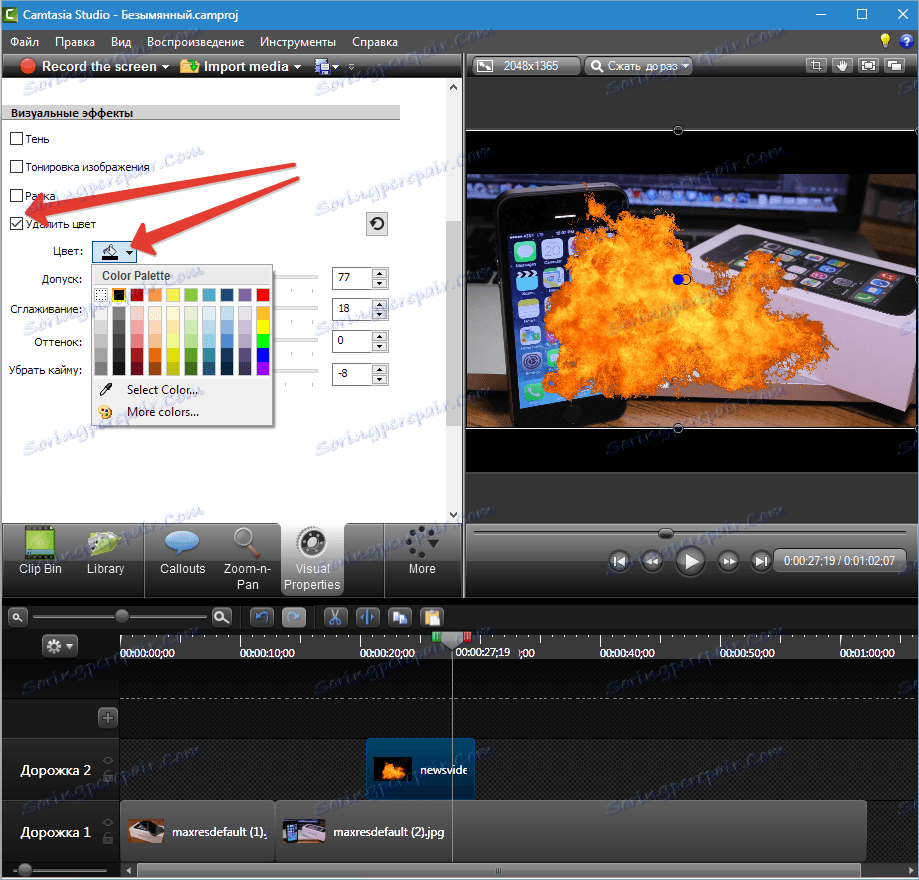
3. Плъзгачите регулират силата на ефекта и други визуални свойства.
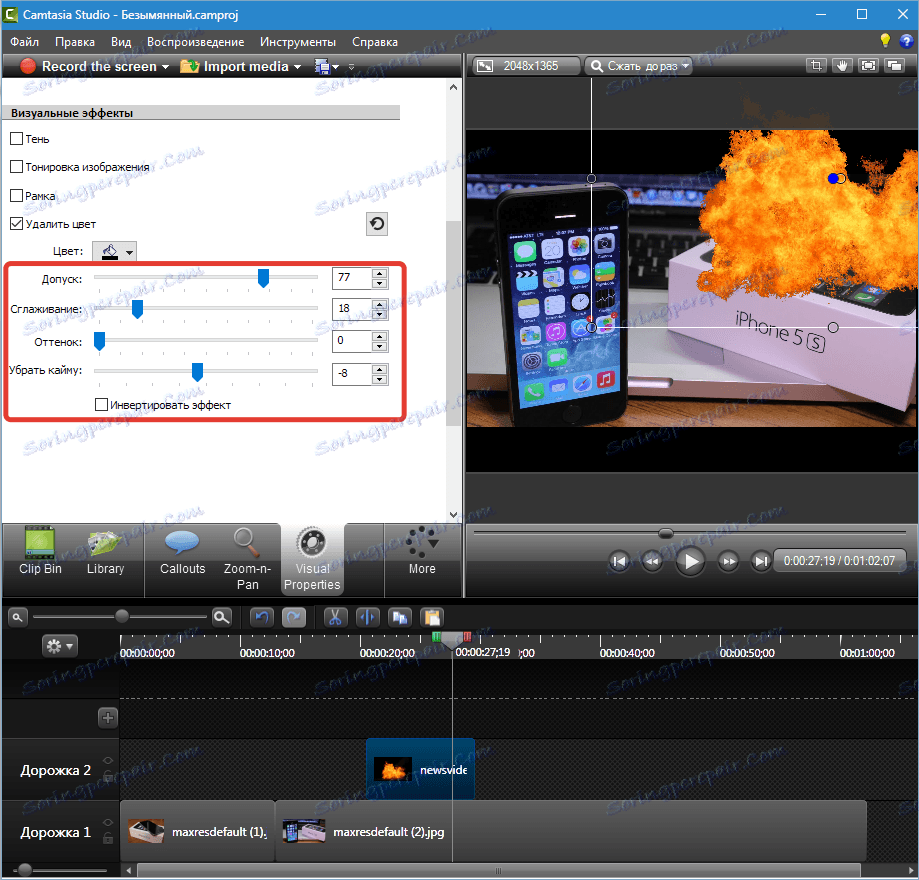
По този начин можете да налагате на клиповете различни кадри на черен фон, включително видео, които са широко разпространени в мрежата.
Курсовият ефект
Тези ефекти се отнасят само за клипове, които са записани от самата програма от екрана. Курсорът може да се направи невидим, да се промени размера, да се включи подсветката на различни цветове, да се добави ефектът от натискане на левия и десния бутон (вълни или вдлъбнатини), включете звука.
Ефектите могат да бъдат приложени върху целия клип или само върху неговия фрагмент. Както можете да видите, бутонът "Добавяне на анимация" е налице.
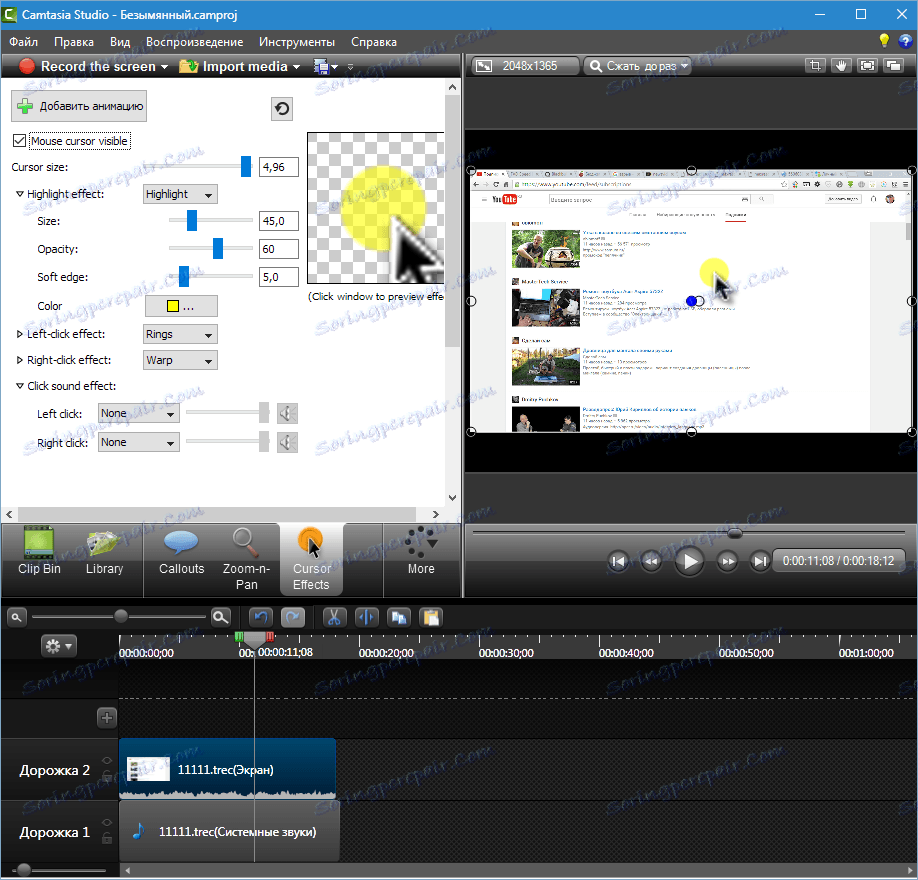
Разгледахме всички възможни ефекти, които могат да бъдат приложени към видеоклипа в Camtasia Studio 8 . Ефектите могат да комбинират, комбинират, излизат с нови употреби. Успех в работата си!