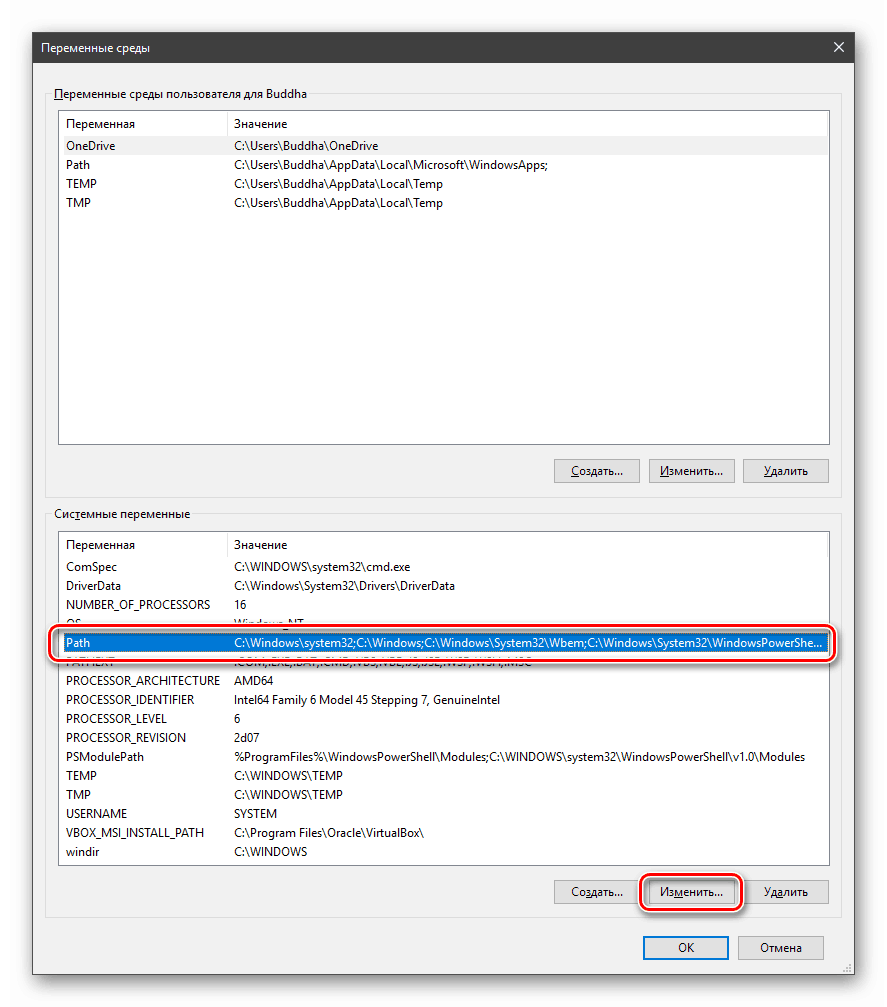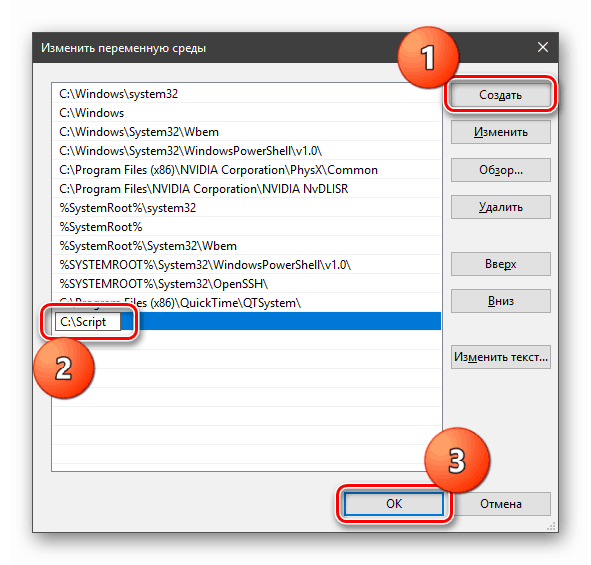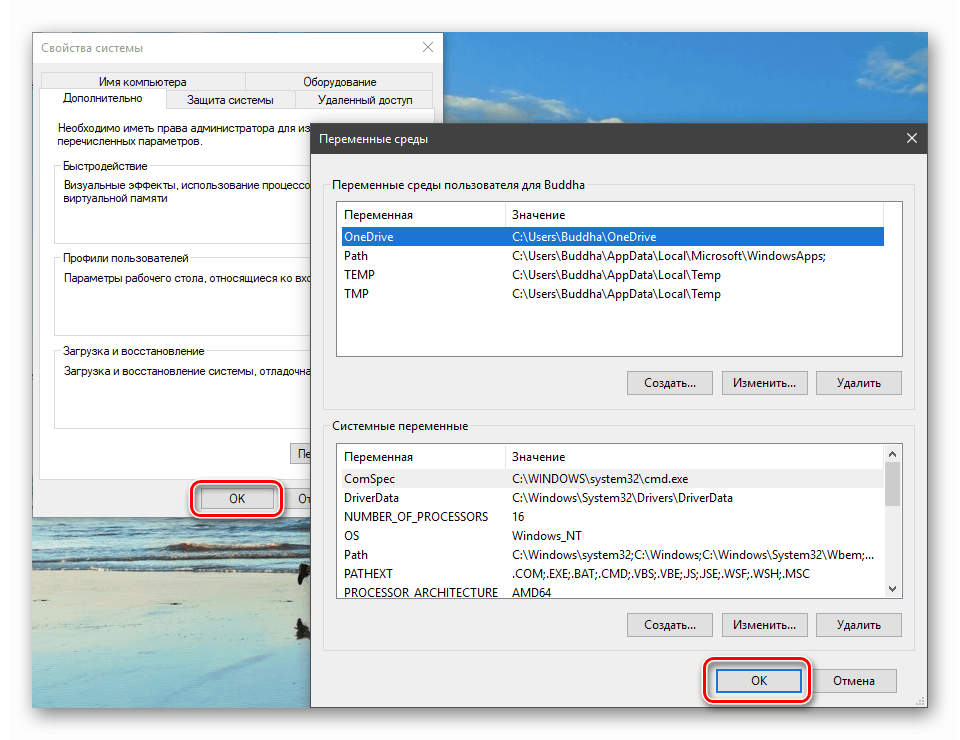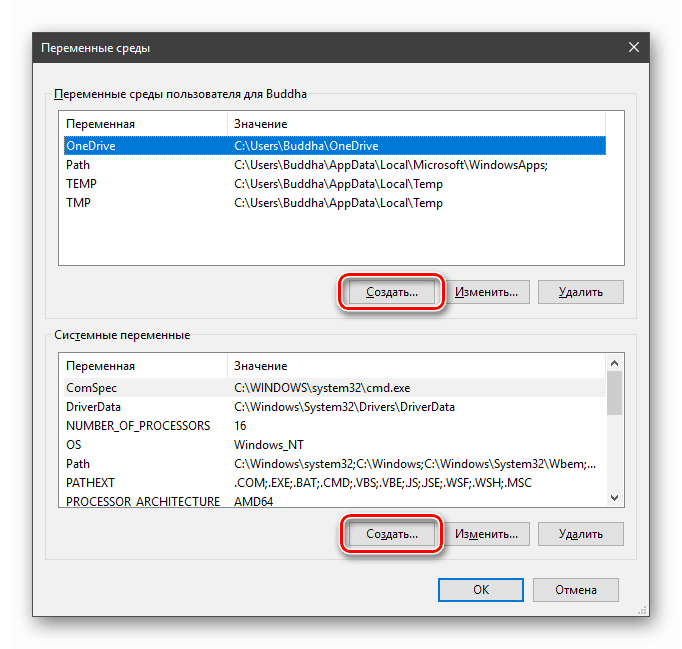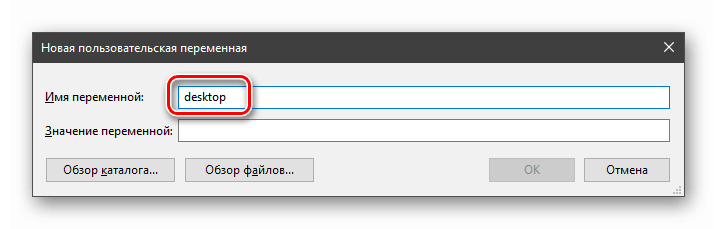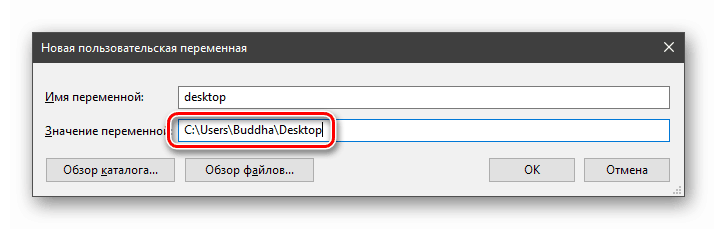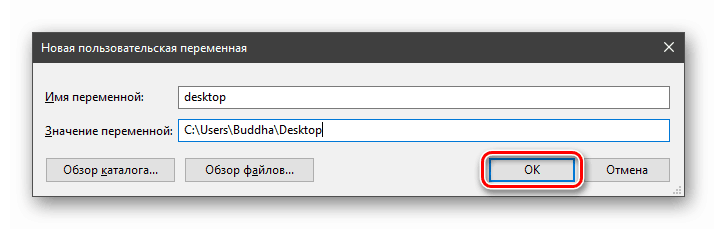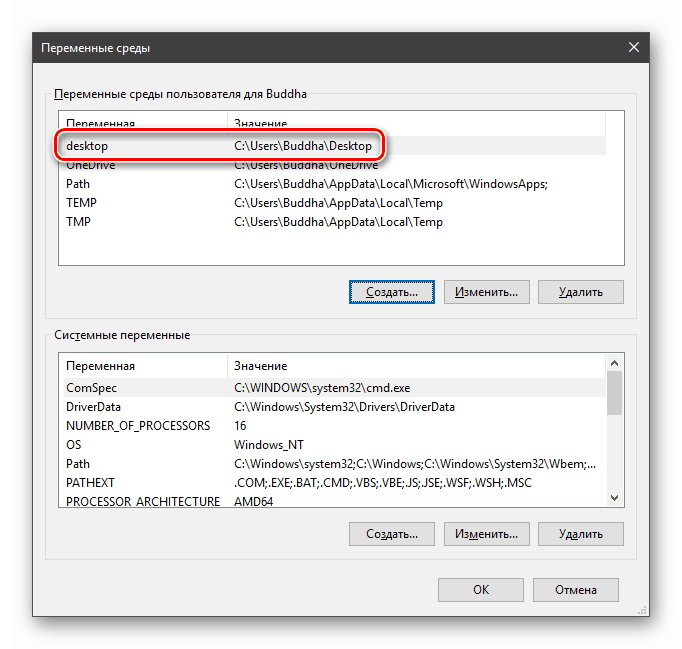Проучване на променливите на средата в Windows 10
Променлива на обкръжение (променлива на околната среда) е кратка референция към обект в системата. Използвайки такива съкращения, например, можете да създадете универсални пътеки за приложения, които ще се изпълняват на всеки компютър, независимо от потребителски имена и други параметри.
Съдържанието
Променливи на Windows средата
Можете да получите информация за съществуващи променливи в системните свойства. За да направите това, щракнете с десния бутон на мишката върху клавишната комбинация Компютър на работния плот и изберете съответния елемент.
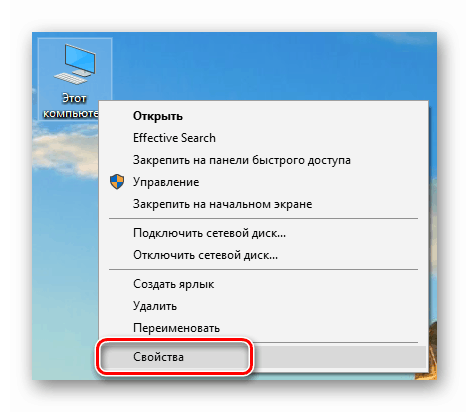
Отворете „Разширени опции“ .
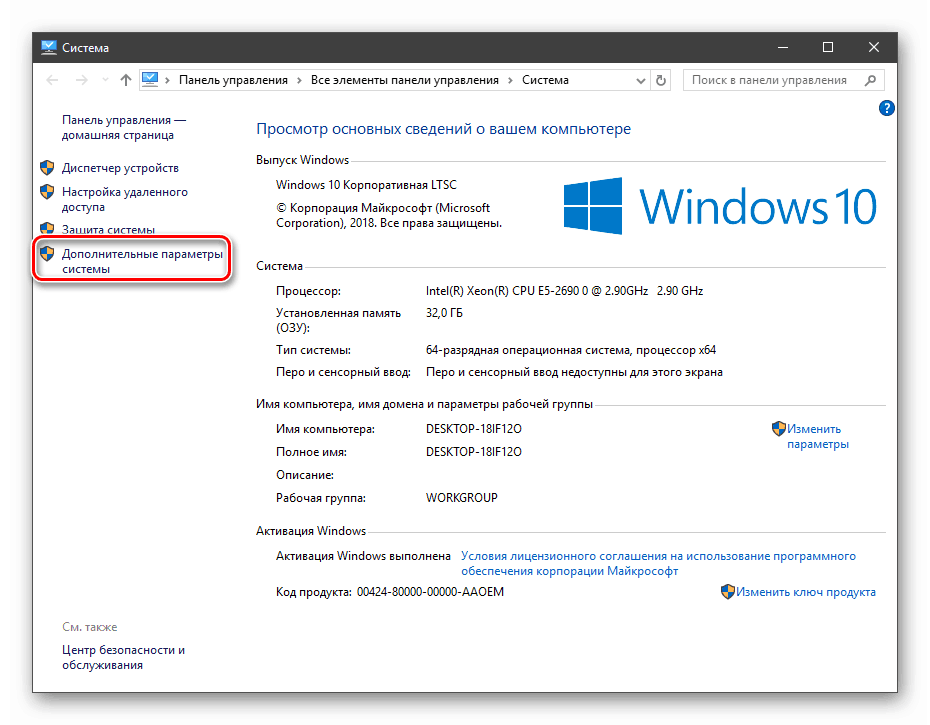
В отворения прозорец с раздела "Разширени" натиснете бутона, показан на снимката по-долу.
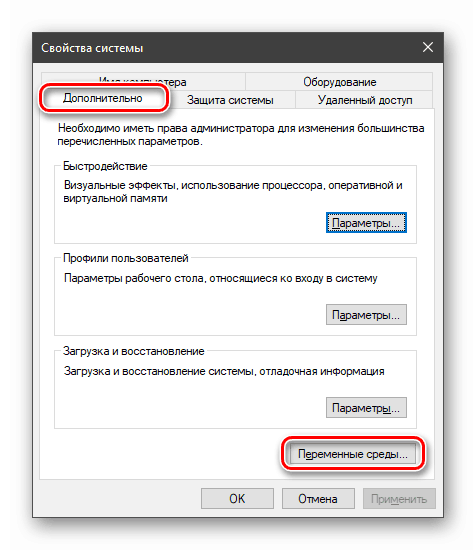
Тук виждаме два блока. Първата съдържа потребителски променливи и втората система.
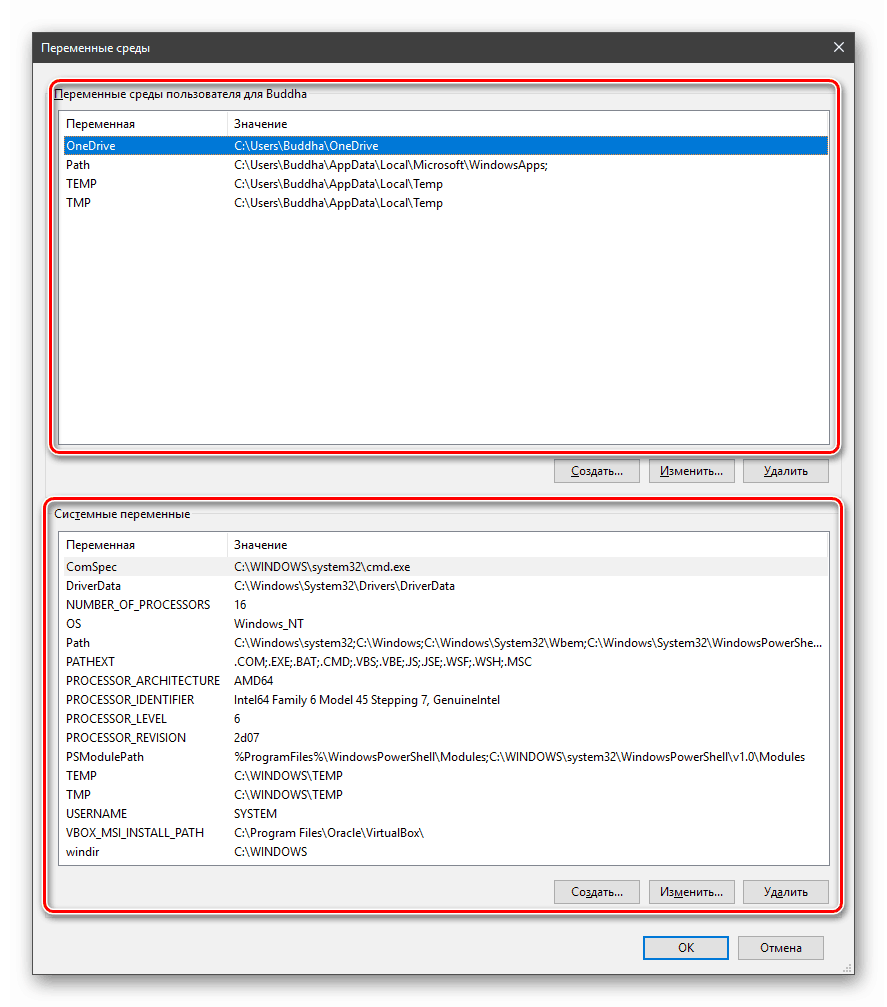
Ако искате да видите целия списък, изпълнете командния ред от името на администратора и изпълнете командата (въведете и натиснете ENTER ).
set > %homepath%desktopset.txt
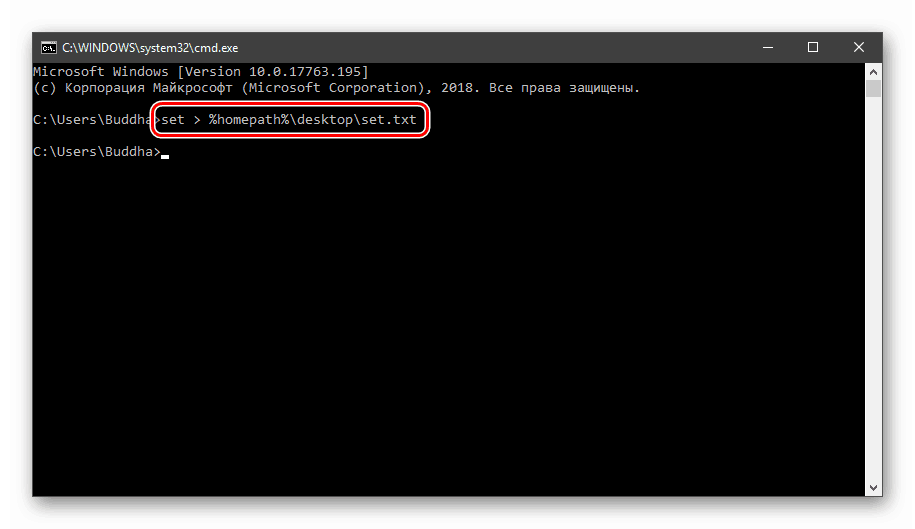
Още подробности: Как да отворите "командния ред" в Windows 10
На работния плот ще се покаже файл с име "set.txt" , в който ще бъдат изброени всички променливи на околната среда, присъстващи в системата.
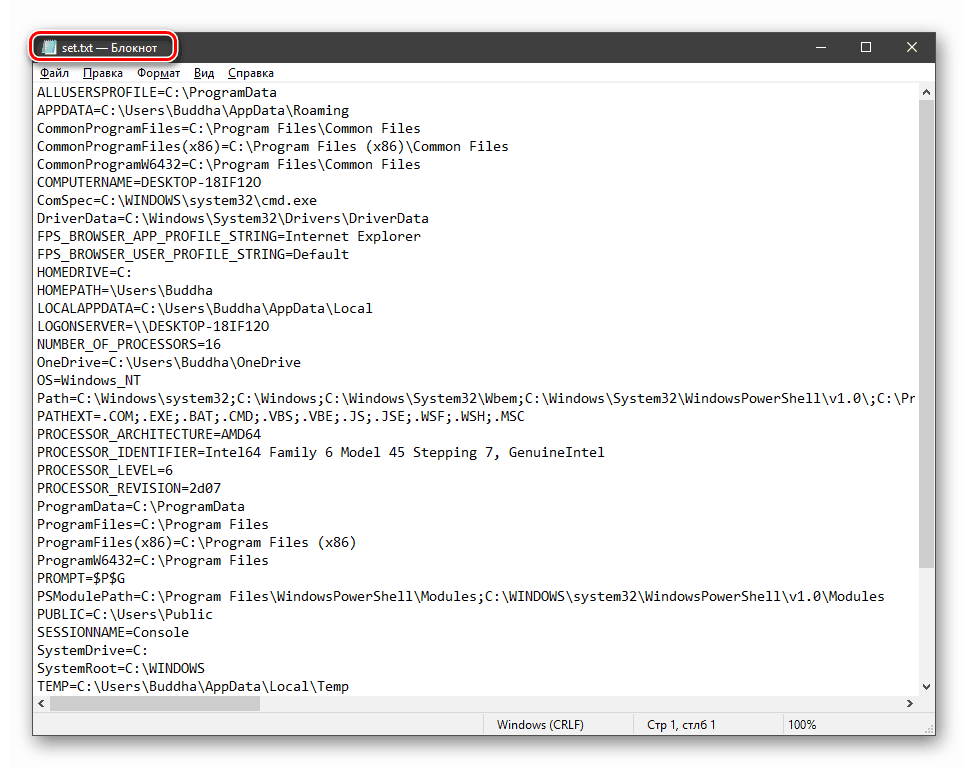
Всички те могат да бъдат използвани в конзолата или скриптовете, за да стартират програми или да търсят обекти чрез затваряне на името в проценти. Например в горната команда вместо пътя
C:UsersИмя_пользователя
използвахме
%homepath%
Забележка: случаят при писане на променливи не е от значение. Path = path = PATH
Променливите PATH и PATHEXT
Ако всичко е ясно с обикновените променливи (една връзка е една стойност), тогава тези две стойки са отделени. При по-внимателно разглеждане може да се види, че те се отнасят до няколко обекта едновременно. Нека видим как работи.
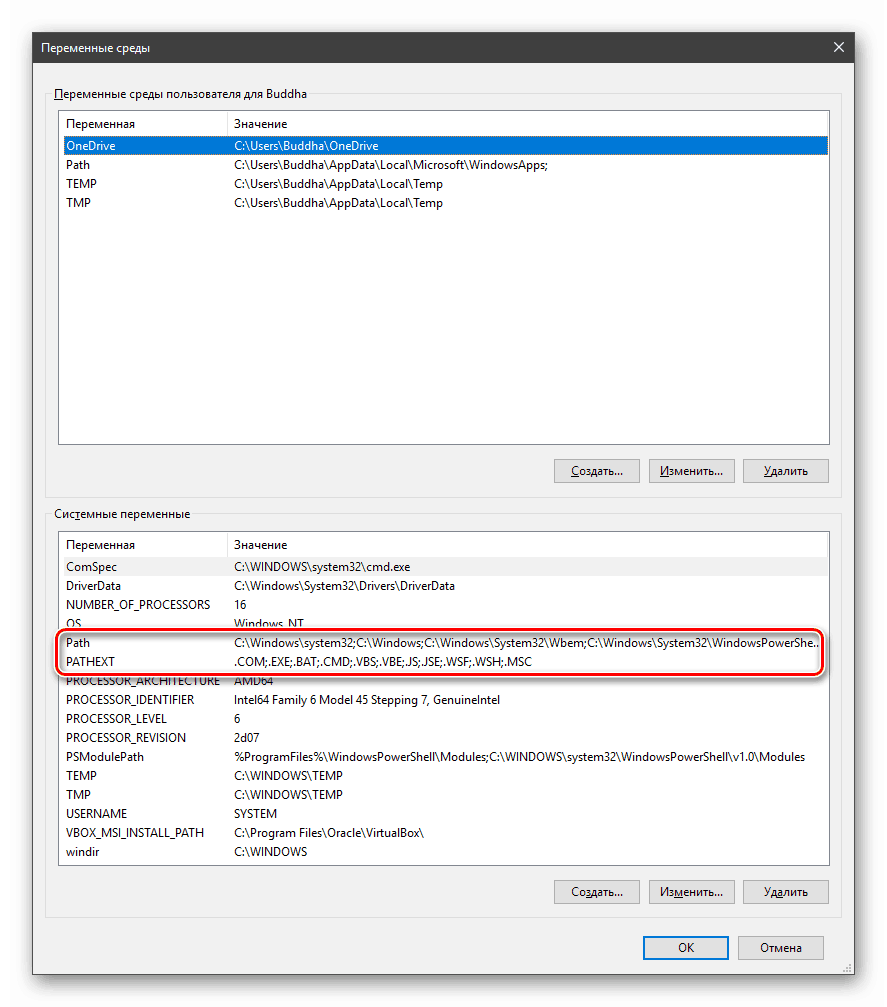
"PATH" ви позволява да изпълнявате изпълними файлове и скриптове, "лежащи" в определени директории, без да указвате точното им местоположение. Например, ако въведете „командния ред“
explorer.exe
системата ще търси в папките, зададени в стойността на променливата, ще намери и стартира съответната програма. Това може да се използва за собствени цели по два начина:
- Поставете необходимия файл в една от посочените директории. Пълен списък може да се получи чрез маркиране на променливата и натискане на "Редактиране" .
![Превключване към промяна на променливата на средата PATH в Windows 10]()
- Създайте своя собствена папка навсякъде и задайте пътя към нея. За да направите това (след създаването на директорията на диска) натиснете "Създай" , въведете адреса и OK .
![Добавяне на стойността на променливата PATH в Windows 10]()
% SYSTEMROOT% определя пътя до папката Windows, независимо от буквата на устройството.
След това щракнете върху OK в прозорците "Променливи на околната среда" и "Свойства на системата" .
![Прилагане на настройки за променливи на средата в Windows 10]()
За да приложите настройките, може да се наложи да рестартирате "Explorer" . Можете да го направите бързо по следния начин:
Отворете командния ред и напишете командата
taskkill /F /IM explorer.exe
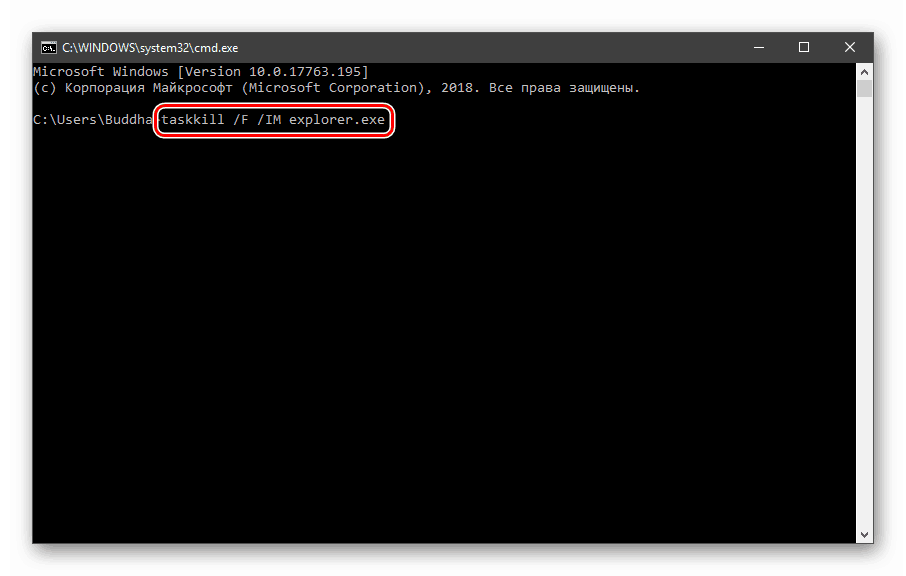
Всички папки и "Задача" ще изчезнат. След това отново стартирайте "Explorer" .
explorer
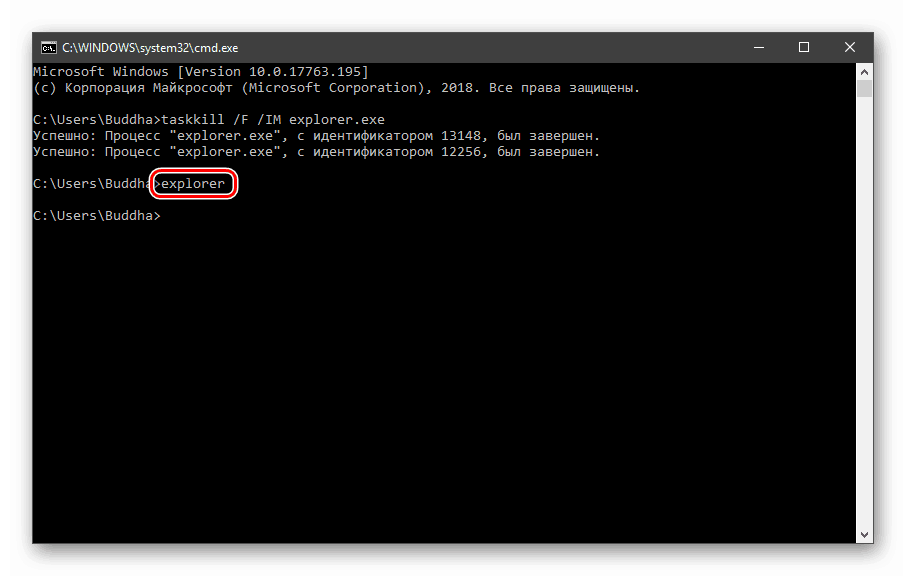
Още едно нещо: ако работите с “Command Line” , трябва да го рестартирате, т.е. конзолата няма да “знае”, че настройките са променени. Същото важи и за рамки, в които дебъгвате кода. Можете също да рестартирате компютъра или да излезете от системата и да влезете отново.
Сега всички файлове, поставени в “C: Script” могат да бъдат отворени (стартирани) чрез въвеждане само на тяхното име.
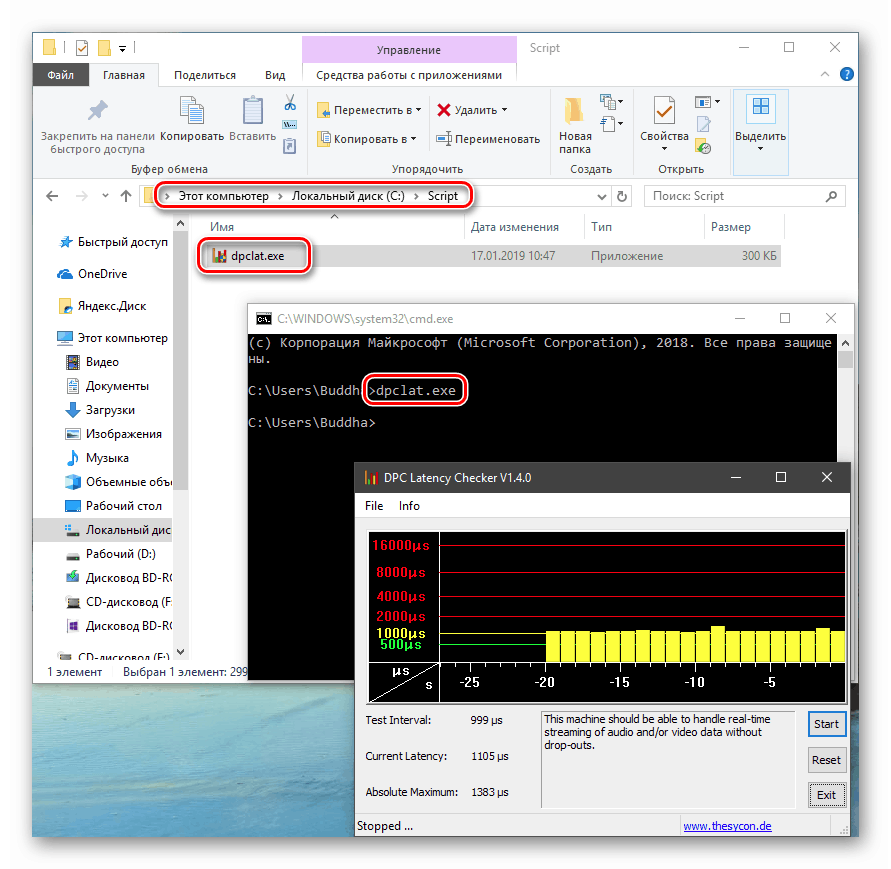
"PATHEXT" , от своя страна, дава възможност да не се посочва дори разширението на файла, ако е записано в неговите стойности.
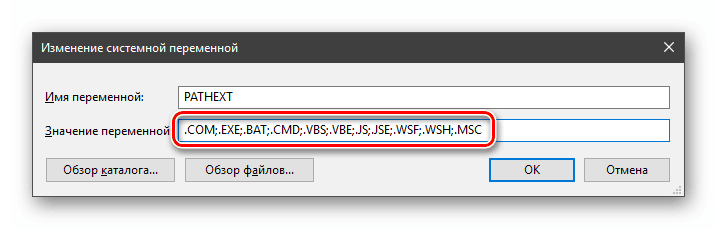
Принципът на действие е следният: системата повторява последователно разширенията, докато не бъде намерен съответният обект, и го прави в директориите, посочени в "PATH" .
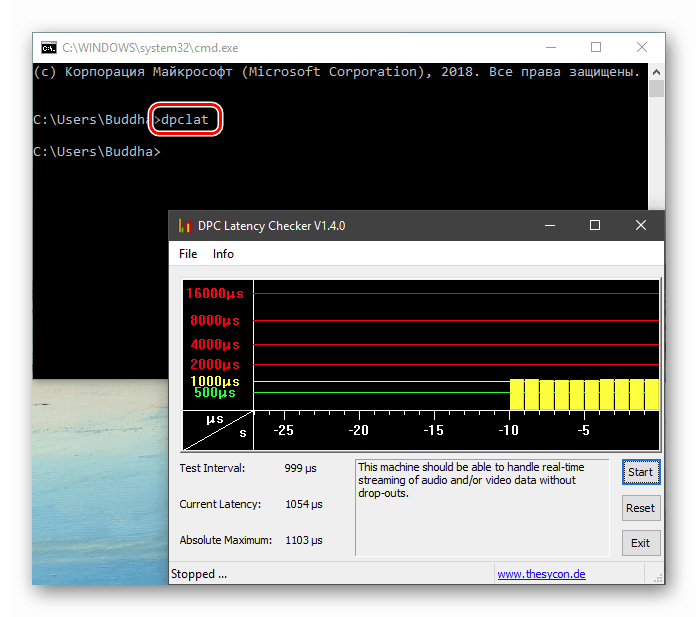
Създаване на променливи на средата
Променливите се създават просто:
- Кликнете върху бутона "Създаване" . Това може да се направи както в потребителската секция, така и в системната.
![Превключване към създаване на променлива на средата в Windows 10]()
- Въведете името, например, "desktop" . Моля, имайте предвид, че това име все още не е използвано (виж списъците).
![Наименуване на новата променлива на средата в Windows 10]()
- В полето „Стойност“ посочваме пътя до папката „Desktop“ .
C:UsersИмя_пользователяDesktop![Присвояване на стойност към нова променлива в Windows 10]()
- Кликнете върху OK . Повторете това действие във всички отворени прозорци (вж. По-горе).
![Прилагане на настройки при създаване на нова променлива на среда в Windows 10]()
- Рестартирайте "Explorer" и конзолата или цялата система.
- Готово, създадена е нова променлива, можете да я видите в съответния списък.
![Местоположението на новата променлива на потребителската среда в списъка в Windows 10]()
Например, нека променим командата, която използвахме, за да получим списъка (първия в статията). Сега, вместо
set > %homepath%desktopset.txt
трябва само да влезете
set > %desktop%set.txt
заключение
Използването на променливи на околната среда може значително да спести време при писане на скриптове или взаимодействие със системната конзола. Друго предимство е оптимизирането на генерирания код. Имайте предвид, че променливите, които създавате, не са на други компютри, а скриптове (скриптове, приложения) няма да работят с тях, така че преди да прехвърлите файлове на друг потребител, трябва да го уведомите за това и да предложите да създадете съответния елемент в системата си ,