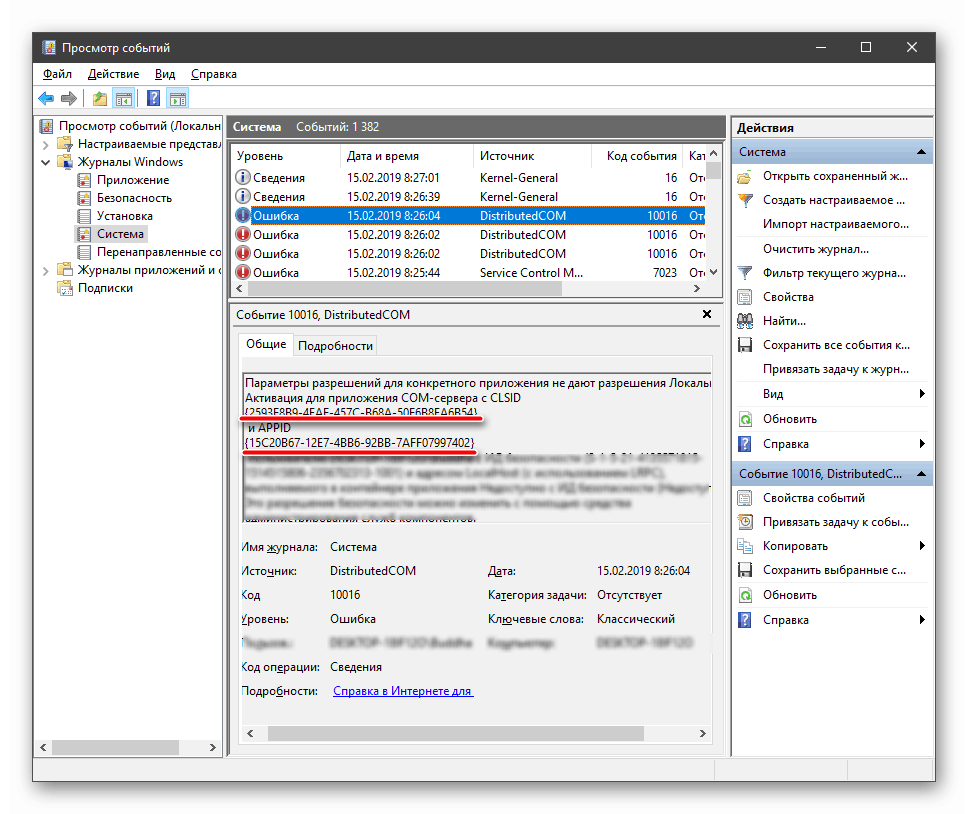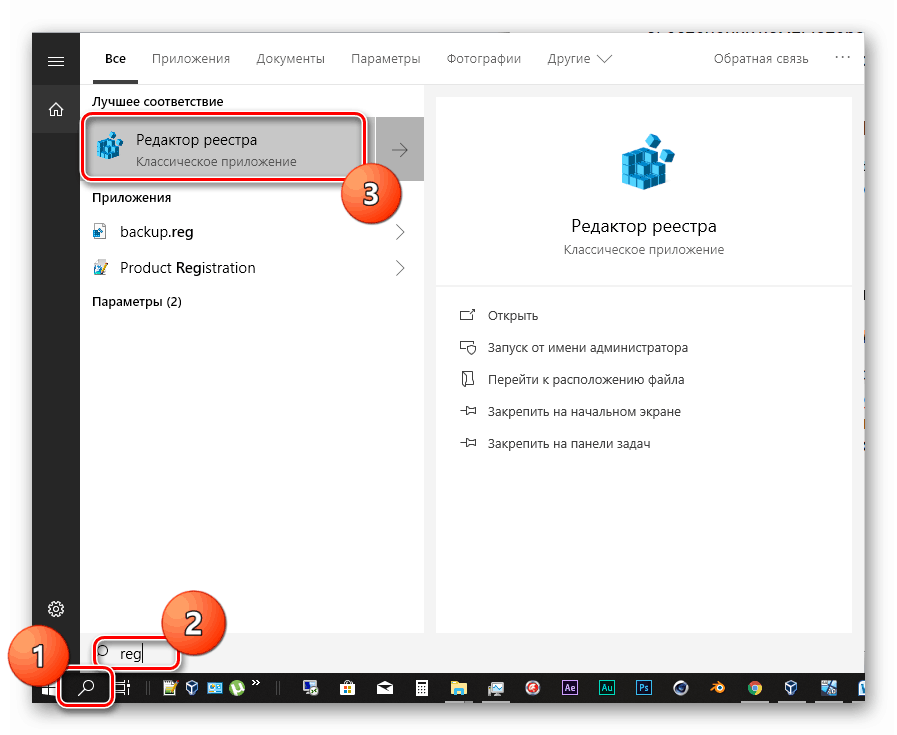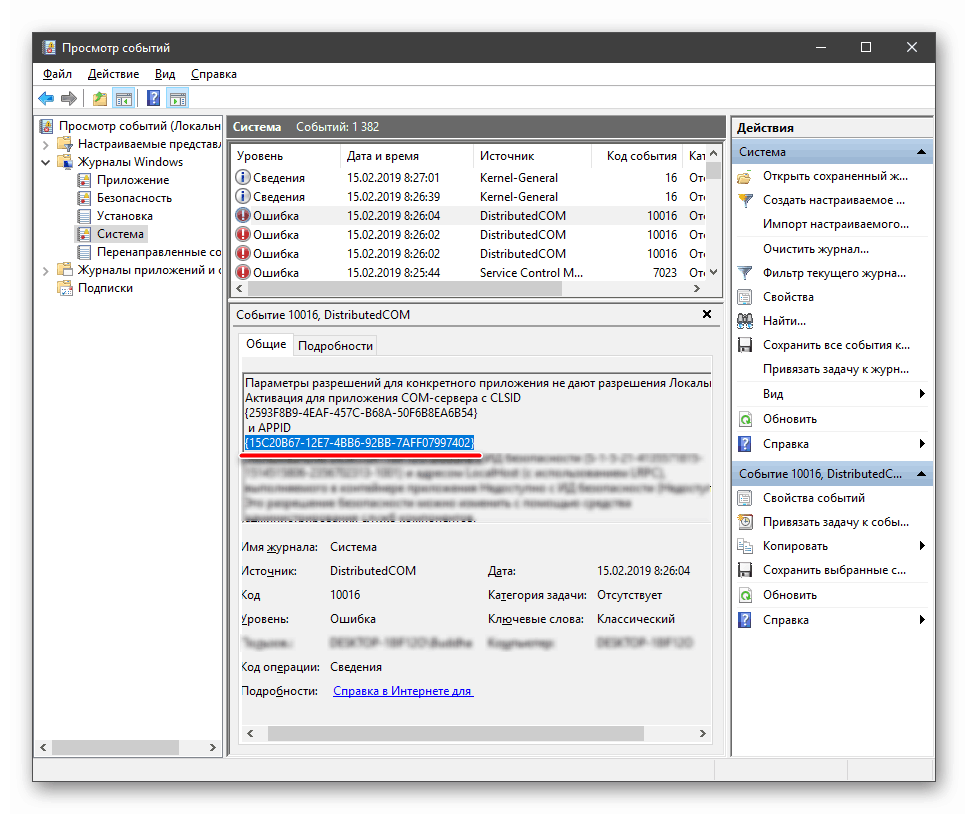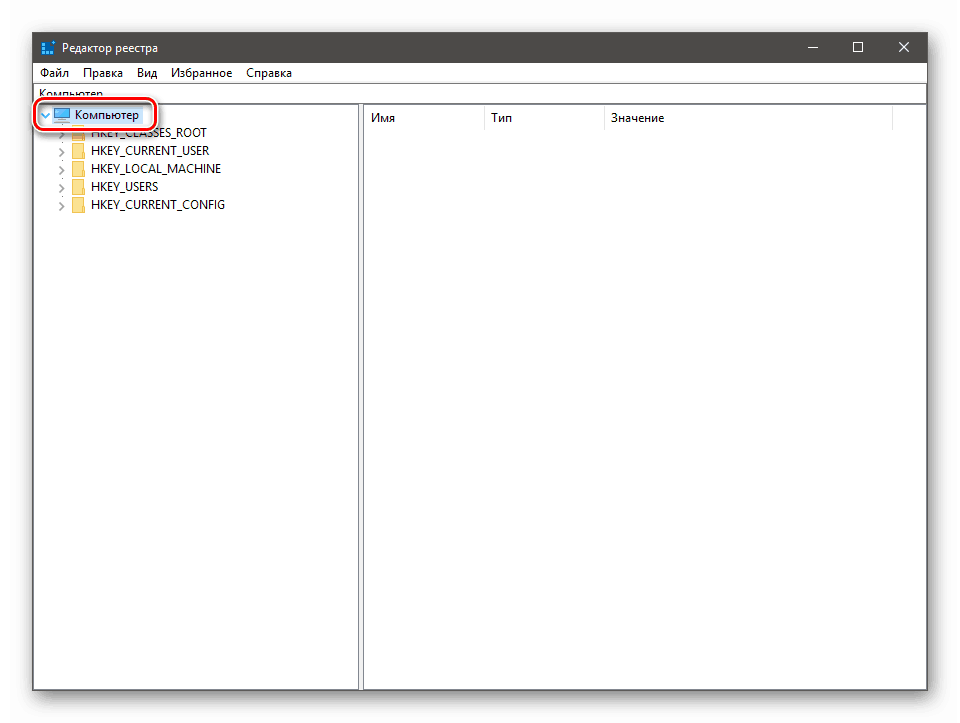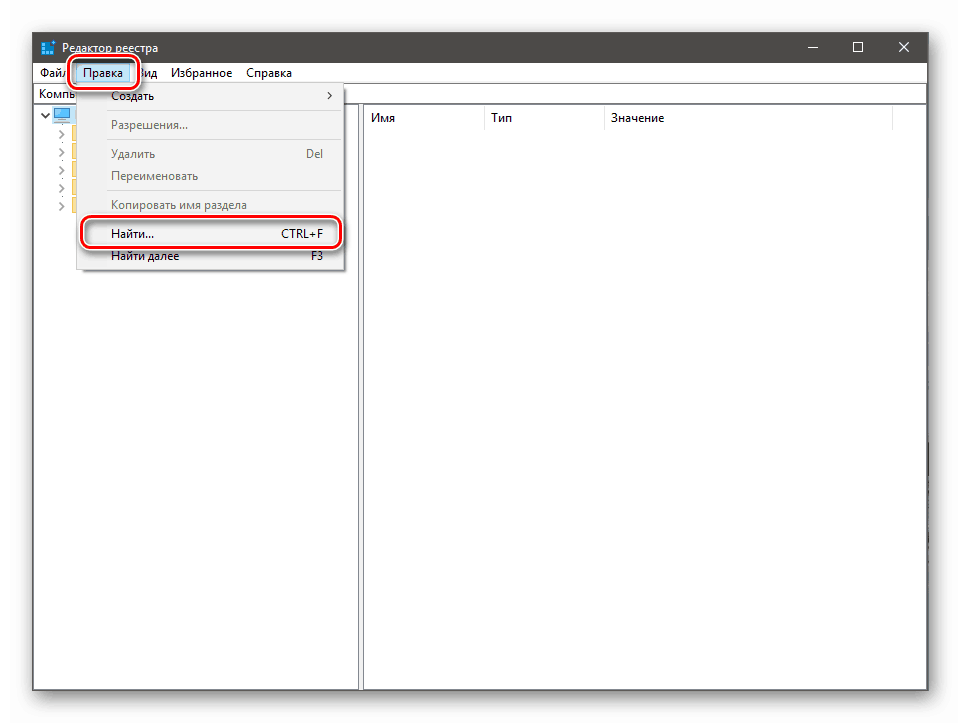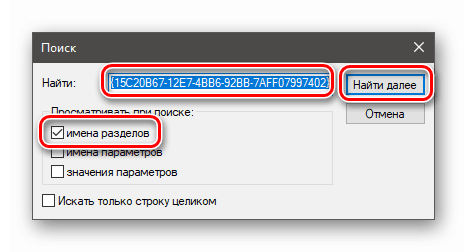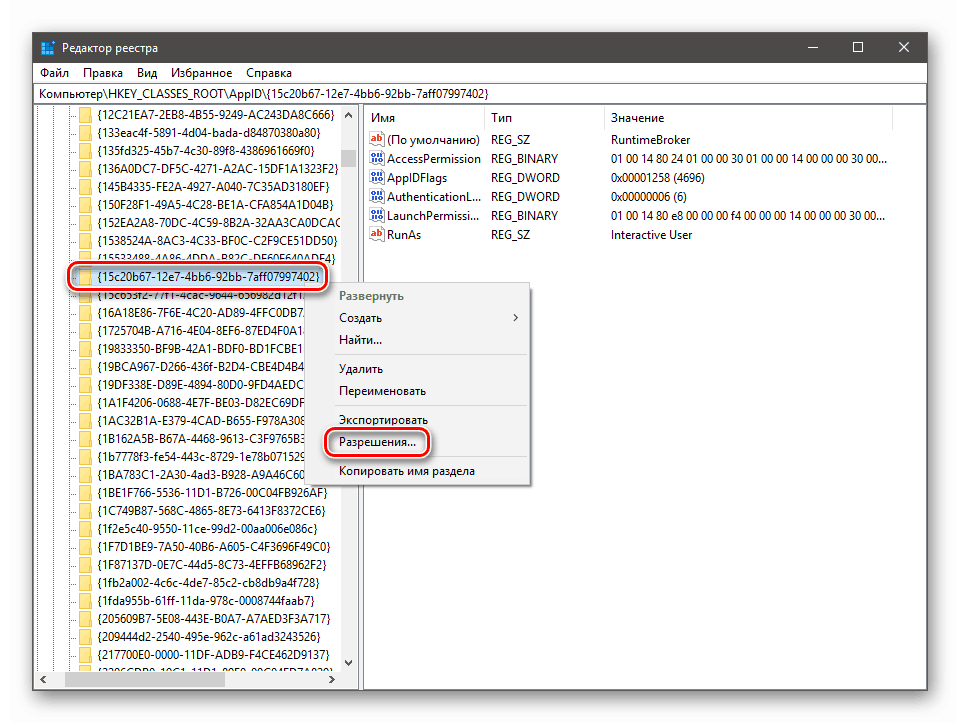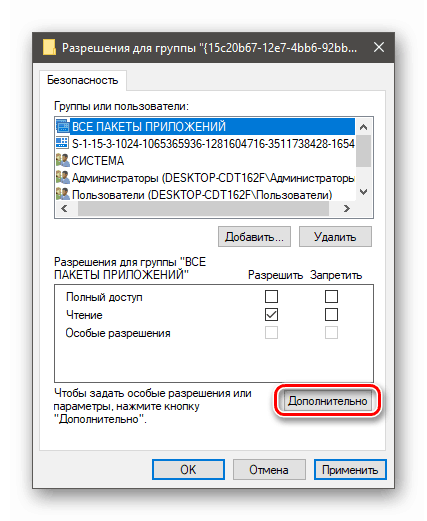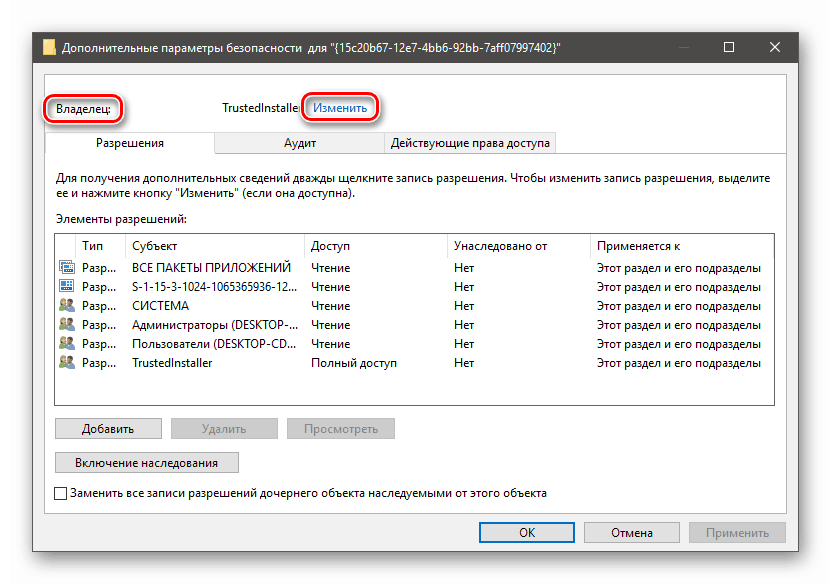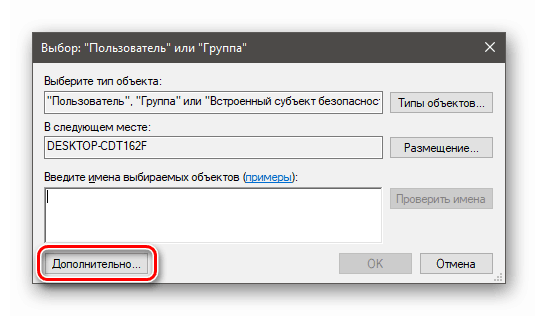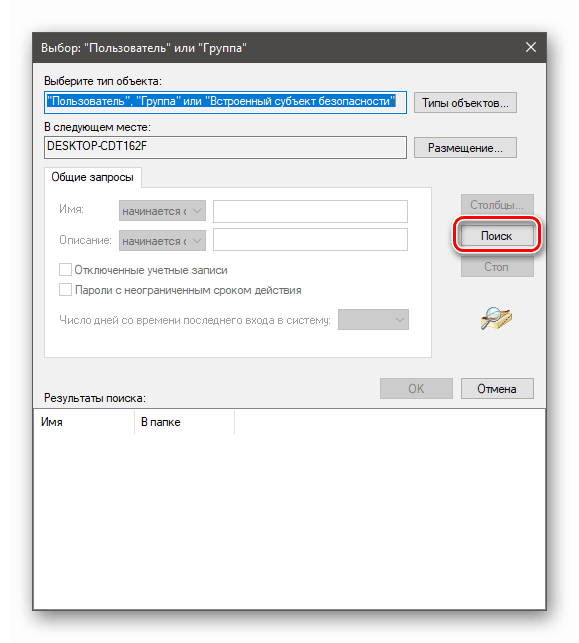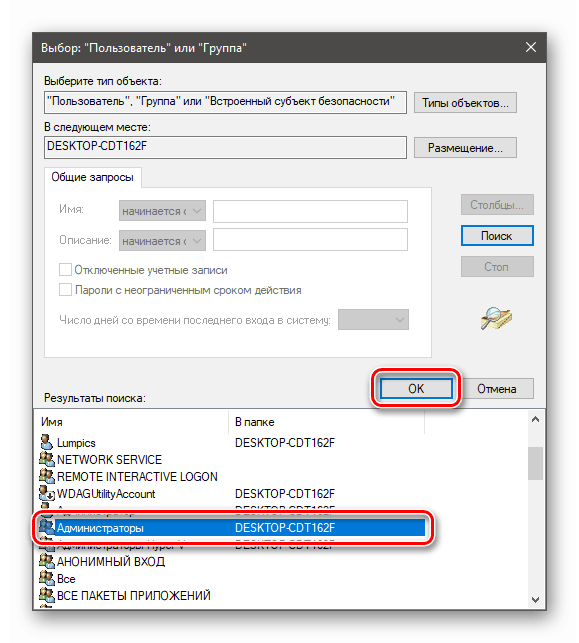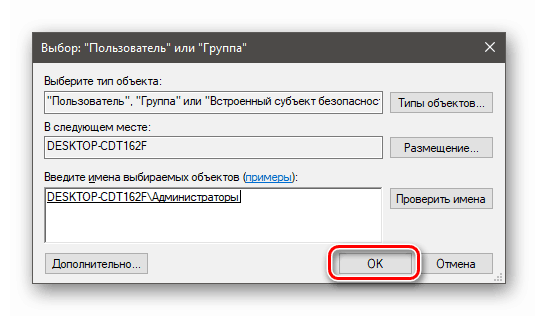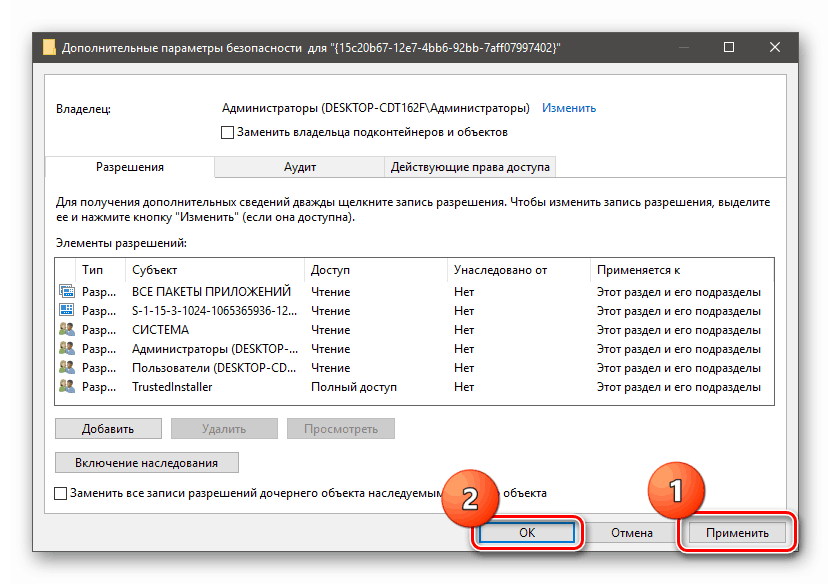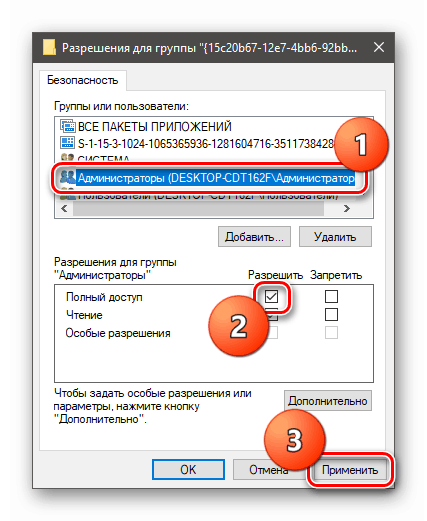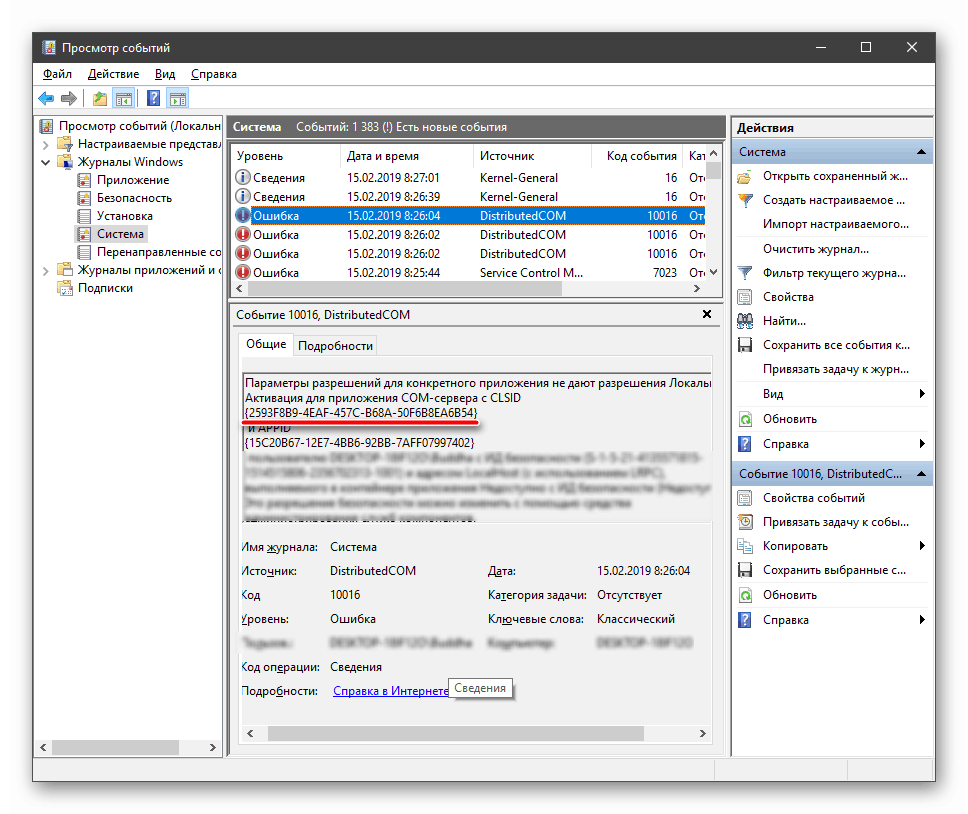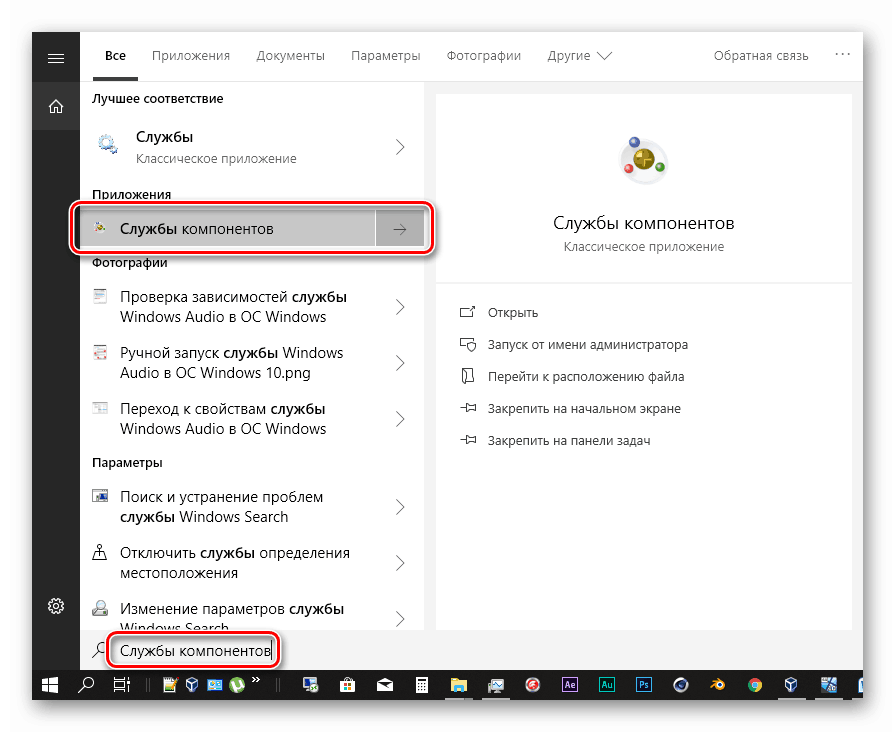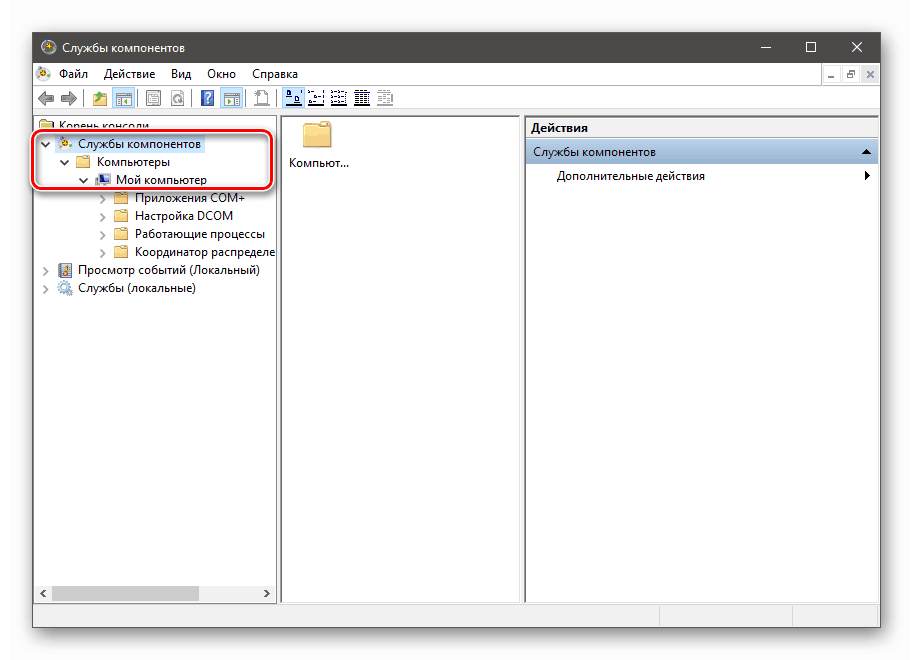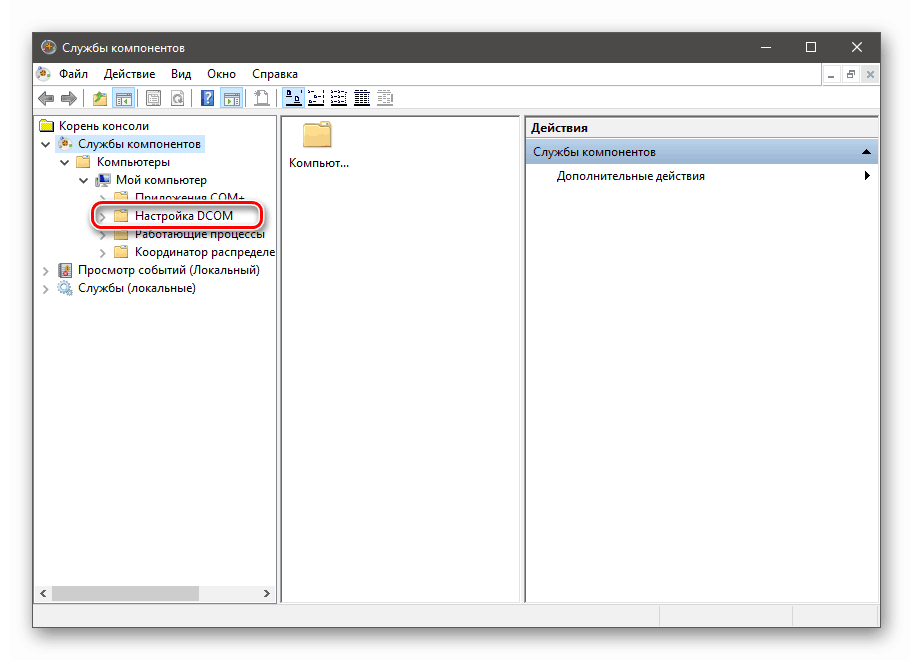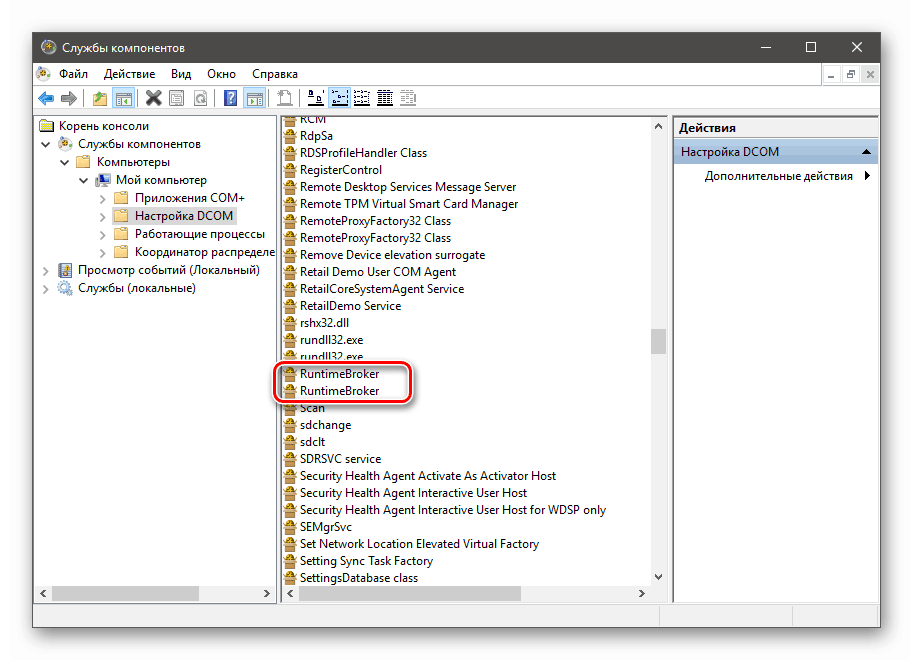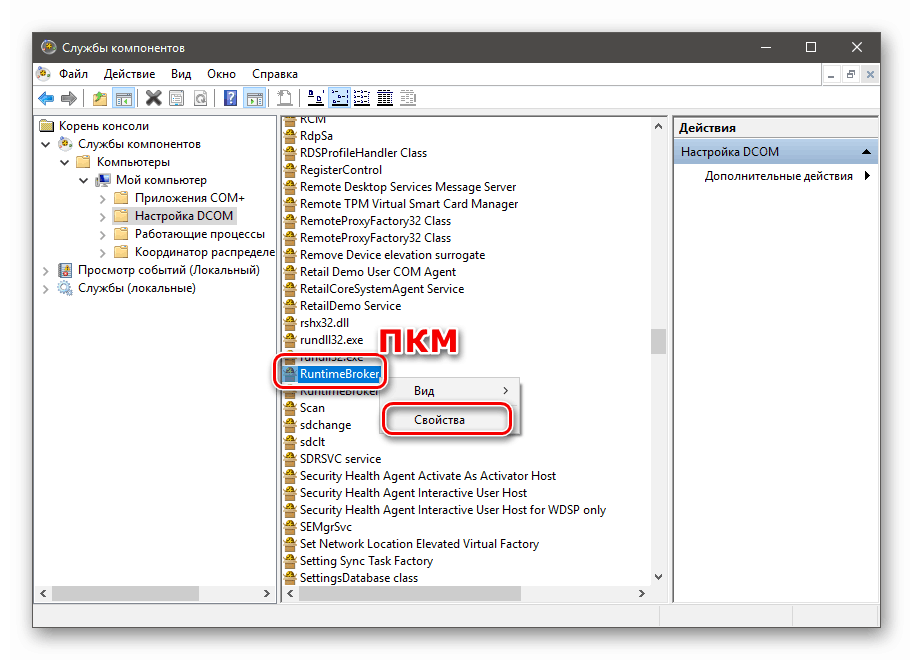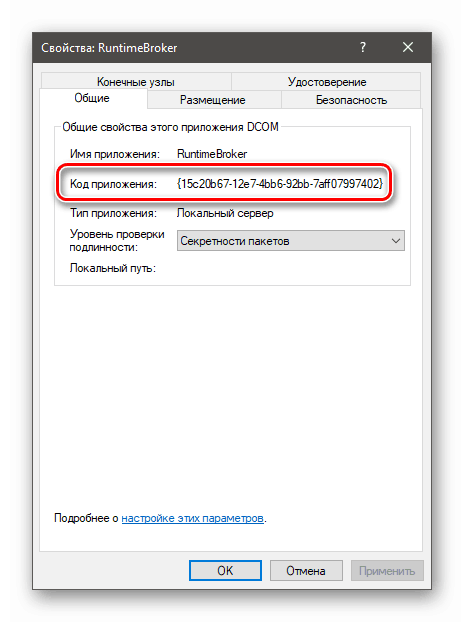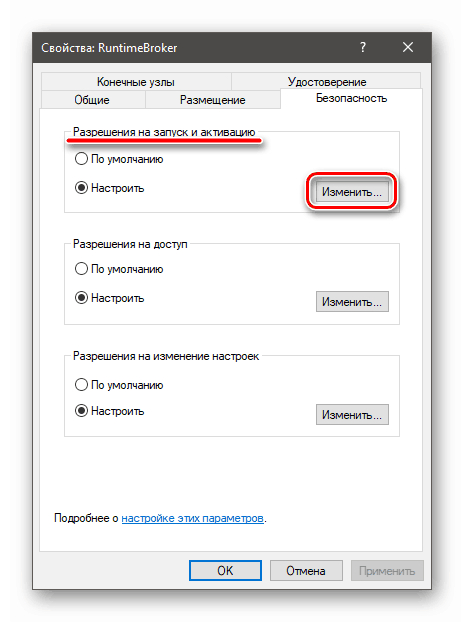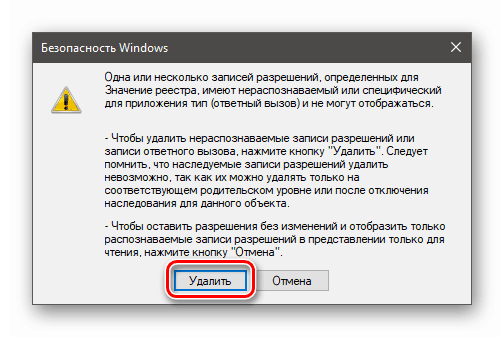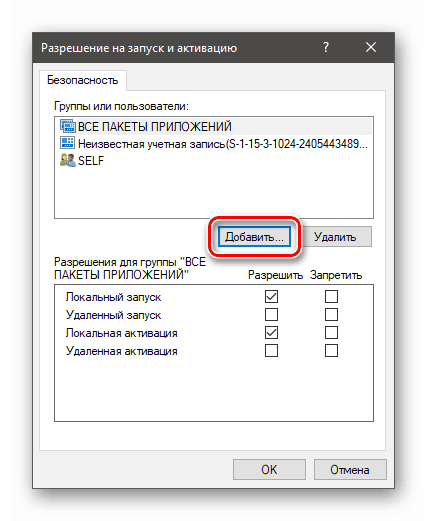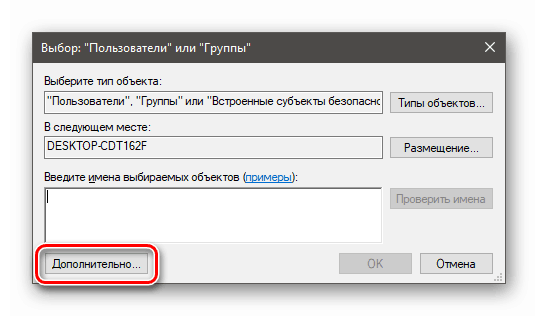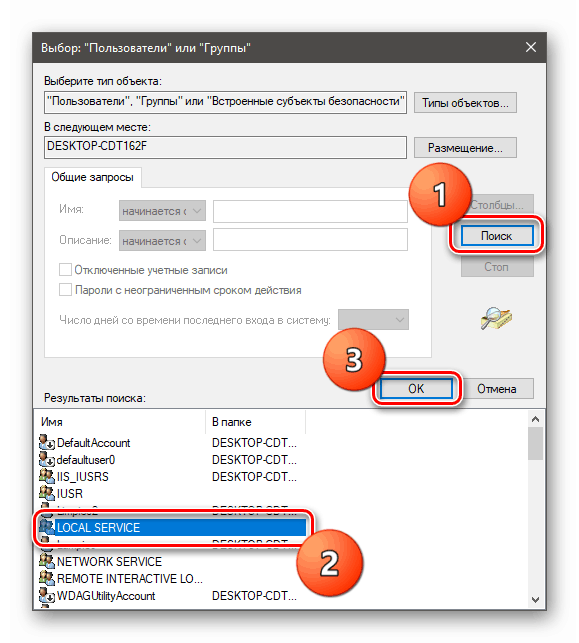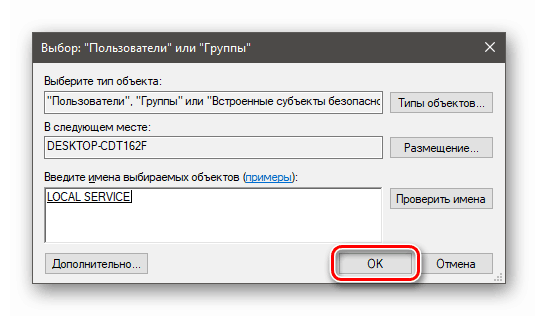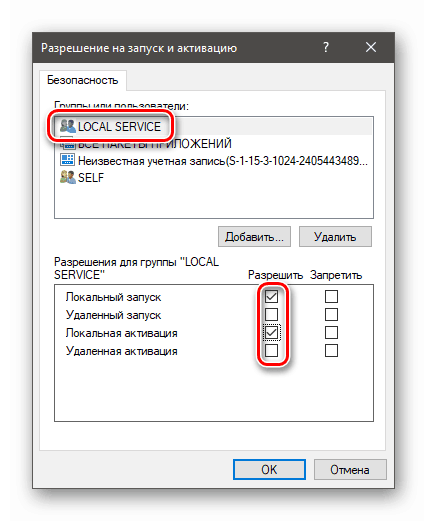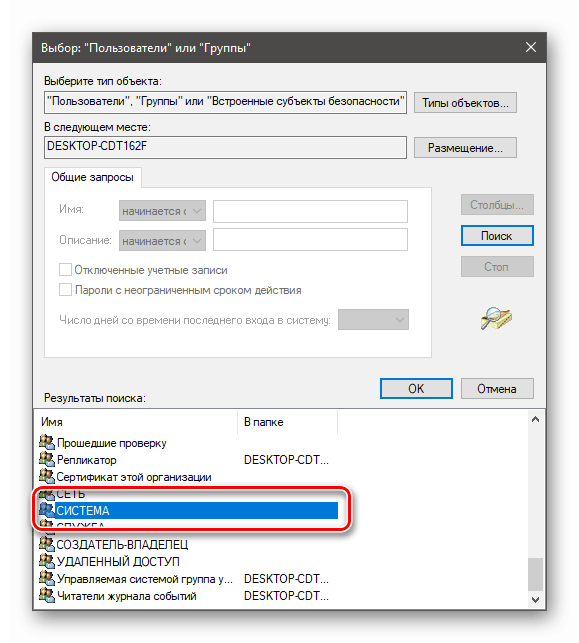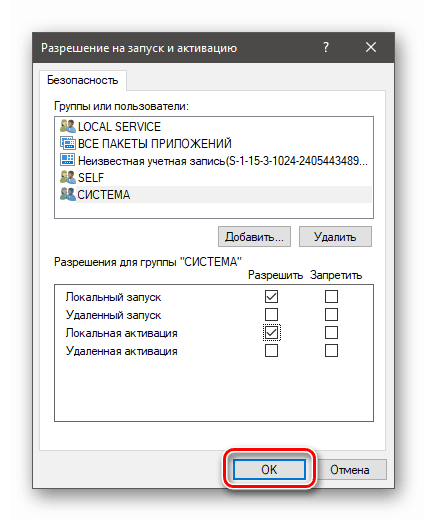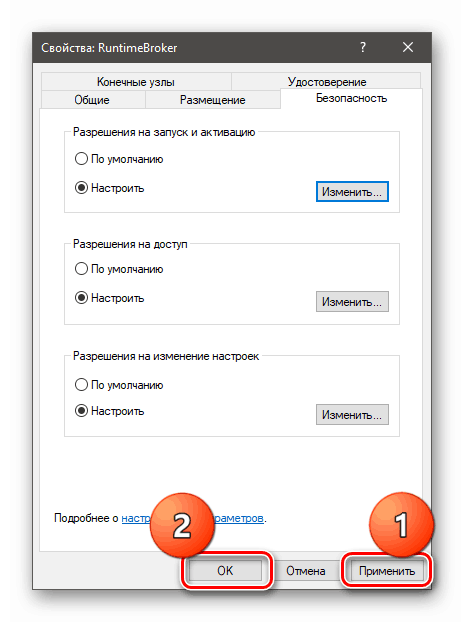Фиксирайте грешка 10016 в регистъра на събития в Windows 10. t
Грешките, които се записват в дневника на Windows, показват системни проблеми. Те могат да бъдат както сериозни проблеми, така и такива, които не изискват незабавна намеса. Днес ще говорим за това как да се отървем от натрапчивата линия в списъка със събития с код 10016.
Съдържанието
Корекция на грешка 10016
Тази грешка е сред тези, които потребителят може да игнорира. Това се доказва от запис в базата знания на Microsoft. Въпреки това, той може да съобщи, че някои компоненти не работят правилно. Това се отнася за сървърните функции на операционната система, които осигуряват взаимодействие с локалната мрежа, включително виртуални машини. Понякога можем да наблюдаваме повреди по време на отдалечени сесии. Ако забележите, че записът се появи след появата на такива проблеми, трябва да предприемете действия.
Друга причина за грешката е сривът в системата. Това може да е прекъсване на захранването, неизправност в софтуера или хардуера на компютъра. В този случай трябва да проверите дали събитието няма да се появи по време на нормална работа, след което преминете към решението по-долу.
Стъпка 1: Задаване на разрешения в регистъра
Преди да започнете да редактирате системния регистър, създайте точка за възстановяване на системата. Това действие ще спомогне за възстановяване на работата в случай на неуспешен набор от обстоятелства.
Още подробности:
Как да създадете точка на възстановяване в Windows 10
Как да се върне Windows 10 за възстановяване на точка
Друг нюанс: всички операции трябва да се правят от акаунт, който има администраторски права.
- Внимателно разгледайте описанието на грешката. Тук се интересуваме от две части: "CLSID" и "AppID" .
![Откриване на неуспешни идентификатори на сървъри и приложения в регистъра на събитията в Windows 10. t]()
- Отидете в системата за търсене (икона на лупа на "Задача" ) и започнете да въвеждате "regedit" . Когато в списъка се появи “Registry Editor” , кликнете върху него.
![Отидете в редактора на системния регистър от търсенето в Windows 10]()
- Върнете се в дневника и първо изберете и копирайте стойността на AppID. Това може да се направи само чрез комбинацията CTRL + C.
![Копирайте идентификатора на неуспешното приложение в системния журнал на Windows 10. t]()
- В редактора изберете кореновия клон "Компютър" .
![Избиране на основната папка на системния регистър в Windows 10]()
Отидете в менюто "Редактиране" и изберете функцията за търсене.
![Отидете на идентификатора на приложението за търсене в системния регистър на Windows 10]()
- Поставяме копирания код в полето, оставяме квадратчето за отметка само до елемента „Имена на раздели“ и щракваме върху „Намери следващо“ .
![Търсене на идентификатор на приложение в системния регистър на Windows 10]()
- Щракваме върху RMB в секцията за откриване и пристъпваме към задаване на разрешения.
![Преминаване към задаване на разрешения за ключа в системния регистър в Windows 10]()
- Тук натиснете бутона "Разширени" .
![Превключете към собственика на собственика на регистъра в Windows 10]()
- В блока "Собственик" следваме линка "Промяна" .
![Променете собственика на ключа на системния регистър в Windows 10]()
- Отново кликнете върху „Разширени“.
![Преминаване към допълнителни параметри на потребители и групи в редактора на системния регистър в Windows 10]()
- Отидете в търсенето.
![Отидете на търсенето на потребители и групи в редактора на системния регистър в Windows 10]()
- В резултатите изберете "Администратори" и OK .
![Избор на потребители на групата администратори в системния регистър на Windows 10. t]()
- В следващия прозорец, също кликнете върху OK .
![Потвърдете избора на потребител в регистъра на Windows 10. t]()
- За да потвърдите промяната на собствеността, кликнете върху „Приложи“ и OK .
![Потвърдете промяната на собствеността върху ключа на системния регистър в Windows 10]()
- Сега в прозореца "Разрешения за група" изберете "Администратори" и им дайте пълен достъп.
![Осигуряване на пълен достъп до ключа на регистъра на AppID в Windows 10]()
- Повтаряме стъпките за CLSID, т.е. търсим раздел, сменяме собственика и осигуряваме пълен достъп.
![Осигуряване на пълен достъп до ключа на системния регистър CLSID в Windows 10]()
Стъпка 2: Конфигурирайте компонентни услуги
За да стигнете до следващата конзола, е възможно и чрез търсене в системата.
- Кликнете върху лупата и въведете думата "Услуги" . Тук се интересуваме от "Компонентни услуги" . Обръщаме се.
![Преход към настройка на компонентни услуги в Windows 10]()
- Ние отваряме на свой ред трите горни клона.
![Превключване към Моят компютър в Компонентни услуги в Windows 10]()
Кликнете върху папката "DCOM Setup" .
![Превключете към DCOM конфигурация в Component Services в Windows 10]()
- Отдясно намираме елементите с името "RuntimeBroker" .
![Търсене на елементи на RuntimeBroker в Компонентни услуги в Windows 10]()
Само един от тях ни подхожда. Проверете кой от тях можете да отидете в “Properties” .
![Преместете се в свойството position на RuntimeBroker в модула за компонентни услуги в Windows 10]()
Кодът на приложението трябва да съвпада с кода на AppID от описанието на грешката (първо го търсим в редактора на системния регистър).
![Идентифицирайте кода за неуспешно приложение в модула за компонентни услуги в Windows 10]()
- Отидете в раздела „Защита“ и кликнете върху бутона „Редактиране“ в блока „Разрешение за стартиране и активиране“ .
![Отидете на задаване на разрешения за изпълнение и активиране на RuntimeBroker в модула за компонентни услуги в Windows 10]()
- Освен това, при поискване, системата изтрива неразпознаваеми записи на разрешения.
![Премахнете неразпознатите записи за разрешения в модула "Услуги и функции" в Windows 10]()
- В прозореца за настройки, който се отваря, натиснете бутона "Добави" .
![Превключете към добавяне на потребители, за да стартирате разрешения в Услуги за компоненти в Windows 10]()
- По аналогия с операцията в регистъра, отидете на допълнителните опции.
![Преминете към опции за разширени разрешения в Услуги за компоненти в Windows 10]()
- Търсим "LOCAL SERVICE" и щракнете върху OK .
![Добавяне на потребител в списъка с разрешения за сигурност в Компонентните услуги в Windows 10]()
OK отново.
![Потвърждение за добавяне на потребител към списъка с разрешения за сигурност в модула за компонентни услуги в Windows 10]()
- Избираме добавения потребител и в долния блок поставяме отметките, както е показано на снимката по-долу.
![Задаване на разрешения за нов потребител в Component Services в Windows 10]()
- По същия начин добавяме и конфигурираме потребител с името "SYSTEM" .
![Добавяне на системен потребител към списъка с разрешения за сигурност в Компонентните услуги в Windows 10]()
- В прозореца за разрешения щракнете върху OK .
![Затворете прозореца за разрешения за сигурност в компонентните услуги в Windows 10]()
- В свойствата на "RuntimeBroker" кликнете върху "Приложи" и OK .
![Прилагане на настройките на RuntimeBroker в Компонентни услуги в Windows 10]()
- Рестартирайте компютъра.
заключение
Така се отървахме от грешка 10016 в регистъра на събитията. Струва си да се повтаря тук: ако не причинява проблеми в системата, по-добре е да се откаже от описаната по-горе операция, тъй като неразумната намеса в параметрите на сигурността може да доведе до по-сериозни последствия, които ще бъдат много по-трудни за отстраняване.