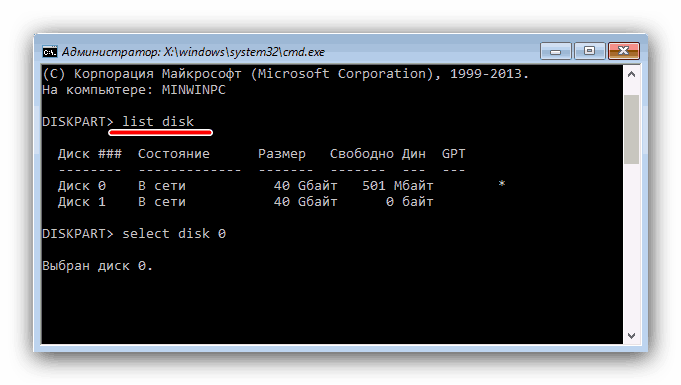Отстраняване на неизправности в MBR диска при инсталиране на Windows 10. t
Понякога по време на инсталацията на Windows 10 на етапа на избор на място за инсталиране се появява грешка, която съобщава, че таблицата на дяловете на избрания том е форматирана в MBR, така че инсталацията няма да може да продължи. Проблемът възниква доста често и днес ще ви запознаем с методите за неговото елиминиране.
Вижте също: Решаване на проблема с GPT-дисковете при инсталиране на Windows
Съдържанието
Ние елиминираме грешките MBR-устройства
Няколко думи за причината за проблема - това се дължи на особеностите на Windows 10, чиято 64-битова версия може да се инсталира само на дискове с GPT схема на модерната версия на UEFI BIOS, докато по-старите версии на тази операционна система (Windows 7 и по-долу) използват MBR. Има няколко метода за решаване на този проблем, най-очевидната от които е превръщането на MBR в GPT. Можете също да опитате да заобиколите това ограничение, като конфигурирате BIOS по определен начин.
Метод 1: Настройка на BIOS
Много производители на лаптопи и дънни платки за персонални компютри оставят в BIOS възможността да деактивират режима UEFI за зареждане от флаш памети. В някои случаи това може да помогне при решаването на проблема с MBR по време на инсталирането на "десетките". За да направите тази операция проста - използвайте ръководството на линка по-долу. Имайте предвид обаче, че в някои версии опциите на фърмуера за деактивиране на UEFI могат да отсъстват - в този случай използвайте следния метод. 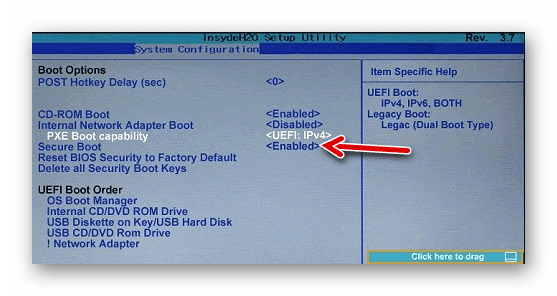
Още подробности: Деактивирайте UEFI в BIOS
Метод 2: Конвертиране в GPT
Най-надеждният метод за отстраняване на въпросния проблем е конвертирането на MBR в GPT дялове. Това може да стане чрез системни средства или чрез решение на трета страна.
Приложение за управление на дискове
Като решение на трета страна ще използваме програмата за управление на дисковото пространство - например, MiniTools Partition Wizard.
- Инсталирайте софтуера и го стартирайте. Кликнете върху плочката „Disk & Partition Management“ .
- В главния прозорец намерете MBR диска, който искате да конвертирате, и го изберете. След това в менюто отляво намерете секцията “Convert Disk” и щракнете с левия бутон на мишката върху “Convert MBR Disk to GPT Disk” .
- Уверете се, че записът „Конвертиране на диск в GPT“ е в блока „Операция в очакване“ , след което кликнете върху бутона „Приложи“ в лентата с инструменти.
- Ще се появи предупредителен прозорец - внимателно прочетете препоръките и натиснете "Да" .
- Изчакайте програмата да приключи - времето на операцията зависи от размера на диска и може да отнеме много време.
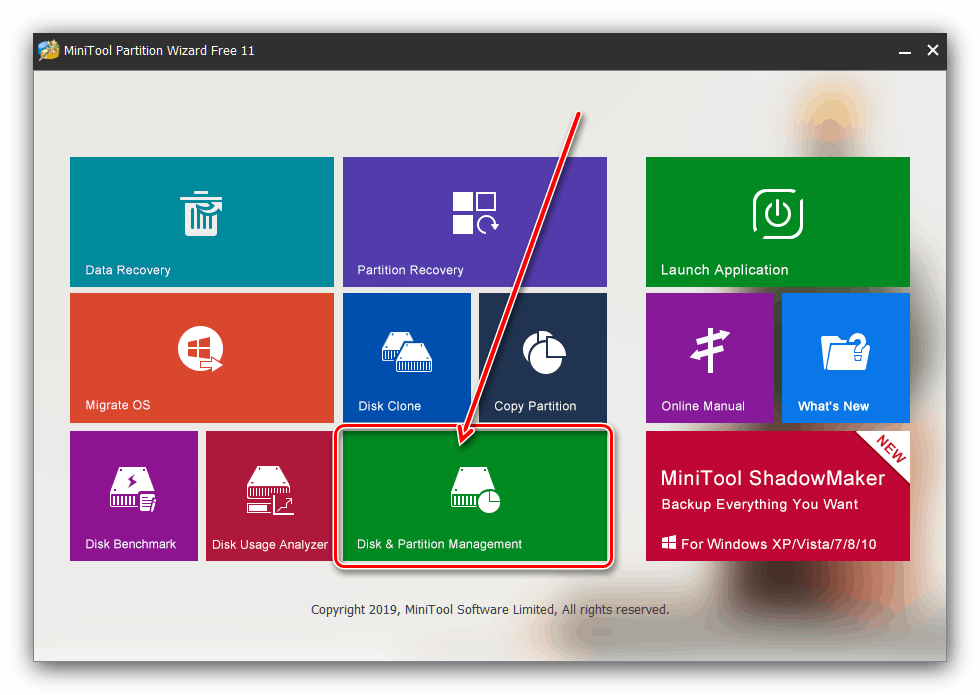


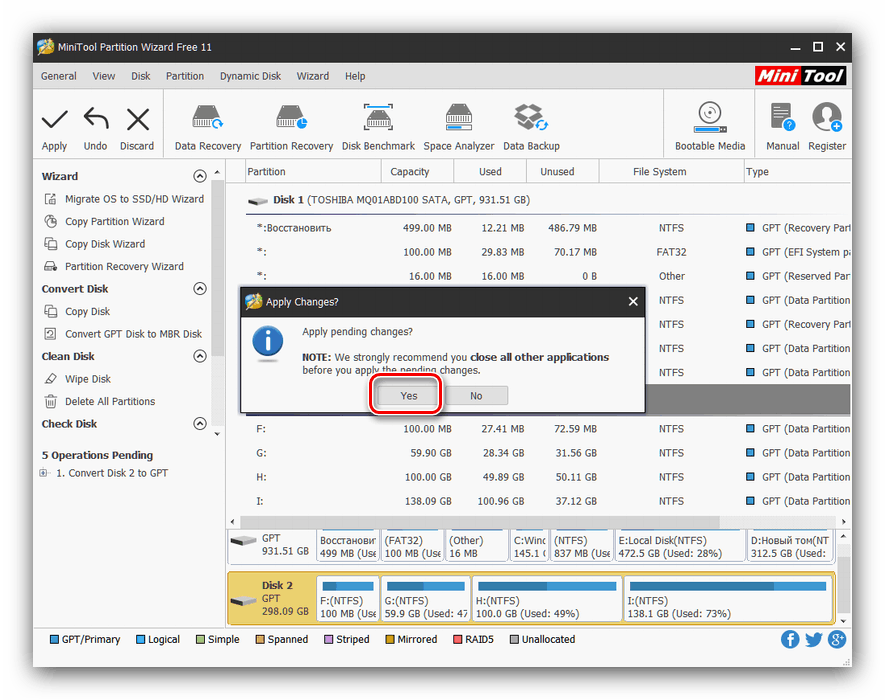
Ако искате да промените формата на таблицата на дяловете на системния носител, няма да можете да направите това, като използвате описания по-горе метод, но има малък трик. В стъпка 2 намерете дяла за зареждане на желания диск - той обикновено има обем от 100 до 500 MB и се намира в началото на реда с дялове. Разпределете интервала на буутлоудъра, след това използвайте менюто “Partition” , в което изберете опцията “Delete” . 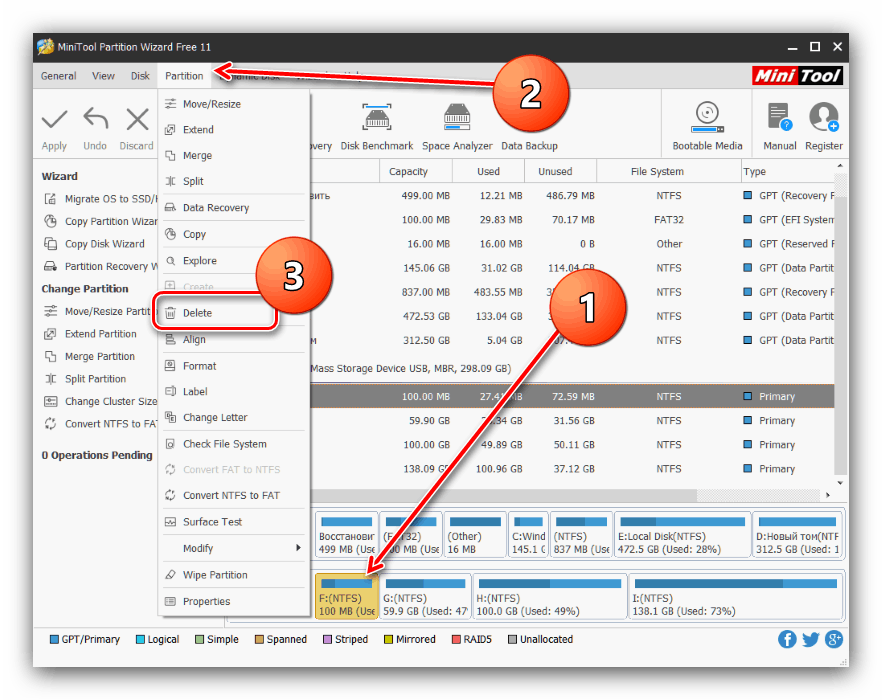
След това потвърдете действието, като кликнете върху бутона “Приложи” и повторете изпълнението на основната инструкция.
Системен инструмент
Можете да конвертирате MBR в GPT с помощта на системни инструменти, но само със загуба на всички данни на избраните носители, затова препоръчваме да използвате този метод само за екстремни случаи.
Като системен инструмент, ние ще използваме “Command Line” директно по време на инсталацията на Windows 10 - използвайте клавишната комбинация Shift + F10, за да извикате желания елемент.
- След стартиране на командния ред, обадете се на помощната програма
diskpart- въведете името му в реда и натиснете „Enter“ . - След това използвайте командата
list diskда откриете поредния номер наlist diskдискове, чиято таблица на дялове искате да конвертирате.![Показване на списъка с устройства в командния ред за конвертиране на MBR в GPT]()
След като определите необходимото устройство, въведете следната команда:select disk *число нужного диска*Номерът на диска трябва да бъде въведен без звездички.
- Въведете чистата команда, за да изчистите съдържанието на устройството и изчакайте да приключи.
- На този етап трябва да отпечатате декларация за преобразуване на таблица на дялове, която изглежда така:
convert gpt - След това изпълнете последователно следните команди:
create partition primaryassignexit
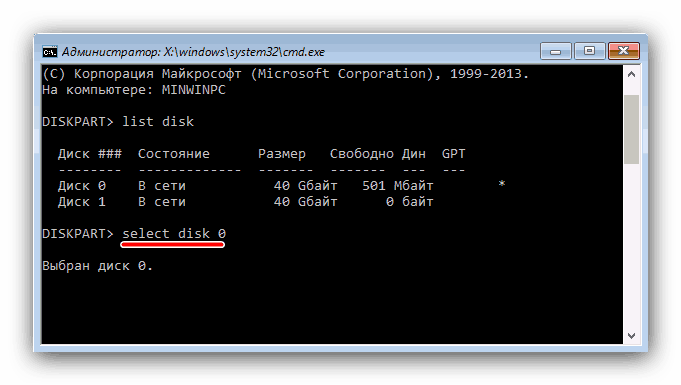
Внимание! Продължавайки да следвате тази инструкция ще изтриете всички данни на избрания диск!


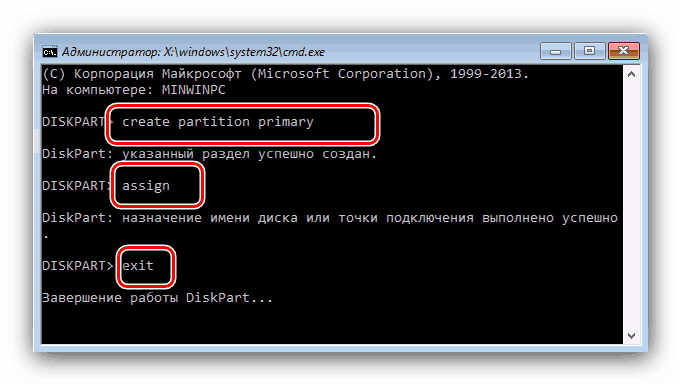
След това затворете "Command Line" и продължете с инсталирането на "десетки". На етапа на избор на мястото на инсталиране използвайте бутона „Актуализиране“ и изберете неразпределено пространство.
Метод 3: Bootable USB Flash Drive без UEFI
Друго решение на този проблем е да забраните UEFI на етапа на създаване на стартираща флаш памет. Приложението Rufus е най-подходящо за това. Самата процедура е много проста - преди да започнете да пишете изображение на USB флаш устройство в менюто "Схема на разпределение и тип регистър" , изберете опцията "MBR за BIOS или UEFI компютри" . 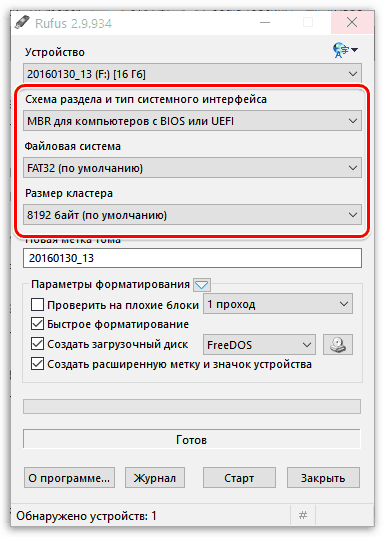
Още подробности: Как да създадете стартираща USB флаш памет Windows 10
заключение
Проблемът с MBR дисковете по време на инсталацията на Windows 10 може да бъде решен по няколко различни начина.