Функцията VLOOKUP в Microsoft Excel
Работата с обобщаваща таблица предполага изтегляне на стойности от други таблици. Ако има много маси, ръчният превод ще отнеме огромно количество време и ако данните се актуализират постоянно, то вече ще е работа на шиити. За щастие има функция VLOOK, която предлага възможност за автоматично изтегляне на данни. Да разгледаме конкретните примери за тази функция.
Определяне на функцията VLOOKUP
Името на функцията VLOOK означава "функция за вертикално проследяване". На английски език звучи името му - VLOOKUP. Тази функция търси данни в лявата колона на въпросния обхват и след това връща стойността на посочената клетка. Просто казано, VLOOK ви позволява да пренареждате стойности от една клетка на таблица към друга таблица. Нека да разберем как да използвате функцията VLOOKUP в Excel.
Пример за използване на VLF
Нека разгледаме как функционира функцията VLOOK на конкретен пример.
Имаме две маси. Първата от тях е таблица за обществените поръчки, в която се поставят хранителни продукти. В следващата колона, след името, се намира стойността на количеството стоки, които ще бъдат закупени. След това идва цената. И в последната колона - общите разходи за закупуване на конкретно име на продукта, което се изчислява от вече добавената към клетъчната формула за умножаване на количеството по цената. Но цената, която просто трябва да затегне, като използваме функцията VLF от съседната таблица, която е ценова листа.

- Кликваме върху горната клетка (C3) в колоната "Цена" в първата таблица. След това кликнете върху иконата "Вмъкване на функция" , която се намира преди реда на формулата.
- В прозореца на помощника за функции, който се отваря, изберете категорията "Референции и масиви" . След това от представения набор от функции изберете "VLOOK" . Кликнете върху бутона "OK" .
- След това се отваря прозорец, в който трябва да вмъкнете аргументите на функцията. Кликнете върху бутона отдясно на полето за въвеждане на данни, за да продължите с избора на аргумента с желаната стойност.
- Тъй като имаме желаната стойност за клетка С3, това е "картоф" , след което избираме съответната стойност. Връщаме се към прозореца с аргументи за функциите.
- По същия начин кликнете върху иконата отдясно на полето за въвеждане на данни, за да изберете таблицата, от която ще бъдат изтеглени стойностите.
- Избираме цялата област на втората таблица, където ще търсим стойности, с изключение на капачката. Отново се връщаме към прозореца с аргументи за функциите.
- За да направим избраните стойности от относително абсолютно, и ние се нуждаем от това, така че стойностите да не се изместват, когато се променя таблицата, просто изберете връзката в полето "Таблица" и натиснете функционалния клавиш F4 . След това знаците на долара се добавят към връзката и се превръщат в абсолютна.
- В следващата колона "Номер на колоната" трябва да посочим номера на колоната, от която ще изведем стойностите. Тази графа се намира в избраната област на таблицата по-горе. Тъй като таблицата се състои от две колони, а колоната с цените е втората, въведете числото "2" .
- В последната колона на "Преглед на интервала" трябва да посочим стойността "0" (FALSE) или "1" (TRUE). В първия случай ще се показват само точните съвпадения, а във втория - най-приблизителните. Тъй като имената на продуктите са текстови данни, те не могат да бъдат приблизителни, за разлика от цифровите данни, затова трябва да зададем стойността на "0" . След това кликнете върху бутона "OK" .
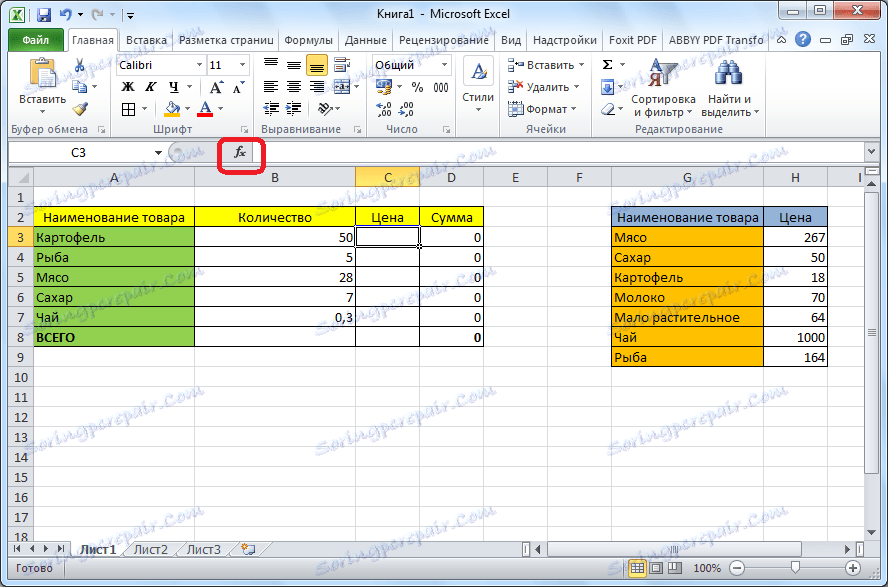
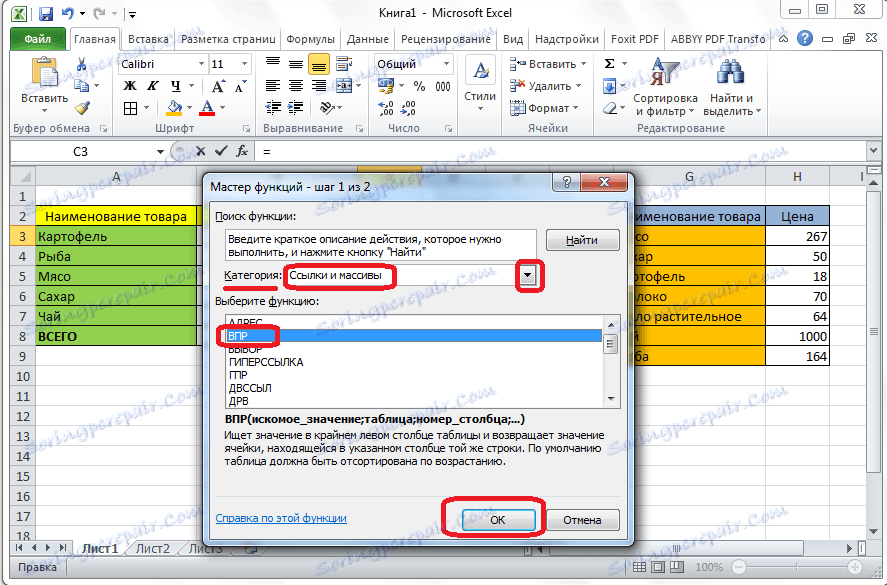
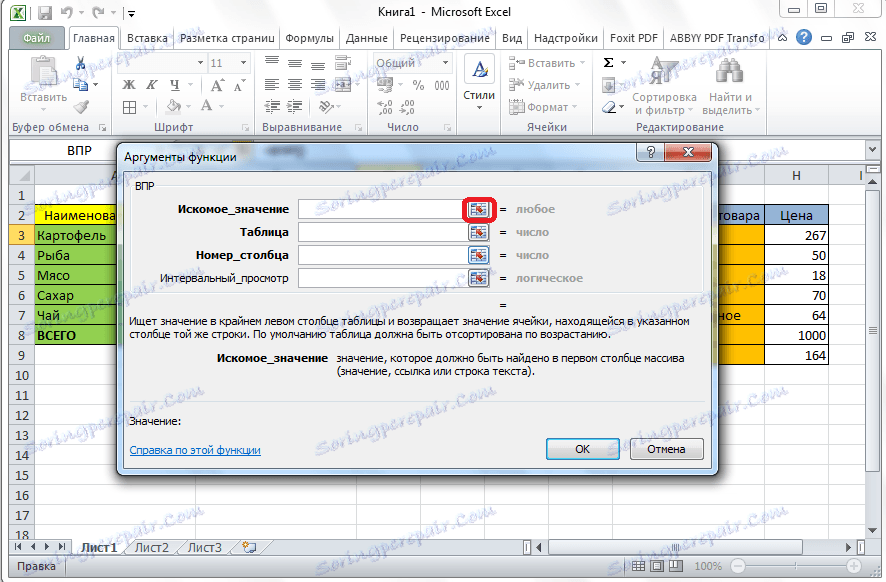
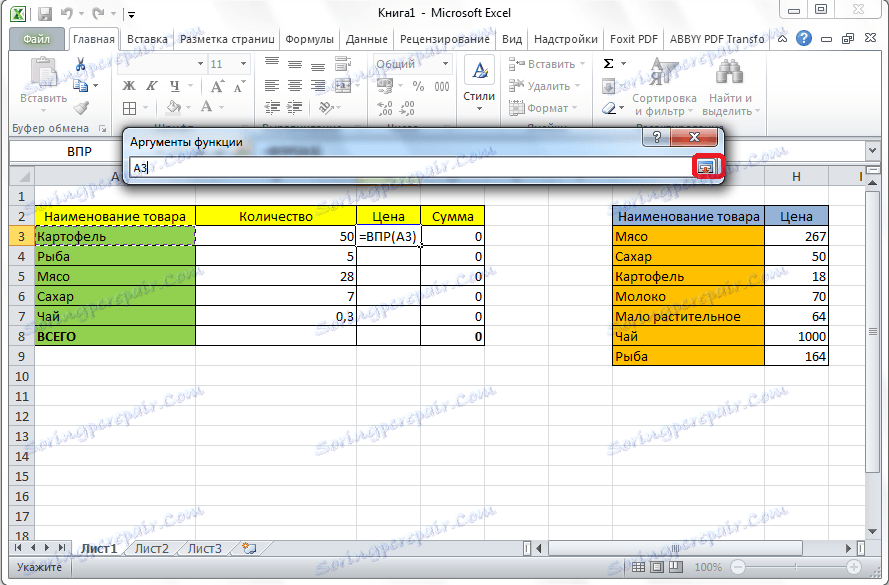
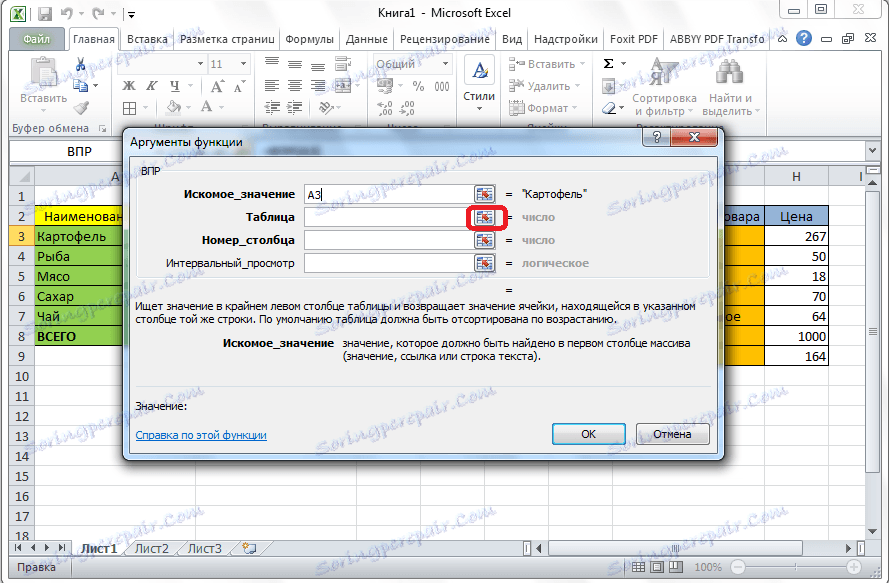
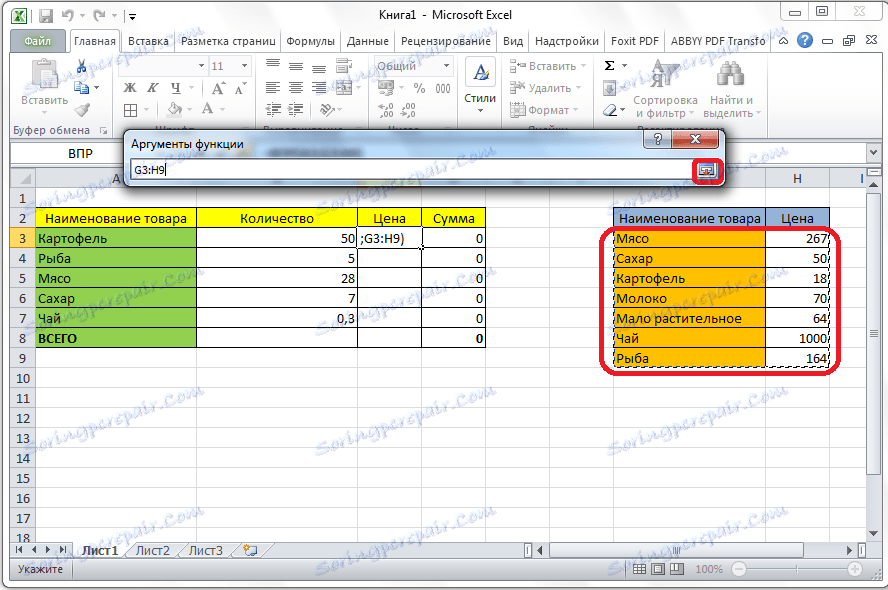
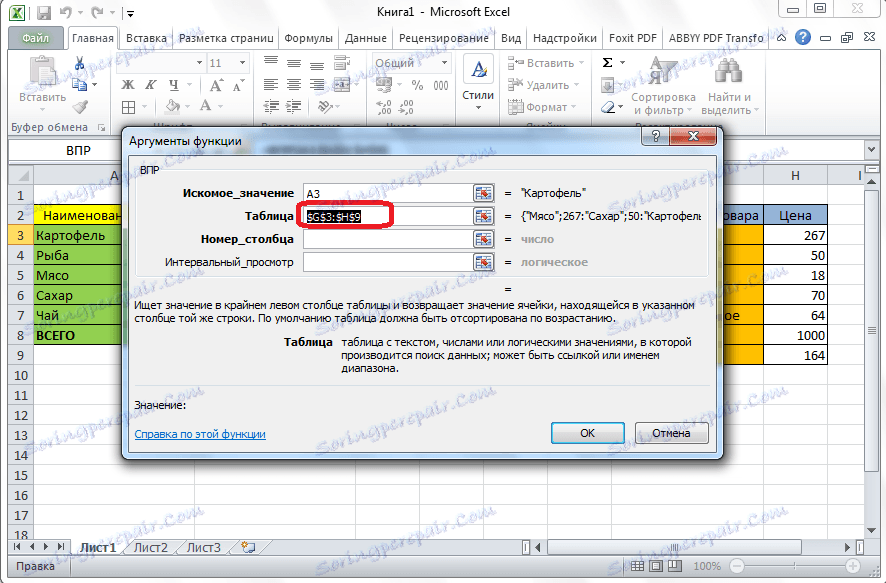
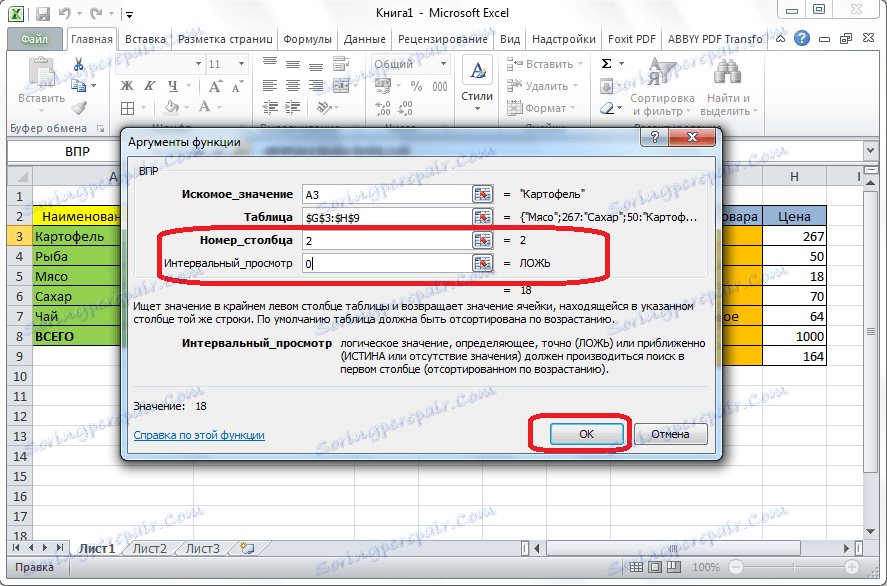
Както можете да видите, цената на картофите се изтегля в таблицата от ценовата листа. За да не правим такава сложна процедура с други имена на продукти, просто отиваме в долния десен ъгъл на напълнената клетка, за да има кръст. Прекарваме този кръст на дъното на масата.
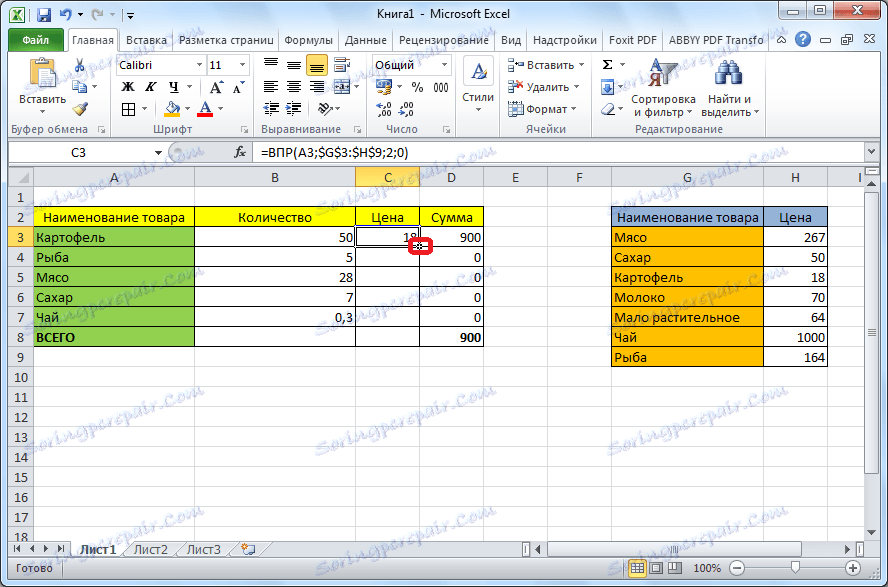
Така че извадихме всички необходими данни от една маса в друга с помощта на функцията VLOOK.
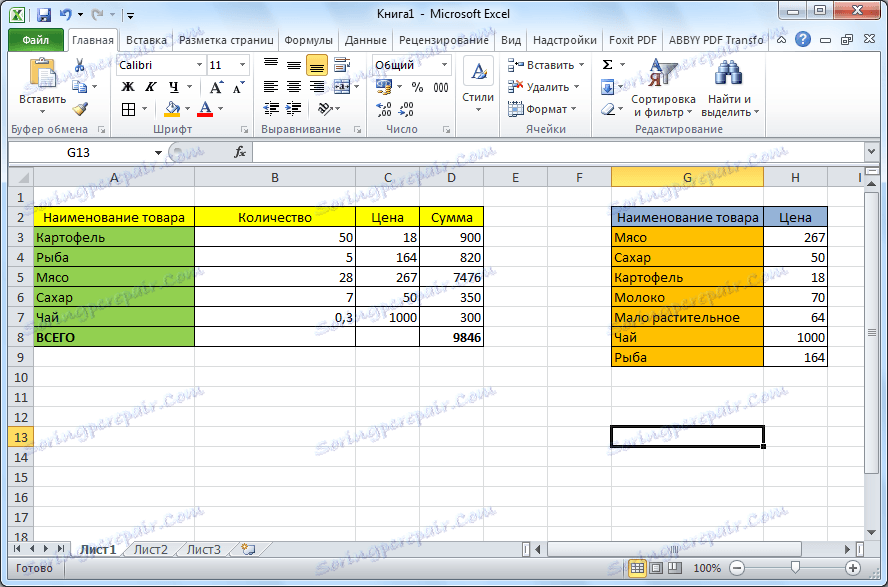
Както можете да видите, функцията VLR не е толкова сложна, колкото изглежда на пръв поглед. Разберете, че използването му не е много трудно, но усвояването на този инструмент ще ви спести много време при работа с таблици.