Перо в Photoshop
Изображението във Photoshop може да бъде засенчено по няколко начина. Представената статия ще помогне да се обясни какво точно е feathering, къде се намира, и на пример ще покаже как може да се изпълни в Photoshop приложение.
Пера или Перо е постепенно разпадане на ръбовете в изображението. Поради това ръбовете се омекотят и се създава постепенно и равномерно преминаване към долния слой.
Но той е достъпен само при работа с избора и маркираната област!
Основните положения на работното място:
Първо, определяме параметрите на перонеса, след което създаваме избраната област.
Няма очевидни промени в това, защото по този начин ние посочихме в програмата, че двете разпределени страни се нуждаят от разпадане.
Да се отървем от определена част от картината в посоката, към която се предполага, че се разпада. Резултатът от такива действия ще бъде избирателно премахване на някои пиксели, а други ще се превърнат в прозрачни.
Първо, ще определим местоположението на пера, методите за избора му.
1. Компоненти, които са свързани с изолацията:
- зона под формата на правоъгълник;
- зона под формата на овал;
- зона в хоризонталната линия;
- зона във вертикалната линия;

- Ласо;
- магнитно ласо;
- Lasso под формата на правоъгълник;

Като пример, ние вземаме един инструмент от списъка - Lasso . Разглеждаме панела с характеристиките. Изберете между установените настройки, които ще ви позволят да укажете параметрите за подправяне. В останалите инструменти параметърът е в тази форма.
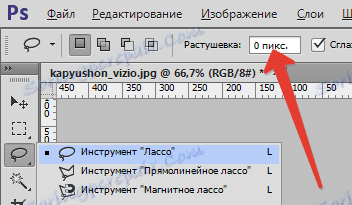
2. Менюто "Избор"
Ако изберете определена област, след това на контролния панел ще получите достъп до действията - "Избор - промяна" , а след това - "Feathering" .
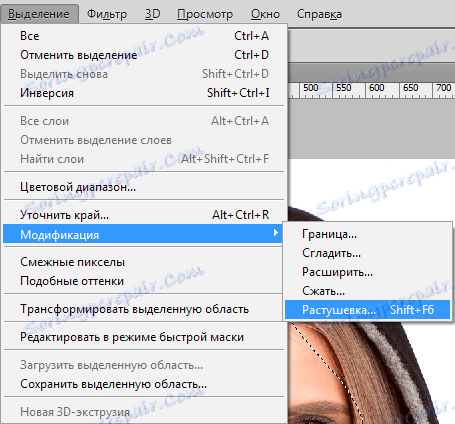
Каква е целта на това действие, ако има достатъчно различни настройки на панела с параметри и така?
Целият отговор е в правилния ред на действията. Трябва да внимавате внимателно, преди да отделите определена част. Необходимо е да се определи необходимостта от използване на перо и параметрите на неговото приложение.
Ако не мислите за тези действия и след това промените предпочитанията си след създаването на избраната област, тогава не можете да приложите желаните настройки, като използвате панела с параметрите.
Това ще бъде много неудобно, тъй като няма да можете да определите необходимите размери.
Ще има и трудности, ако искате да видите резултатите, които ще използват различен брой пиксели, защото за това трябва да отворите нова област за избор всеки път, особено този процес ще стане по-сложен при работа със сложни обекти.
При опростяването, при работа с такива случаи, използването на командата "Selection - Modification - Feathering" ще ви помогне. Ще се появи диалогов прозорец - "Featherlight на избраната област" , където можете да въведете стойност и резултатът ще бъде получен веднага след прилагането на функцията.

Това е чрез действия, намиращи се в менюто, а не от настройките, които са в панела за параметрите, че комбинациите от клавиши са показани за ранно достъпа. В този случай можете да видите, че командата ще бъде достъпна, когато използвате клавишите - SHIFT + F6 .
Сега се обръщаме към практическата страна на използването на пера. Започваме да създаваме ръбове на изображението с разпадане.
1 Фаза
Отваряне на картината.

Стъпка 2
Вижте наличието на фонов слой и ако иконата за заключване е в палитрата на слоя, където се намира миниатюрата, тогава слоят е заключен. За да го активирате, кликнете два пъти върху слоя. Ще се покаже прозорец - "Нов слой" , след което щракнете върху OK .
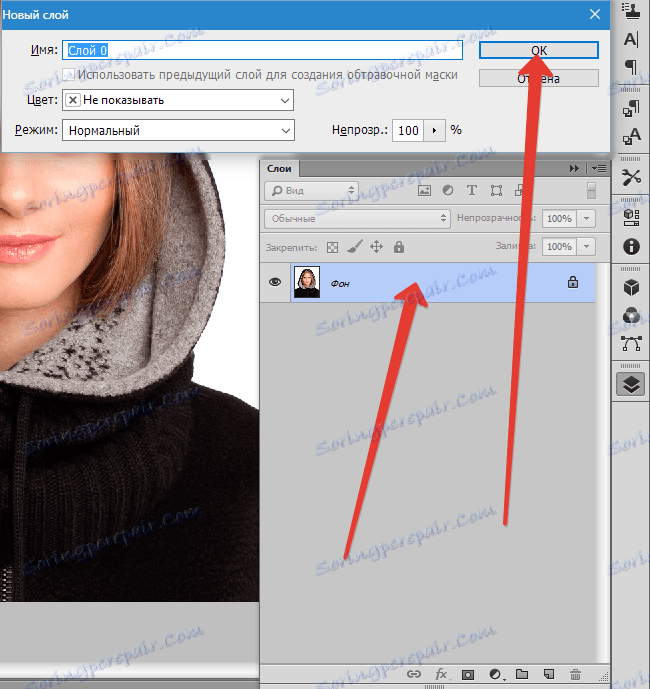
3 Стъпка
На периметъра на снимката създайте селекция от слоя. "Правоъгълната зона" ще помогне в това. Селектира се рамка с отстъпа от ръба.
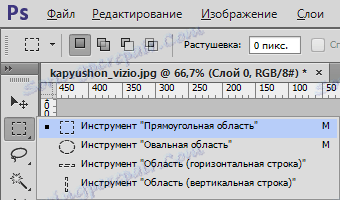

важно
Командата Feather няма да бъде достъпна, когато пространството на изображението се вижда от дясната страна на избора или от лявата.
4 Етап
Ние приемаме "Разпределение - Промяна - Почистване" . В изскачащия прозорец ще трябва да посочите стойност в пиксели, за да покажете размера на разтваряне на ръбовете на изображението, например, използвах 50.
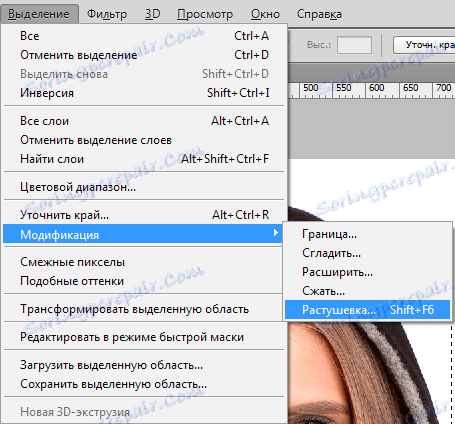

Избраните ъгли се закръгляват.

5 Стъпка
Важен етап, от който трябва да определите какво точно сте разпределили. Ако всичко е наред, тогава централната част на снимката ще бъде в рамката.
Следващата стъпка включва изтриване на ненужни пиксели. В този случай сега има отстраняване в центъра, но обратното е необходимо, за което е предвидено - Инверсия на CTRL + SHIFT + I , което ни помага в това.
Под рамката ще имаме границите на картината. Разглеждаме промяната на "маршируващите мравки":

6 Стъпка
Започнете да изтривате краищата на картината, като натиснете клавиша DELETE на клавиатурата.
Важно е да знаете
Ако кликнете върху изтриване повече от веднъж, Photoshop ще започне да покрива повече пиксели, тъй като ефектът от изтриването се появява.
Например, кликнах на изтриване три пъти.
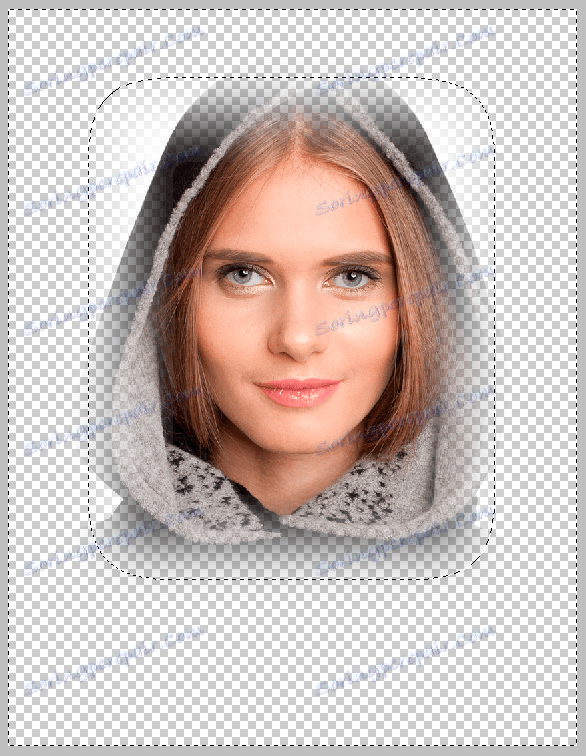
CTRL + D ще се отърве от рамката за изтриване.
Перо за остри ръбове
Почистването също така помага за изглаждане на острите ръбове на картината, което е много ефективно при работа с колаж.
Забелязва се ефектът от неестествената разлика на ръбовете на различните обекти при добавянето на нови ефекти към колажа. Като пример, нека видим процеса на създаване на малък колаж.
1 Фаза
На компютъра създаваме папка, в която изтегляме изходния код - текстурата, както и животинският клип.
Създайте нов документ, например с размер на пиксела от 655 до 410 пиксела.
Стъпка 2
Clipart животни добавят към слоя нов, за който трябва да отидете до създадената по-рано папка. Кликнете с десния бутон на мишката върху изображението на животните и изберете от изскачащия прозорец - Open with , след това Adobe Photoshop .
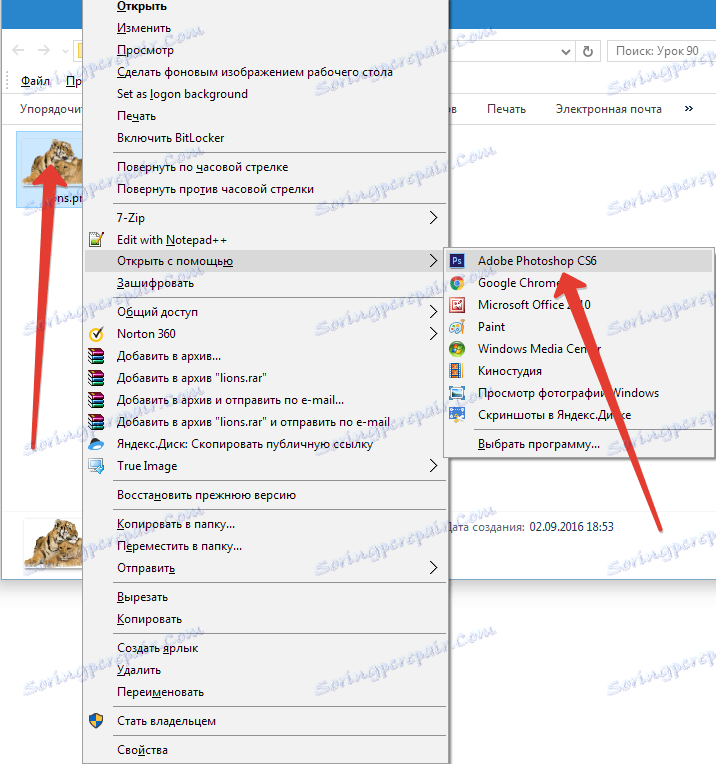
3 Стъпка
В новия раздел в Photoshop ще бъдат отворени животни. След това ги преместете в предишния раздел - изберете компонента "Преместване" , плъзнете животните в вече създадения документ.
След като отворите необходимия документ в работното пространство, без да пуснете бутона на мишката, изчертаваме картината върху платното.
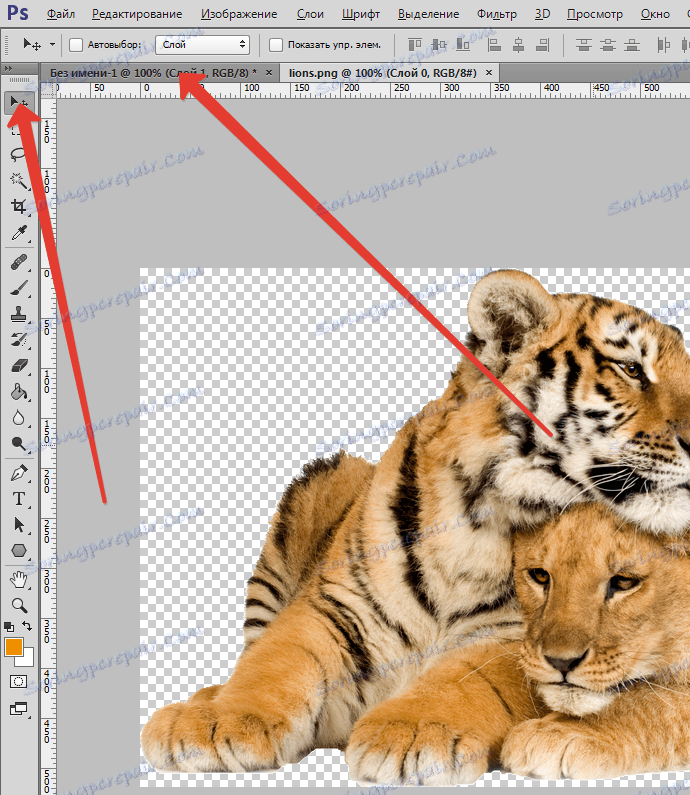
Трябва да получите следното:

4 Етап
Изображението ще бъде голямо и няма да се побере изцяло на платното. Вземете командата "Безплатна трансформация" с помощта на CTRL + T. Ще има рамка около слоя с животни, необходимия размер, който можете да вземете, заради движението му по ъглите. Това ще ви позволи да изберете точния размер. Просто задръжте SHIFT , за да не нарушите съотношението на изображението.

Важно е да запомните
Големите размери може да не позволят на рамката да се побере във видно място в Photoshop. Необходимо е да намалите мащаба на документа - CTRL + -.
5 Стъпка
Тази стъпка включва добавяне на текстурата към фона, за което отново правим стъпки 2, 3.
Над слоя на животните се появява зелена текстура с огромни параметри, просто го оставете така, както е, и не се опитвайте да я намалите, защото по-късно ние просто го преместваме.
6 Стъпка
Преместете слоя с животните над текстурата върху палитрата на слоя.
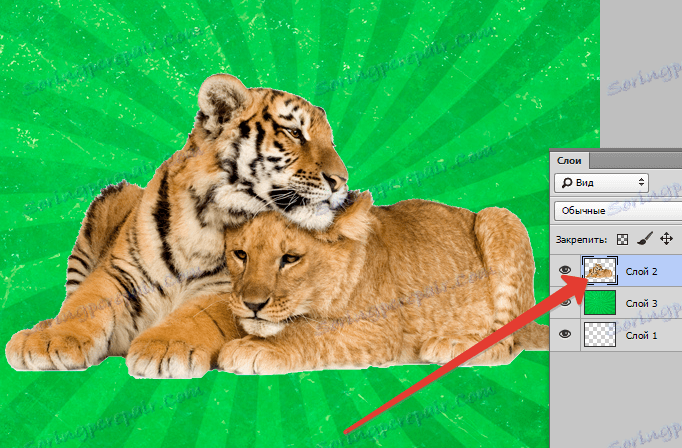
Сега процесът на перене!
Вниманието заслужава процесът на контраст на краищата на картината с животни на зелен фон.
Дефект на отделяне от белия фон ще бъде видим веднага, тъй като ще забележите тънка бяла лента.
Ако не спазвате този дефект, преходът е напълно неестествен от палтото на животното до околната среда.
В този случай ще се нуждаем от пера, за да направим корекции на ръбовете на картината с животните. Направяме леко замъгляване и след това плавен преход към фона.
7 Стъпка
Задръжте клавиша CTRL на клавиатурата и кликнете върху миниизображението, където се показва слоят на палитрата, което ще ви помогне да направите избора на района само с очертанията на слоя.
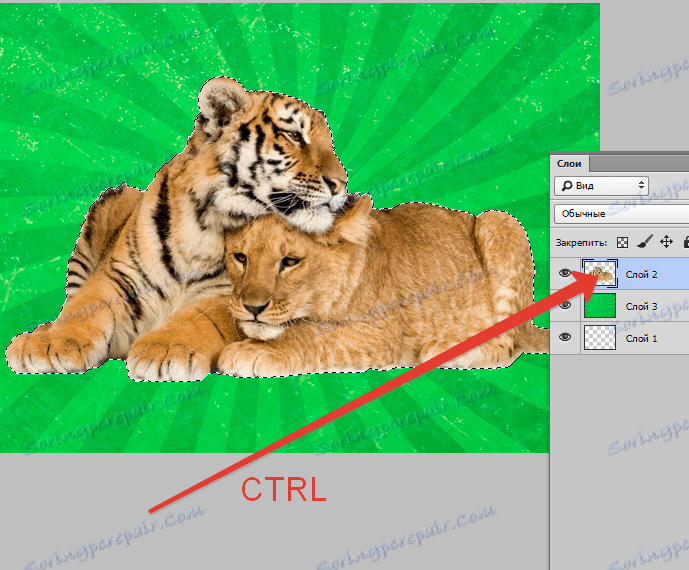
8 Стъпка
CTRL + SHIFT + I - ще ви помогне да направите обръщащо подчертаване.
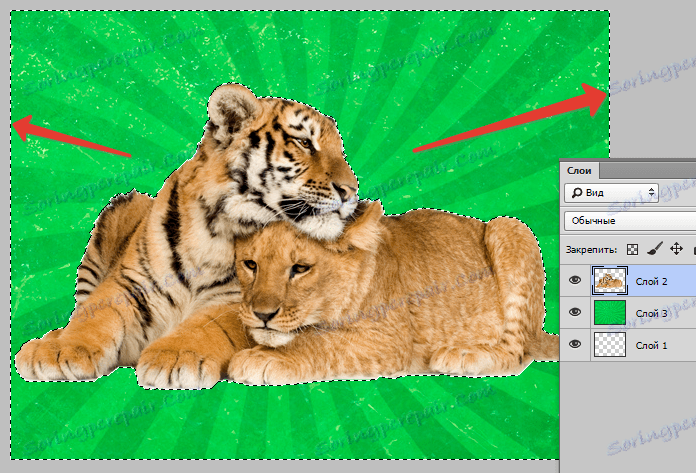
SHIFT + F6 - Въведете размера на перото, за което вземаме 3 пиксела.
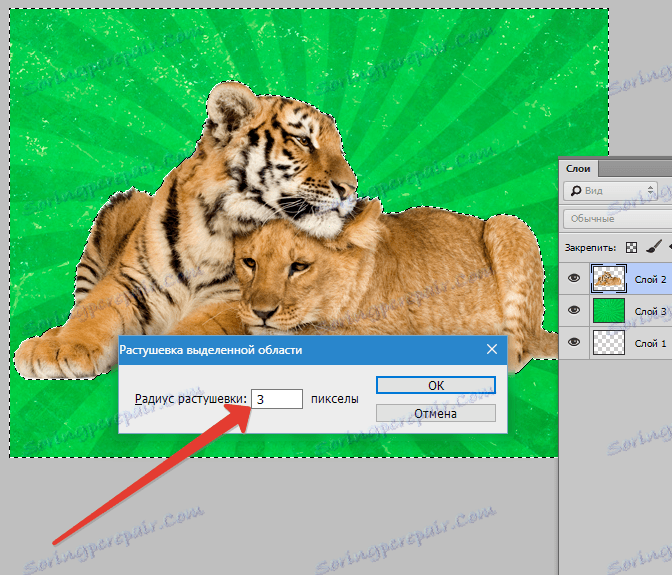
Изтриване - помага да се премахне излишък след прилагане на засенчване. За най-добър ефект натиснах три пъти.
CTRL + D - ще ви помогне да премахнете допълнителния избор сега.
Сега ще видим значителна разлика.

По този начин сме постигнали омекотяване на краищата на нашия колаж.
Технологиите за засенчване ще ви помогнат да направите композициите си по-професионални.