Microsoft Excel: междинни резултати
Когато работите с таблици, често има случаи, когато в допълнение към общите резултати се изисква да се удари и междинен. Например в таблицата за продажби на стоки за месеца, в който всяка отделна линия показва размера на приходите от продажбата на определен тип продукт на ден, можете да съответствате на дневните междинни резултати от продажбата на всички продукти, а в края на таблицата да посочите размера на общия месечен приход за предприятието. Нека разберем как можете да направите междинни сборове в програмата Microsoft Excel.
съдържание
Условия за използване на функцията
Но, за съжаление, не всички таблици и комплекти от данни са подходящи за прилагане на междинната им функция към тях. Основните условия включват следното:
- Таблицата трябва да бъде във формата на обикновена клетъчна област;
- Гнездото на таблицата трябва да се състои от един ред и да се постави на първия ред на листа;
- Не трябва да има редове с празни данни в таблицата.
Създаване на междинни сборове
За да създадете междинни сборове, отворете раздела "Данни" в Excel. Изберете всяка клетка в таблицата. След това кликнете върху бутона "Междинна сума", която се намира на лентата в блока с инструменти "Структура".
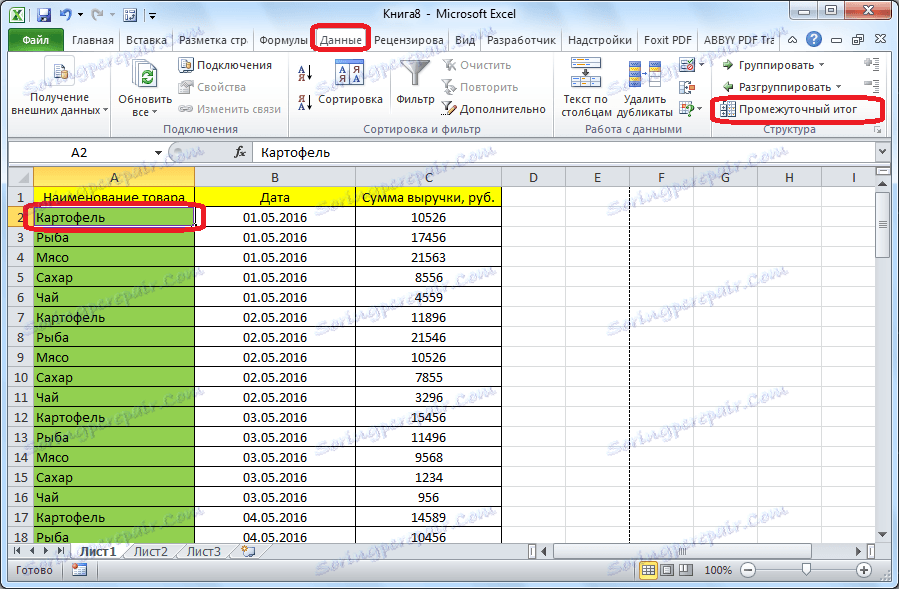
След това се отваря прозорец, в който искате да конфигурирате извличането на междинните суми. В този пример трябва да видим общите приходи за всички продукти за всеки ден. Стойността на датата се намира в колоната със същото име. Ето защо в полето "За всяка промяна в" се избира колоната "Дата".
В полето "Операция" изберете стойността "Сума", тъй като трябва да съответстваме на сумата за деня. В допълнение към сумата са налице много други операции, сред които има:
- количество;
- максималната;
- най-малко;
- продукт.
Тъй като стойностите на приходите се показват в колоната "Размер на приходите, търкайте". След това в полето "Добавяне на общи суми по" ние го избираме от списъка с колони в тази таблица.
Освен това трябва да поставите отметка в квадратчето, ако не е инсталирано, до опцията "Замяна на текущите суми". Това ще ви позволи да преизчислите таблицата, ако не направите процедурата за изчисляване на междинните суми с нея за първи път, не дублирайте записването на едни и същи резултати няколко пъти.
Ако поставите отметка "Край на страницата между групите", всеки от блоковете на таблицата с междинни сборове ще бъде отпечатан на отделна страница, когато се отпечата.
Когато проверите стойността "Резултати под данни", междинните суми ще бъдат зададени под блока от линии, сумата от които е закрепена в тях. Ако премахнете отметката от това поле, резултатите ще бъдат показани над линиите. Но самият потребител определя колко удобно е. За повечето хора е по-удобно да се поставят сумите под линиите.
След като всички настройки за междинните редове са завършени, кликнете върху бутона "OK".
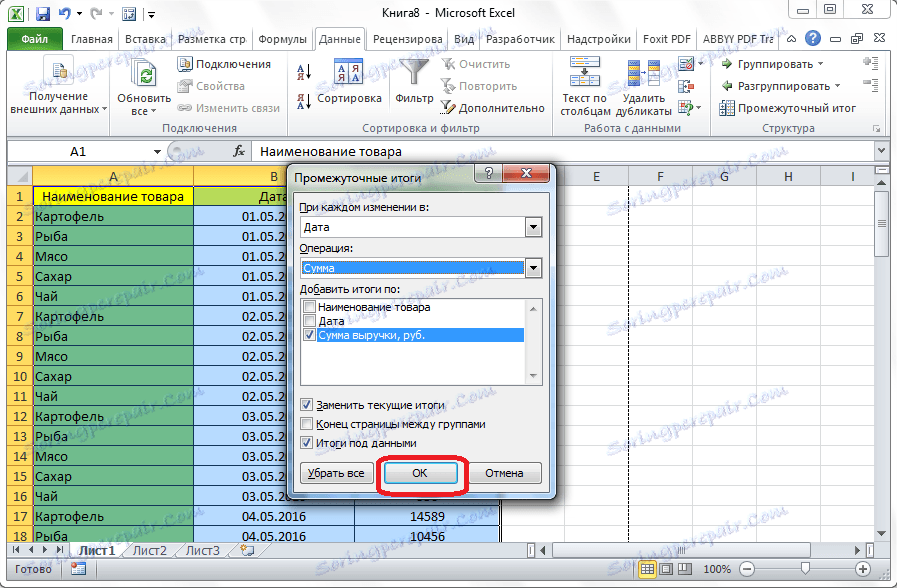
Както можете да видите, междинните резултати се появиха в нашата таблица. Освен това всички групи редове, комбинирани с един междинен сбор, могат да бъдат сведени до минимум, като просто кликнете върху знака минус вляво от таблицата, противоположно на конкретната група.
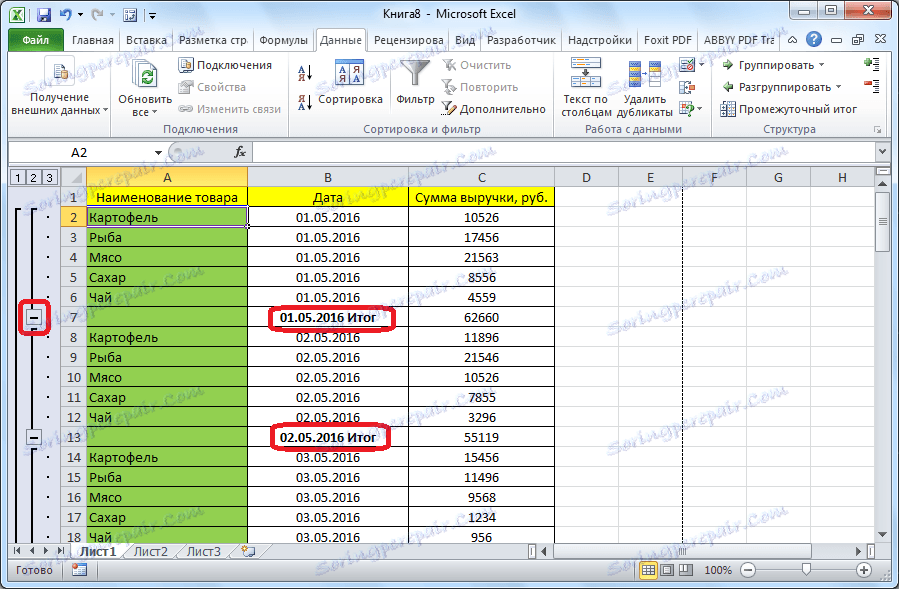
По този начин можете да свиете всички редове в таблицата, като оставите видими само междинни и общи суми.
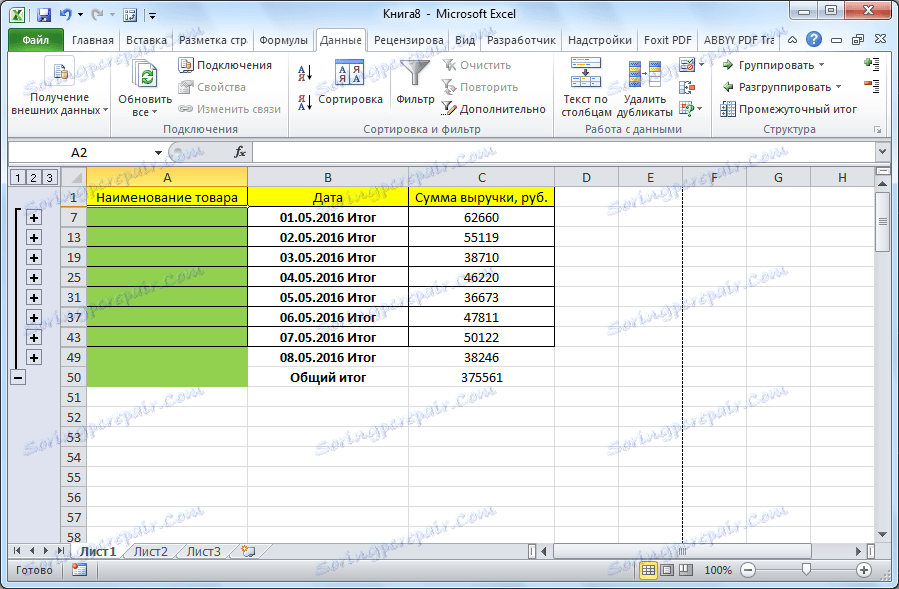
Трябва също така да се отбележи, че ако промените данните в редовете на таблицата, преизчисляването на междинните суми ще се извърши автоматично.
Формулата "INTERMEDIATE.TIGO"
Освен това е възможно да се извеждат междинните суми не чрез бутон на лентата, а чрез опцията за извикване на специална функция чрез бутона "Вмъкване на функция". За това, като кликнете върху клетката, където ще се показват междинните суми, кликнете върху бутона, който се намира отляво на формулата за формула.
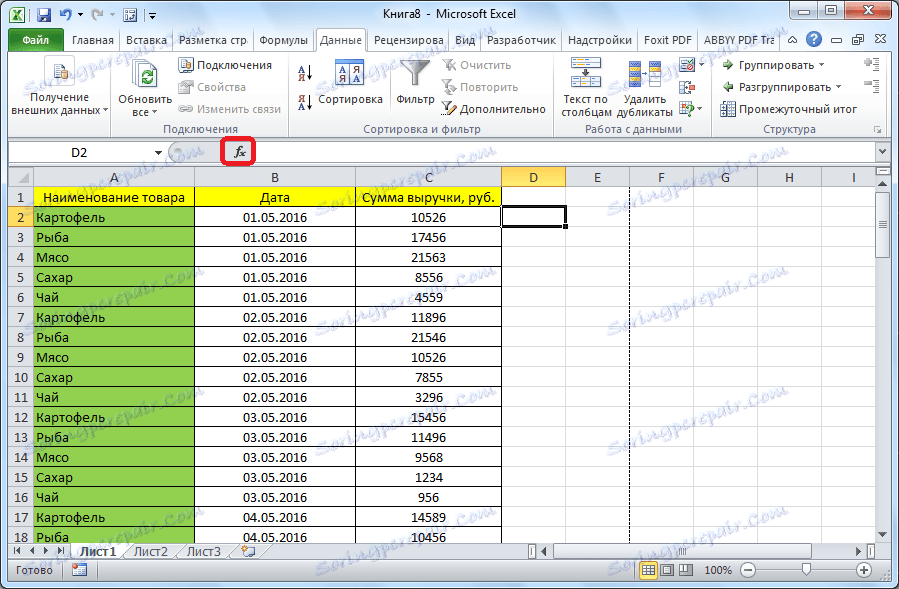
Ще се отвори съветникът за функциите. Сред списъка с функции, които търсите, се намира елементът "INTERMEDIATE.TOGS". Изберете го и кликнете върху бутона "OK".
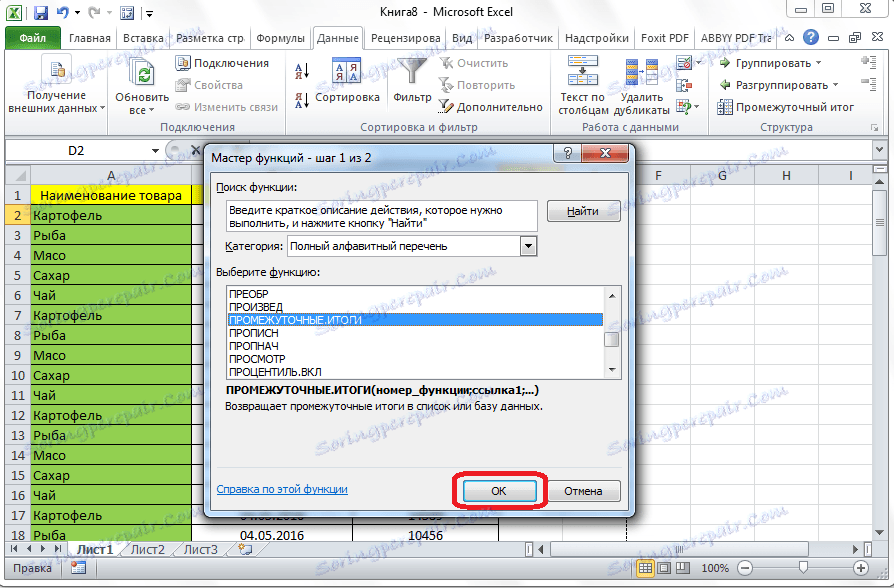
Отваря се прозорец, в който трябва да въведете аргументите във функцията. В реда "Номер на функцията" трябва да въведете номера на една от единайсетте опции за обработка, а именно:
- средно аритметично;
- брой клетки;
- брой запълнени клетки;
- максималната стойност в избрания набор от данни;
- минималната стойност;
- продуктът на данните в клетките;
- стандартно отклонение по проба;
- стандартно отклонение на населението;
- количеството;
- отклонение в пробата;
- вариация на населението.
Така че влизаме в полето с номера на действие, който искаме да приложим в конкретен случай.
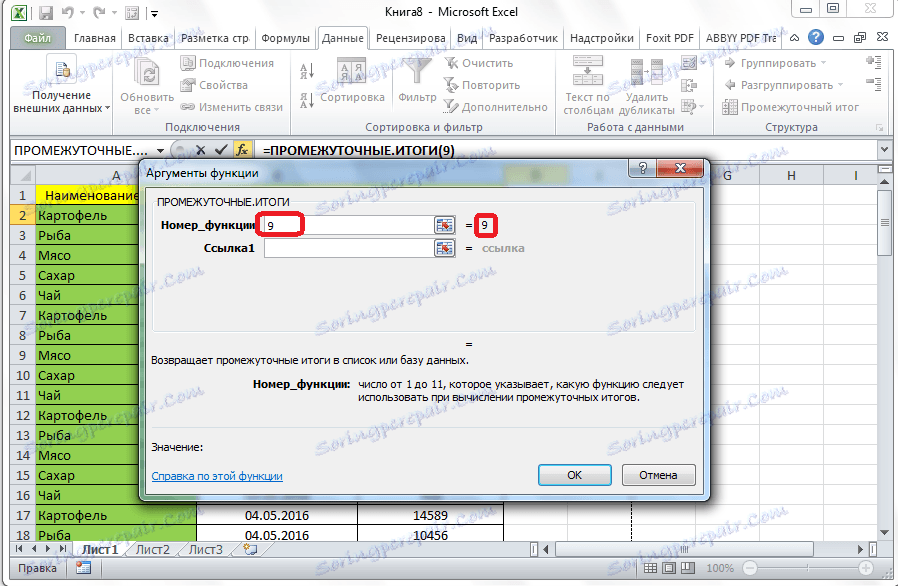
В колоната "Справка 1" трябва да посочите препратка към масива от клетки, за които искате да зададете междинни стойности. Допуска се въвеждането на до четири различни масиви. При добавяне на координатите на диапазон от клетки, веднага се появява прозорец за възможността за добавяне на следващия диапазон.
Тъй като ръчното въвеждане на диапазон не е удобно във всички случаи, можете просто да кликнете върху бутона отдясно на формуляра за въвеждане.
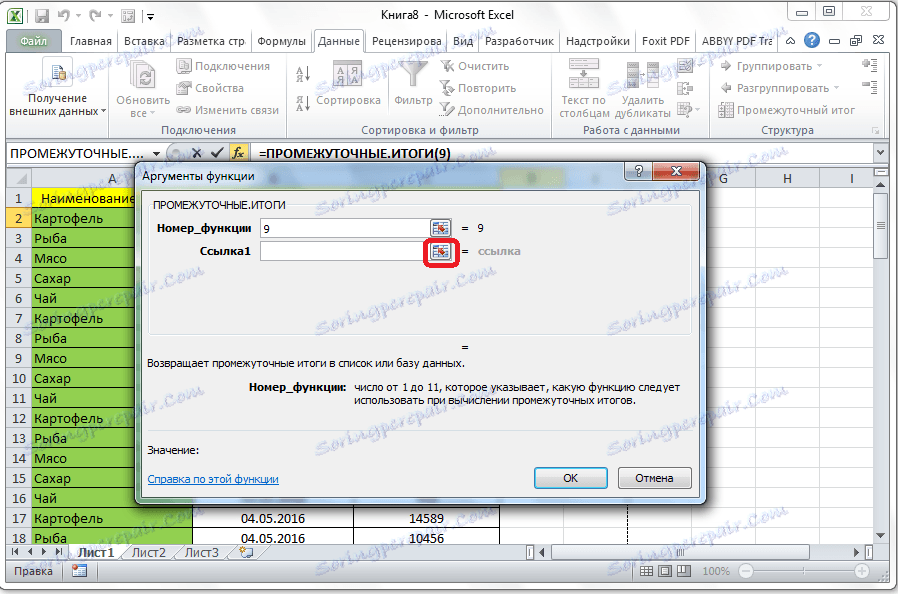
В този случай прозорецът на аргументите за функциите е сведен до минимум. Сега можете просто да маркирате курсора с желания набор от данни. След като автоматично се въведе във формата, кликнете върху бутона отдясно на него.
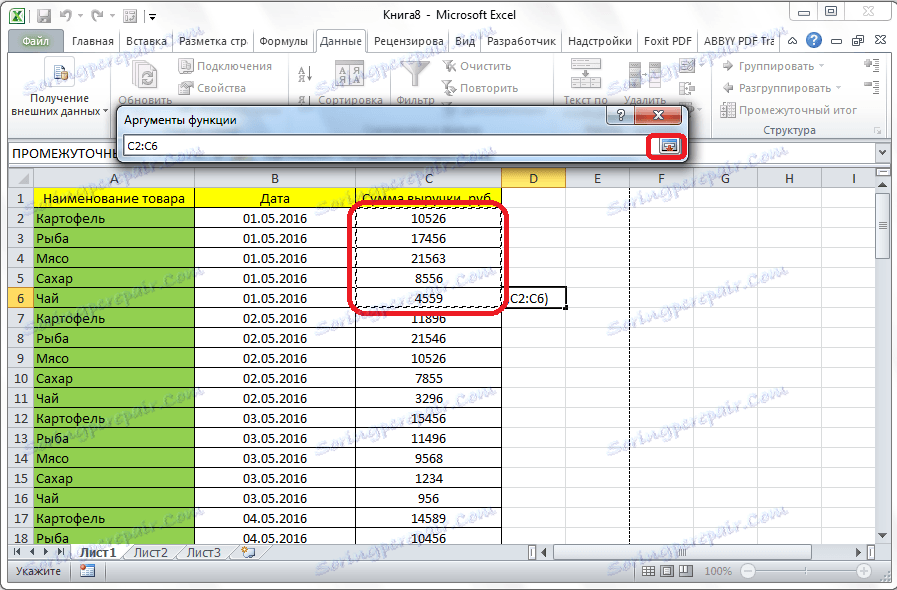
Прозорецът за функцията аргументи се отваря отново. Ако искате да добавите един или повече набори от данни, добавете същия алгоритъм, описан по-горе. В противен случай кликнете върху бутона "OK".
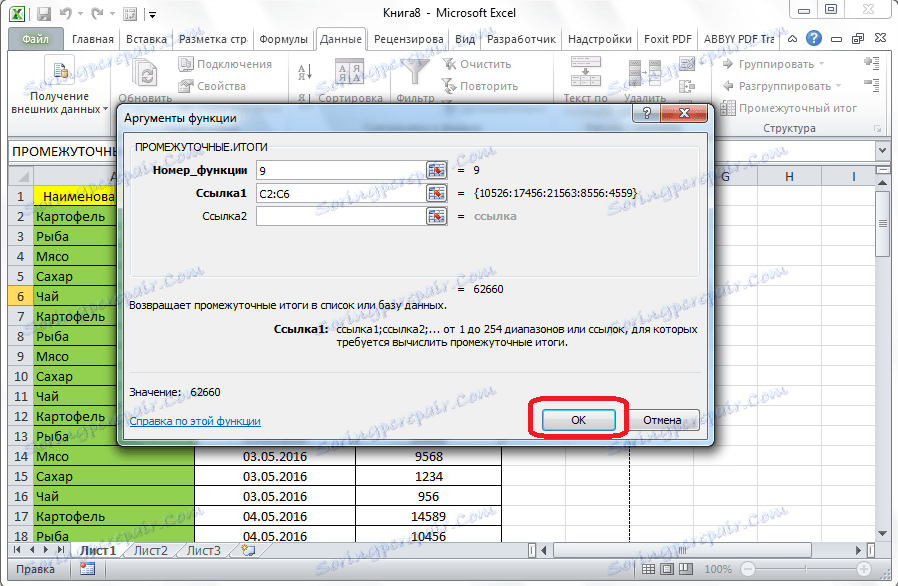
След това междинните суми на избрания диапазон от данни ще бъдат генерирани в клетката, в която е разположена формулата.
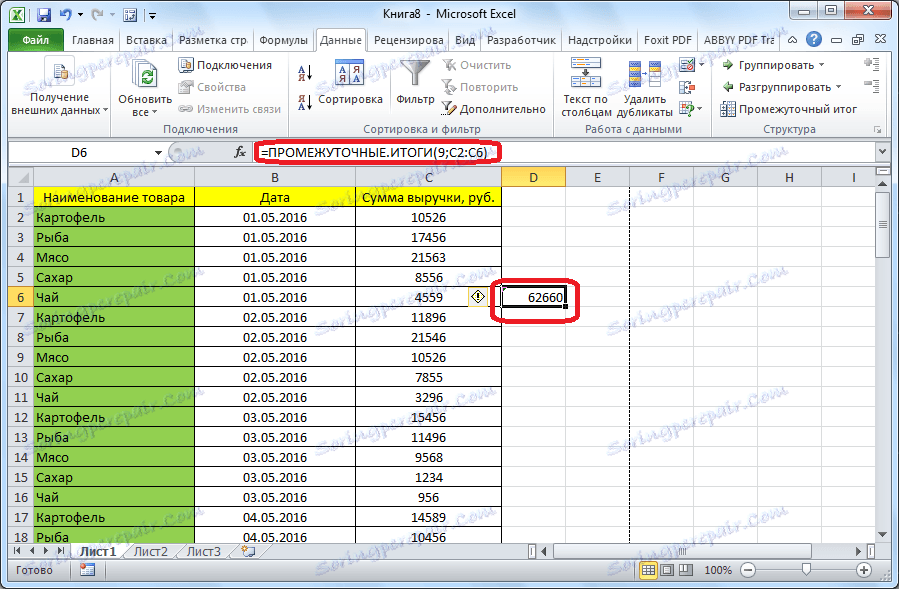
Синтаксисът на тази функция е следният: "INTERMEDIATE.TOGS (номер на функцията, array_units_lots). В нашия конкретен случай формулата ще изглежда по следния начин: "INTERMEDIATE.STOTS (9; C2: C6)". Тази функция, използвайки този синтаксис, може да бъде въведена в клетките и ръчно, без да се извиква функционалният помощник. Само е необходимо да не забравяме, преди формулата в клетката да постави знака "=".
Както можете да видите, има два основни начина за генериране на междинни сборове: чрез бутон върху лентата и чрез специална формула. Освен това потребителят трябва да определи коя стойност ще се покаже като обща сума, минимална, средна, максимална стойност и т.н.