Удобни притурки за изключване на компютъра в Windows 7
Повечето потребители използват стандартния бутон Старт за изключване на компютъра. Не всеки знае, че тази процедура може да бъде направена по-удобна и по-бърза чрез инсталиране на специална притурка на "Desktop" . За приложенията за изпълнение на тази операция в Windows 7 и ще бъдат обсъдени в тази статия.
Вижте също: Гледайте притурка за Windows 7
Съдържанието
Притурки за изключване на компютъра
В Windows 7 има цял набор от вградени джаджи, но за съжаление липсва сред тях приложение, специализирано в задачата, която обсъждаме в тази статия. Поради отказа на Microsoft да поддържа притурки, необходимият софтуер от този тип сега може да бъде изтеглен само на сайтове на трети страни. Някои от тези инструменти ви позволяват не само да изключите компютъра, но и да имате допълнителни функции. Например, дайте възможност за предварително задаване на времето за почивка. След това разглеждаме най-удобните от тях.
Метод 1: Изключване
Нека започнем с описание на притурката, която се нарича Shutdown, която е преведена на руски като "Shutdown" .
- След изтеглянето стартирайте инсталационния файл. В диалоговия прозорец, който се показва, просто кликнете върху „Инсталиране“.
- На десктопа ще се появи Shutdown shell.
- Както виждате, интерфейсът на тази притурка е много прост и интуитивен, тъй като иконите копират съответните бутони на Windows XP и имат същата цел. Когато кликнете върху левия елемент, компютърът се изключва.
- Кликването върху централния бутон рестартира компютъра.
- Като кликнете върху десния елемент, можете да излезете и да промените текущия потребител.
- В долната част на притурката под бутоните има часовник, който показва времето в часове, минути и секунди. Информацията тук се изтегля от системния часовник на компютъра.
- За да преминете към настройките за изключване, задръжте курсора на мишката върху черупката на притурката и кликнете върху иконата на ключа, която се появява вдясно.
- Единственият параметър, който можете да промените в настройките е появата на интерфейсната обвивка. Можете да изберете опцията, която отговаря на вашите вкусове, като кликнете върху бутоните под формата на стрелки, насочени наляво и надясно. В същото време в централната част на прозореца ще бъдат показани различни дизайнерски опции. След като се появи приемливият тип интерфейс, щракнете върху "OK" .
- Избраният дизайн ще бъде приложен към притурката.
- За да завършите Shutdown, задръжте курсора върху него, но този път изберете кръста от иконите вдясно.
- Притурката ще бъде деактивирана.
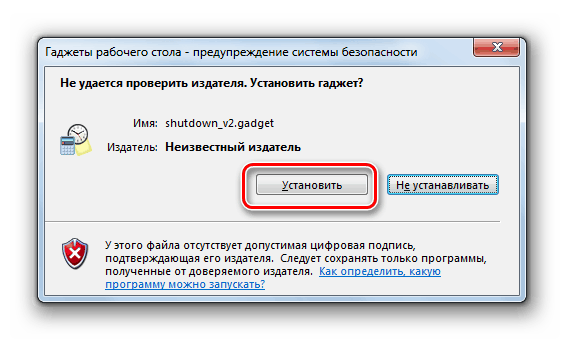
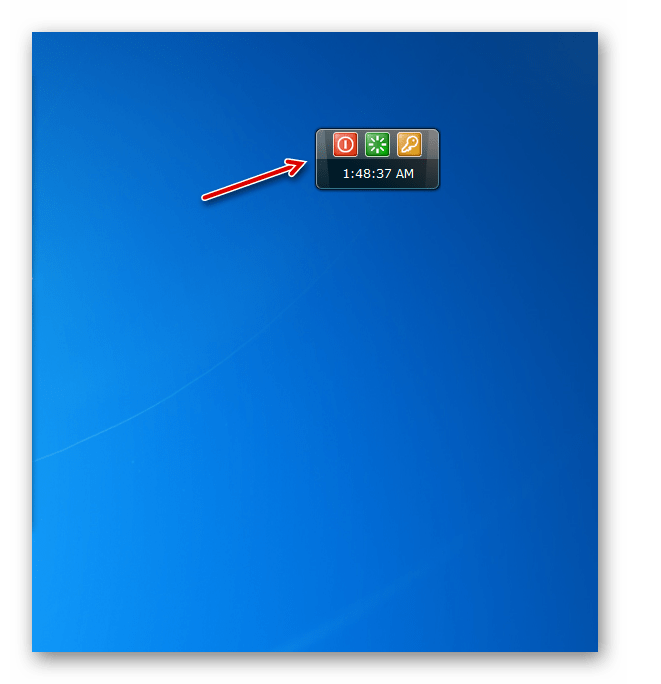
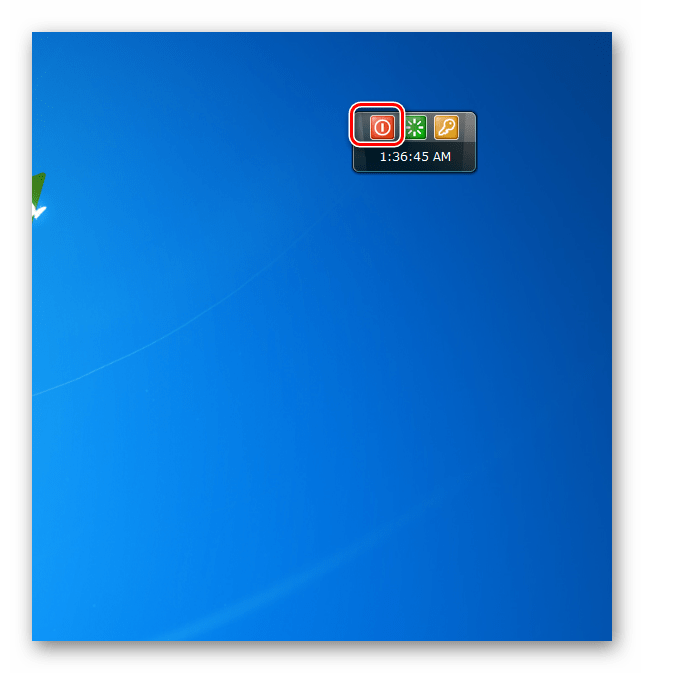
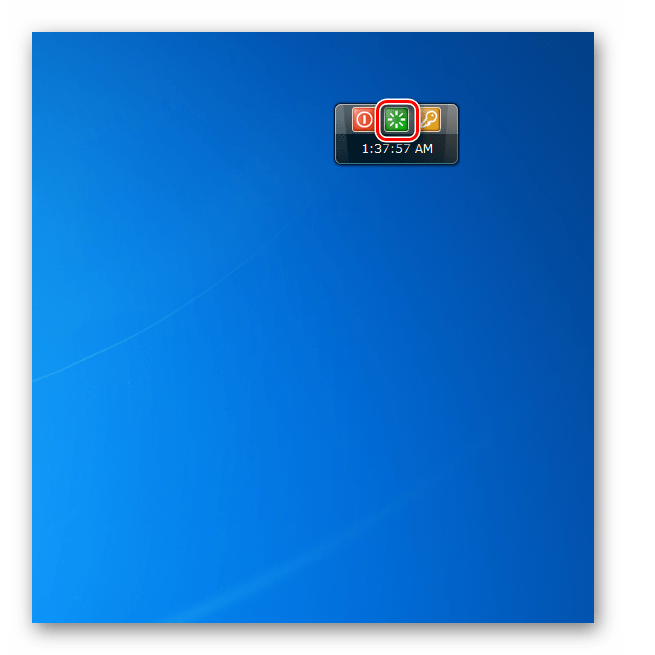
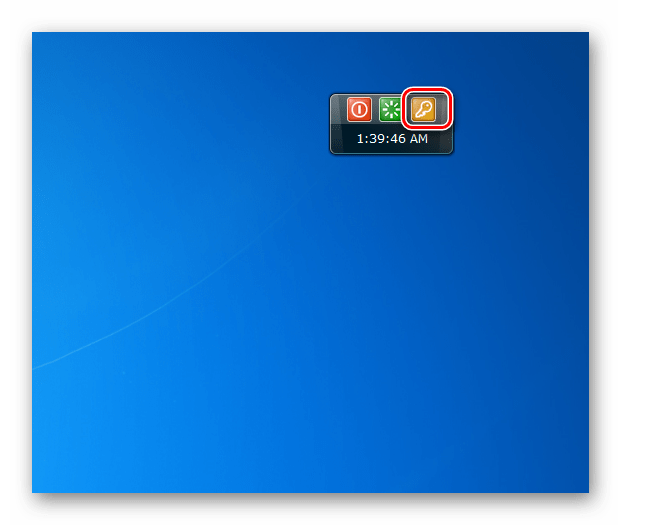
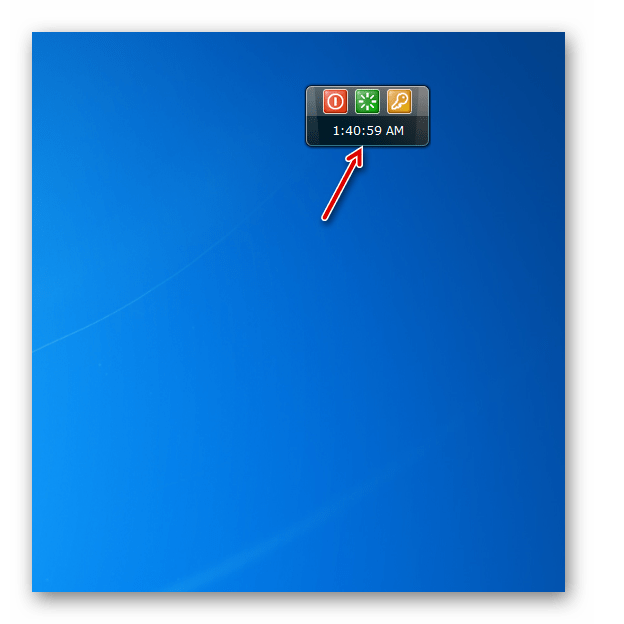
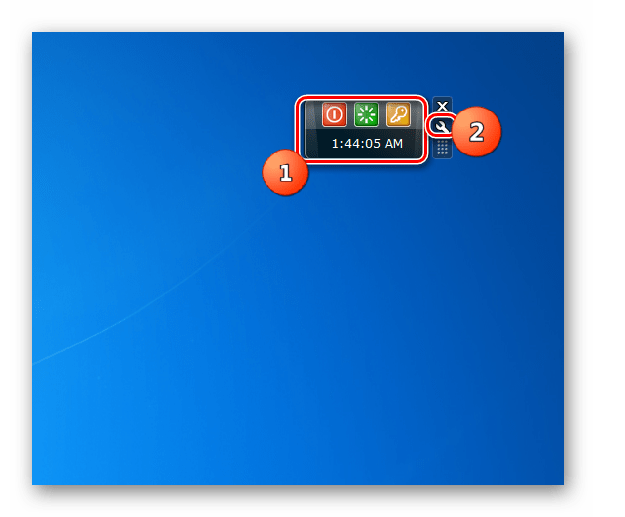
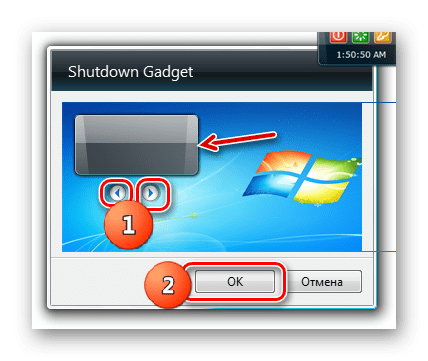
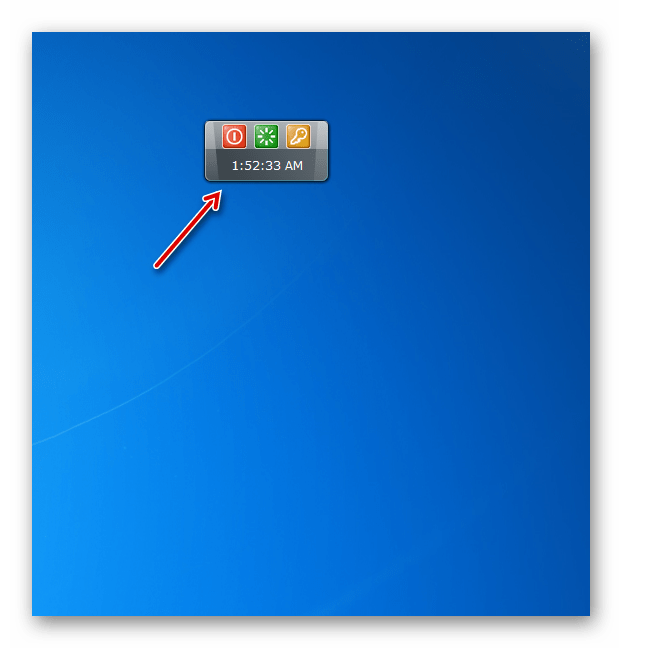
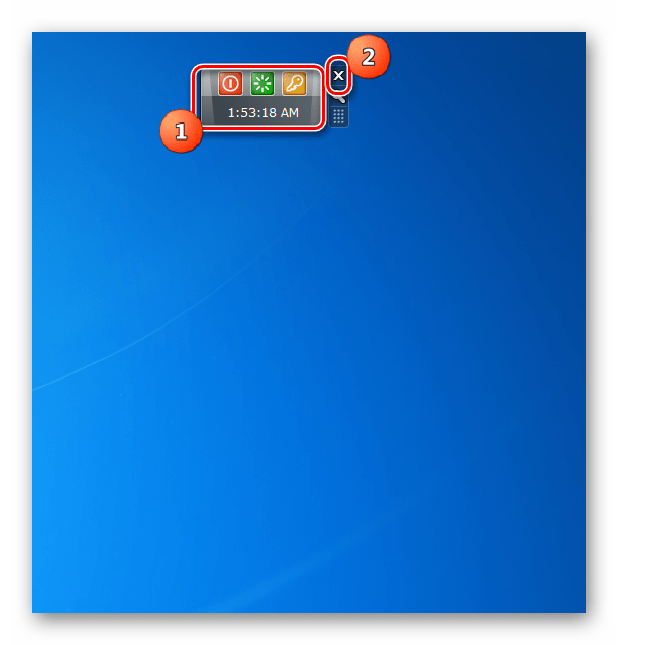
Разбира се, не можете да кажете, че Shutdown изобилства с голям набор от функции. Главната и почти единствена цел е да се предостави възможност за изключване на компютъра, рестартиране на компютъра или излизане без да се налага да влизате в менюто "Старт" , а просто като щракнете върху съответния елемент на работния плот .
Метод 2: Изключване на системата
След това ще разгледаме притурката, за да изключите компютъра, наречен System Shutdown. Той, за разлика от предишната версия, има възможност да започне отброяване на таймера до планираното действие.
- Стартирайте изтегления файл и в диалоговия прозорец, който се появява веднага, щракнете върху "Инсталиране" .
- Защитата на системата ще се появи на работния плот .
- Кликването върху червения бутон вляво ще изключи компютъра.
- Ако кликнете върху оранжевата икона, поставена в центъра, в този случай тя ще влезе в спящ режим.
- Кликването върху десния зелен бутон ще рестартира компютъра.
- Но това не е всичко. Ако не сте доволни от набора от тези действия, можете да отворите разширена функционалност. Задръжте курсора на мишката върху черупката на притурката. Ще се появи ред от инструменти. Кликнете върху стрелката, която сочи към горния десен ъгъл.
- Ще се отвори друг ред бутони.
- Кликването върху първия отляво на иконата на допълнителния ред ще ви изведе.
- Ако кликнете върху синия централен бутон, компютърът ще се заключи.
- В случай, че се натисне най-лявата икона на люляк, потребителят може да бъде променен.
- Ако искате да изключите компютъра не точно сега, а след определено време, трябва да кликнете върху иконата под формата на триъгълник, който се намира в горната част на черупката на притурката.
- Таймерът за обратно отброяване, който по подразбиране е настроен на 2 часа, ще започне. След определено време компютърът ще се изключи.
- Ако промените решението си да изключите компютъра, след това, за да спрете таймера, просто кликнете върху иконата вдясно от него.
- Но какво да направите, ако трябва да изключите компютъра не след 2 часа, а след различен период от време, или ако не трябва да го изключвате, а извършвате друго действие (например рестартиране или стартиране на хибернация)? В този случай трябва да преминете към настройките. Задръжте отново курсора на системната обвивка. В кутията с инструменти, която се появява, кликнете върху иконата на ключа.
- Настройките за изключване на системата са отворени.
- В полетата "Set Timer" (Задаване на таймер) посочете броя часове, минути и секунди, след което ще се случи желаното действие.
- След това кликнете върху падащия списък "Действие в края на отброяването". От списъка, който се показва, изберете една от следните операции:
- изключване;
- Добив;
- Режим на заспиване;
- рестартира;
- Промяна на потребителя;
- Lock.
- Ако не искате таймерът да започне веднага, а не да го стартира през главния прозорец на System Shutdown, както видяхме по-горе, поставете отметка в квадратчето „Автоматично стартиране на обратното броене“ .
- Една минута преди края на обратното броене се чува звуков сигнал, който предупреждава потребителя, че операцията е на път да се осъществи. Но можете да промените крайния срок за подаване на този звук, като кликнете върху падащия списък „Beep for ...“ . Ще се отворят следните опции:
- 1 минута;
- 5 минути;
- 10 минути;
- 20 минути;
- 30 минути;
- 1 час
Изберете подходящия за вас елемент.
- Освен това е възможно да се промени звука на сигнала. За да направите това, кликнете върху бутона отдясно на „alarm.mp3“ и изберете аудио файла на вашия твърд диск, който искате да използвате за тази цел.
- След като всички настройки са направени, натиснете “OK”, за да запишете въведените параметри.
- Притурката за изключване на системата ще бъде конфигурирана да изпълнява планирано действие.
- За да изключите спирането на системата, използвайте стандартната схема. Задръжте курсора над неговия интерфейс и кликнете върху кръста между инструментите, които се появяват вдясно.
- Притурката ще бъде изключена.
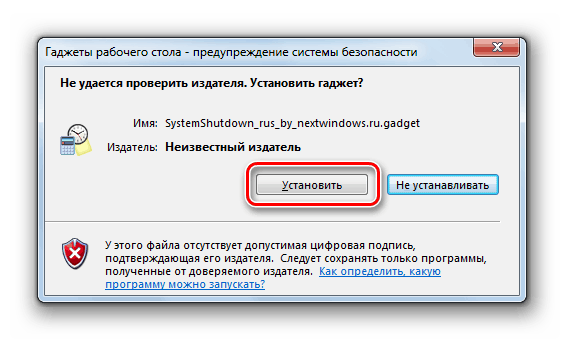
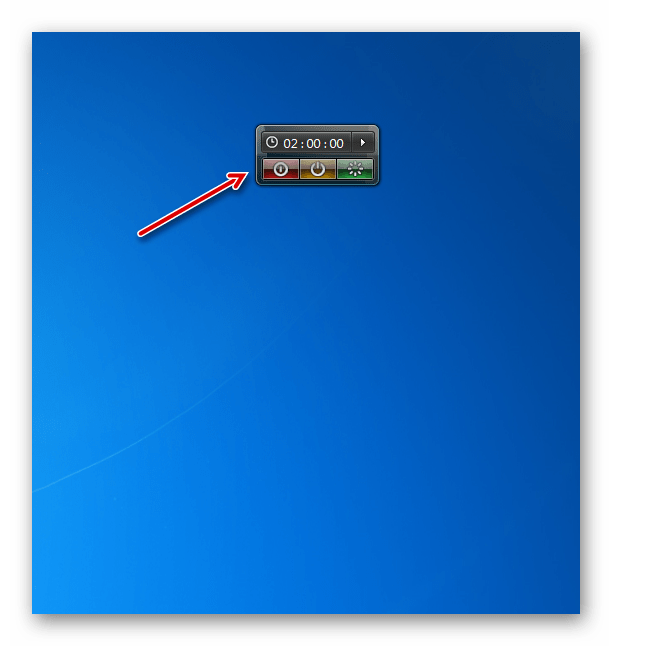
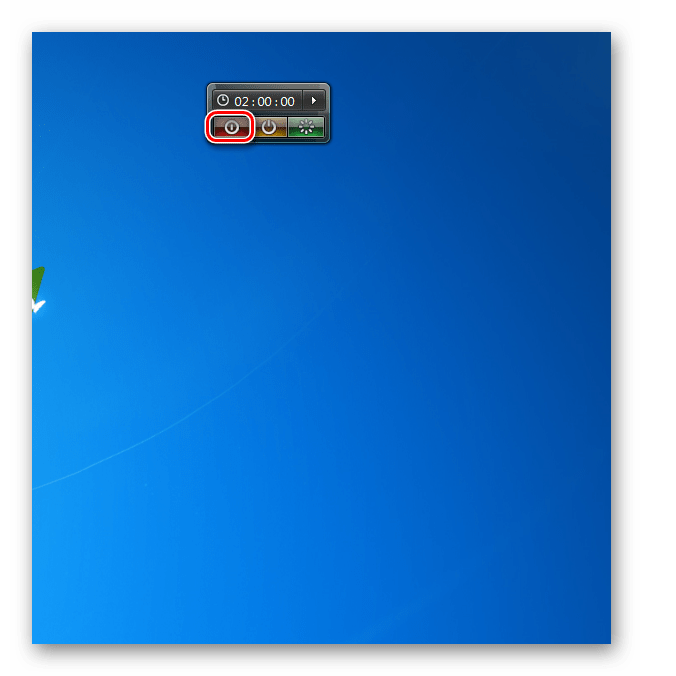
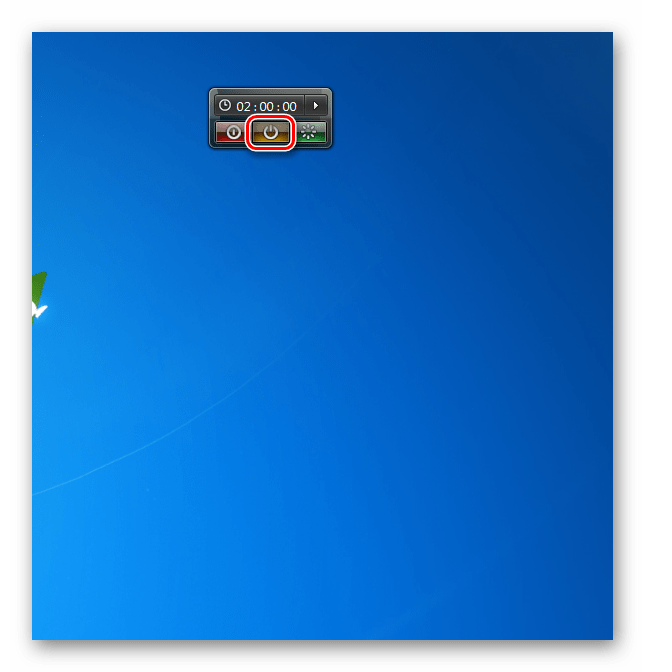
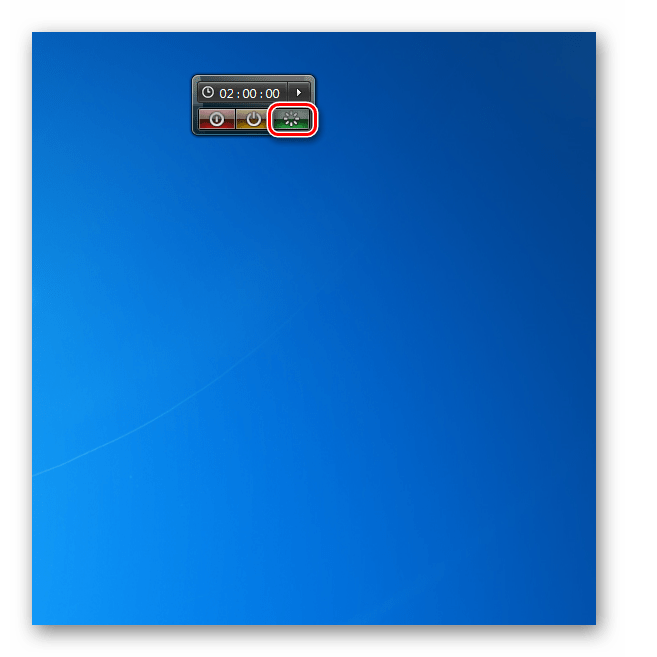
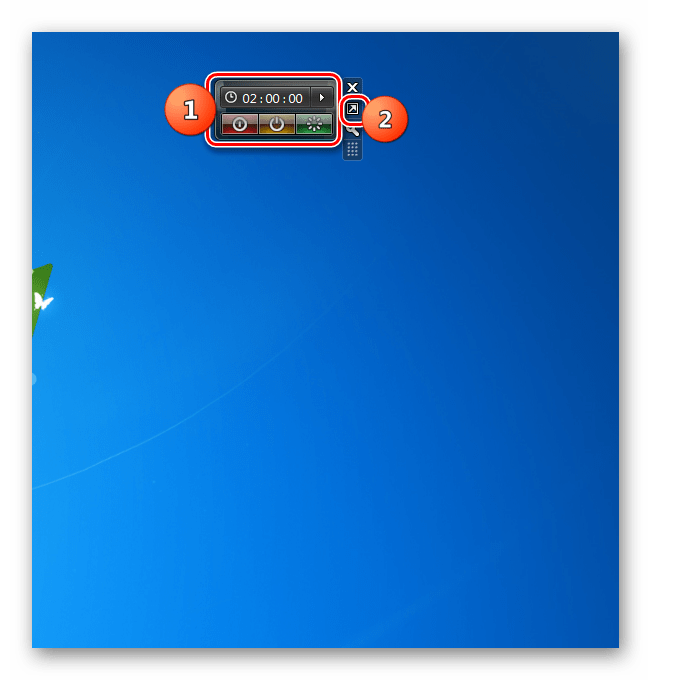
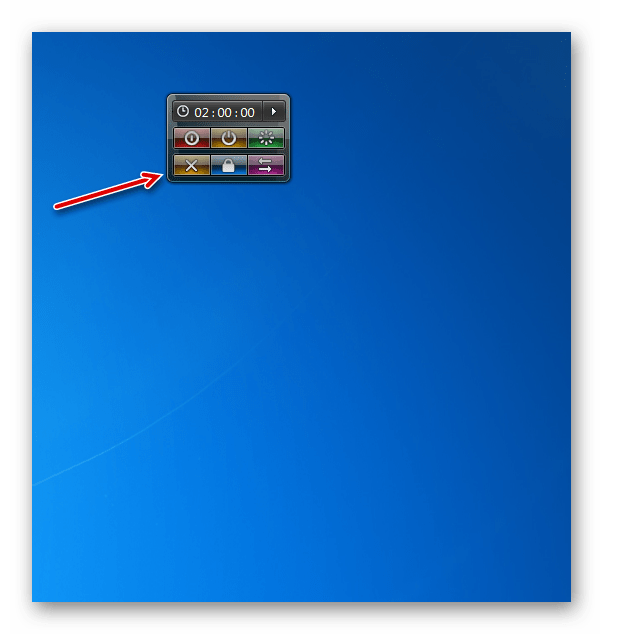
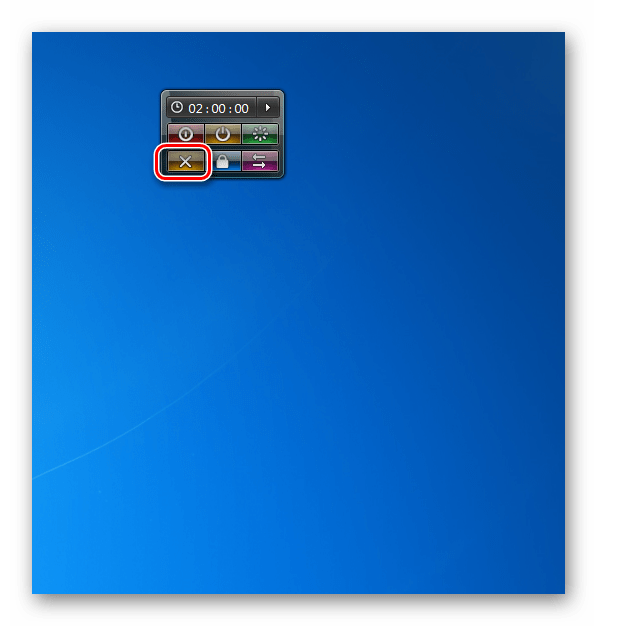
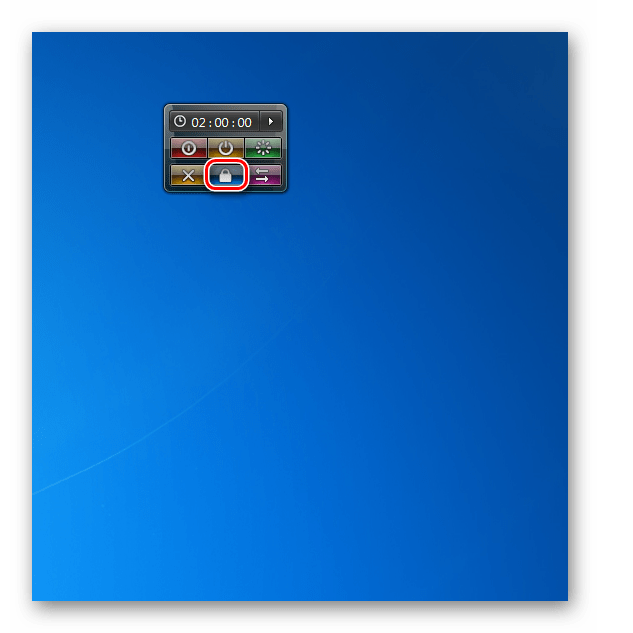
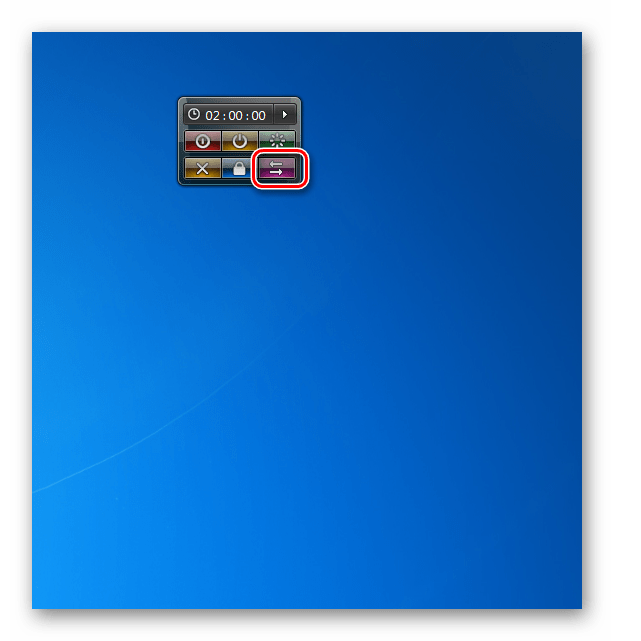
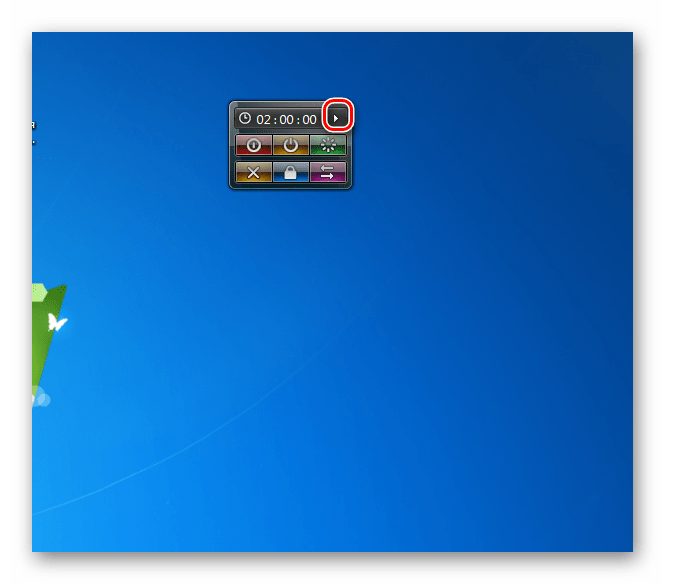
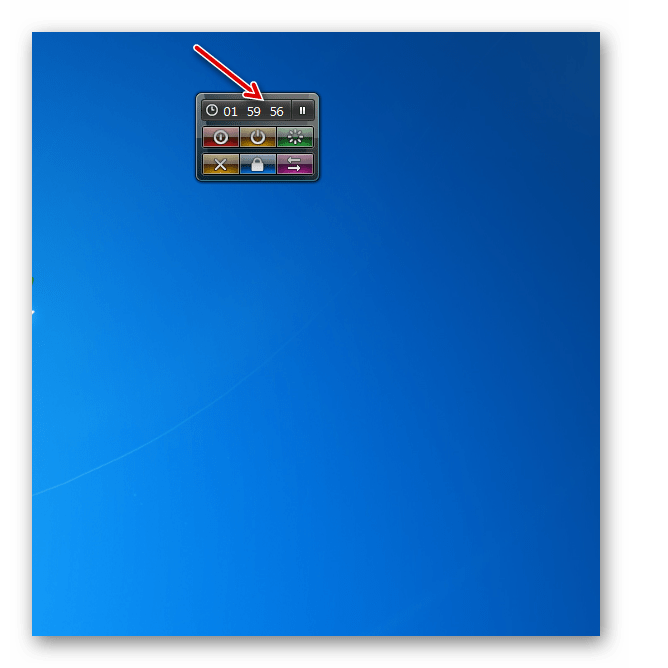
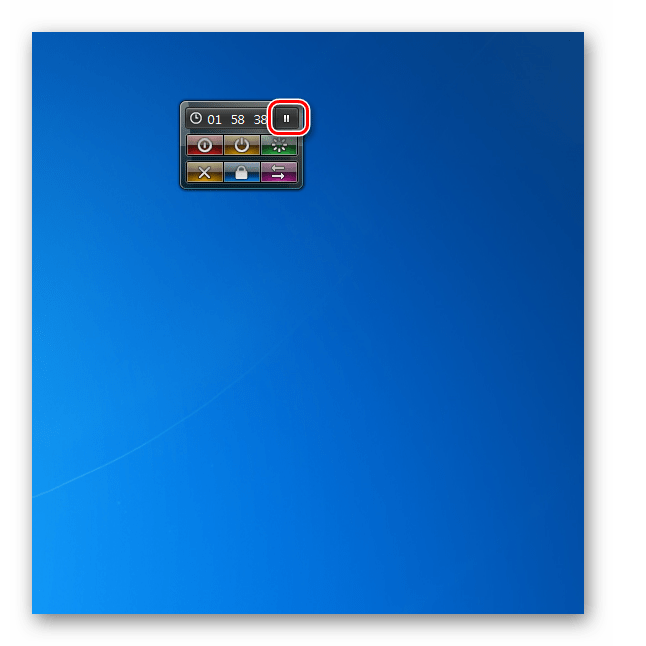
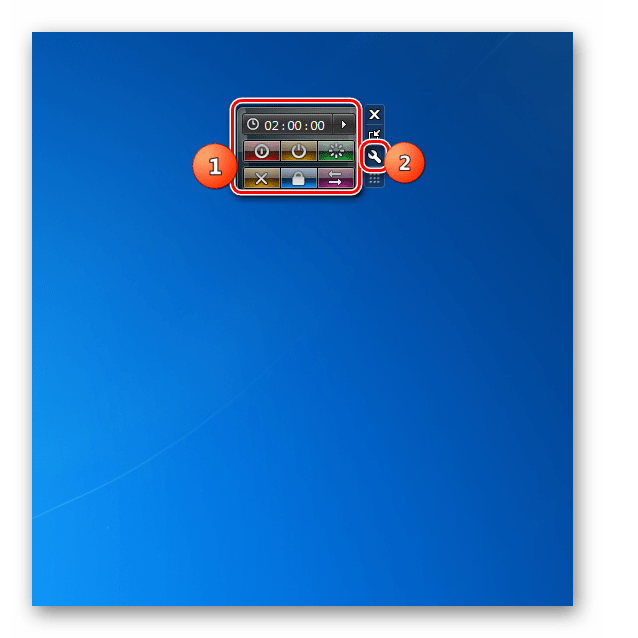
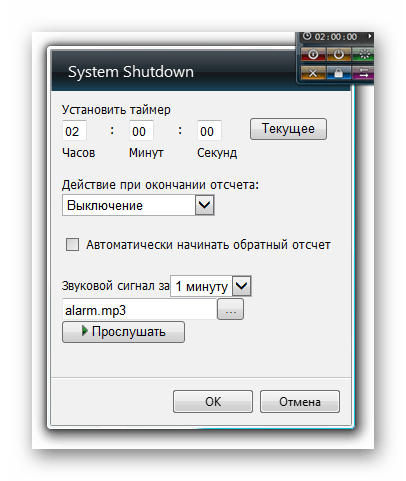
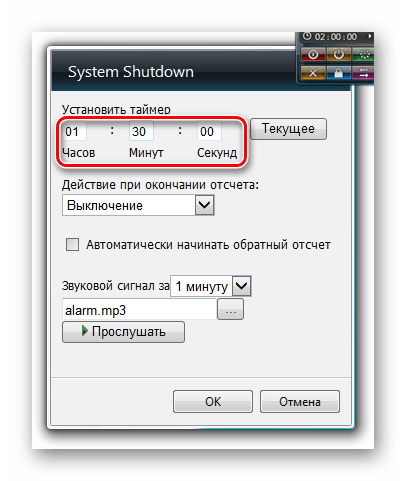
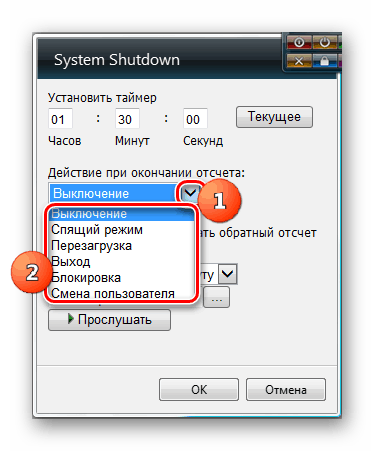
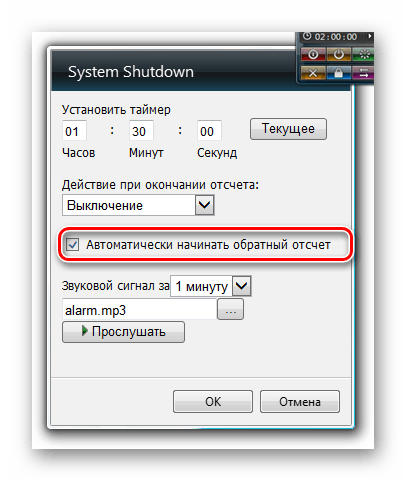
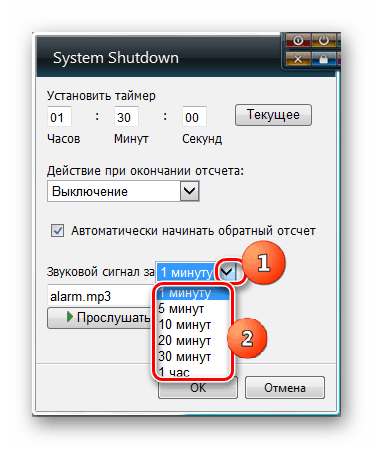
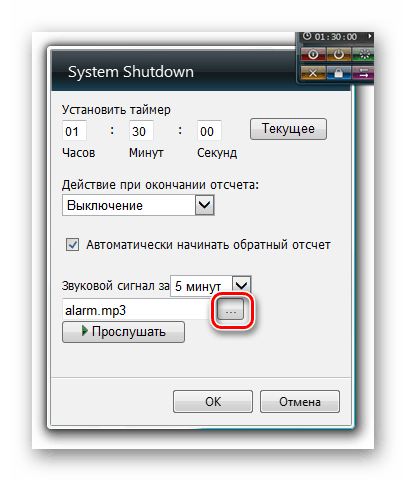
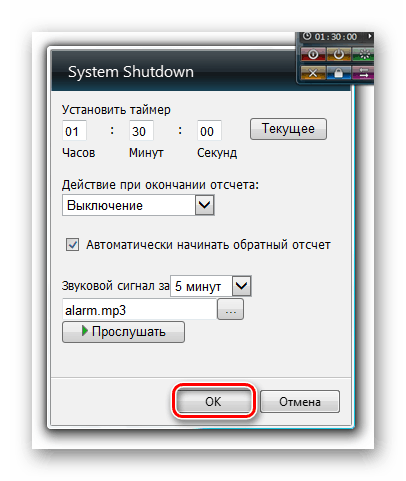
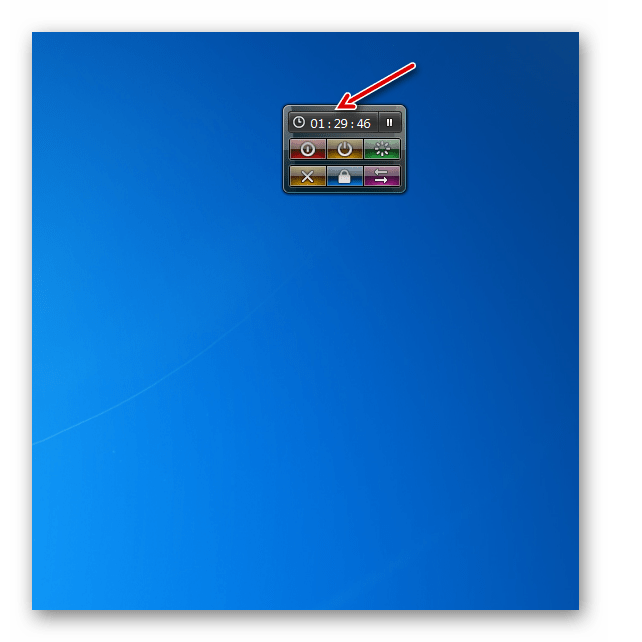
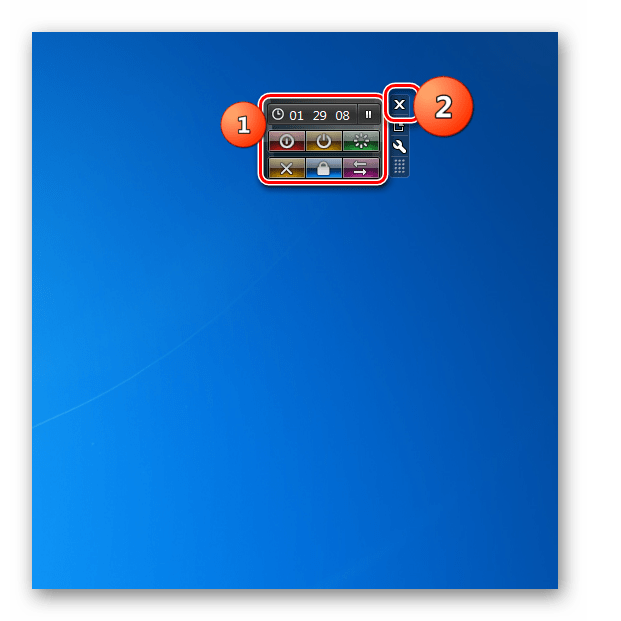
Метод 3: Автоматично изключване
Следващата притурка за изключване, която ще разгледаме, се нарича AutoShutdown. Превъзхожда функционалността на всички описани по-рано аналоги.
- Стартирайте изтегления файл “AutoShutdown.gadget” . В отворения диалогов прозорец изберете "Инсталиране" .
- Черупката на AutoShutdown ще се появи на работния плот .
- Както виждате, тук има повече бутони, отколкото в предишната притурка. Като кликнете върху най-левия елемент, можете да изключите компютъра.
- Когато кликнете върху бутона отдясно на предишния елемент, компютърът преминава в режим на готовност.
- Кликването върху централния елемент ще рестартира компютъра.
- След кликване върху елемента, разположен вдясно от централния бутон, системата се извежда с опция за промяна на потребителя, ако желае.
- Кликването върху най-екстремния бутон вдясно води до заключване на системата.
- Но има случаи, когато потребителят може случайно да натисне бутон, който ще доведе до неволно изключване на компютъра, неговото рестартиране или други действия. За да предотвратите това, иконите могат да бъдат скрити. За да направите това, кликнете върху иконата над тях под формата на обърнат триъгълник.
- Както виждате, всички бутони са станали неактивни и дори ако случайно кликнете върху някой от тях, нищо няма да се случи.
- За да се върне възможността за контрол на компютъра чрез посочените бутони, трябва да натиснете отново триъгълника.
- В тази притурка, както и в предишната, можете да зададете времето, когато това или онова действие ще се извърши автоматично (рестартиране, изключване на компютъра и т.н.). За да направите това, отидете на настройките AutoShutdown. За да преминете към параметрите, преместете курсора върху черупката на притурката. Иконите за управление ще се появят вдясно. Кликнете върху този, който изглежда като ключ.
- Отваря се прозорецът с настройки.
- За да планирате дадена манипулация, преди всичко, в блока „Избор на действие“ поставете отметка в квадратчето до елемента, който отговаря на действителната процедура за вас, а именно:
- Рестартиране (рестартиране);
- Хибернация (дълбок сън);
- изключване;
- очакване;
- единица;
- Изход от системата.
Можете да изберете само една от горните опции.
- След като бъде избрана определена опция, полетата в полетата Timer и Time стават активни. В първата можете да въведете период от часове и минути, след което ще се появи избраното в предишната стъпка действие. В областта "Време" можете да посочите точното време според системния си часовник, при възникване на което желаното действие ще бъде изпълнено. Когато въвеждате данни в една от посочените групи полета, информацията в другата се синхронизира автоматично. Ако искате това действие да се изпълнява периодично, поставете отметка в квадратчето до опцията „Повторение“ . Ако не ви трябва, тогава не бива да поставяте белег. За да бъде зададена задачата с посочените параметри, кликнете върху „OK“ .
- След това прозорецът с настройки се затваря, основната обвивка на притурката показва часовника с времето на планираното събитие, както и таймера за обратно отброяване, преди да се появи.
- В прозореца за настройки AutoShutdown можете също да зададете допълнителни параметри, но те се препоръчват да се използват само от напреднали потребители, които ясно разбират какво ще доведе до включването им. За да преминете към тези настройки, кликнете върху бутона "Разширени опции" .
- Ще видите списък с допълнителни опции, които можете да използвате, ако желаете, а именно:
- Премахване на маркери;
- Включването на принудителния сън;
- Добавяне на етикет "Принуден сън" ;
- Активиране на хибернация;
- Деактивиране на хибернацията.
Заслужава да се отбележи, че повечето от тези допълнителни функции AutoShutdown в Windows 7 могат да се използват само в режим деактивира UAC , След като направите необходимите настройки, не забравяйте да натиснете "OK" .
- Чрез прозореца за настройки можете също да добавите нов раздел „Хибернация“ , който не е в основния корпус, или да върнете друга икона, ако преди това сте я премахнали чрез допълнителни опции. За да направите това, кликнете върху съответната икона.
- Под етикетите в прозореца за настройки можете да изберете различен дизайн за основната обвивка AutoShutdown. За да направите това, преминете през различните опции за оцветяване на интерфейса с помощта на бутоните "Right" и "Left" . Кликнете върху „OK“, когато бъде намерена подходящата опция.
- Освен това можете да промените вида на иконите. За да направите това, кликнете върху конфигурацията на бутона .
- Ще се отвори списък с три елемента:
- Всички бутони;
- Няма бутон за изчакване ;
- Няма бутон за хибернация (по подразбиране).
Като зададете ключа, изберете подходящата за вас опция и натиснете "OK" .
- Появата на черупката AutoShutdown ще бъде променена в зависимост от въведените от вас настройки.
- AutoShutdown се изключва по стандартния начин. Задръжте курсора на мишката върху курсора и върху инструментите, показани вдясно от него, кликнете върху иконата под формата на кръст.
- Автоматичното изключване е изключено.
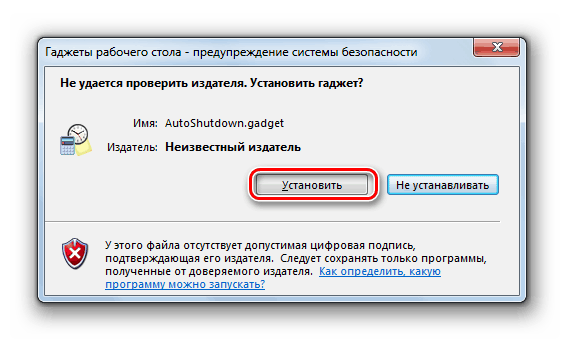
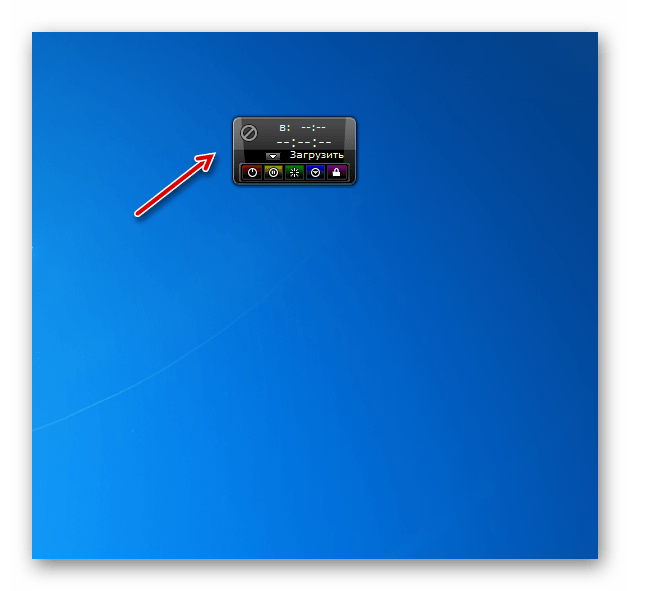
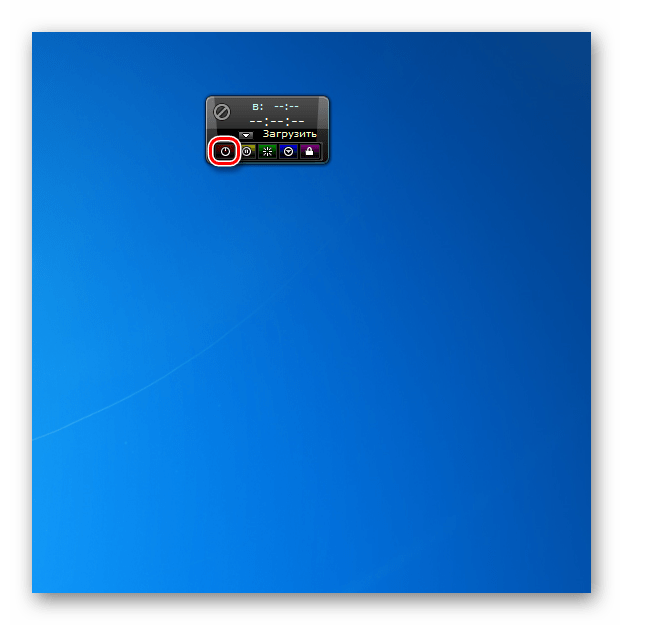
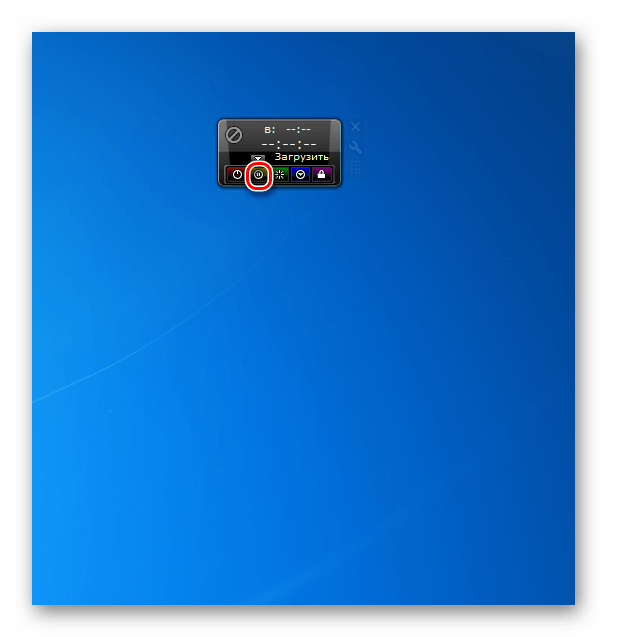
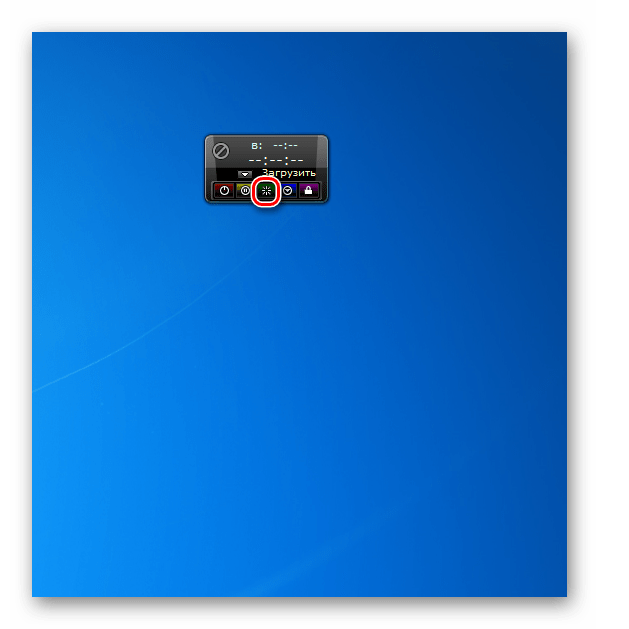
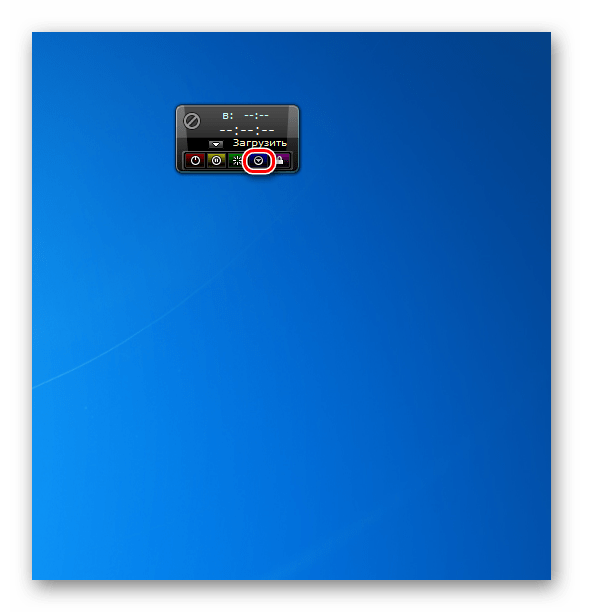
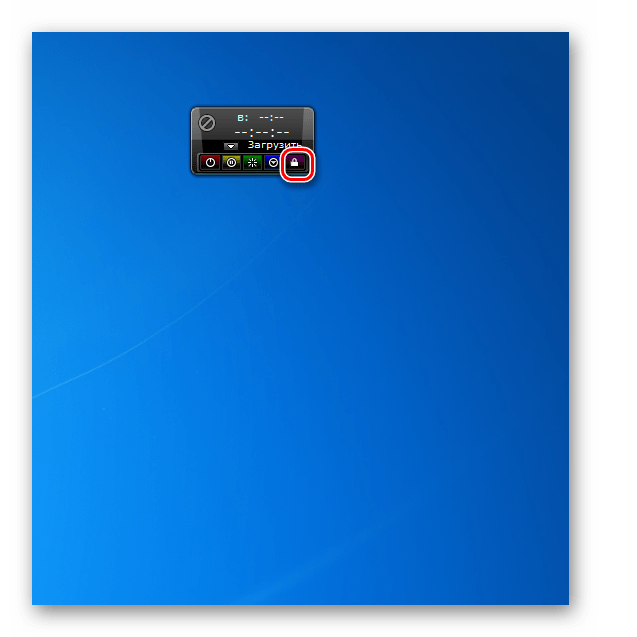
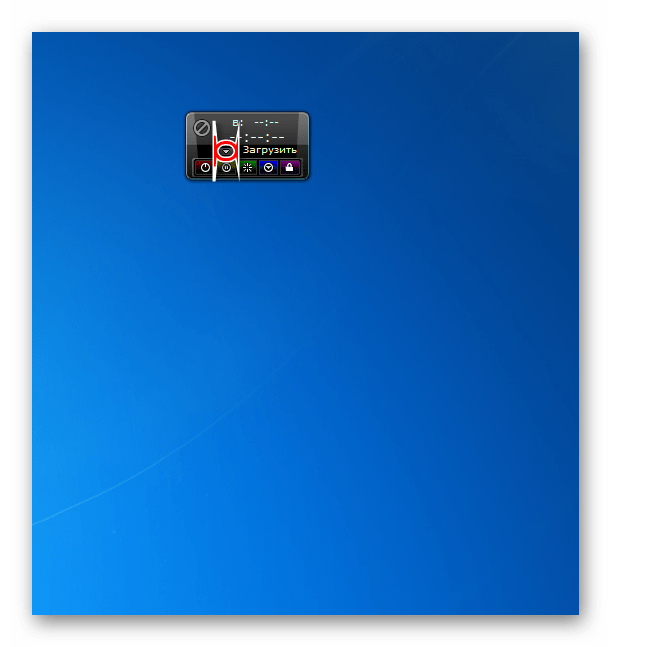
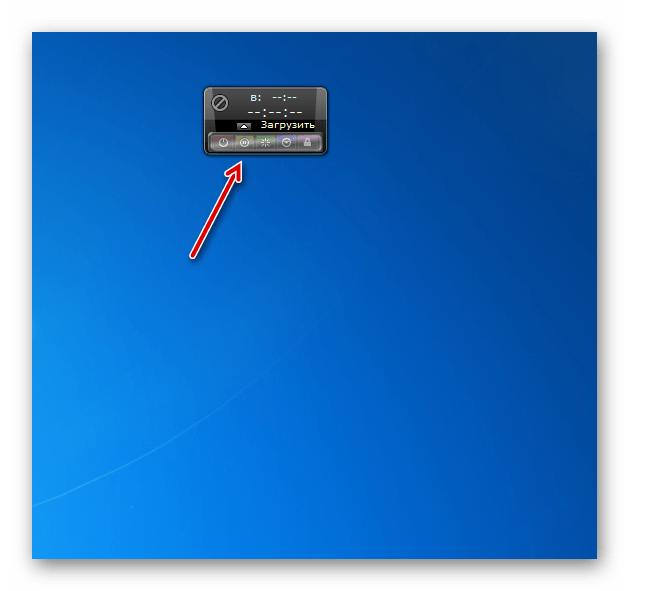
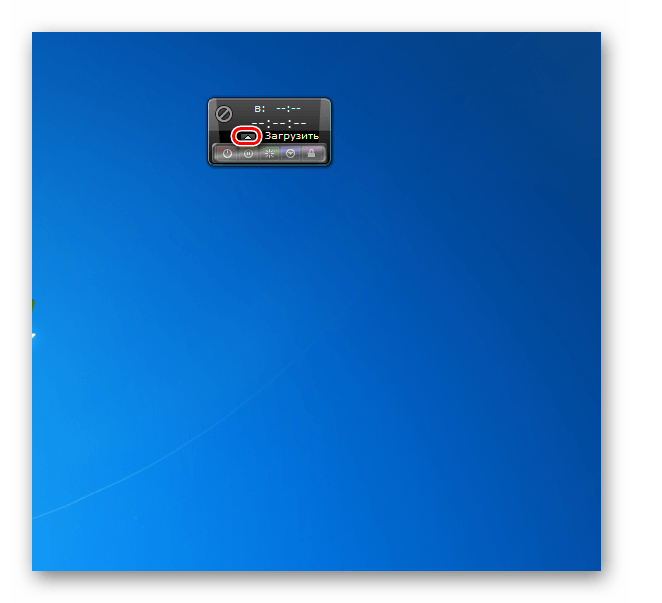
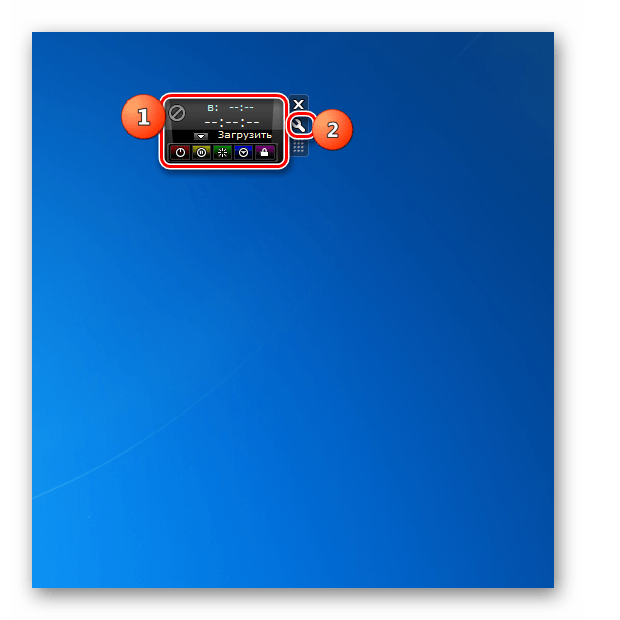
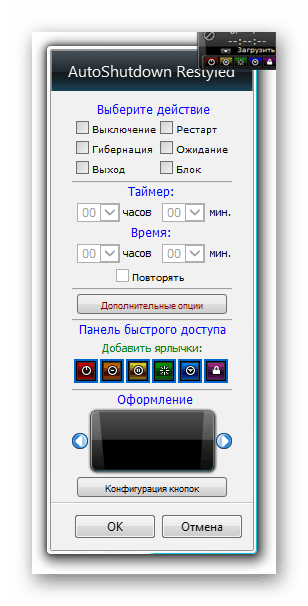
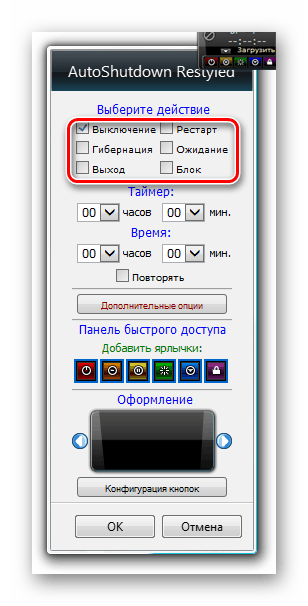
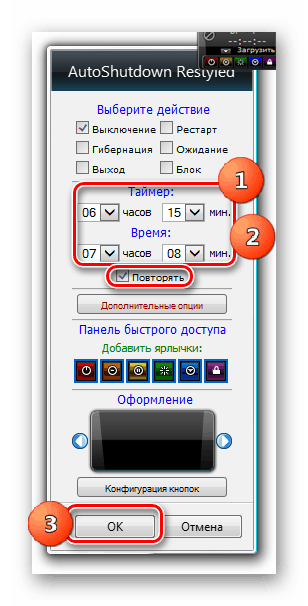
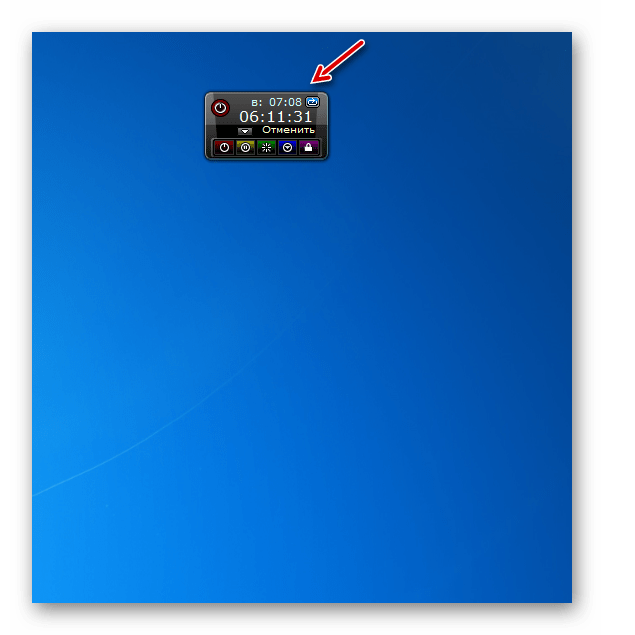
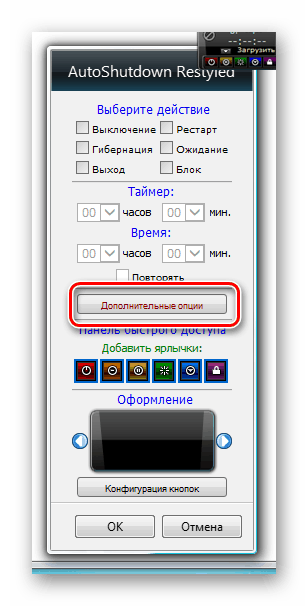
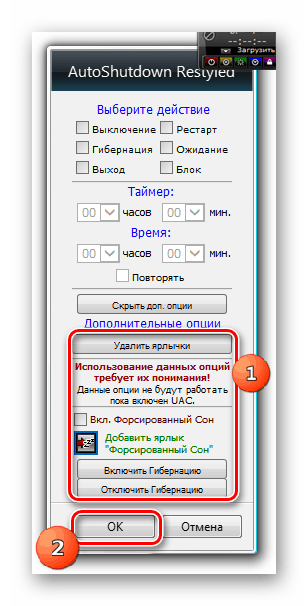
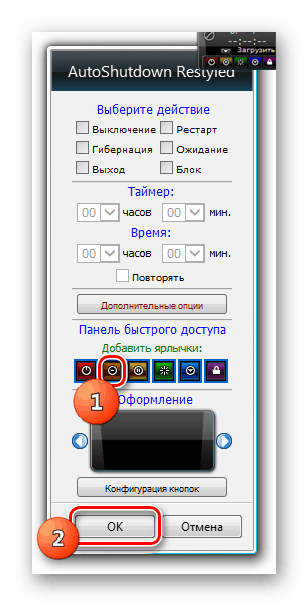
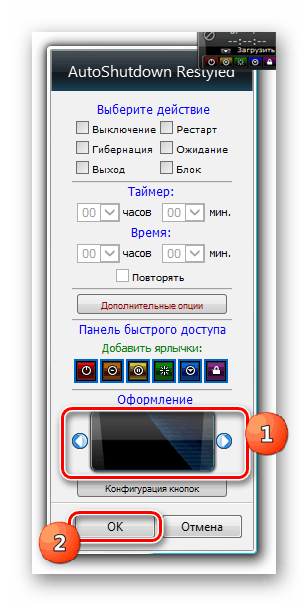
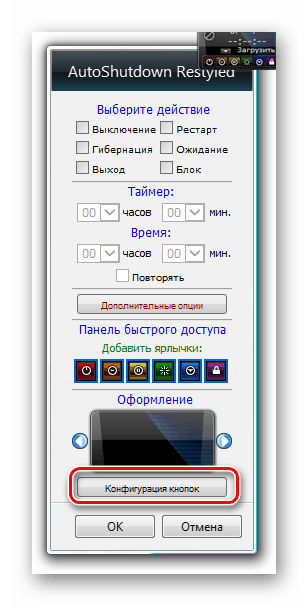
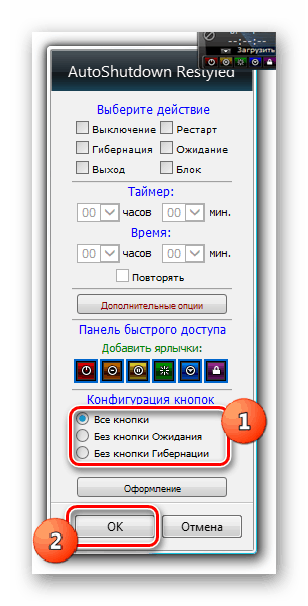
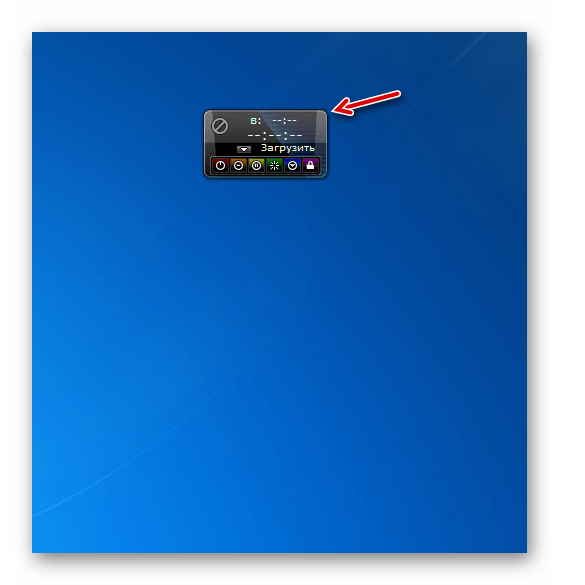
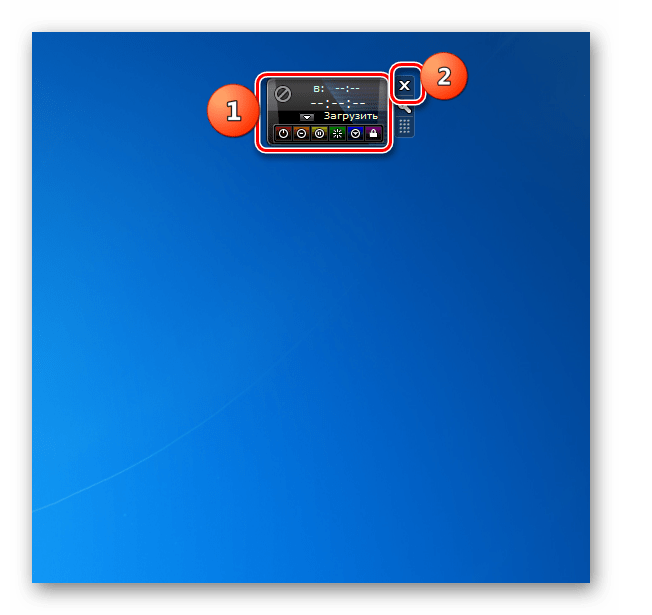
Описахме не всички притурки за изключване на компютъра от съществуващите опции. Въпреки това, след като прочетете тази статия, ще имате представа за техните възможности и дори ще можете да изберете подходящата опция. За онези потребители, които обичат простотата, най-подходящото изключване с най-малкия набор от функции. Ако трябва да изключите компютъра с помощта на таймер, обърнете внимание на изключване на системата. В случай, че се изисква още по-мощна функционалност, AutoShutdown ще ви помогне, но използването на някои функции на тази притурка изисква известно ниво на познание.