Quik Desktop е патентовано решение на GoPro, което е проектирано да работи с кадри, заснети на камери от същия производител. Тук можете да редактирате, публикувате и правите други промени, като използвате вградените опции. Някои потребители обаче могат да имат проблеми при опит за стартиране на Quik Desktop в Windows 10. Има четири метода за разрешаване на този проблем. След това искаме да ги разглобим в детайли, за да може всеки потребител да се справи с този проблем.
Решаване на проблеми със стартирането на GoPro Quik Desktop под Windows 10
Най-често проблемът се причинява от нестандартни езикови настройки на операционната система, което е свързано с не съвсем правилното функциониране на самия софтуер. Това решение обаче се счита за най-трудоемкото и неудобно поради необходимостта от промяна на езика на интерфейса, затова предлагаме да започнете с по-лесни опции, като проверите тяхната ефективност. Ако първият метод не работи, просто преминете към следващия, за да повторите чрез правилната корекция.
Метод 1: Стартирайте в режим на съвместимост
Нека започнем с препоръките от разработчиците, които са публикувани на официалния уебсайт. Първият от тях включва включване на режим на съвместимост с предишни версии на ОС, така че стартирането да е извършено правилно. За да направите това, ще трябва да извършите следните действия:
- Щракнете с десния бутон върху иконата на програмата и изберете елемента в контекстното меню "Имоти".
- Преместване в раздел "Съвместимост".
- Маркирайте елемента с маркер „Стартирайте програмата в режим на съвместимост за:“ и в изскачащия списък посочете Windows Vista (Service Pack 2)... Ако желаете, можете да опитате да зададете допълнителни параметри, ако тази промяна не доведе до желания ефект. След като завършите конфигурацията, щракнете върху "Приложи" и продължете да тествате метода.
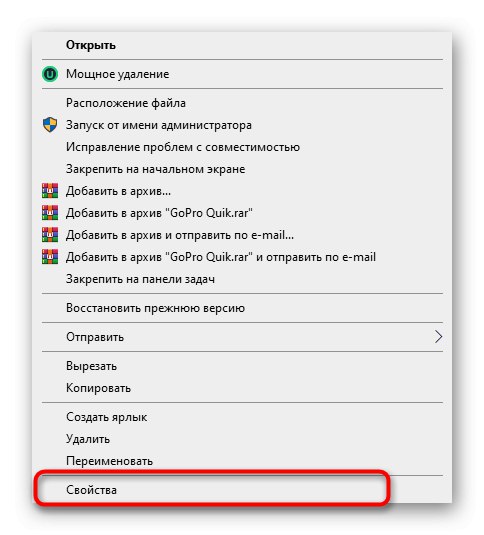
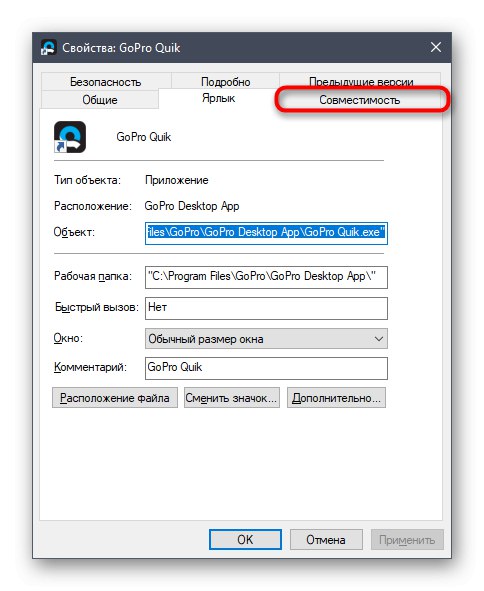
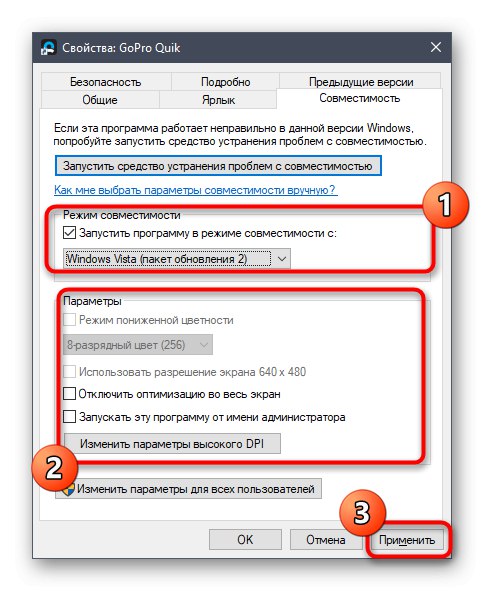
Ако този метод е неефективен, препоръчително е да върнете всички променени параметри в състоянието им по подразбиране, така че в бъдеще това да не повлияе на стартирането на Quik Desktop. След това продължете да прилагате следващия метод.
Метод 2: Създайте нов потребител с права на администратор
Поради някои вътрешни проблеми на Quik Desktop, които не са обяснени от разработчиците, понякога приложението не може да бъде стартирано поради акаунта на администратора. Те препоръчват да се създаде нов профил и да му се присвоят съответните права, което изглежда така:
- Отворете менюто "Старт" и изберете там "Настроики".
- Отидете на раздела "Акаунти".
- Използвайте панела вляво, за да превключите към раздела „Семейство и други потребители“.
- Тук кликнете върху бутона „Добавяне на потребител за този компютър“.
- Влезте в акаунта си чрез имейла си или следвайте инструкциите, за да създадете такъв, който се появява в същия прозорец.
- След успешно добавяне на потребител в неговата линия, щракнете върху бутона „Промяна на типа акаунт“.
- Във формуляра, който се показва, използвайте изскачащия списък, където посочете "Администратор" и потвърдете действието.
- След това трябва да изтриете един от файловете, свързани с въпросния софтуер, в потребителските папки на текущия акаунт. За целта следвайте пътя
C: UsersUSERNAMEAppDataLocalGoPro. - Намерете обекта в целевата папка goproapp.json и щракнете с десния бутон върху него.
- В контекстното меню, което се показва, се интересувате от елемента "Изтрий".
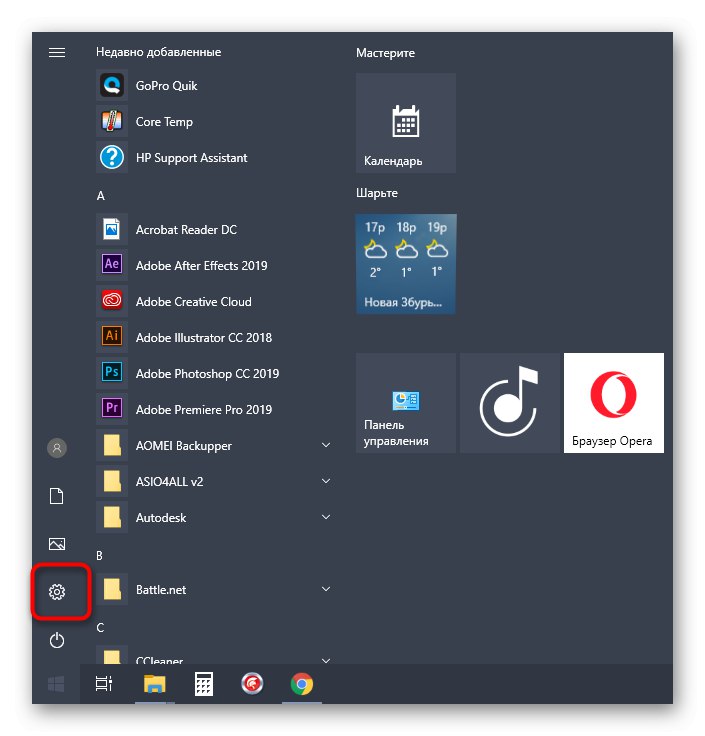
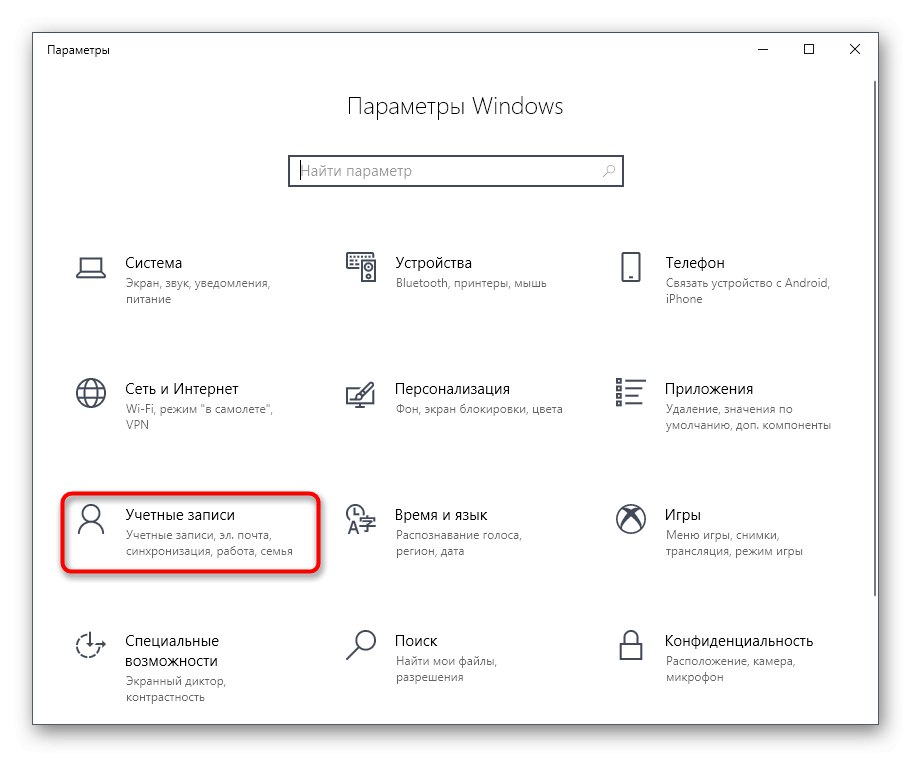
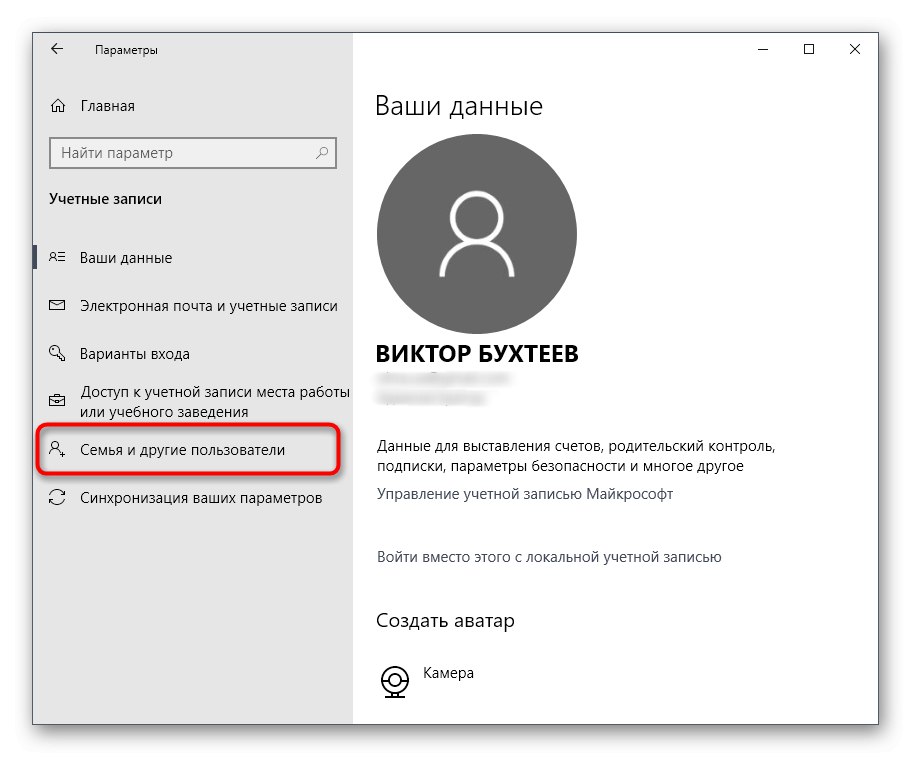
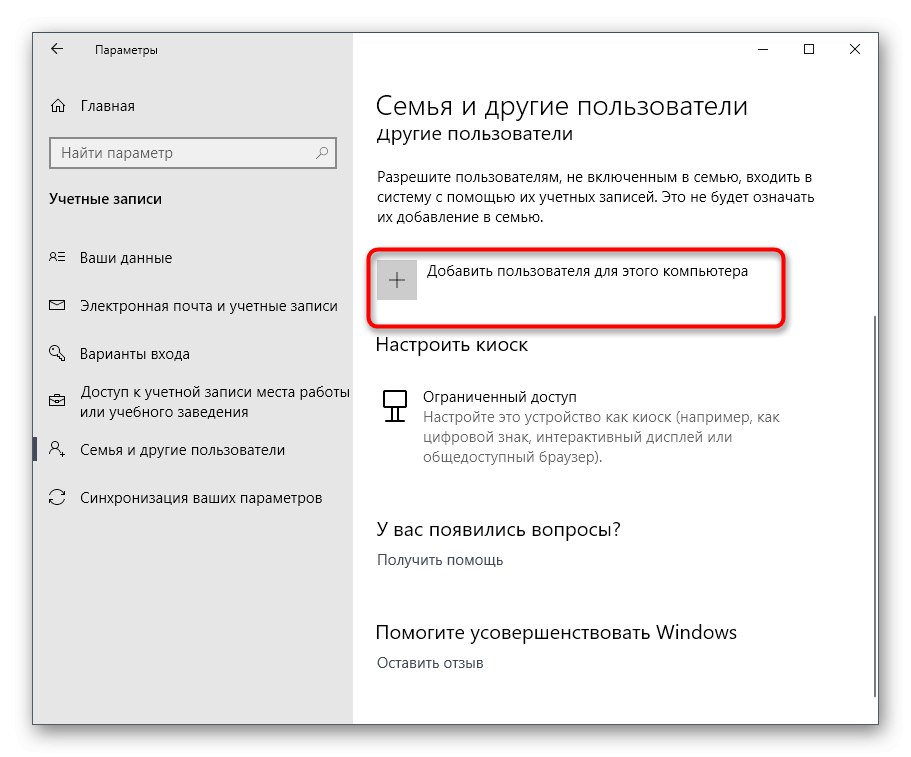
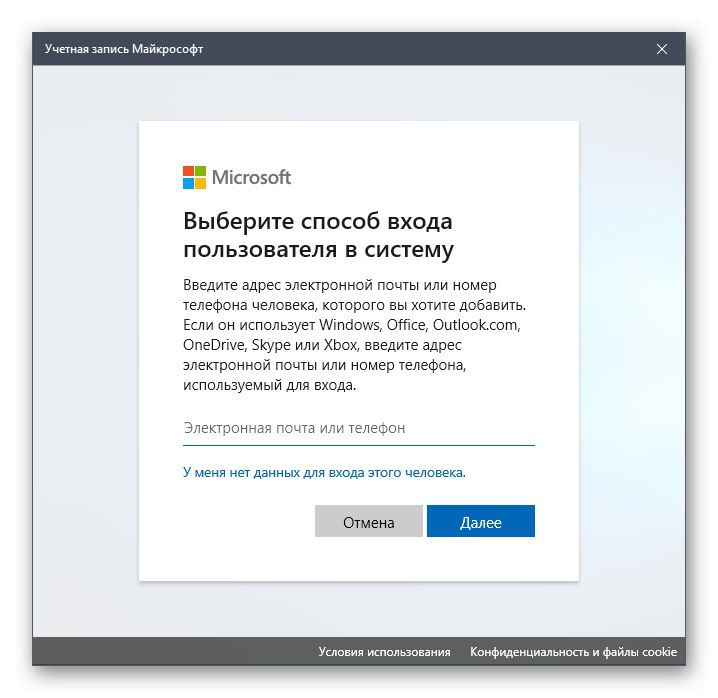
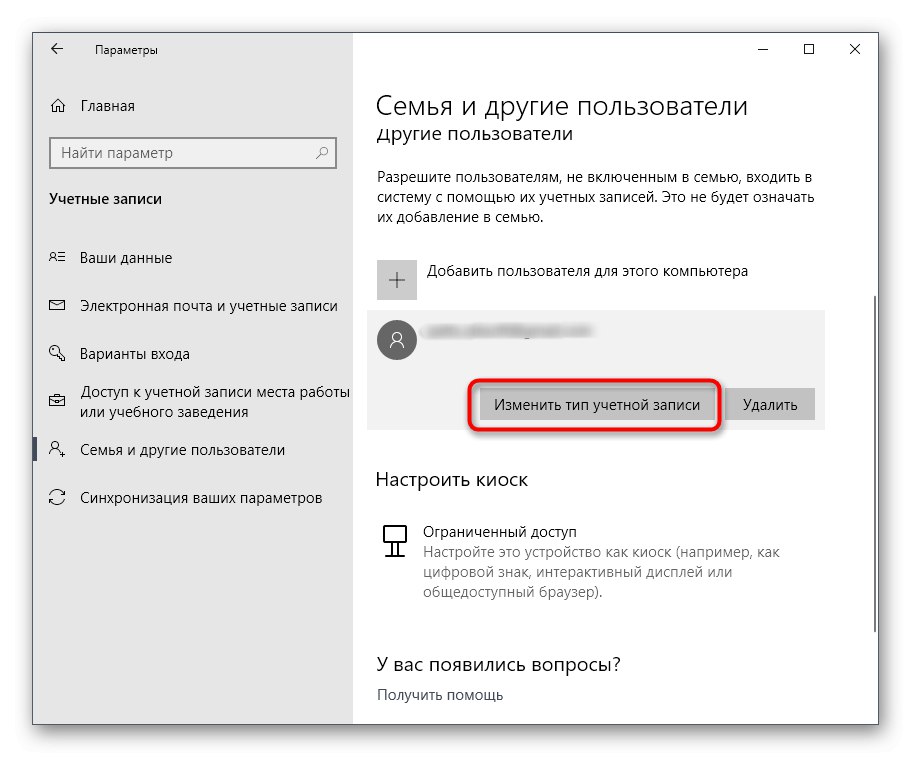
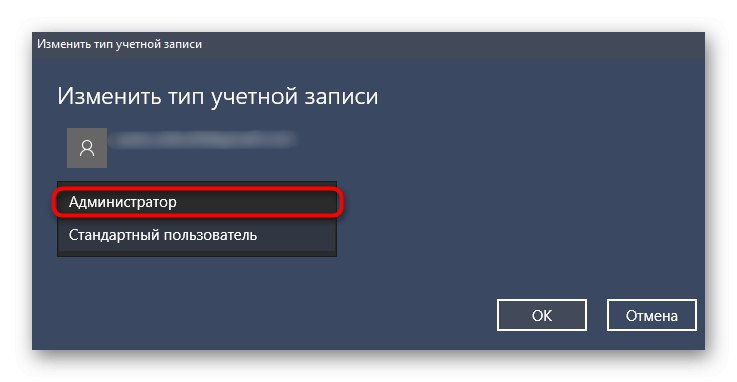

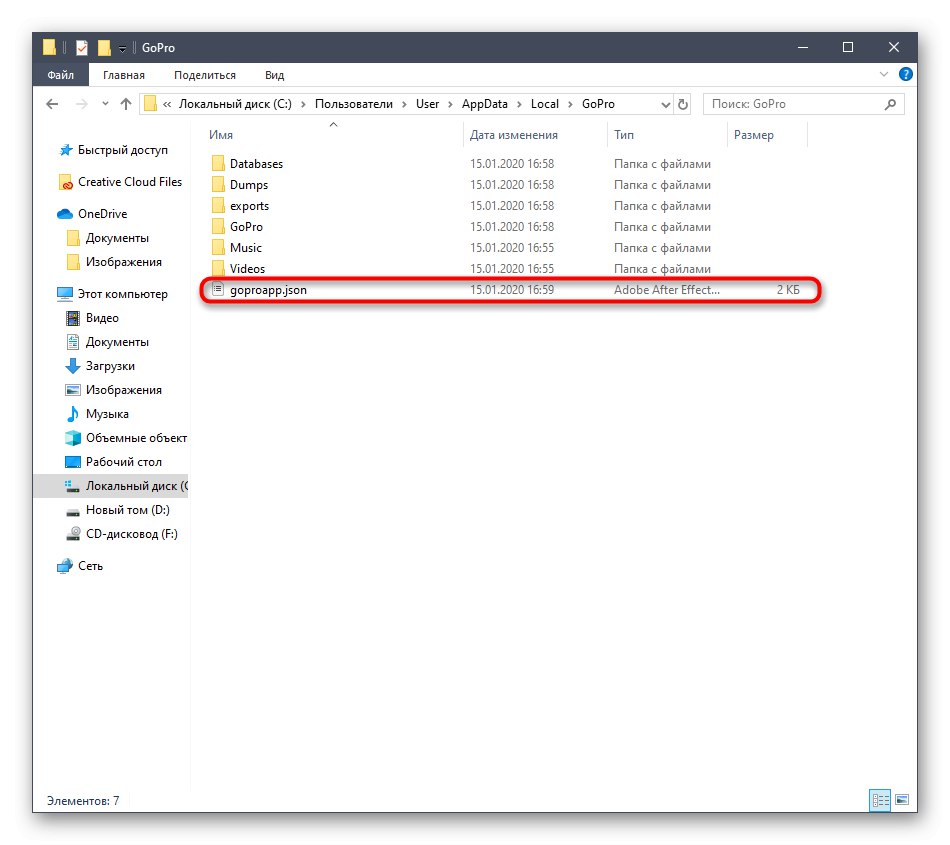
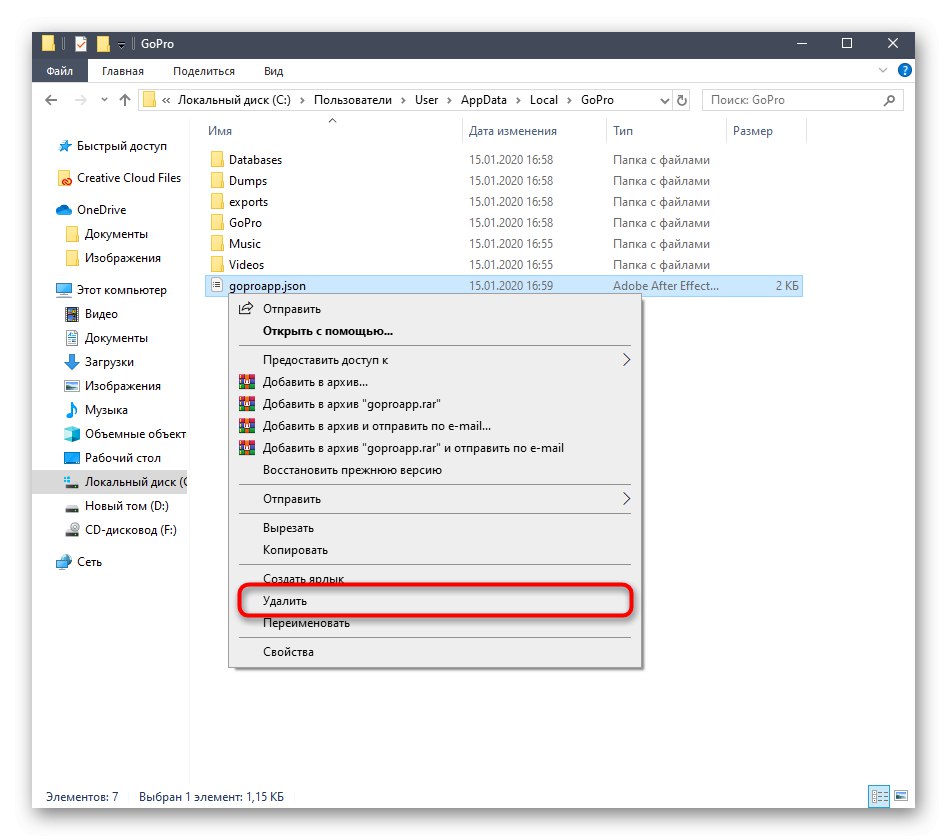
Сега си струва да прекратите текущата сесия и да влезете под акаунта на новосъздадения потребител. Не забравяйте да стартирате Quik Desktop като администратор, за да видите дали проблемът е разрешен.
Метод 3: Инсталирайте Media Feature Pack
За въпросната операционна система има отделен набор от файлове, наречен Media Feature Pack за N версии на Windows 10. Той добавя важни компоненти, които отговарят за взаимодействието с мултимедийни данни. В някои случаи липсата им може да предизвика проблеми със стартирането на Quik Desktop, така че нека изтеглим необходимия инсталатор.
Изтеглете Media Feature Pack за N версии на Windows 10 от официалния уебсайт
- Използвайте връзката по-горе, за да отидете на страницата за изтегляне. Там щракнете върху бутона "Изтегли".
- Изберете версията на инсталатора, която ще съответства на бита на вашата операционна система, и след това щракнете "Следващия".
- Изчакайте изтеглянето на изпълнимия файл да завърши и след това го стартирайте по удобен начин, например през раздела „Изтегляния“ в браузъра.
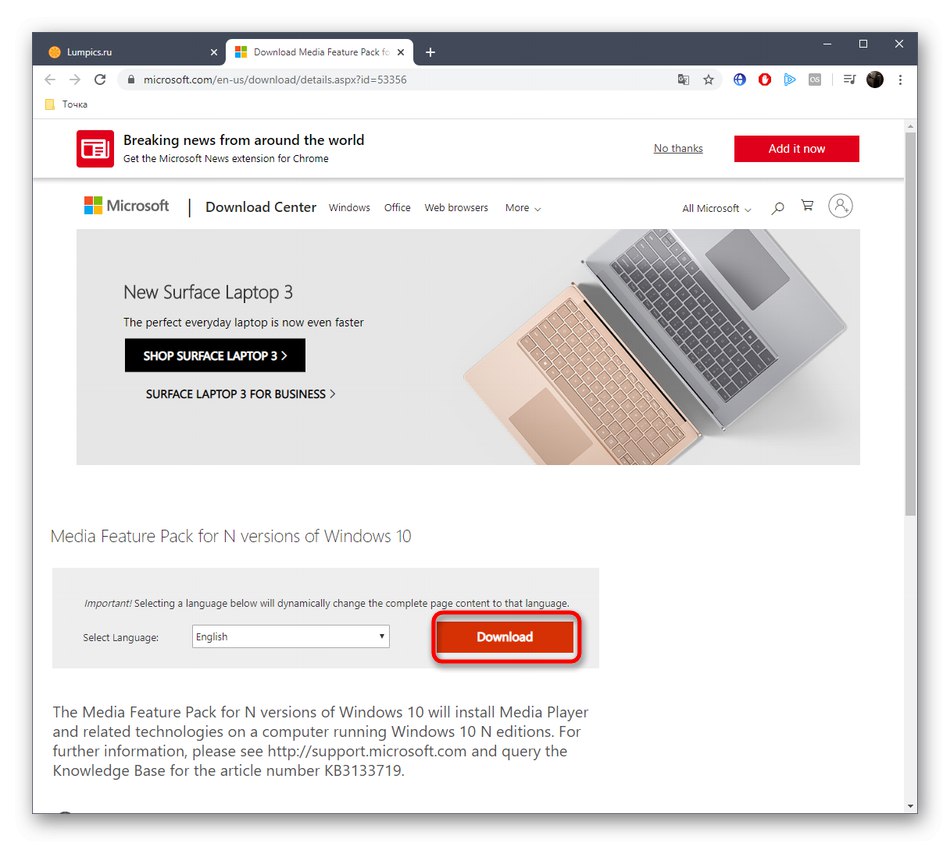
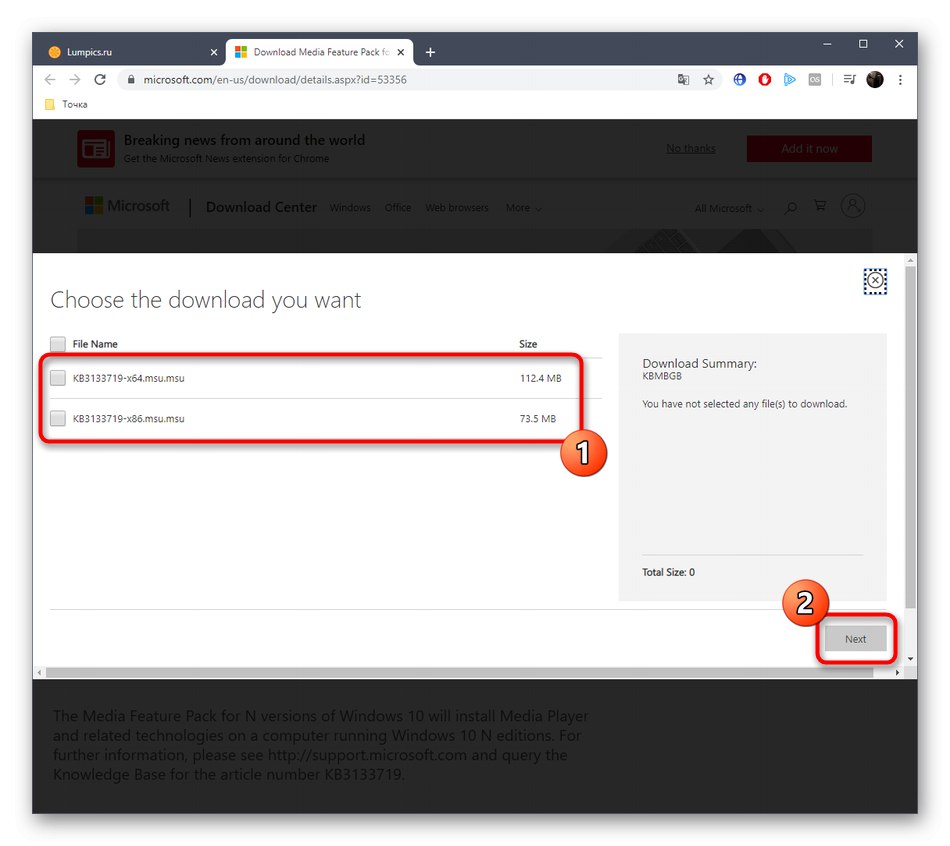
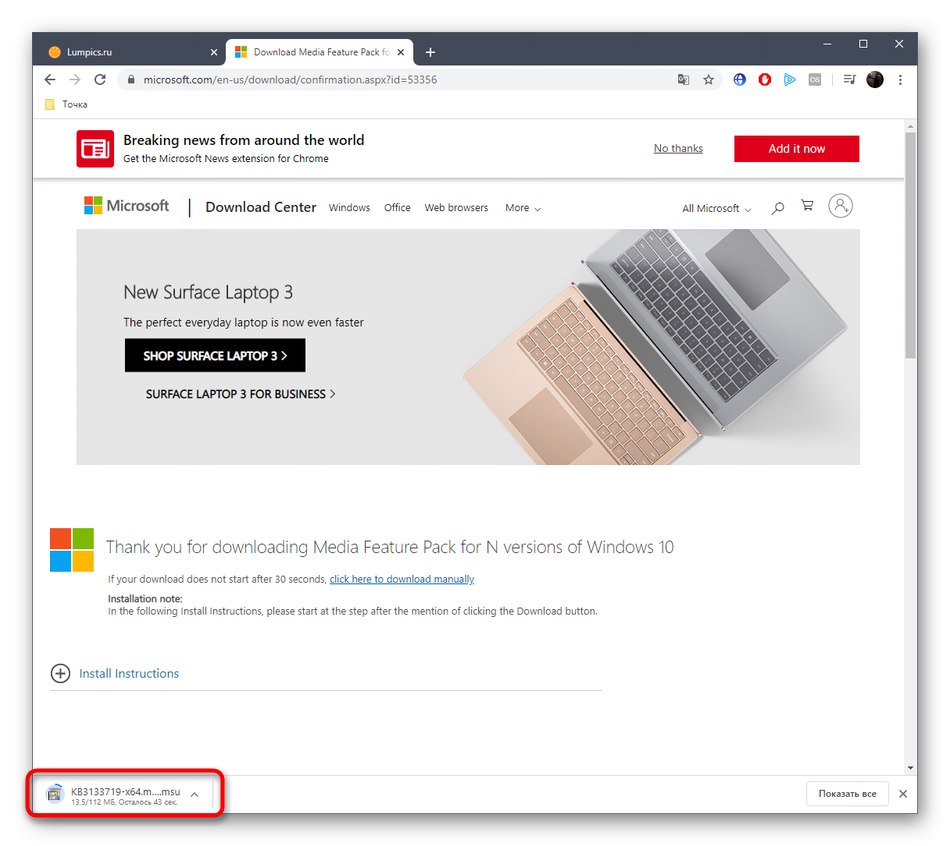
Ще се появи отделен прозорец за инсталиране, където всичко, което трябва да направите, е да следвате инструкциите. След това рестартирайте компютъра, за да влязат в сила всички промени, и тествайте тази опция.
Метод 4: Промяна на региона и езика в Windows 10
Сега да преминем към най-основния метод, за който говорихме в началото на статията. Същността му се състои в промяна на региона и езика на английски, което ще помогне за отстраняване на проблеми при стартирането на софтуера.
- Отвори "Старт" и отидете на "Настроики".
- Тук изберете раздел "Време и език".
- Използвайте панела вляво, за да преминете към категорията "Регион".
- В глава "Държава или регион" разгънете изскачащия списък.
- Моля посочете "Великобритания".
- След това трябва да отидете на "Език".
- В списъка с езици на интерфейса изберете „Английски (САЩ)“.
- Потвърдете прехода към новата локализация, като рестартирате текущата сесия на операционната система.
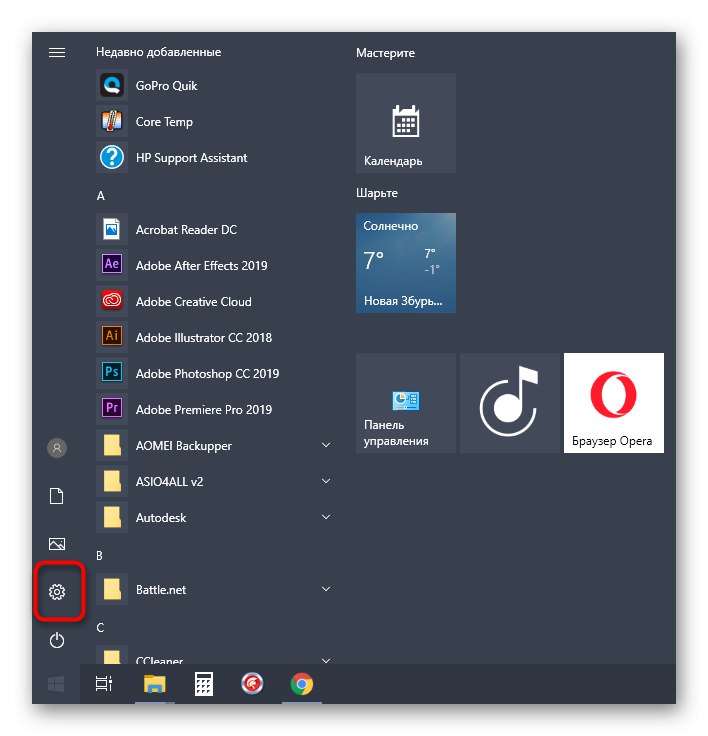
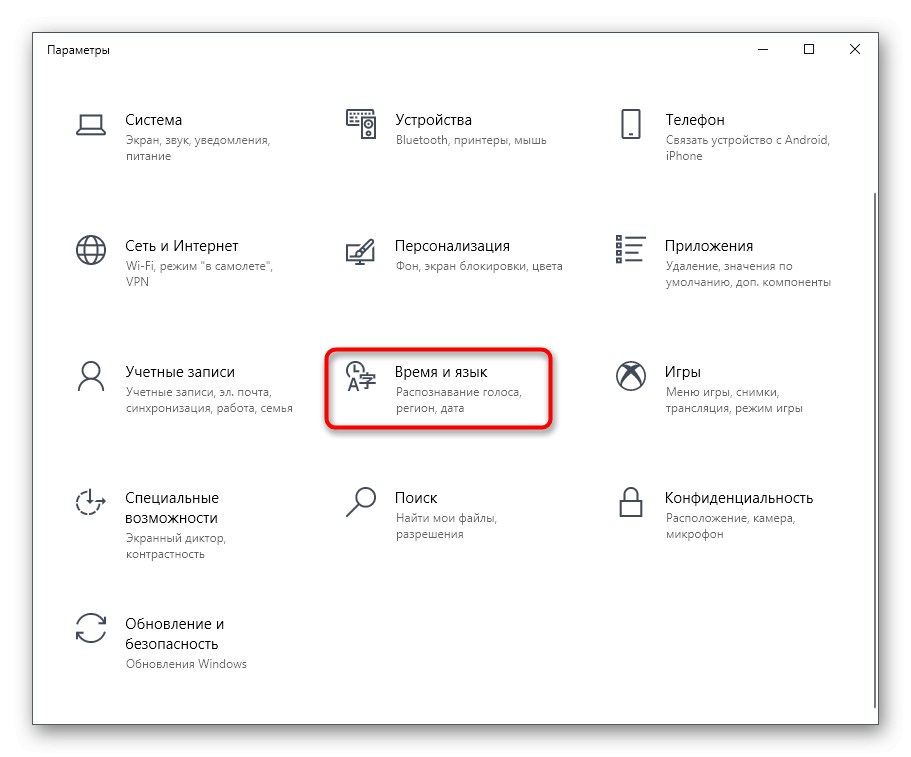

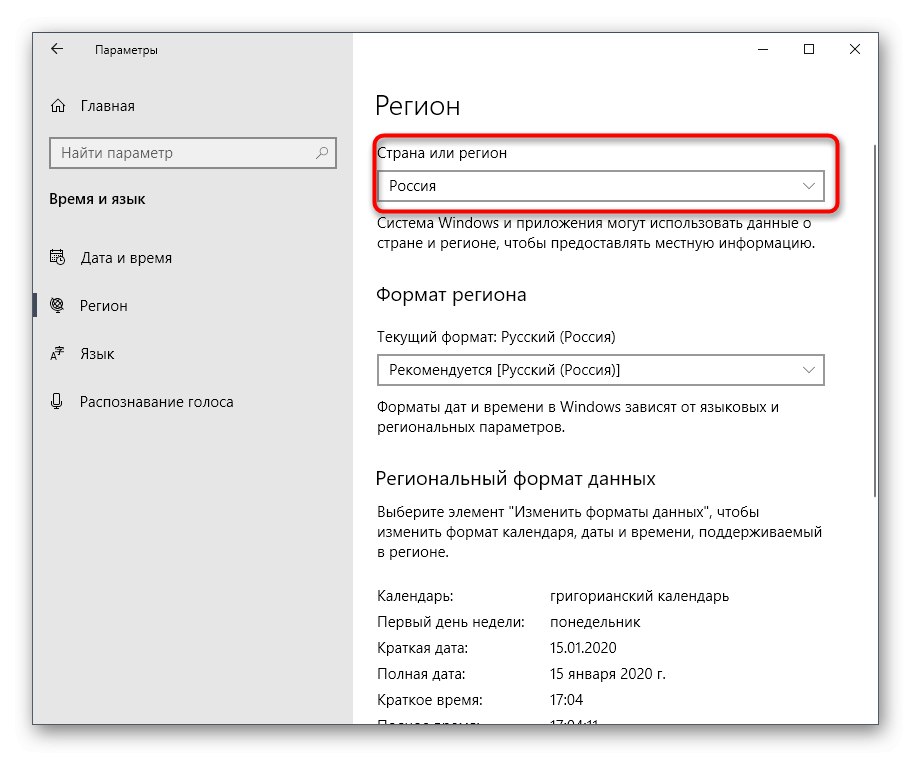
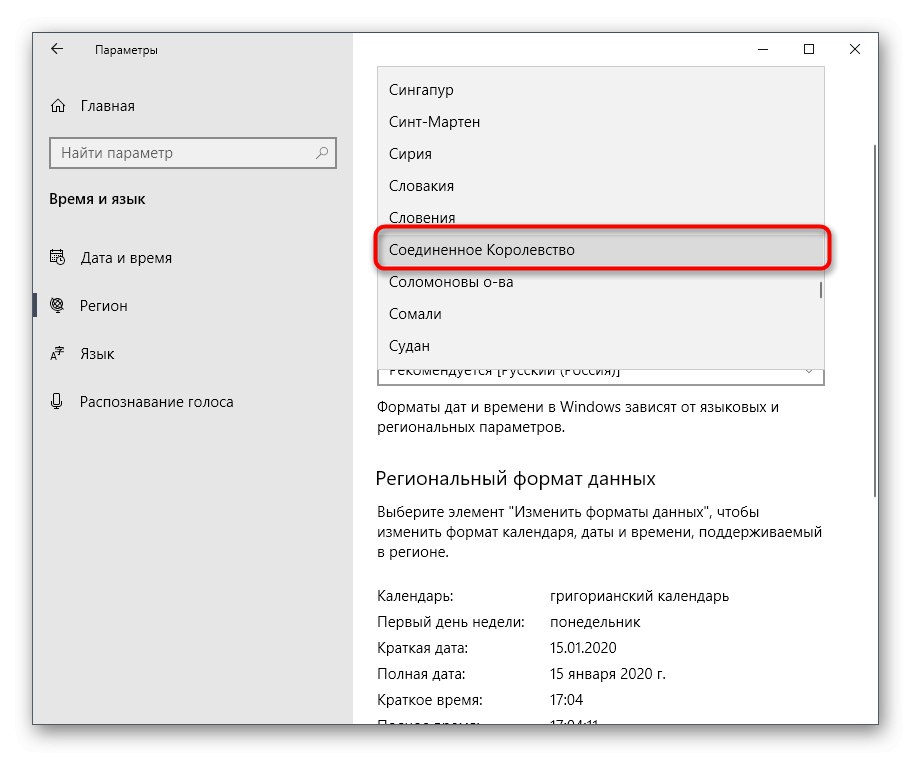
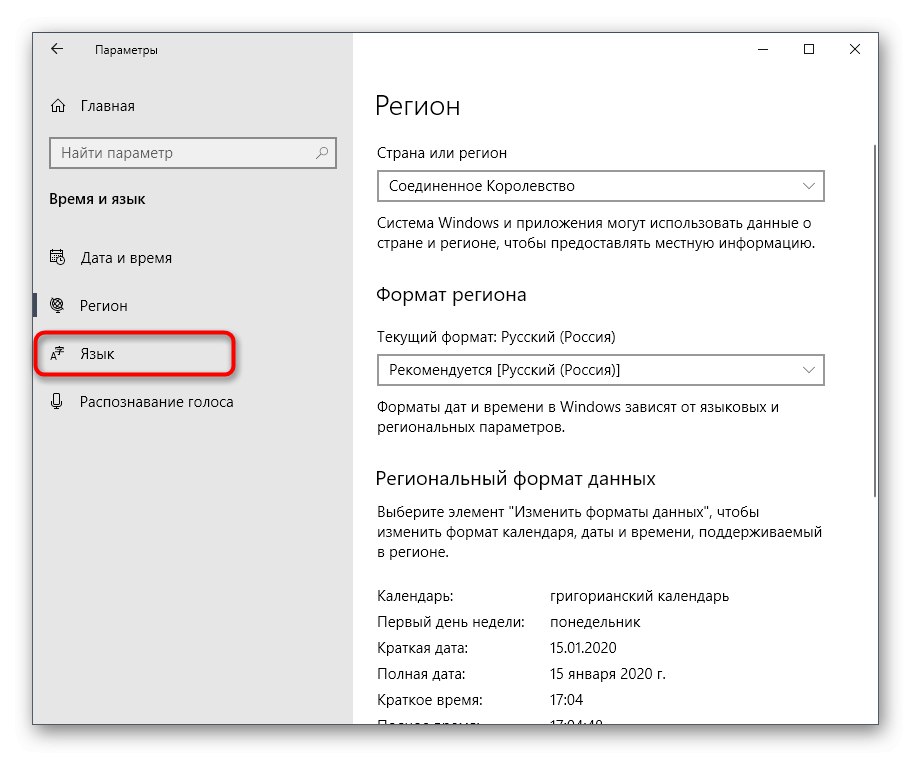
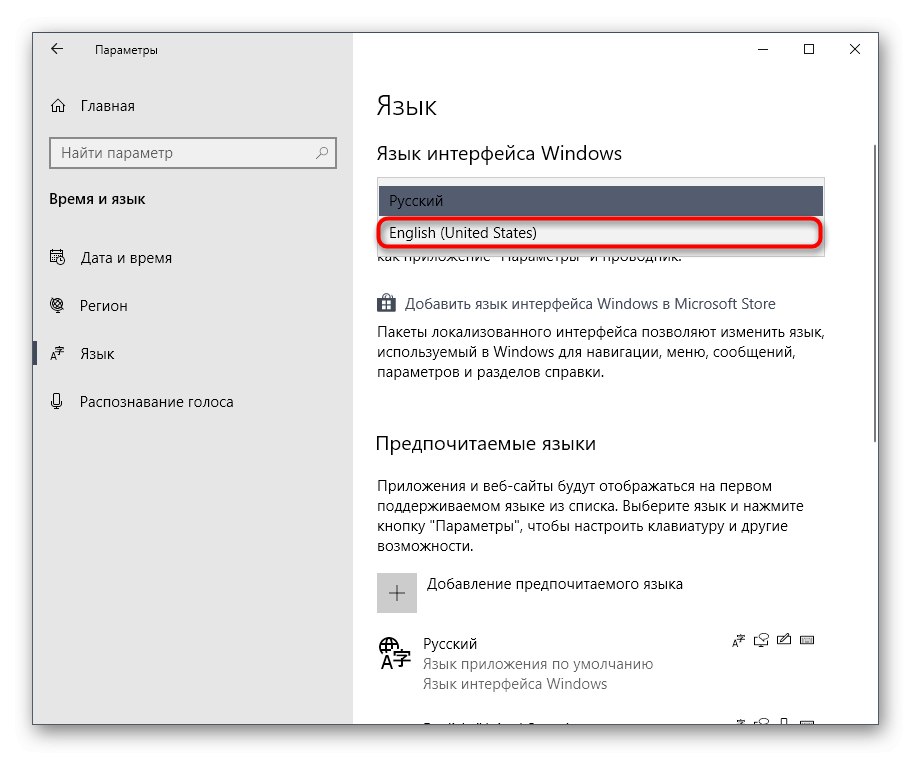
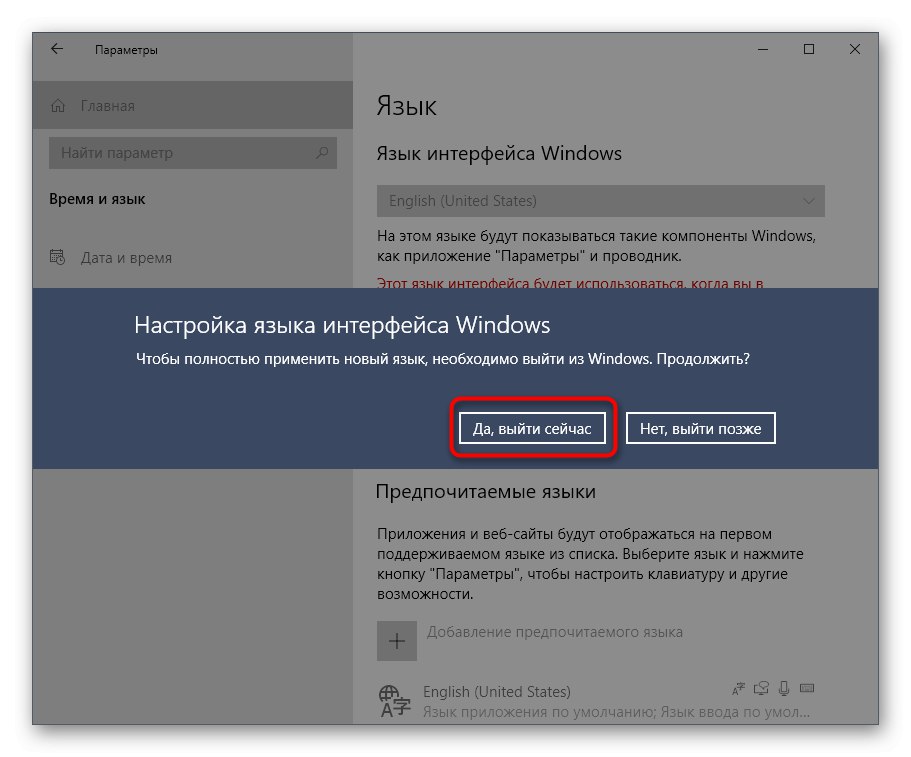
След като рестартирате Windows, продължете да стартирате софтуера. В някои случаи след успешно стартиране на Quik Desktop можете да се върнете към обичайния регион и език на интерфейса, но тогава софтуерната производителност не е гарантирана.
Всичко това бяха методи, които могат да помогнат за решаването на проблема с производителността на Quik Desktop в Windows 10. Както можете да видите, всеки от тях има различен алгоритъм от действия и сложност на изпълнение, затова предлагаме да започнете с първата и най-проста опция, като постепенно преминете към следващата в случай на неефективност.