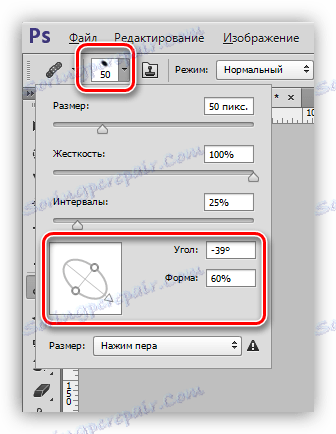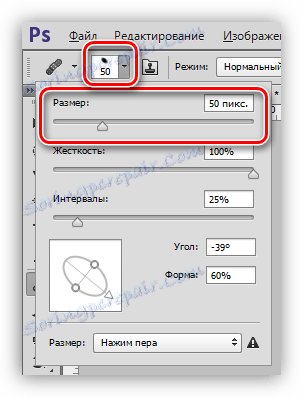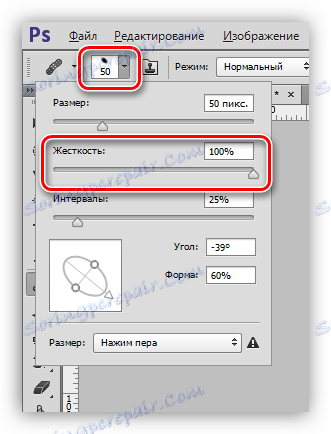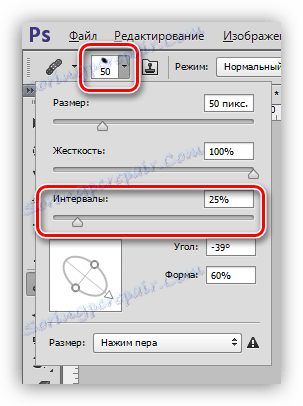Инструментът "Възстановяване на четка" в Photoshop
Photoshop ни предоставя достатъчно възможности за премахване на различни дефекти от изображенията. За да направите това, програмата има няколко инструмента. Това са различни четки и печати. Днес ще говорим за инструмент, наречен "Възстановяване на четка" .

Регенерираща четка
Този инструмент се използва за премахване на дефекти и / или нежелани части от изображението чрез замяна на цвета и текстурата с предварително взета проба. Извадката се взима, като се кликне с клавиша ALT, който е натиснат на съответната секция,
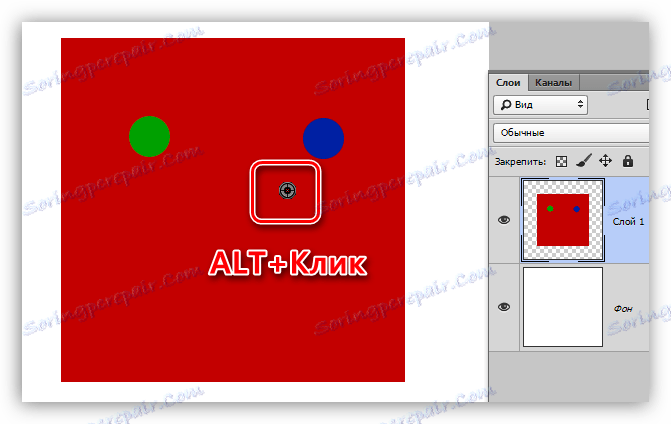
и замяната (възстановяването) - последващото кликване върху проблема.
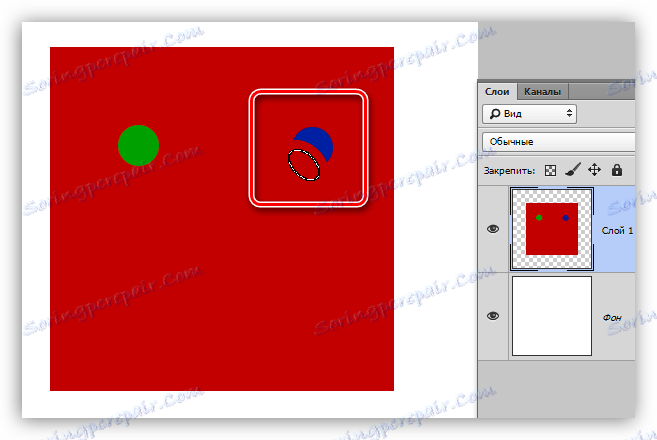
настройки
Всички настройки на инструмента са идентични с тези на нормалната четка.
Урокът: Инструмент "Четка" във Photoshop
За "Възстановяваща четка" можете да регулирате формата, размера, твърдостта, разстоянието и ъгъла на четините.
- Форма и ъгъл на наклон.
В случая на "Възстановяване на четка" , само връзката между осите на елипсата и нейния ъгъл на наклон може да бъде регулирана. Най-често използвайте формата, показан на екранната снимка.![Регулирайте формата и ъгъла на елипсата във Photoshop]()
- Размерът.
Размерът се регулира от съответния плъзгач или от клавишите с квадратни скоби (на клавиатурата).![Регулиране на размера на възстановяващата се четка в Photoshop]()
- Твърдост.
Твърдостта определя колко замъглена е границата на четката.![Здравината на възстановяващата четка в Photoshop]()
- Интервали от време.
Тази настройка ви позволява да увеличавате празнината между отпечатаните при непрекъснато нанасяне (засенчване).![Възстановяване на четки в Photoshop]()
Панел с опции
1. Режим на наслагване.
Настройката определя начина на наслагване на съдържанието на четката върху съдържанието на слоя.

2. Източникът.
Тук имаме възможността да избираме от две опции: "Пример" (стандартната настройка на "Възстановяваща четка" , в която работи в режим по подразбиране) и "Pattern" (четката поставя един от предварително зададените шаблони върху избраната проба).
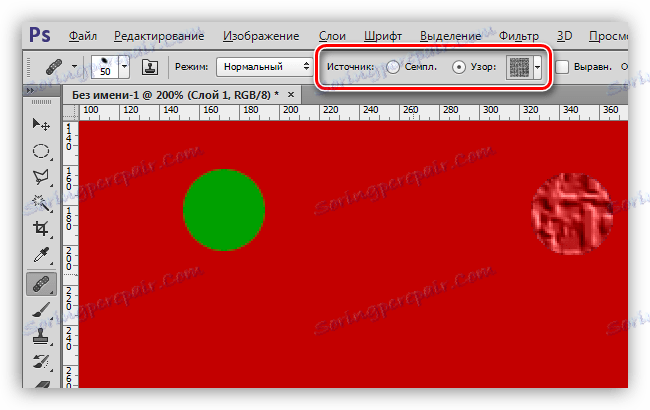
3. Подравняване.
Настройката ви позволява да използвате същото отместване за всеки пръстов отпечатък. Той се използва рядко, обикновено се препоръчва да се изключи, за да се избегнат проблеми.

4. Пример.
Този параметър определя от кой слой ще бъде направена проба от цвят и текстура за последващо възстановяване.
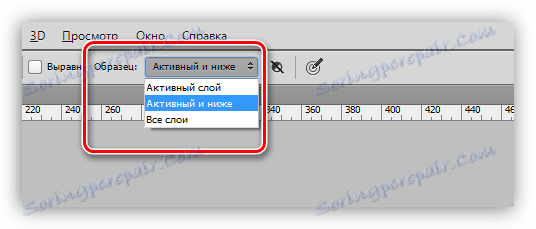
5. Следващият малък бутон за активиране ви позволява автоматично да пропуснете коригиращите слоеве при избора на проба. То може да бъде доста полезно, ако документът активно използва корективните слоеве и трябва да работите едновременно с инструмента и да видите ефектите, които се прилагат с тяхна помощ.

практика
Практическата част на този урок ще бъде много кратка, тъй като почти всички статии, описващи обработката на снимки на нашия сайт, включват използването на този инструмент.
Урокът: Обработка на снимки в Photoshop
Така че, в този урок ще отстраним дефект от лицето на модела.
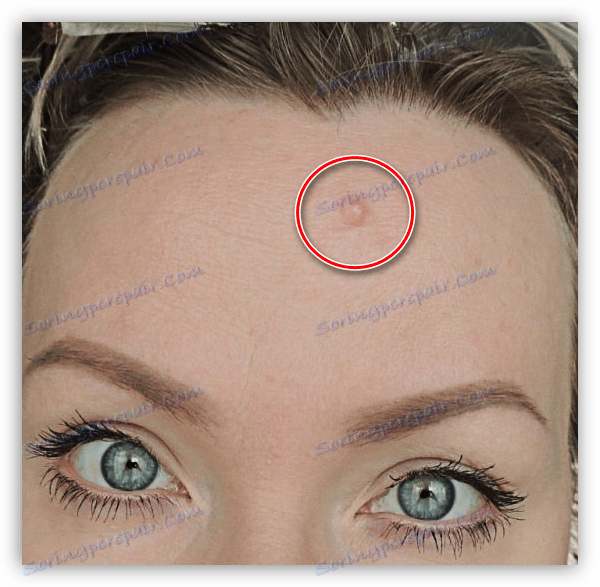
Както можете да видите, рожденият знак е достатъчно голям и е невъзможно да го премахнете качествено с едно кликване.
1. Изберете размера на четката, приблизително като на екранната снимка.
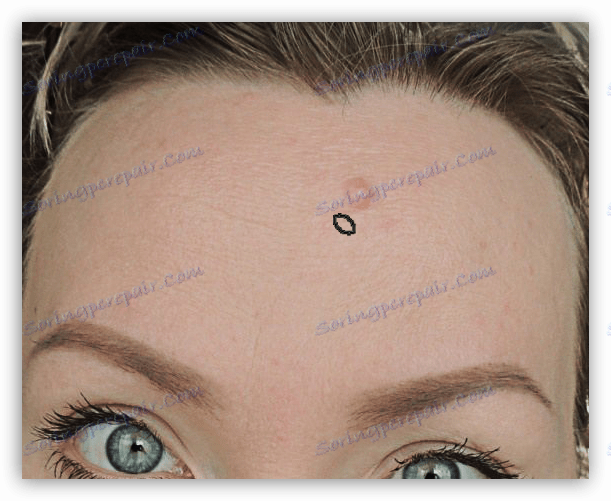
2. След това продължете, както е описано по-горе ( ALT + Кликнете върху "чиста" кожа, след това кликнете върху мола). Опитваме се да вземем пробата възможно най-близо до дефекта.

Това е всичко, знакът за раждане е премахнат.
На този урок по изучаването на "Възстановяваща четка" приключи. За да консолидирате знанията и обучението, прочетете други уроци на нашия уебсайт.
"Възстановяването на четка" е един от най-гъвкавите инструменти за ретуширане на снимки, така че има смисъл да я изучавате по-отблизо.