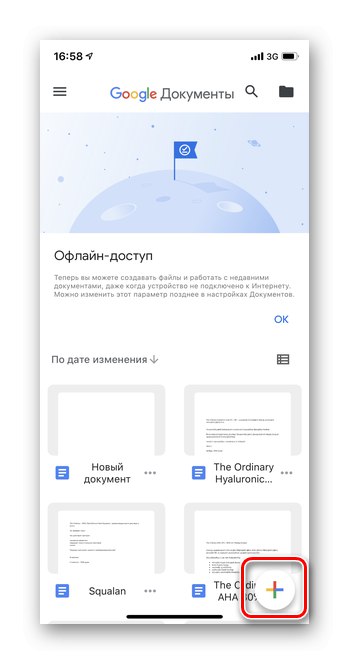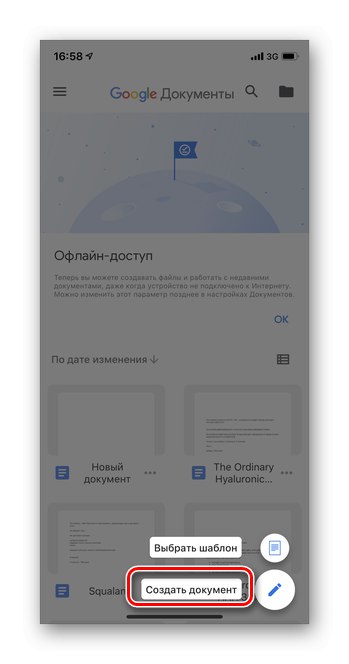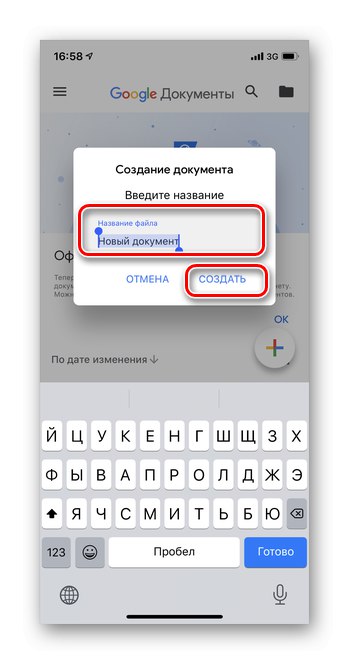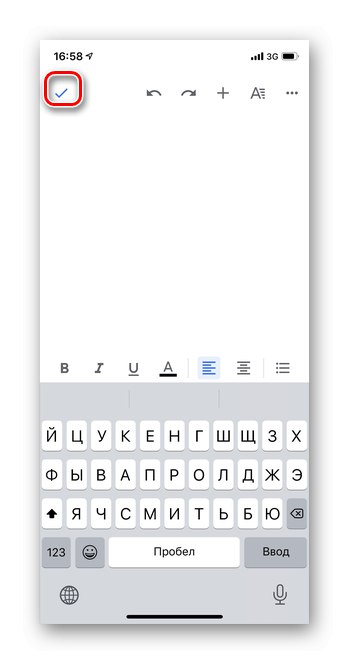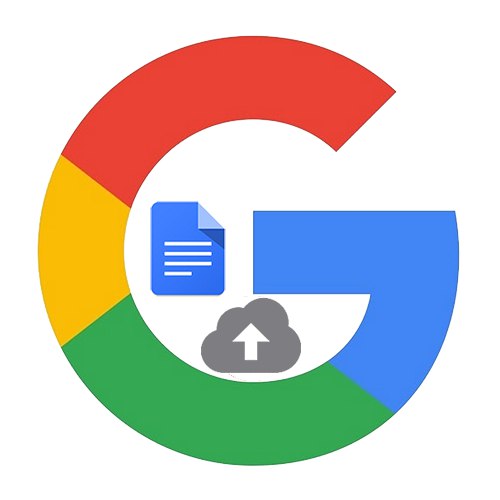
Вариант 1: PC версия
Използвайки версията на Google Docs за браузъра, можете да получите достъп до всички функции на услугата. Добавянето става по два начина: чрез качване на обект в Google Drive (всички текстови файлове автоматично попадат в категорията Документи) или чрез отваряне на нов елемент директно в Документи. Чрез създаването на нов файл в услугата Google Documents, потребителят може да редактира и запазва текст от всяко синхронизирано устройство.
Метод 1: Google Диск
Най-лесният начин да добавите текстов файл към Google Docs е да го качите в облачното хранилище на Google Drive. Тази опция е подходяща за тези, които трябва да преместят обект, вече написан и запазен на компютъра.
Повече информация: Как да качите файл в Google Drive
Метод 2: Google Docs
- Отворете Google Documents и преминете през оторизация, използвайки вашето потребителско име и парола. Ако вече сте влезли, ще влезете автоматично.
- Щракнете върху празния формуляр, за да създадете нов файл.
- Ще се отвори нов празен документ. На този етап можете веднага да копирате написания преди това текст в редактора. Ако трябва да качите документ от вашия компютър, щракнете върху бутона „Файл“.
- Избери предмет „Отваряне“.
- В прозореца, който се показва, отидете на раздела "Зареждане".
- Щракнете „Избор на файл на устройство“.
- Проверете документа, който ще изтеглите. Можете да изберете до 10 елемента наведнъж. За да направите това, изберете ги, като задържите бутона "Shift" на клавиатурата и натиснете „Отваряне“.
- Изчакайте процесът на изтегляне да завърши.
- Добавените обекти ще се появят незабавно в списъка на Google Docs.

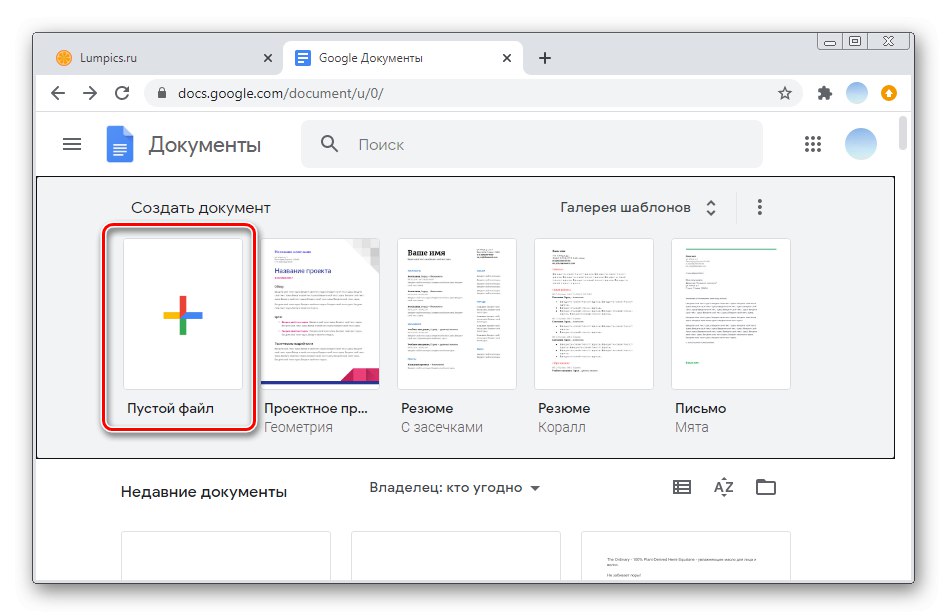
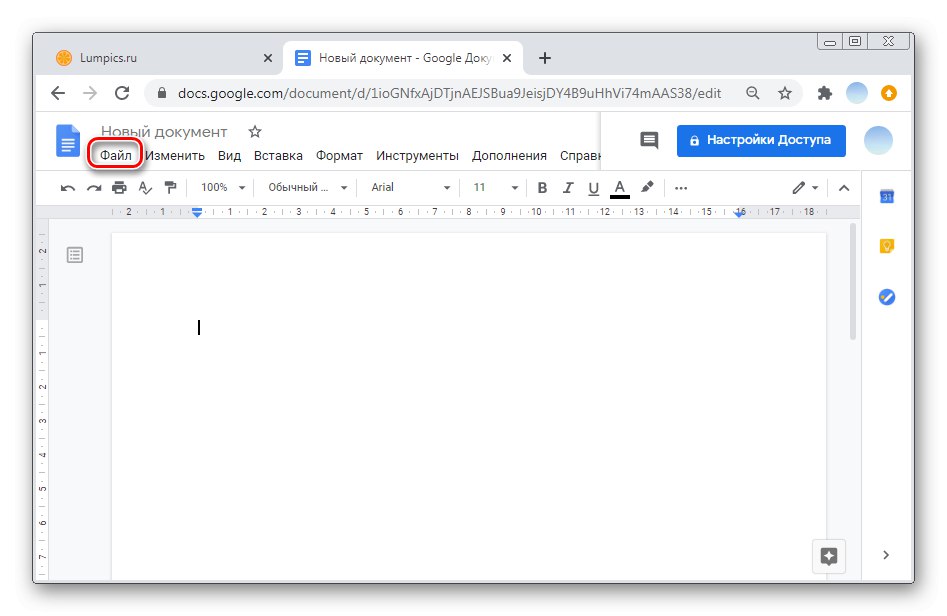
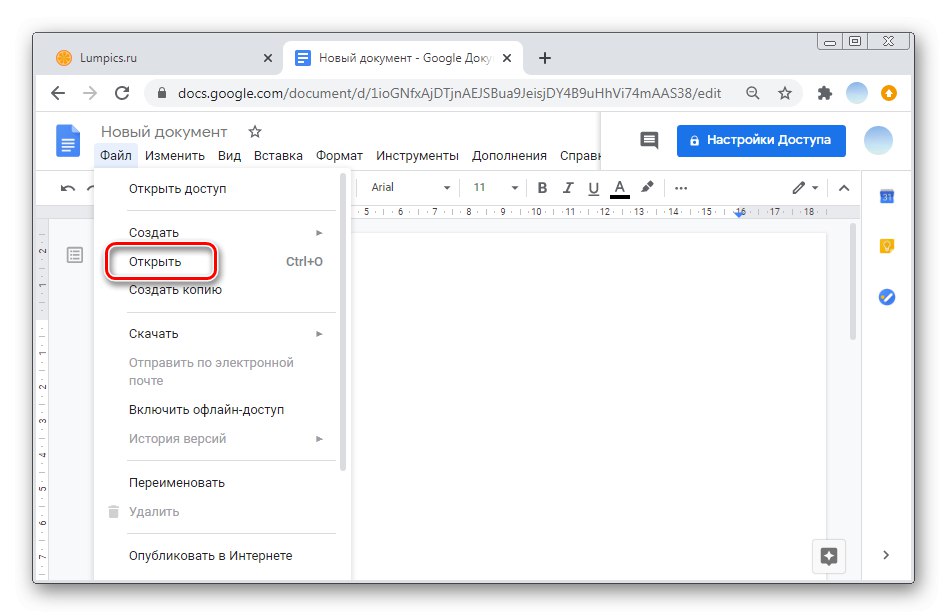
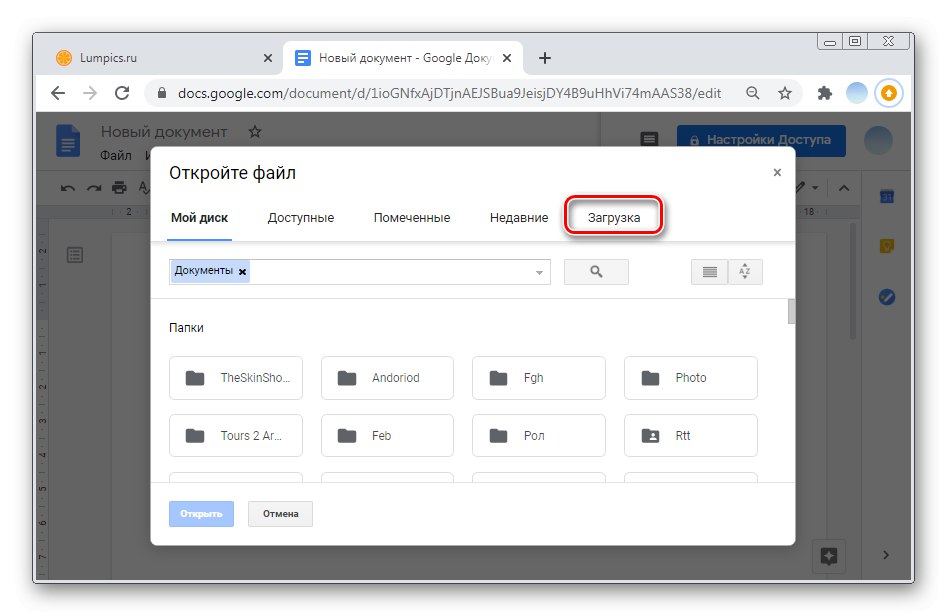
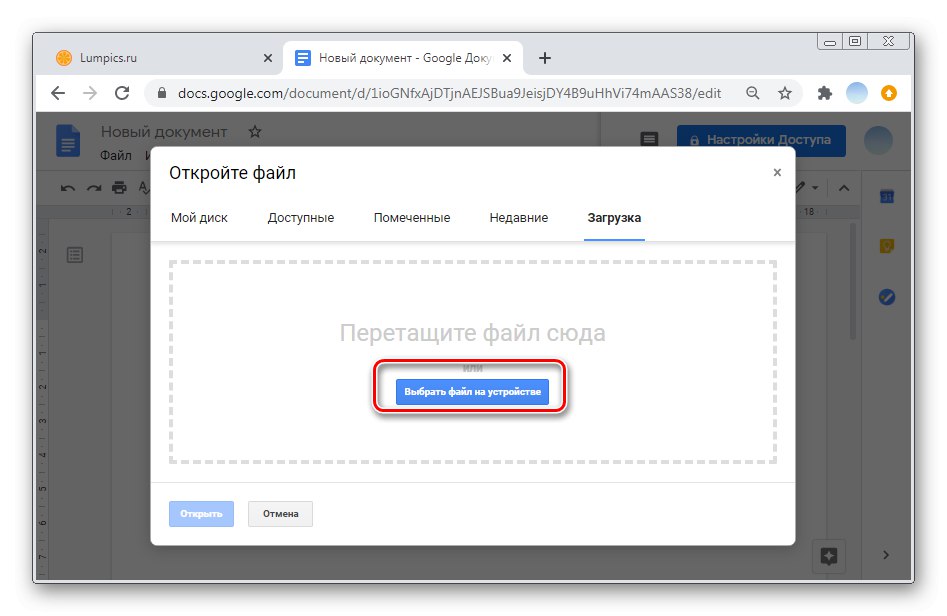
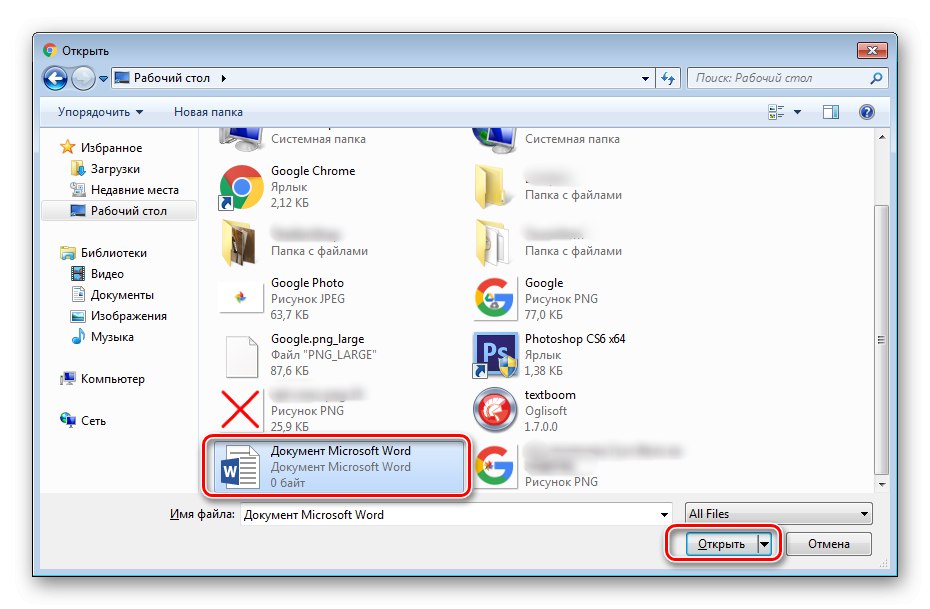
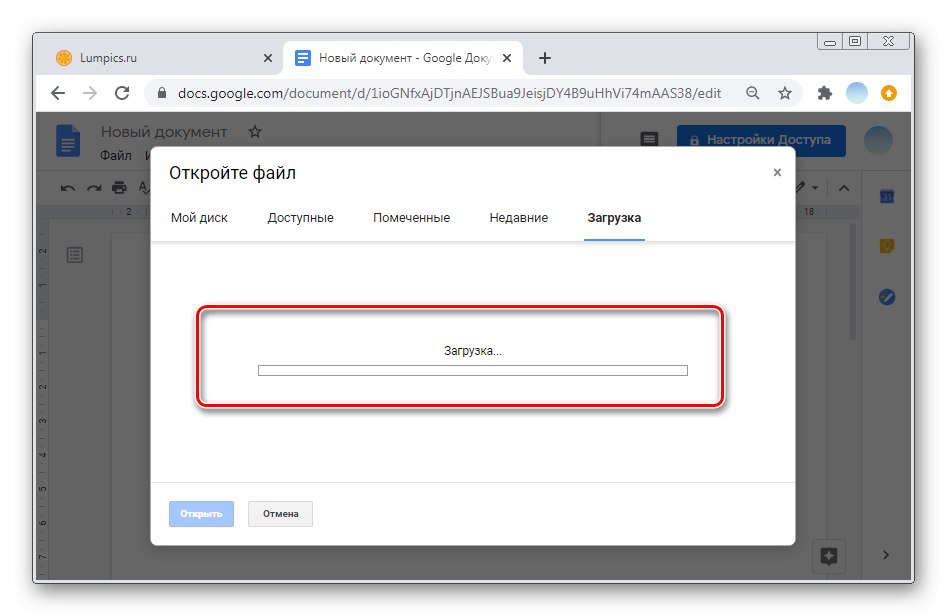
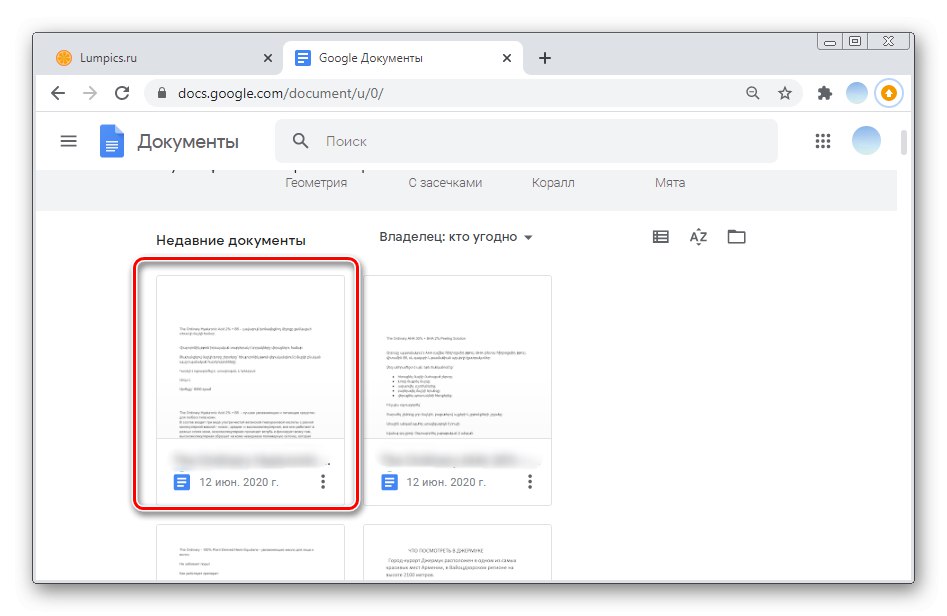
Можете също да добавите файл към Google Документи, като го плъзнете в раздела. Този метод може да се използва за преместване до 10 обекта наведнъж.
Вариант 2: Мобилни приложения
Качването на файлове в Google Docs в мобилни приложения за Android и iOS е същото. За разлика от компютърната версия, в приложението можете да копирате само предварително написания текст или да печатате директно в редактора.
- Стартирайте приложението на вашия смартфон и докоснете иконата "Плюс" в долния десен ъгъл.
- Моля изберете „Създаване на документ“.
- Въведете желаното име на файл и щракнете „Създаване“.
- Поставете копирания преди това текст или въведете нов в редактора. За да завършите създаването на документа, докоснете отметката в горния ляв ъгъл.