Добавяне на езикови пакети към Windows 10
В Windows 10 програмисти добавиха възможността да променят по всяко време езика на интерфейса, конфигурацията на входа и други параметри, свързани с локализацията. Освен това подобни действия не изискват много време и знания от страна на потребителя.
съдържание
Добавяне на езикови пакети към Windows 10
Както вече споменахме, промяната на езиковите настройки е сравнително лесно. В Windows 10 е достатъчно да изтеглите и инсталирате необходимия езиков елемент. Помислете как може да се направи това, като използвате стандартните инструменти на операционната система.
Процедурата за инсталиране на езикови пакети в Windows 10
Например, ние ясно ще анализираме процеса на добавяне на немски езиков пакет.
- Първо трябва да отворите "Контролен панел" . Това може да стане чрез десния бутон на мишката върху менюто "Старт" .
- След това намерете секцията "Език" и кликнете върху нея.
- Следващата стъпка е кликване върху бутона "Добавяне на език" .
- Сред целия набор от езикови пакети трябва да намерите елемента, от който се интересувате, в този случай немски, и да кликнете върху бутона "Добавяне" .
- След тези действия добавеният елемент се появява в списъка с езици. Кликнете върху бутона "Опции" срещу ново добавената локализация.
- Кликнете върху елемента "Изтеглете и инсталирайте езиковия пакет" .
- Изчакайте, докато процесът на изтегляне и инсталиране на новия пакет приключи.
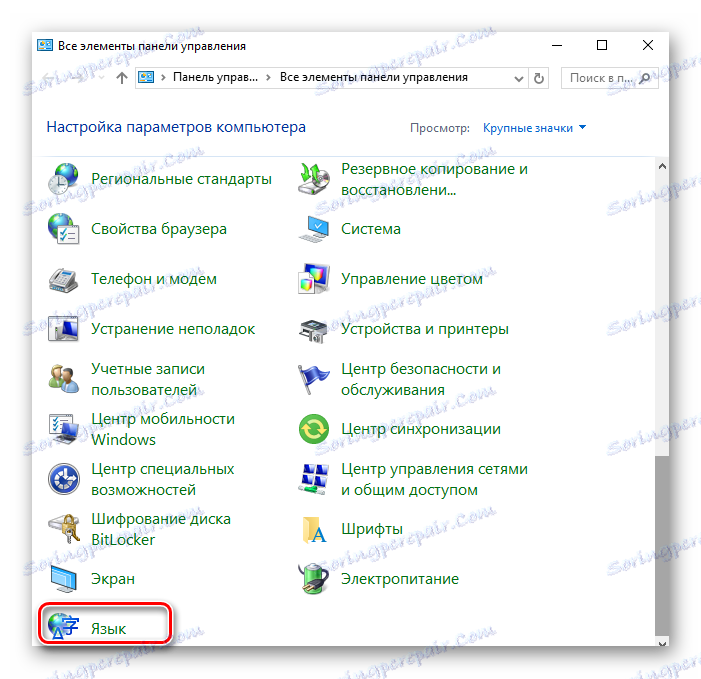
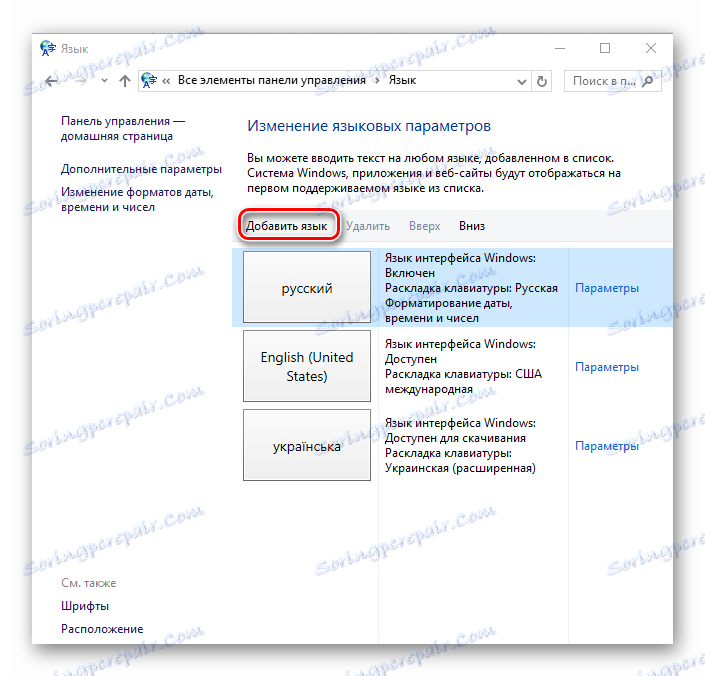

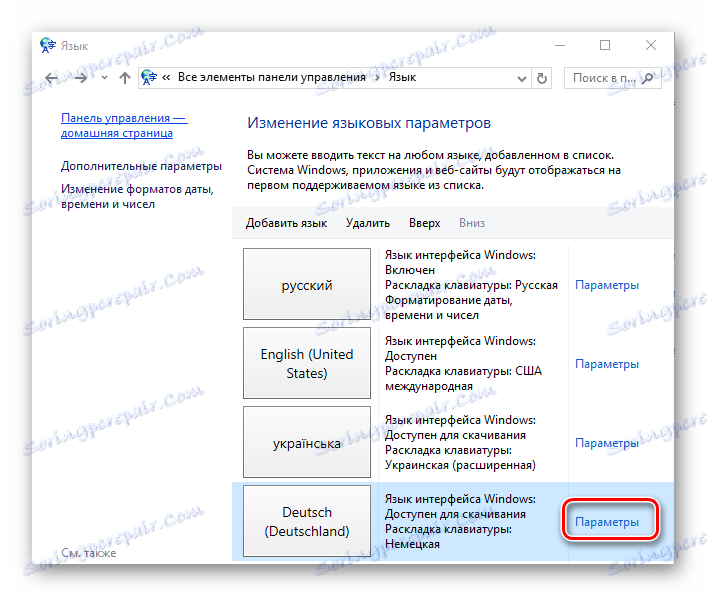

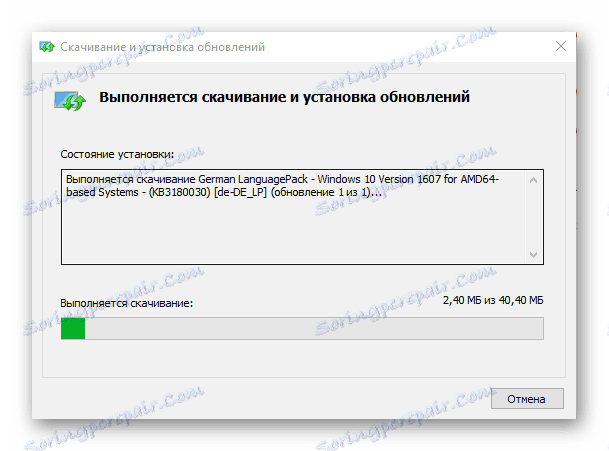
Струва си да се отбележи, че за да инсталирате нова локализация, трябва да се свържете с интернет и правата на системния администратор.
Прочетете още: Как да промените езика на интерфейса в Windows 10
По този начин можете да инсталирате някой от необходимите езици само в няколко стъпки и да го използвате за решаване на различни задачи. Освен това такива действия не изискват от потребителя да има специални познания в областта на компютърните технологии.