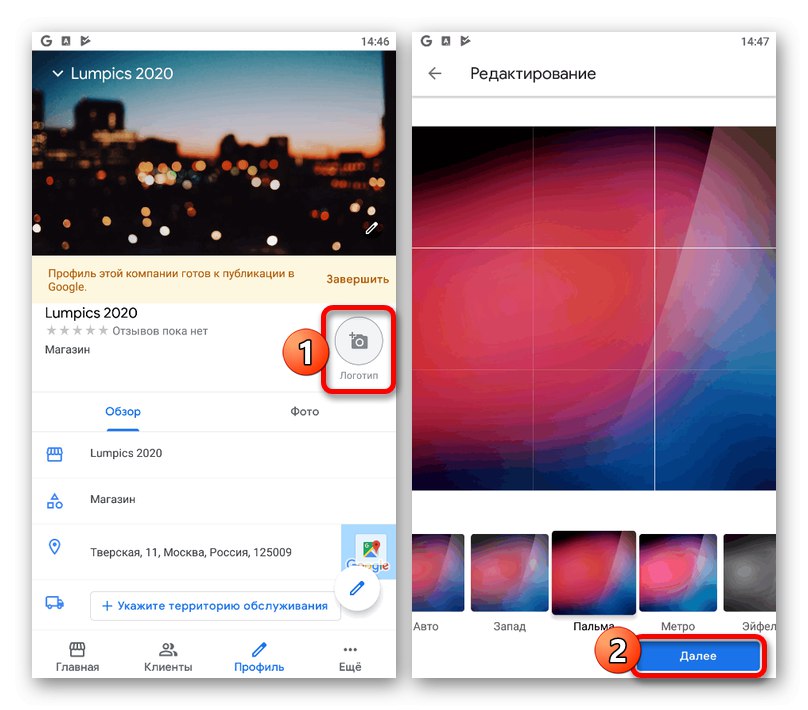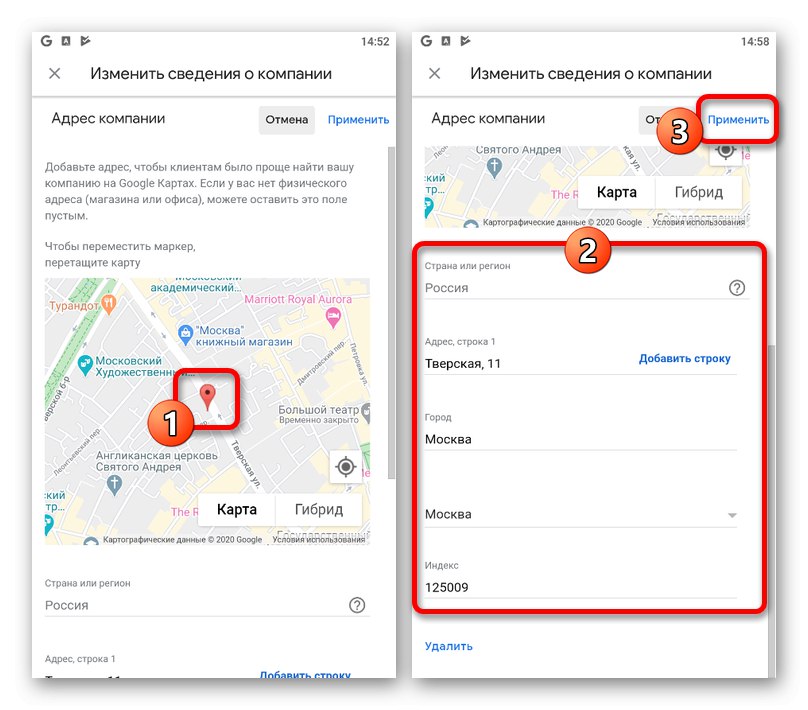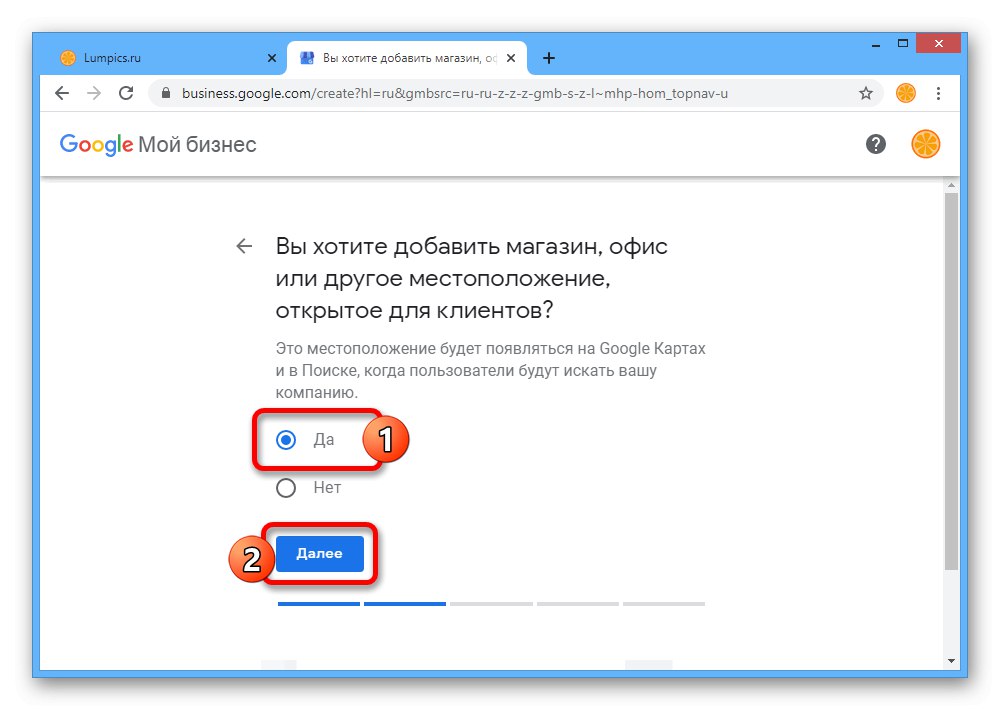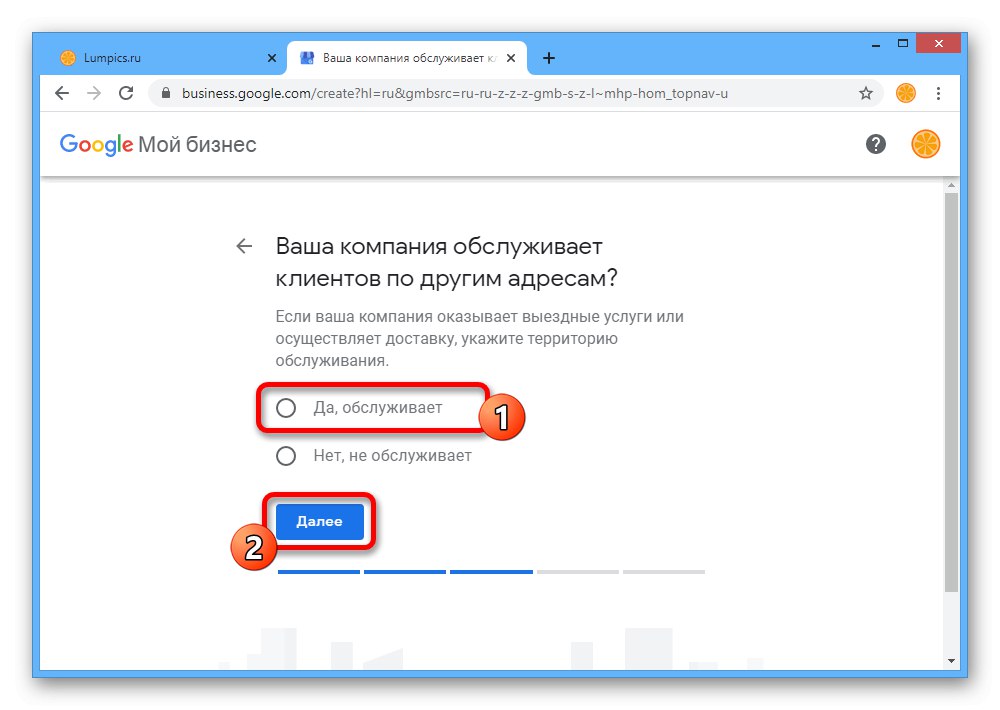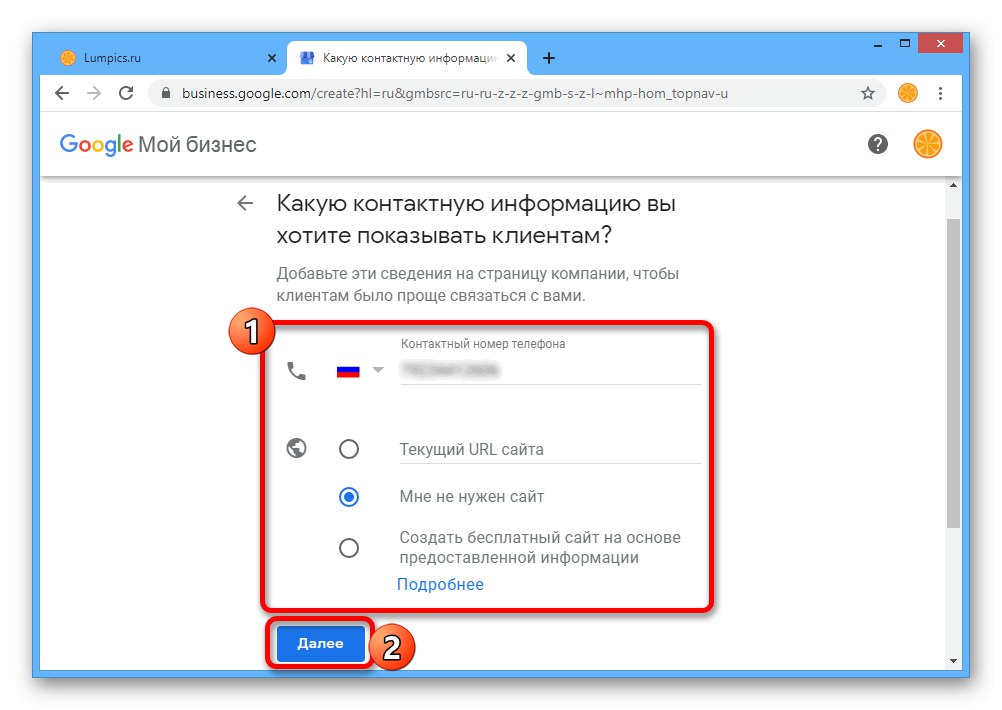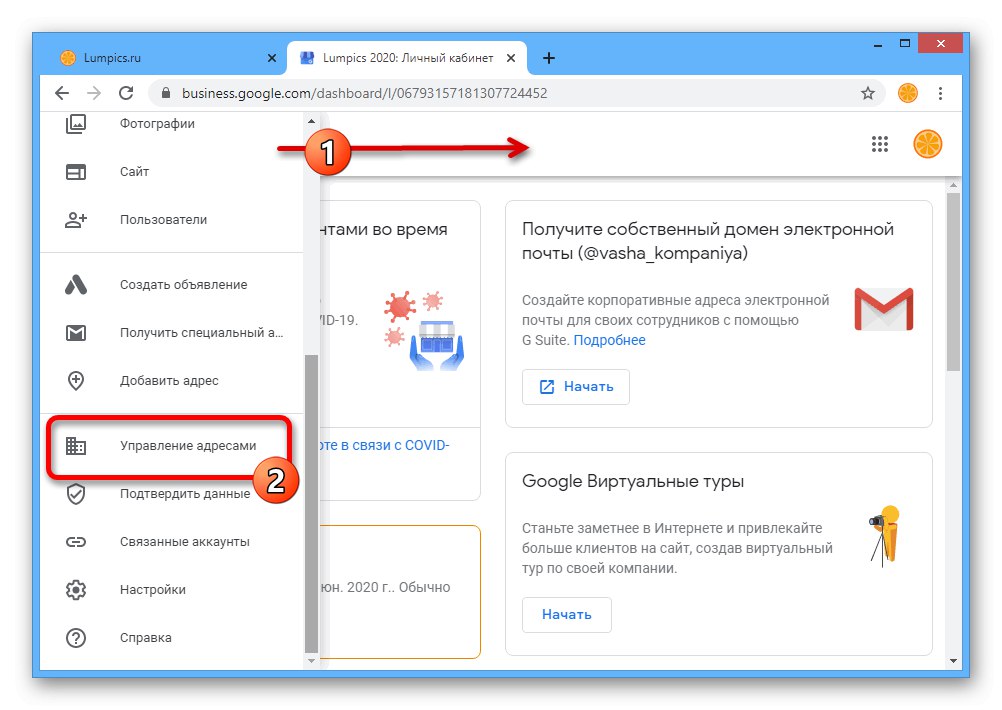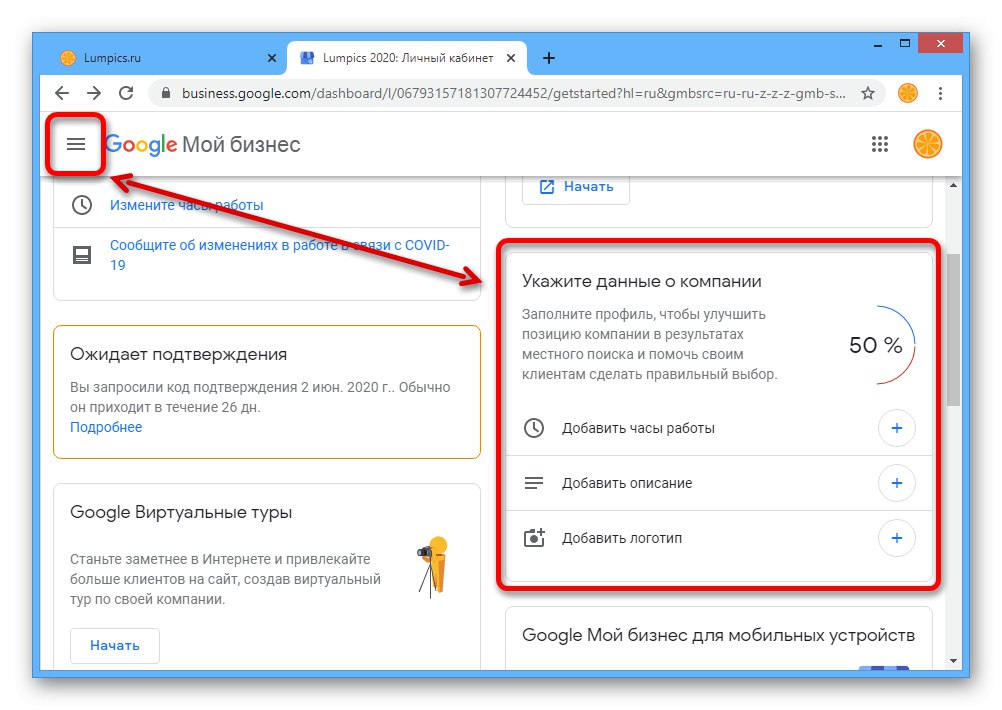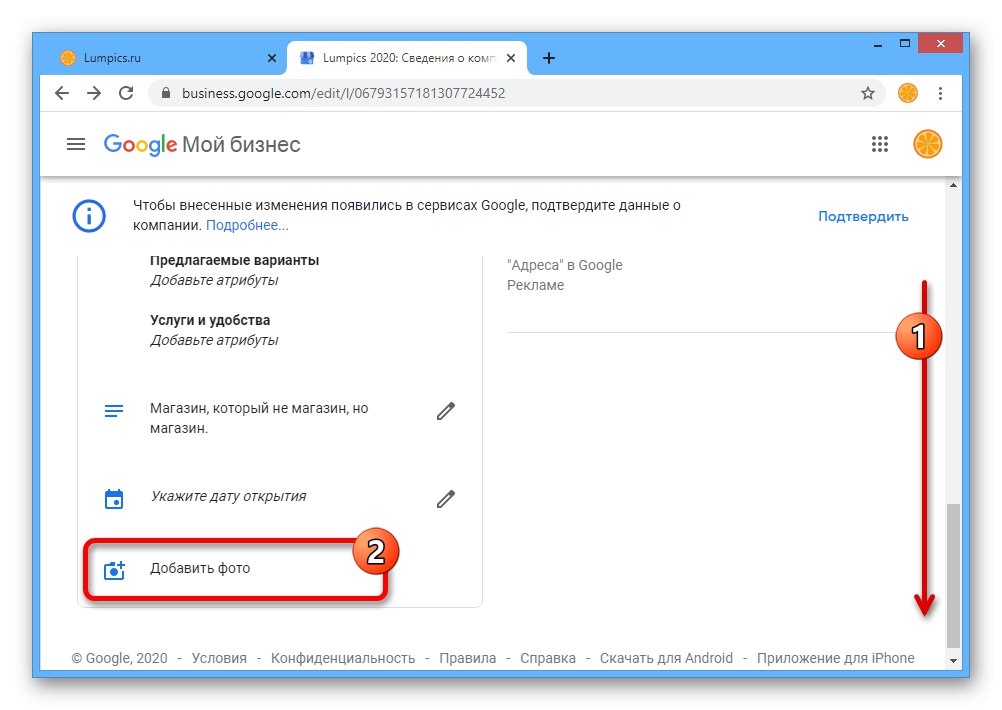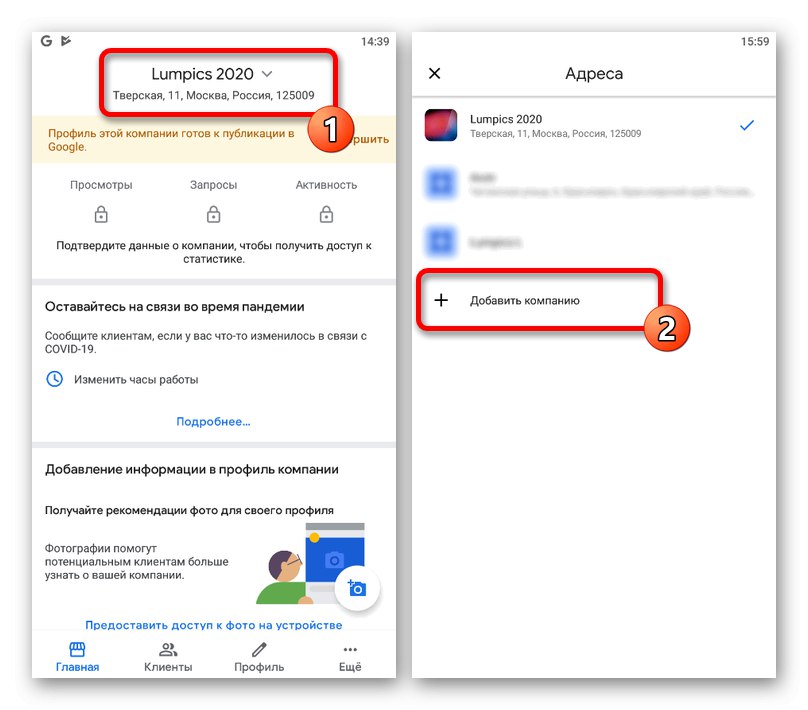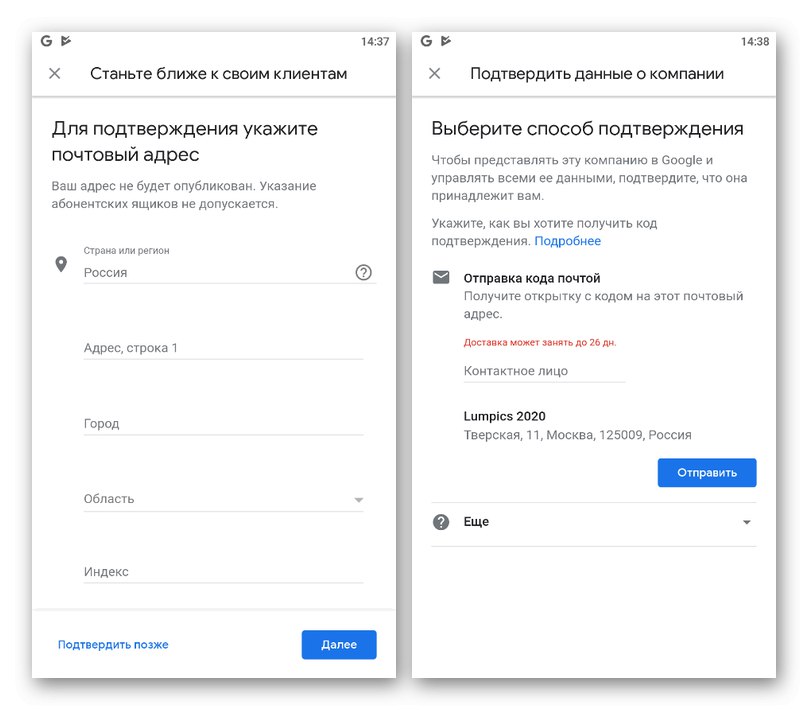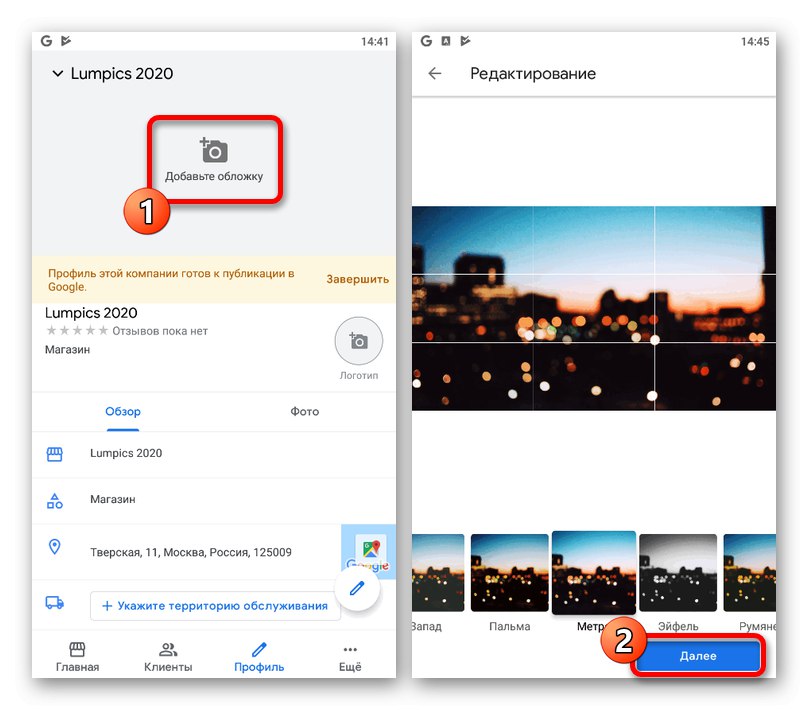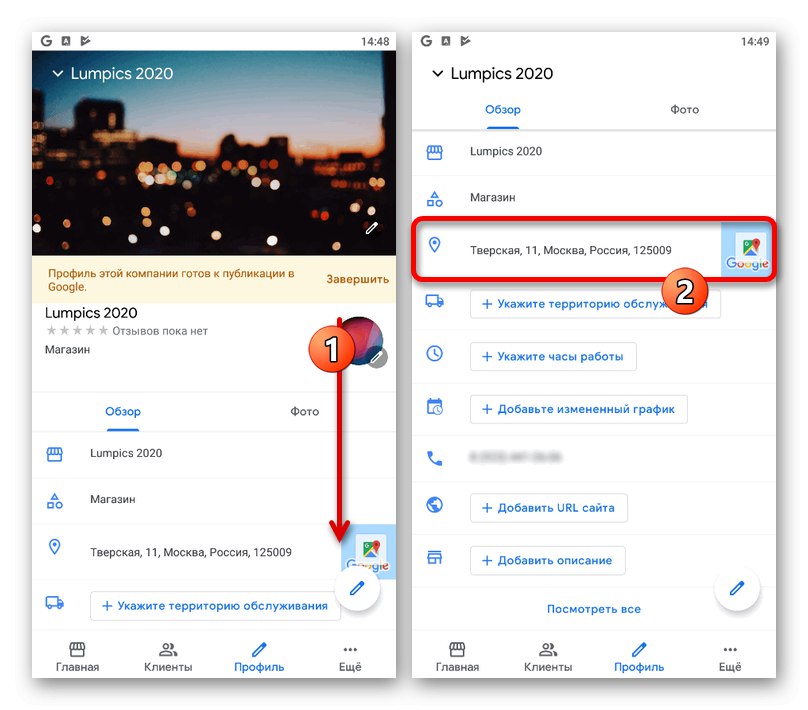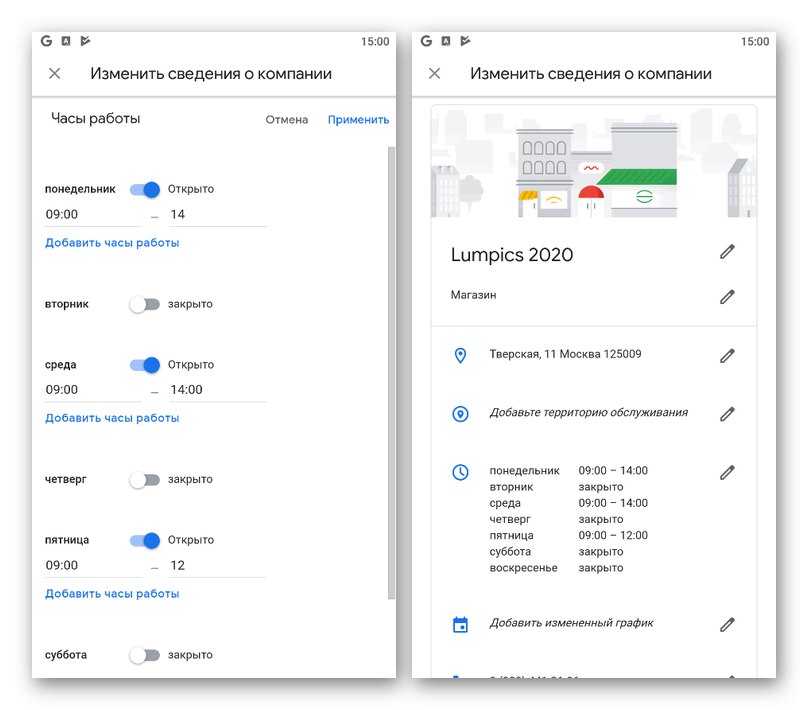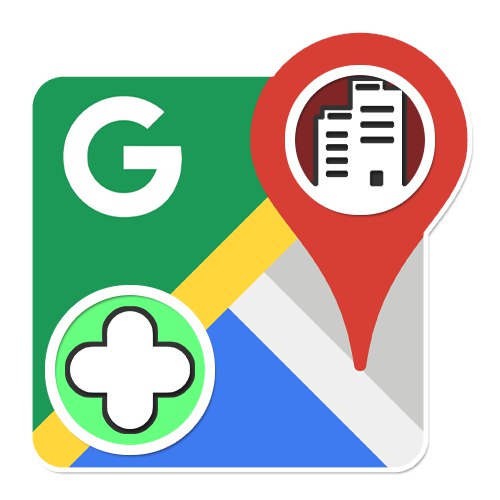
Вариант 1: Уебсайт
Единственият начин да добавите бизнес към Google Maps на пълния сайт е да регистрирате нов бизнес чрез друга услуга за собствениците на бизнес. В същото време присъствието на няколко компании по никакъв начин не ограничава възможността за добавяне на допълнителни адреси.
Стъпка 1: Работа с адреси
Процедурата за създаване на нова компания чрез услугата My Business е безплатна, но може да отнеме много време, по-голямата част от което ще бъде изразходвано за потвърждение. Важно е да се вземе това предвид, тъй като на практика няма точни дати, независимо от адреса.
Отидете на уебсайта My Business
Създаване на организация
- За да добавите нов бизнес, можете да изберете да използвате връзката по-горе или да отидете директно в Google Maps и в долната част на главното меню щракнете върху „Добавяне на фирма“... И двете действия ще доведат до една и съща страница.
- На сцената „Намерете и управлявайте компания“ използвайте връзката „Добавете бизнеса си към Google“.
- Когато бъдете подканени нататък, попълнете текстовото поле на заглавието и кликнете "По-нататък".
- Посочете вида дейност на създаваната организация, независимо дали е магазин или друго предприятие.
- Задължително на страницата „Искате да добавите магазин, офис или друго място, отворено за клиенти.“ задайте стойността "Да" и натиснете "По-нататък"... Този параметър ще ви позволи незабавно да добавите адреса, който впоследствие ще се появи в Google Maps.
![Отидете до опциите за местоположение в Google My Business]()
Попълнете предоставените полета и щракнете "По-нататък"... Трябва да се предоставят само валидни данни, тъй като Google проверява формата за грешки и освен това ще изисква потвърждение.
- Ако трябва да добавите не само една точка в Google Maps, но и да покажете организацията, когато изберете регион, можете допълнително да посочите мястото на етапа „Вашата компания обслужва клиенти на други адреси“.
![Възможността за добавяне на допълнителни адреси на уебсайта на Google My Business]()
Тук ще има много повече разнообразие, отколкото при посочване на основното място.
- След като отидете на страницата „Каква информация за контакт искате да покажете на клиентите“ въведете телефонен номер и, ако е приложимо, адрес на уебсайт. Изисква се само първото поле, но не изисква потвърждение.
![Добавяне на информация за контакт към Google My Business]()
След като завършите процедурата за създаване, ще се озовете на страница с искане за потвърждение. Тази стъпка може да изглежда различно, но най-често се състои в изпращане на код на физически адрес, който впоследствие ще трябва да бъде посочен в съответното поле.
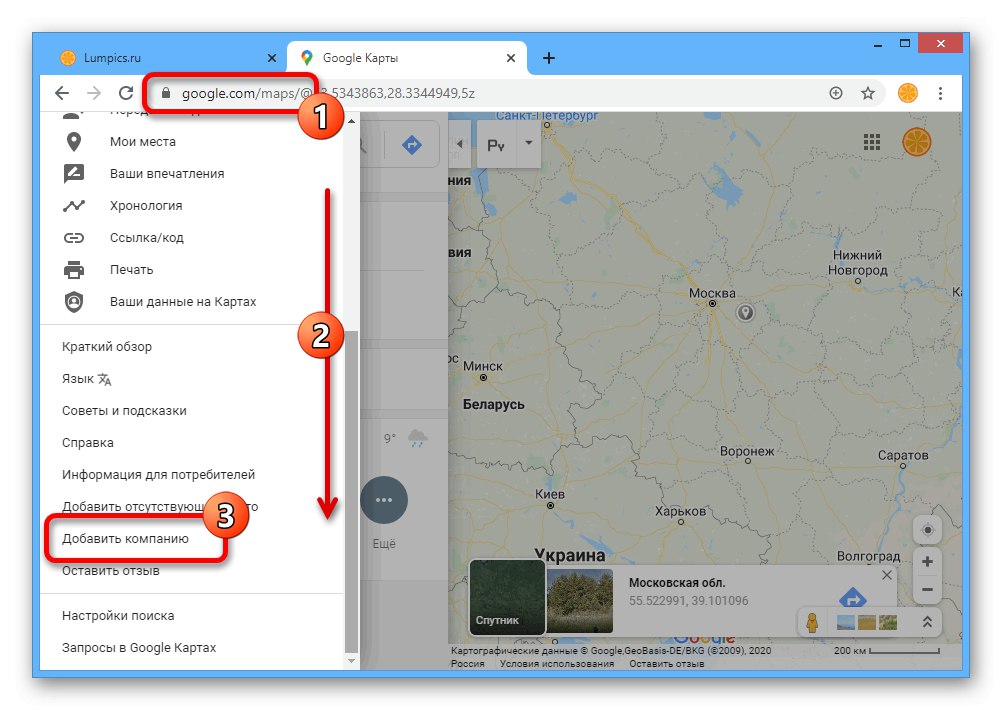
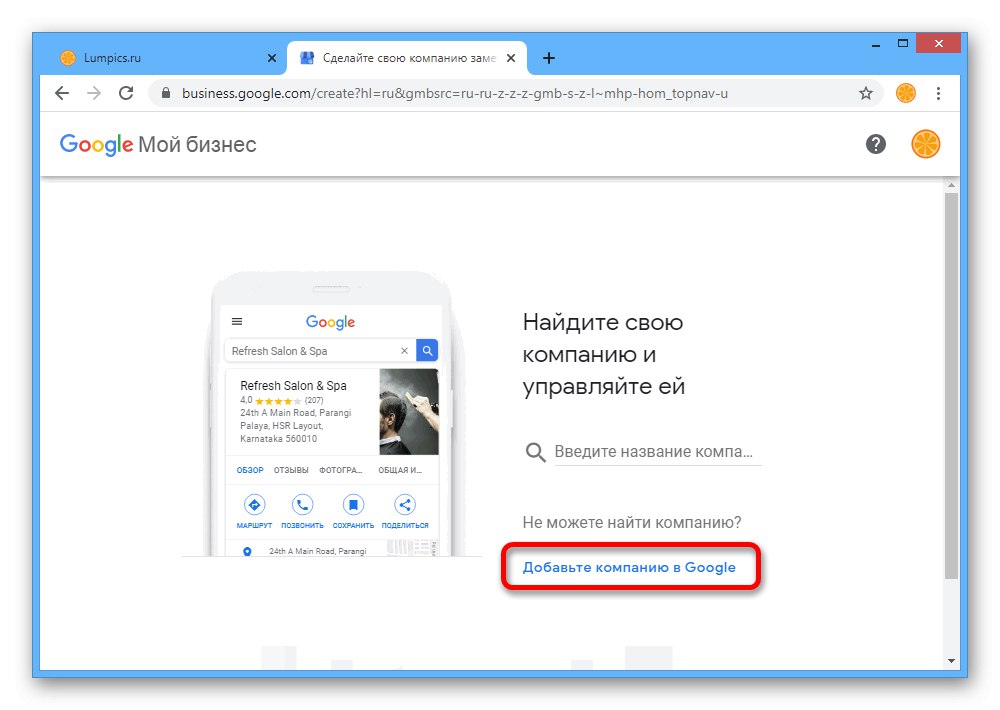
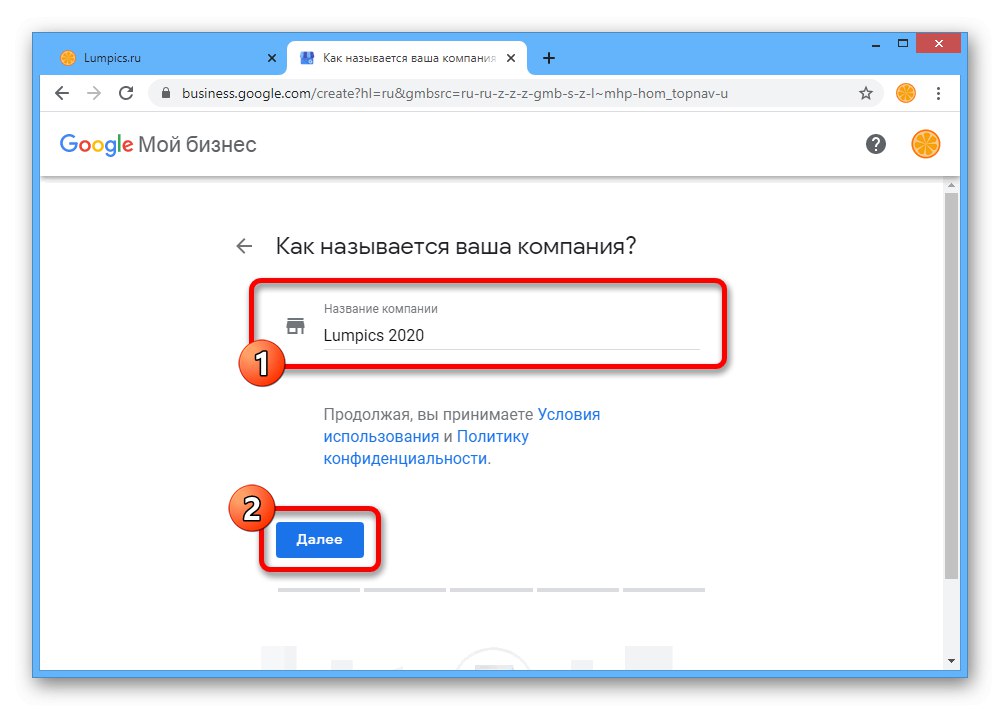
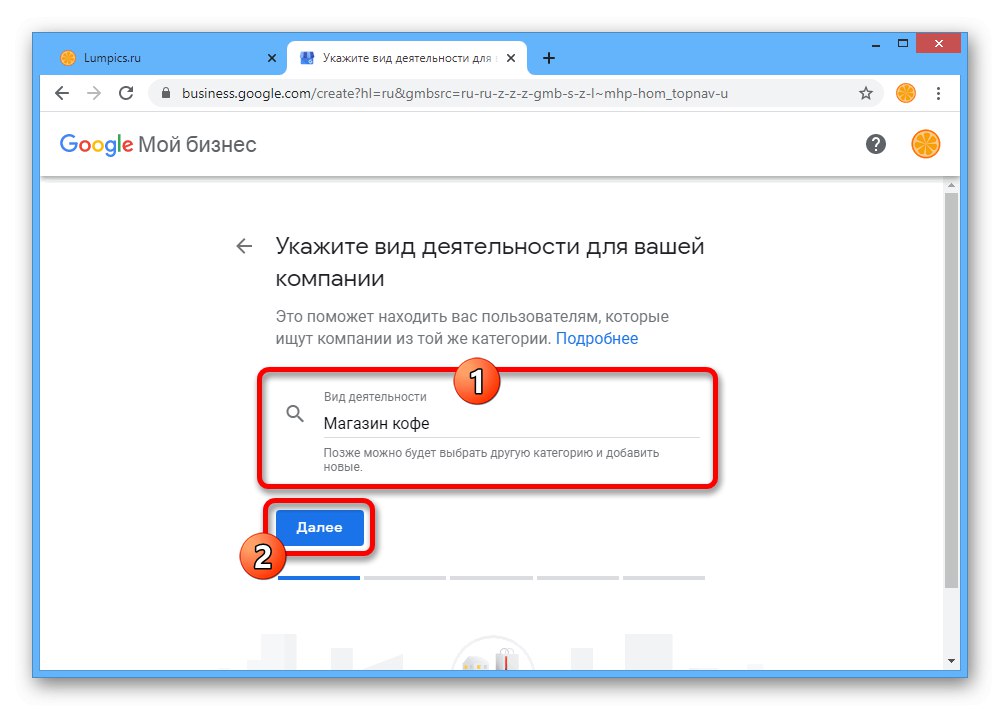
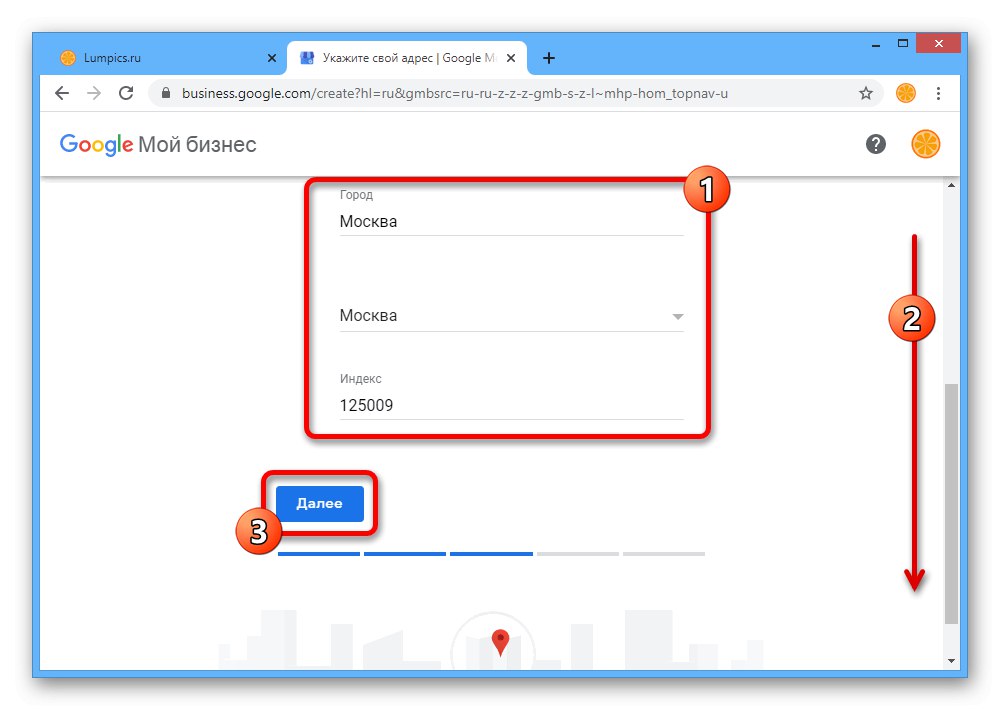
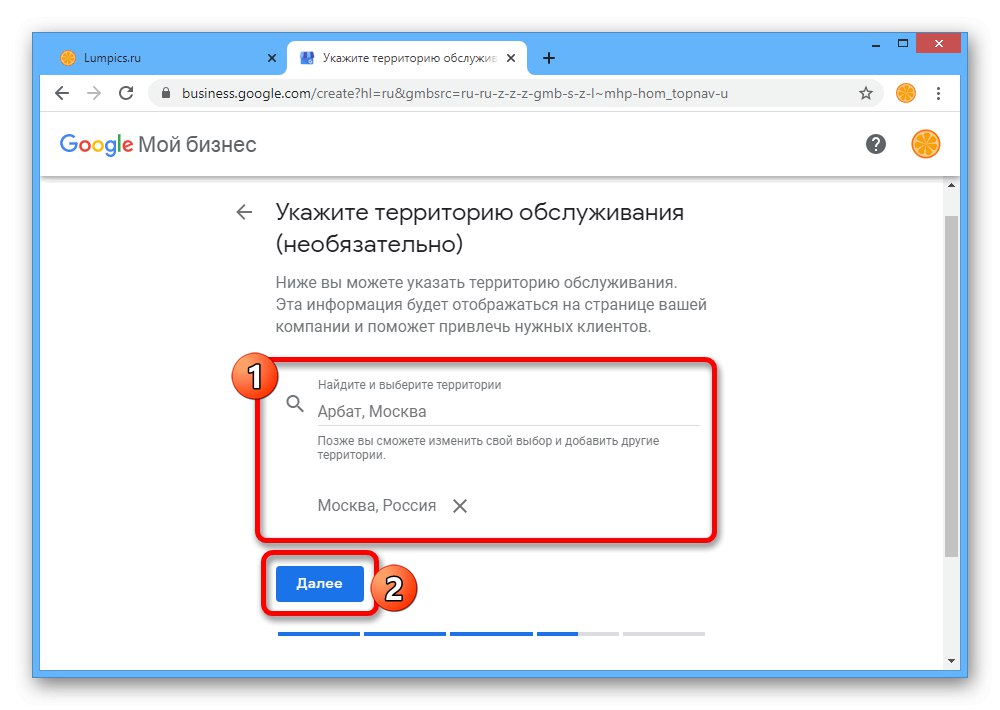
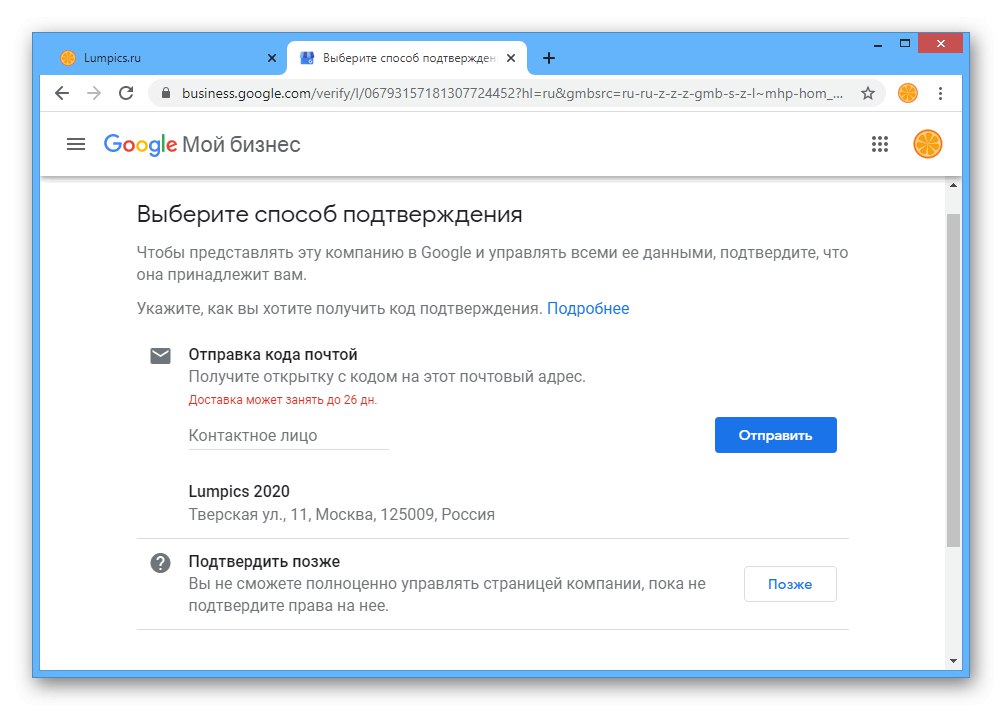
Добавете адрес
- Ако вече има съществуващи адреси, всъщност споменаването на вашата компания вече трябва да е на уебсайта на услугата, тъй като това е пряко свързано с посочените данни. Въпреки това, въпреки това, Google ви позволява да добавяте няколко местоположения наведнъж в един и същ акаунт.
![Отидете на Управление на адреси в Google My Business]()
За да направите това, разгънете главното меню и изберете раздела „Адресно управление“.
- Използване на бутона „Добавяне на адрес“ може да се създаде нова организация със сходни изисквания за потвърждение.
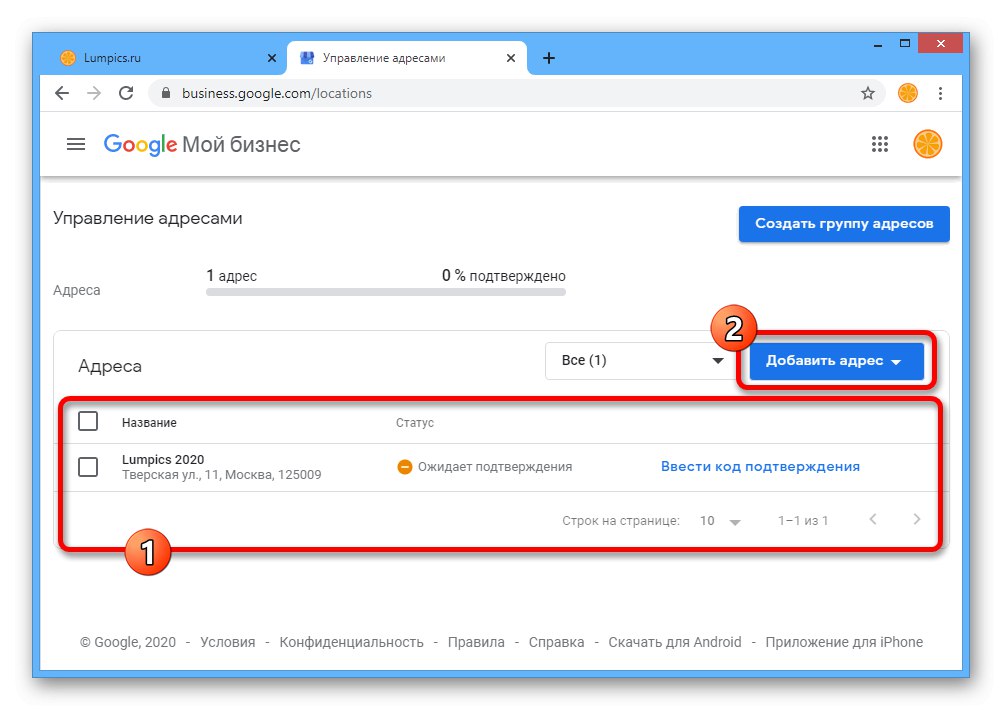
Моля, обърнете внимание, че информацията за компанията, дори и в случай на бързо потвърждение, няма да се появи веднага, но може да отнеме много дълъг период от време. Поради тази причина трябва да имате търпение и да изчакате дотогава, като се заемете с дизайна на бъдещата карта в Google Maps.
Стъпка 2: Създаване на компанията
След като сте измислили процедурата за създаване на организация и чакате потвърждение или вече сте поставили компанията в публичните Google Maps, можете и трябва да предоставите допълнителни данни за клиентите. Това може да стане чрез контролния панел, на който е завършен предишният етап от нашата инструкция.
- Превъртете надолу до началната страница на таблото за управление на вашата компания и намерете блока „Въведете информация за компанията“... За да добавите каквато и да е информация, използвайте една от връзките, предоставени тук.
![Отворете настройките на фирмената карта в Google My Business]()
Като алтернатива можете да преминете директно към изгледа на картата, като разгънете главното меню в горния ляв ъгъл и изберете "Интелигентност".
- Използвайте иконата на молив, за да започнете "Редактиране" до местоположението, за да отворите опции.
- Това е необходимо, за да се посочи по-точно местоположението на картата, просто като се премести маркерът от дясната страна на изскачащия прозорец до желаната точка. Внимавайте, този артикул е един от онези, чиято промяна ще изисква повторно потвърждение.
- По ваша преценка конфигурирайте останалите блокове, като посочите информация за контакт, работно време, описание и т.н. В допълнение, името може да бъде променено от тук.
- Ако в долната част на въпросната страница използвайте бутона "Добави снимка", ще бъде възможно да качите изображения, които по-късно ще бъдат показани в организационната карта.
![Отидете на Качване на снимки в Google My Business]()
Има няколко опции за снимки и видеоклипове, чието изтегляне ще доведе до появата на медии на определени места.
- Успешно завършената процедура може да се счита, когато блокът изчезне от главната страница "Очаква потвърждение" и „Въведете информация за компанията“... В този случай ще бъде възможно да се върнете към параметрите само след "Интелигентност".
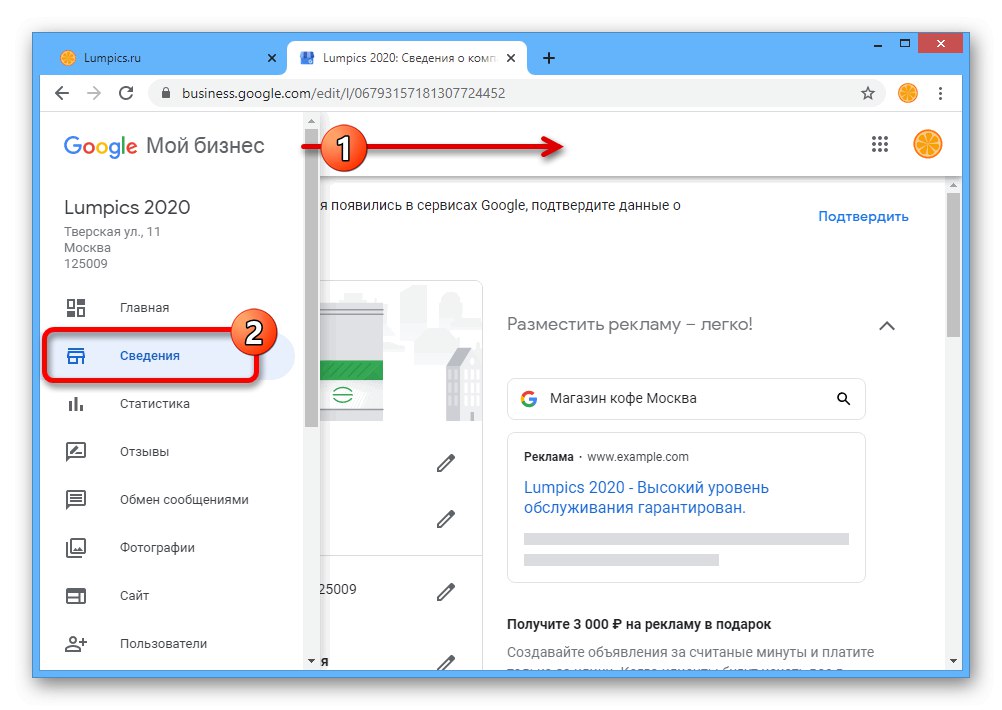
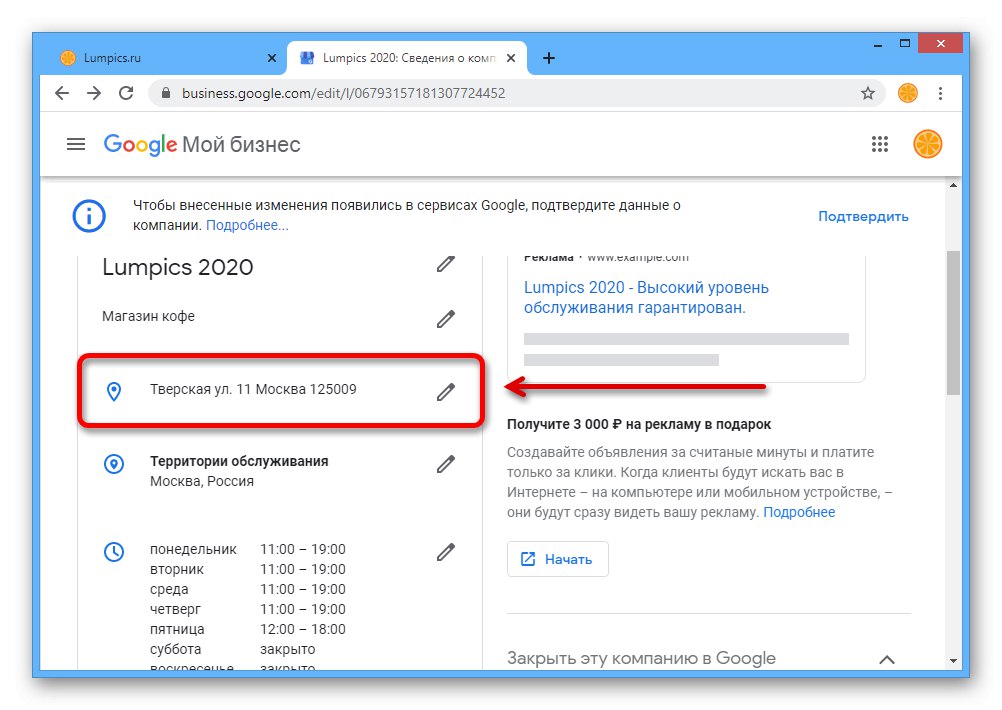
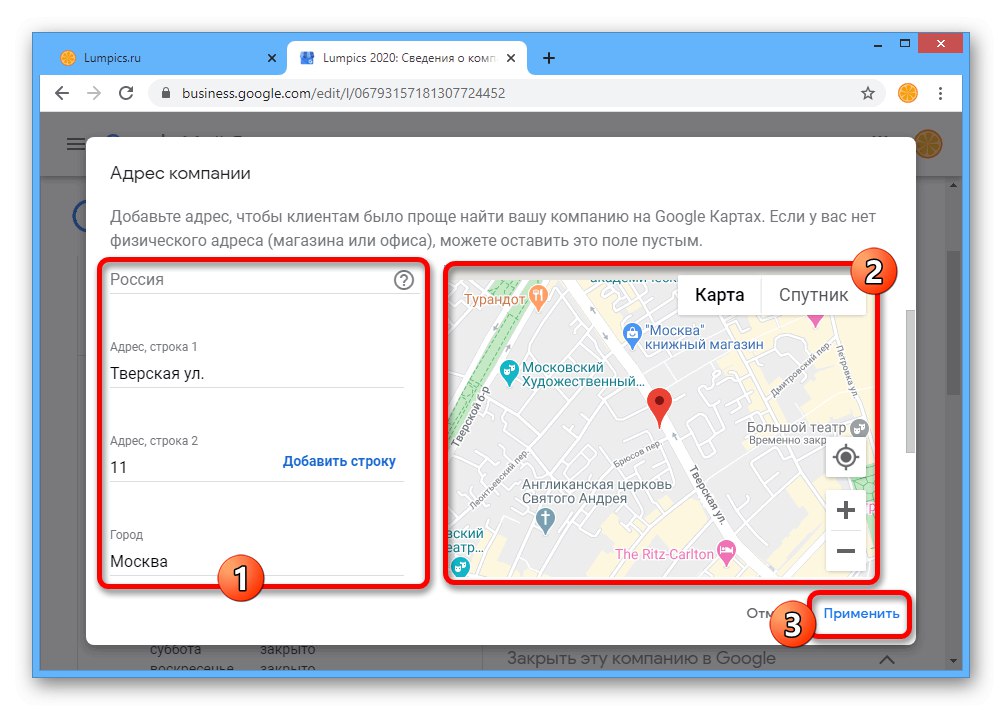
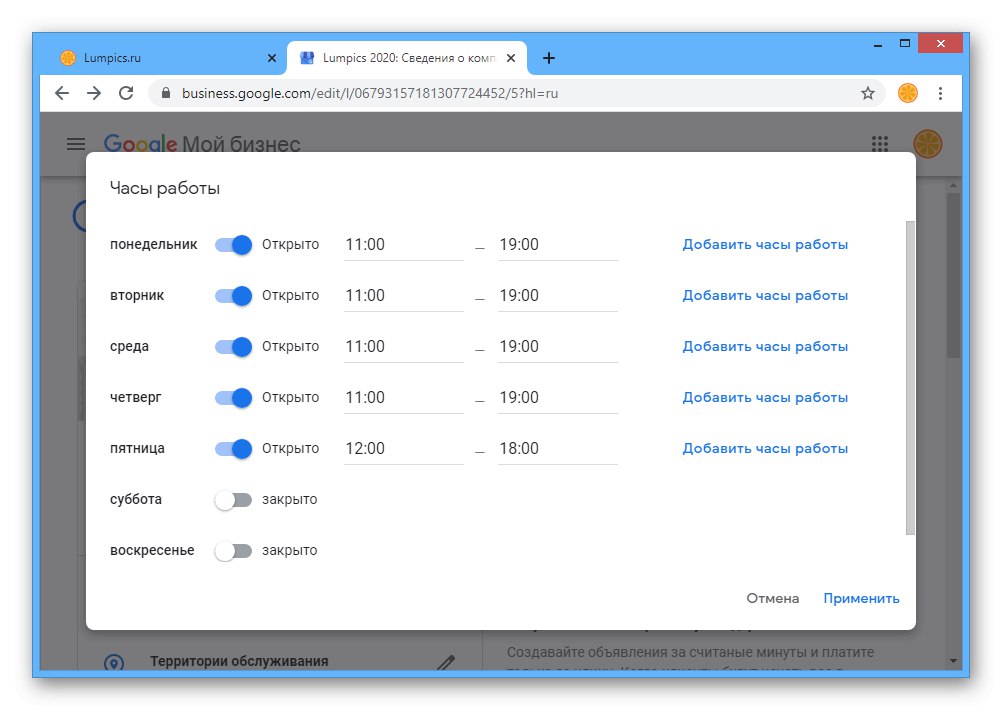
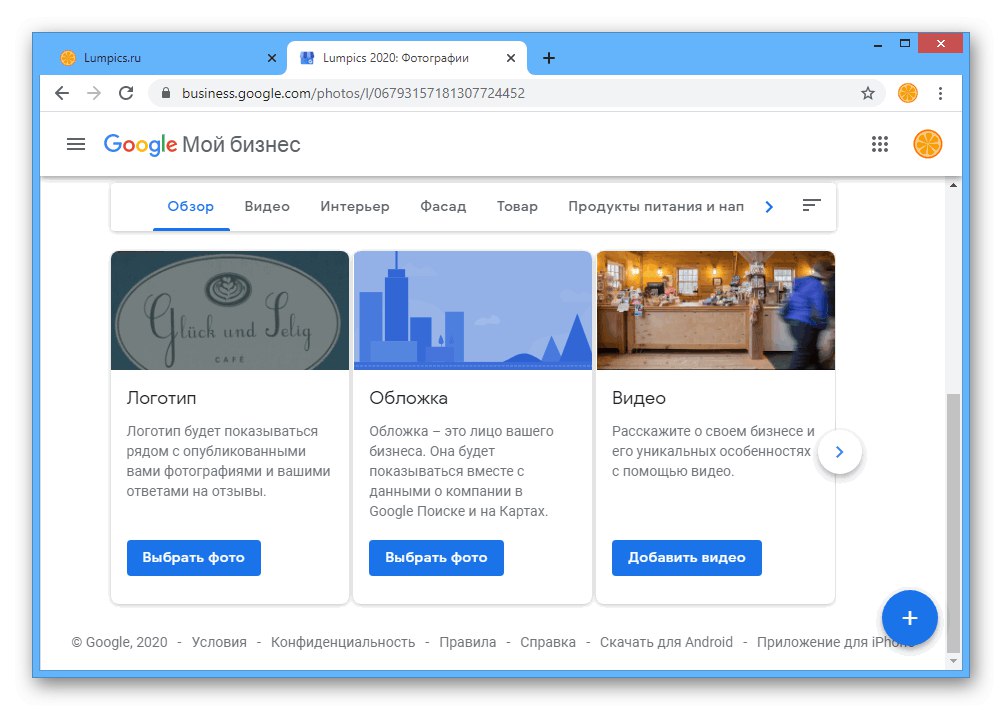
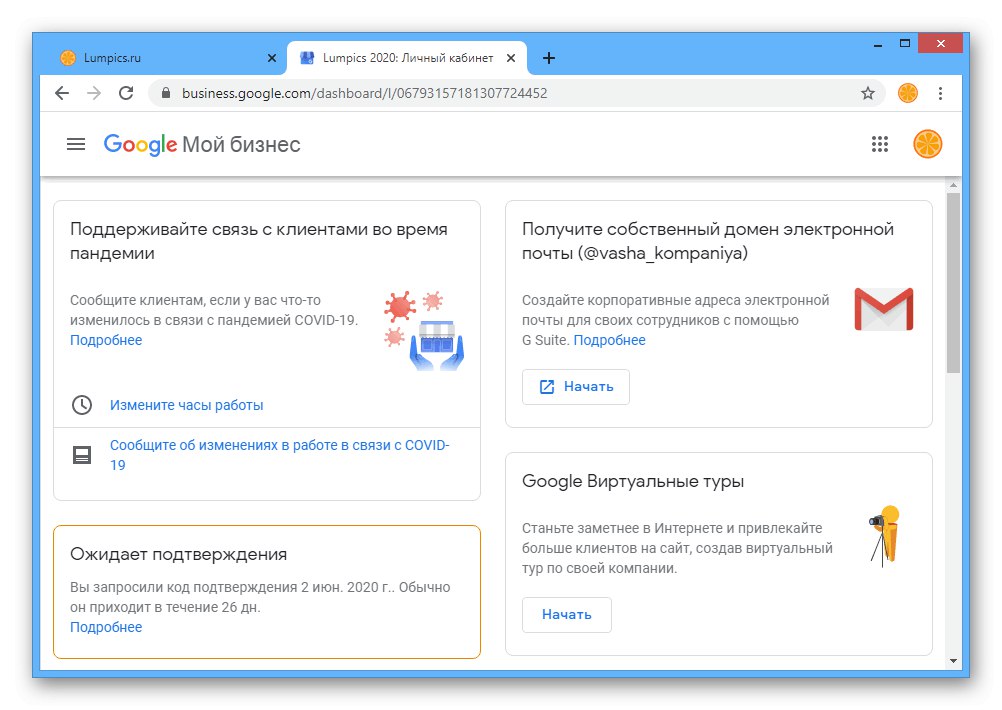
Опитахме се да разгледаме основните аспекти на създаването на организация за последващо показване в Google Maps, но това не е всичко. По-специално, след потвърждение, ще се появят допълнителни блокове със статистика, отзиви на клиенти за компанията и много други инструменти.
Вариант 2: Мобилно приложение
Официалното мобилно приложение My Business също ви позволява да управлявате бизнес адреси, проверени и добавени към Google Maps. По принцип процедурата в този случай се различава само заради интерфейса, докато самите действия се извършват при същите условия, върху които няма да зациклим вниманието си отново.
Изтеглете My Business от Google Play Store
Изтеглете My Business от App Store
Стъпка 1: Добавете адрес
- След като инсталирате и отворите приложението, изберете своя акаунт в Google. Това може да се направи както на началната страница в самото начало, така и чрез вътрешните параметри.
- Ако не ви е назначена съществуваща компания, веднага ще бъдете подканени да създадете нова.
![Отидете на добавяне на нов адрес в приложението Google My Business]()
Попълнете полетата според изискванията и можете веднага да потвърдите посочения от вас адрес.
- Като алтернатива, ако имате съществуваща организация, можете просто да добавите нов адрес. За да направите това, докоснете горната лента на главния екран на приложението и изберете „Добавяне на фирма“.
![Процесът на потвърждаване на фирмен адрес в приложението Google My Business]()
Последващите действия се извършват по същия начин, както е описано малко по-горе.
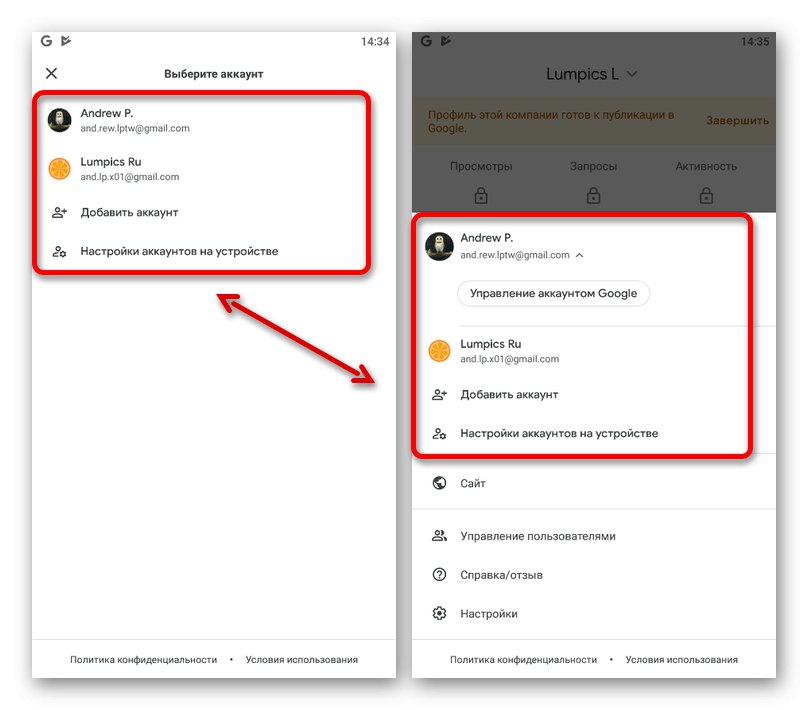
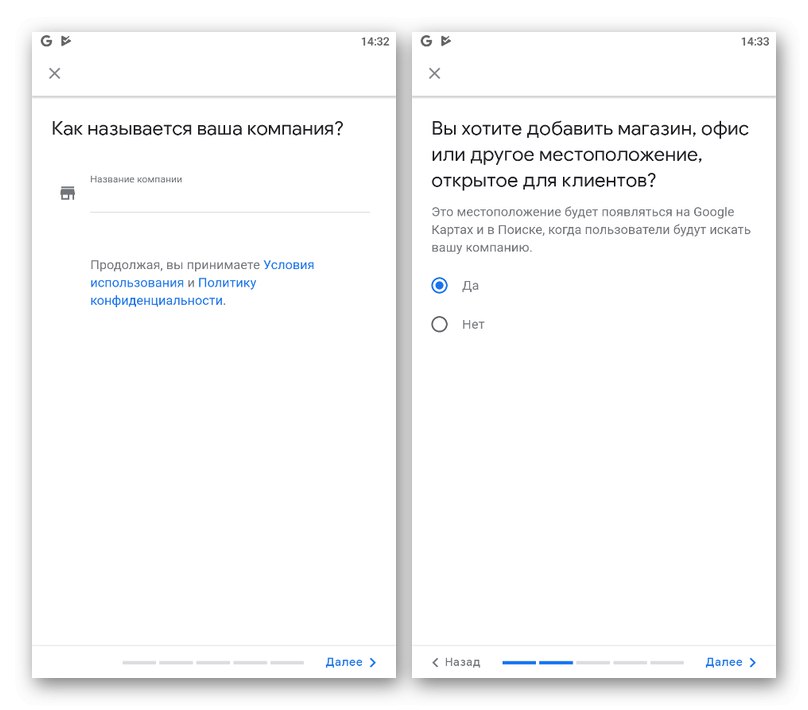
Стъпка 2: Създаване на компанията
- След като завършите процедурата по създаване и подготовка, можете да добавите допълнителна информация за компанията. Това се прави в раздела „Профил“, но първо трябва да докоснете блока „Добавяне на корица“.
![Процесът на добавяне на изображение на корицата в приложението Google My Business]()
Можете да използвате почти всичко като снимка, стига да не нарушава потребителското споразумение на Google. Освен това, за разлика от версията за компютър, тук можете да използвате филтри, за да създадете по-ефективно покритие.
- Освен това не забравяйте да добавите логото на вашата организация, като докоснете съответния бутон и изтеглите. Моля, обърнете внимание, че ако промените тази информация на проверена фирмена карта, ще отнеме няколко часа, преди новата корица и логото да бъдат актуализирани.
- Превъртете страницата с опции по-долу и проверете предоставените полета. Както във версията за компютър, и тук редакторът на местоположение заслужава специално внимание.
![Придвижете се, за да промените местоположението на компанията в приложението Google My Business]()
Чрез докосване на маркираната линия и превключване към страницата „Промяна на информацията за компанията“, можете да редактирате данните за местоположението ръчно, като използвате текстови полета или като задържите и преместите маркера в миниатюрната версия на Google Maps, така че желаното местоположение да е точно в центъра. Натиснете, за да запазите настройките. "Приложи" на горния панел.
- Няма да обмисляме редактиране на останалите блокове, тъй като във всеки случай процедурата се свежда до попълване на специално текстово поле или превключване на плъзгачи.
![Промяна на допълнителна фирмена информация в приложението Google My Business]()
Единственото нещо, което си струва да се отбележи, е потвърждение, което препоръчваме да извършите след пълно редактиране, като се уверите, че посочените данни са верни. В противен случай, с някои промени, например поради изместването на маркера на картата, проверката ще започне от самото начало.