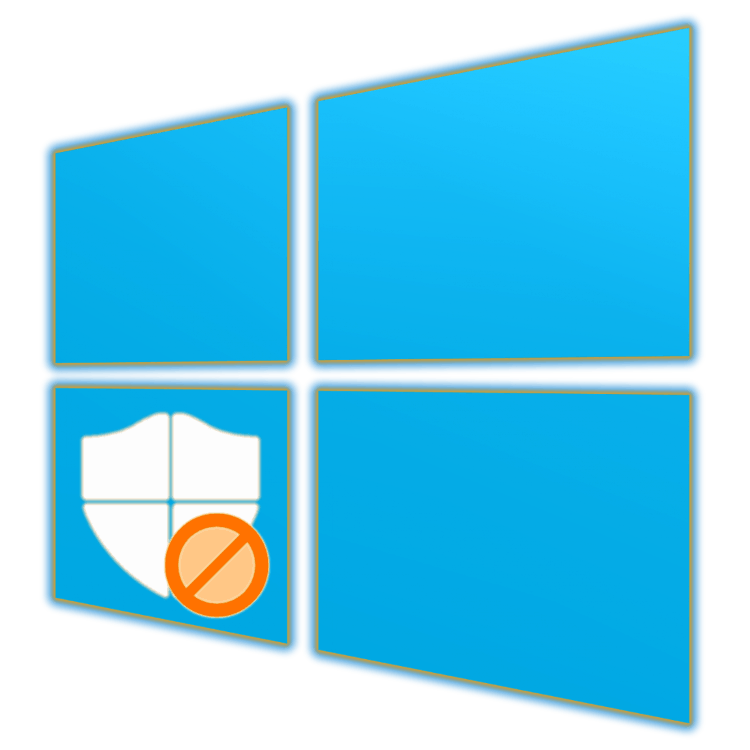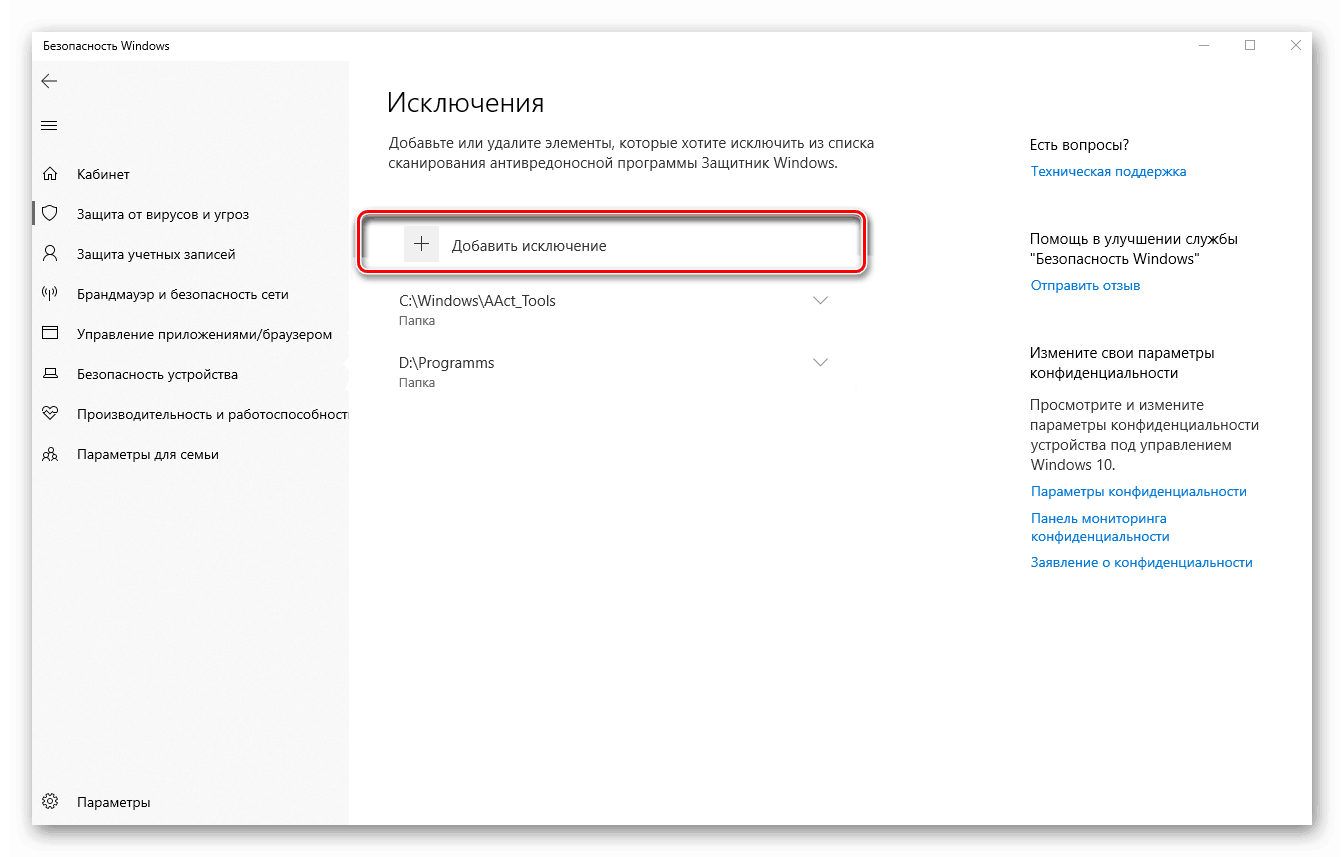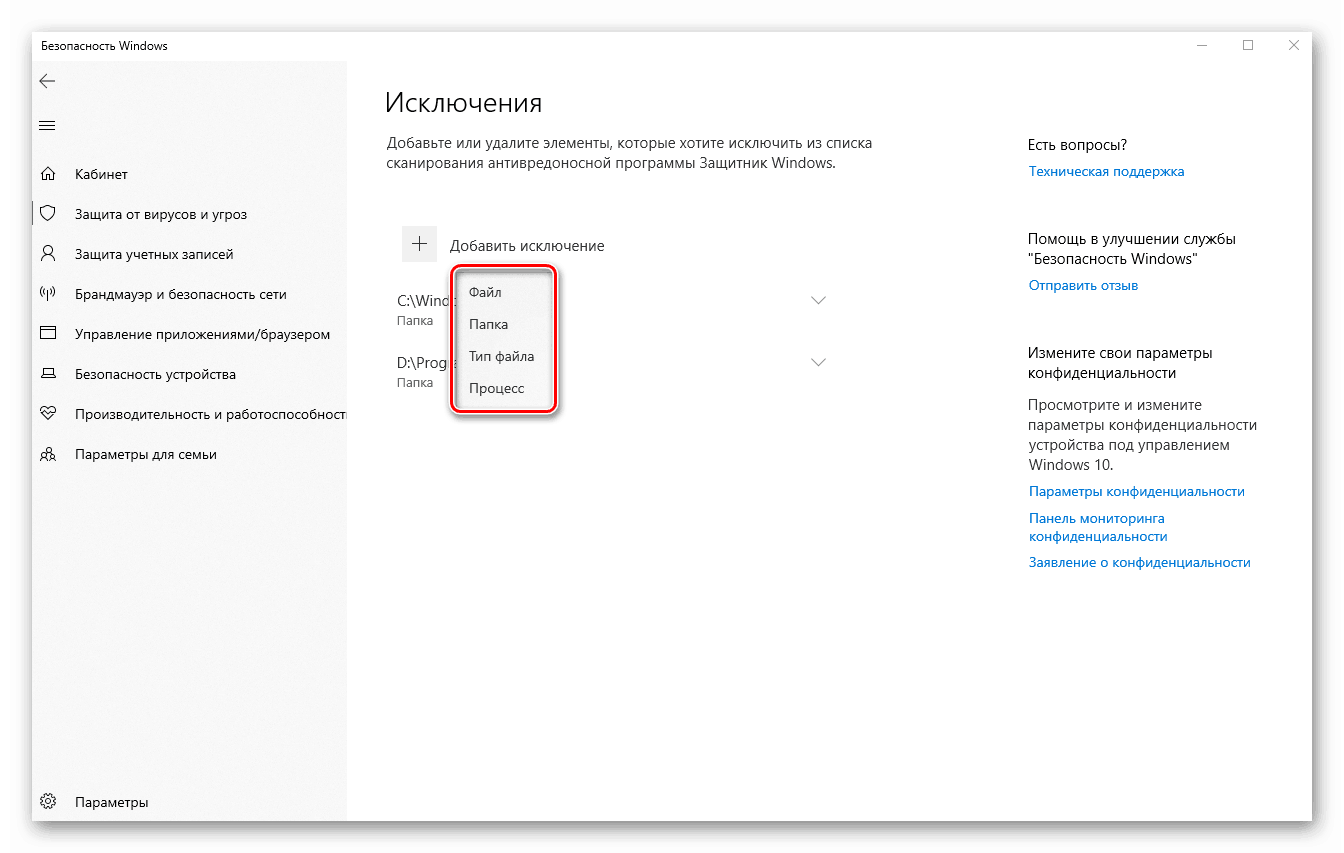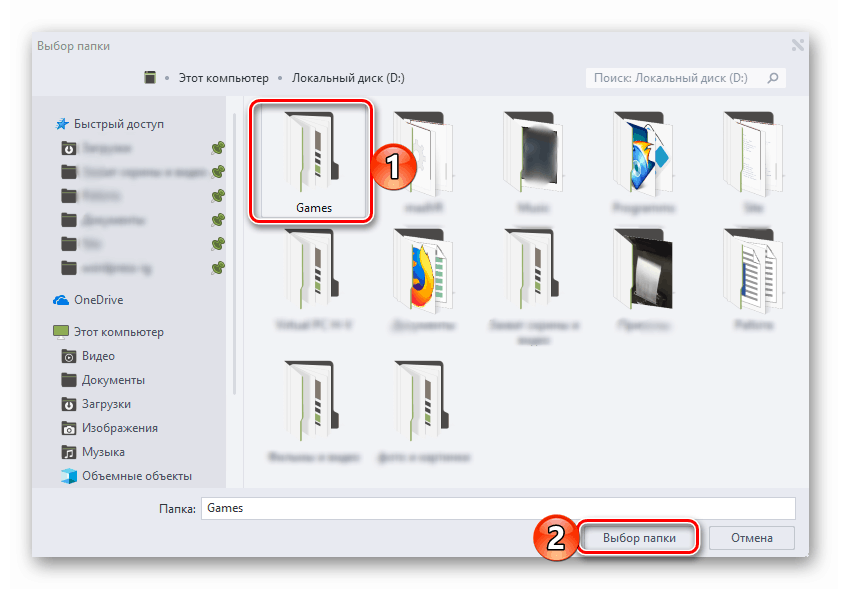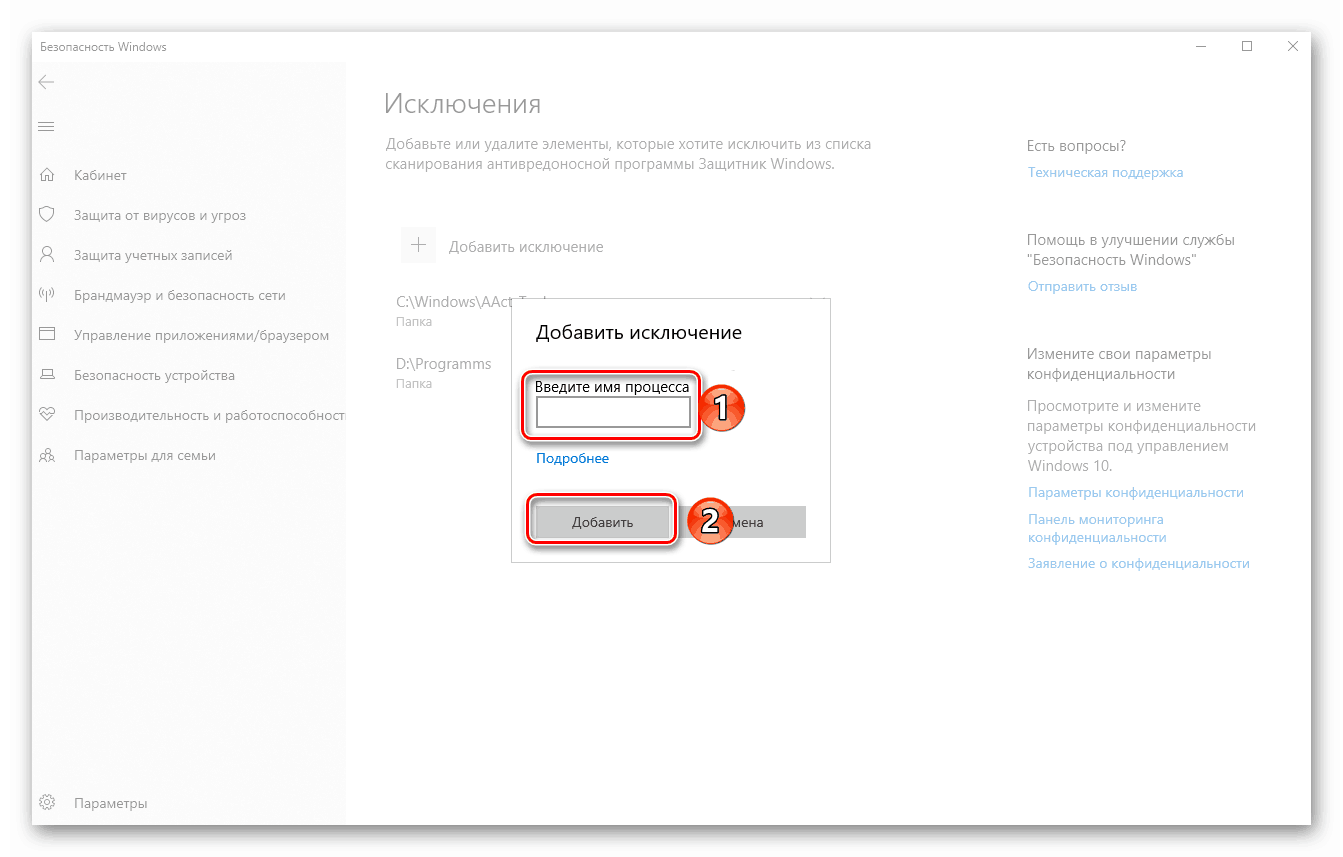Добавяне на изключения в Windows 10 Defender
Windows Defender, интегриран в десетата версия на операционната система, е повече от достатъчно антивирусно решение за средния потребител на компютър. Той е неизискващ ресурс, лесен за конфигуриране, но, както повечето програми от този сегмент, понякога е погрешен. За да предотвратите неверни положителни резултати или просто да защитите анти-вируса от конкретни файлове, папки или приложения, трябва да ги добавите към изключенията, които ще обсъдим днес.
Въвеждаме файлове и програми в изключенията на защитника
Ако използвате Windows Defender като основен антивирус, той винаги ще работи във фонов режим, което означава, че можете да го стартирате чрез пряк път, намиращ се в лентата на задачите или скрит в системната лента. Използвайте го, за да отворите настройките за защита и преминете към инструкциите по-долу.
- По подразбиране защитникът се отваря на страницата "начало", но за да можете да конфигурирате изключения, отидете в раздела "Защита срещу вируси и заплахи" или раздела със същото име, разположен в страничната лента.
- След това в секцията „Защита от вируси и други заплахи“ кликнете върху връзката „Управление на настройките“ .
- Превъртете през отворената част на антивирусната програма почти до дъното. В блока "Изключения" кликнете върху връзката "Добавяне или премахване на изключения".
- Кликнете върху бутона „Добавяне на изключение“ и задайте типа му от падащото меню. Те могат да включват следните елементи:
![Добавете изключение в Windows 10 Defender]()
- файл;
- папка;
- Тип на файла;
- Process.
![Изберете тип елемент, който да добавите към изключенията в Windows 10 Defender]()
- След като определите типа на добавеното изключение, кликнете върху неговото име в списъка.
- В прозореца на системния Explorer, който ще се стартира, укажете пътя до файла или папката на диска, който искате да скриете от изгледа на защитника, изберете този елемент, като щракнете с мишката и кликнете върху бутона Избор на папка (или Изберете файл ).
![Избиране и добавяне на папка към изключения в Windows 10 Defender]()
За да добавите процес, трябва да въведете неговото точно име,![Добавяне на процес към изключения в Windows 10 Defender]()
и за файлове от определен тип, предписват тяхното разширение. И в двата случая, след като посочите информацията, трябва да кликнете върху бутона "Добавяне" . - Когато сте убедени в успешното добавяне на едно изключение (или директории, съдържащи една), можете да преминете към следващото, като повторите стъпки 4-6.
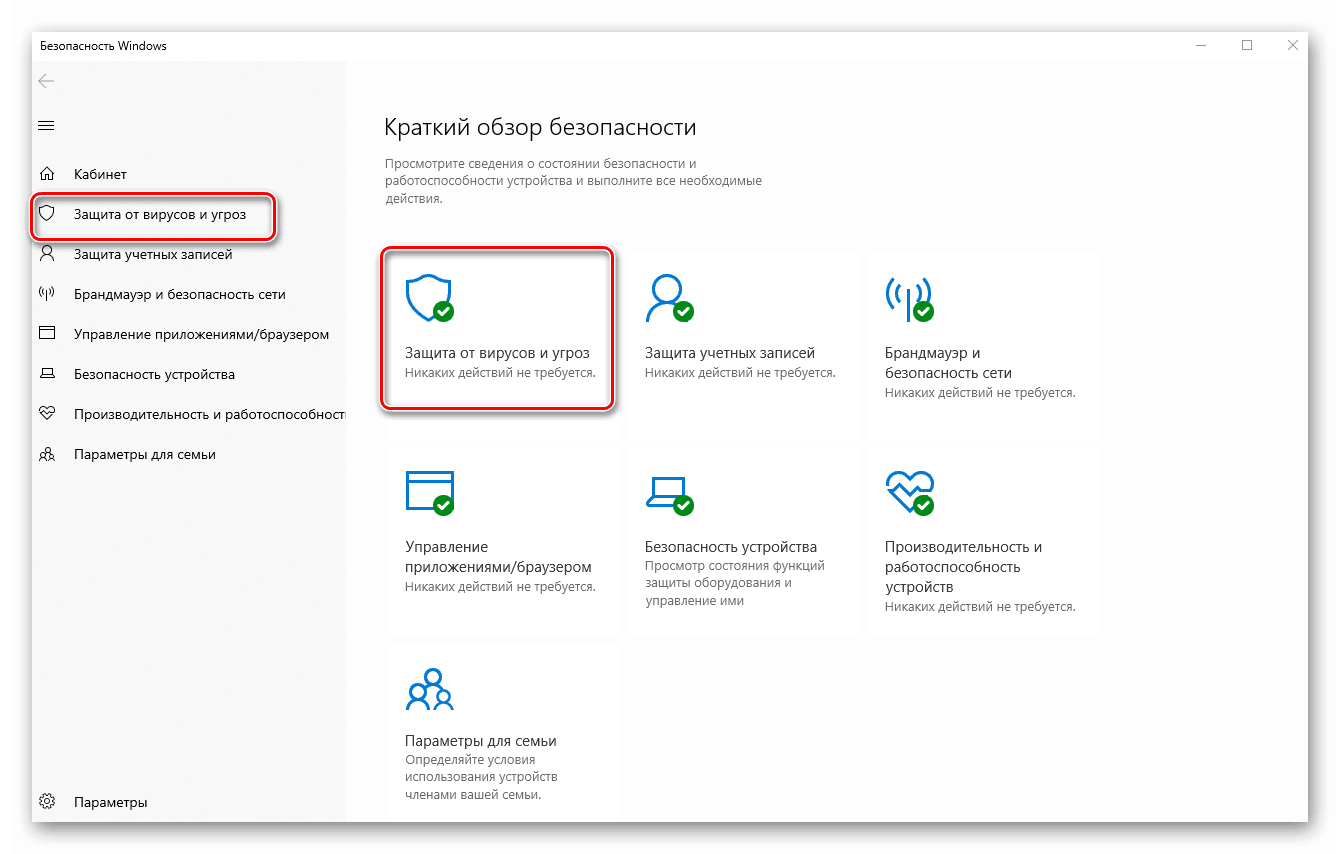
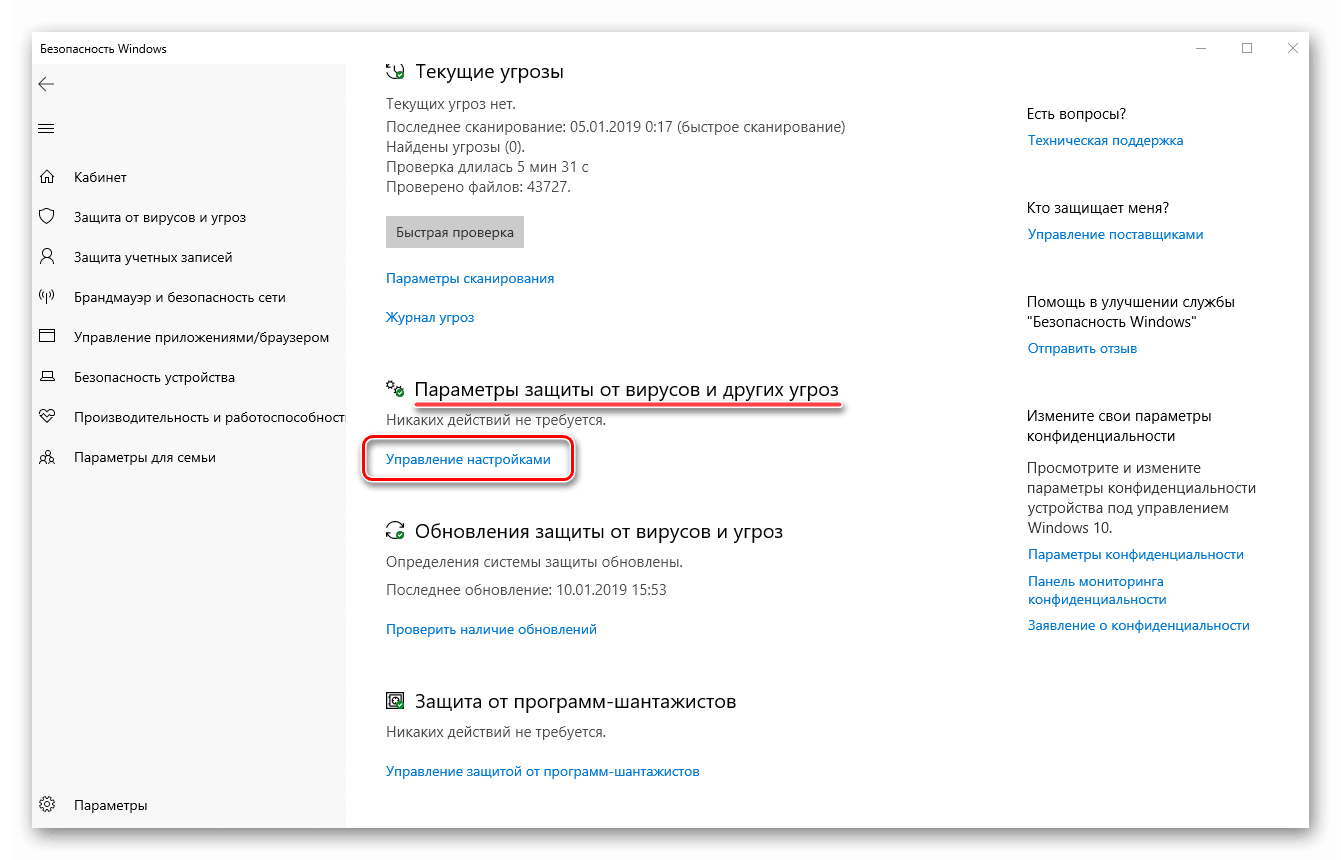
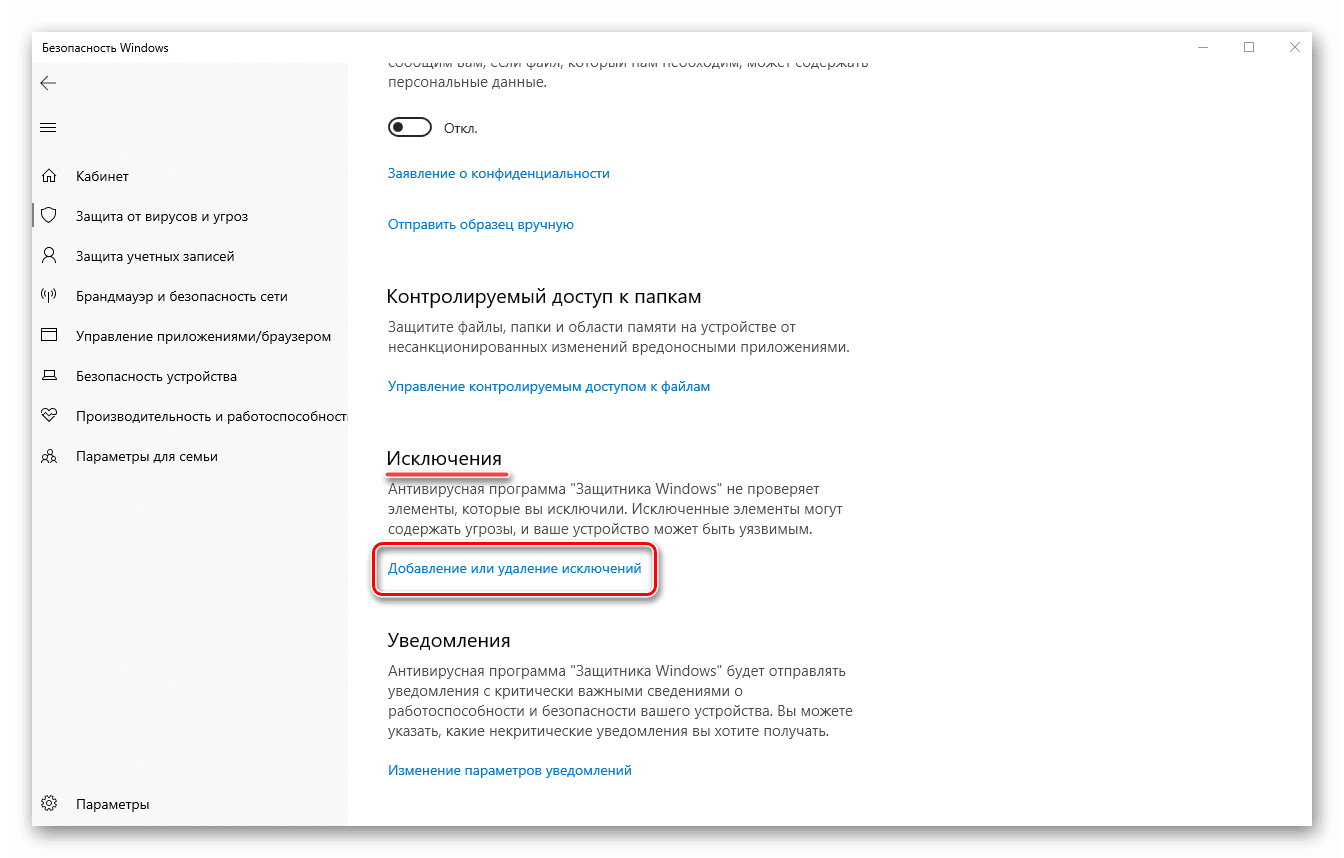
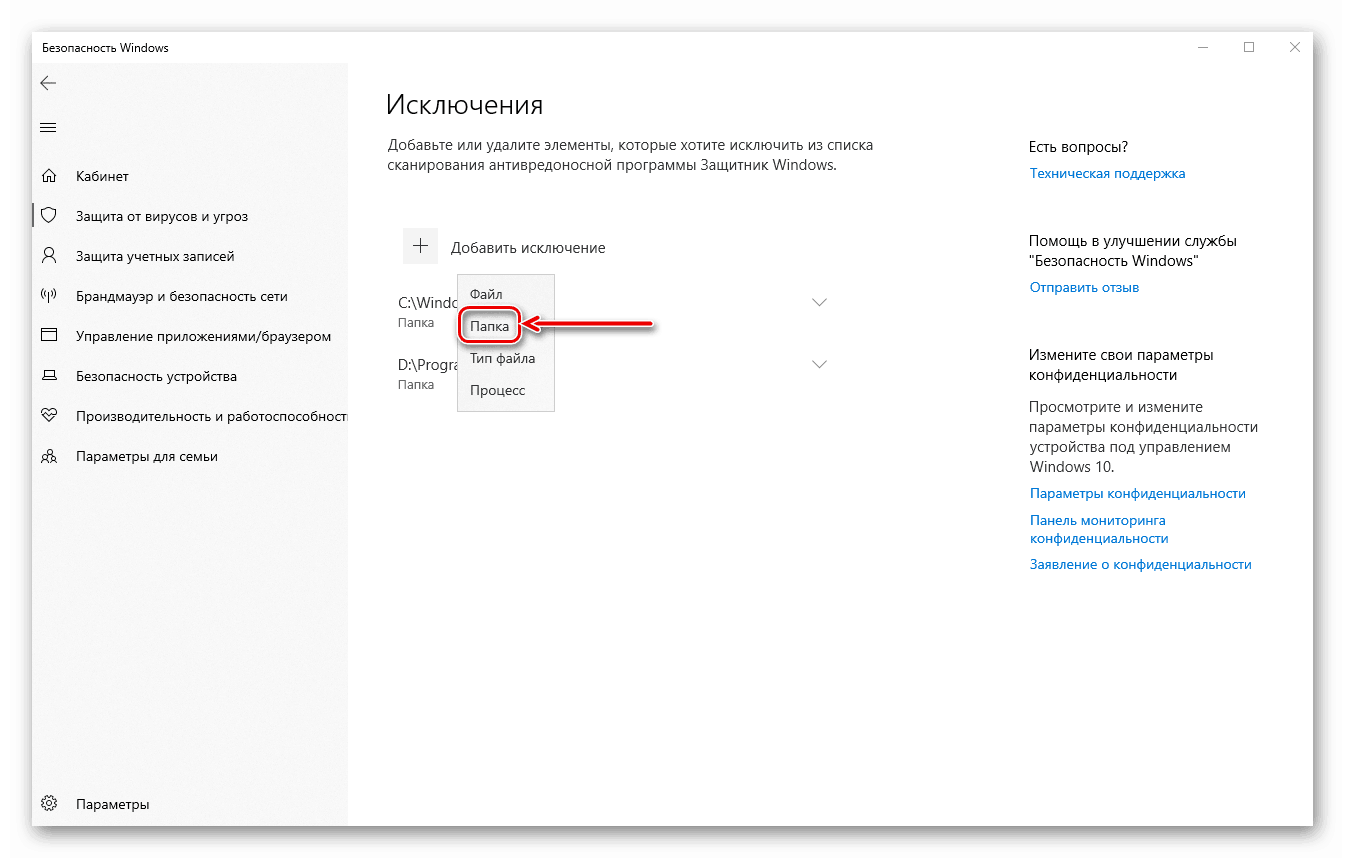
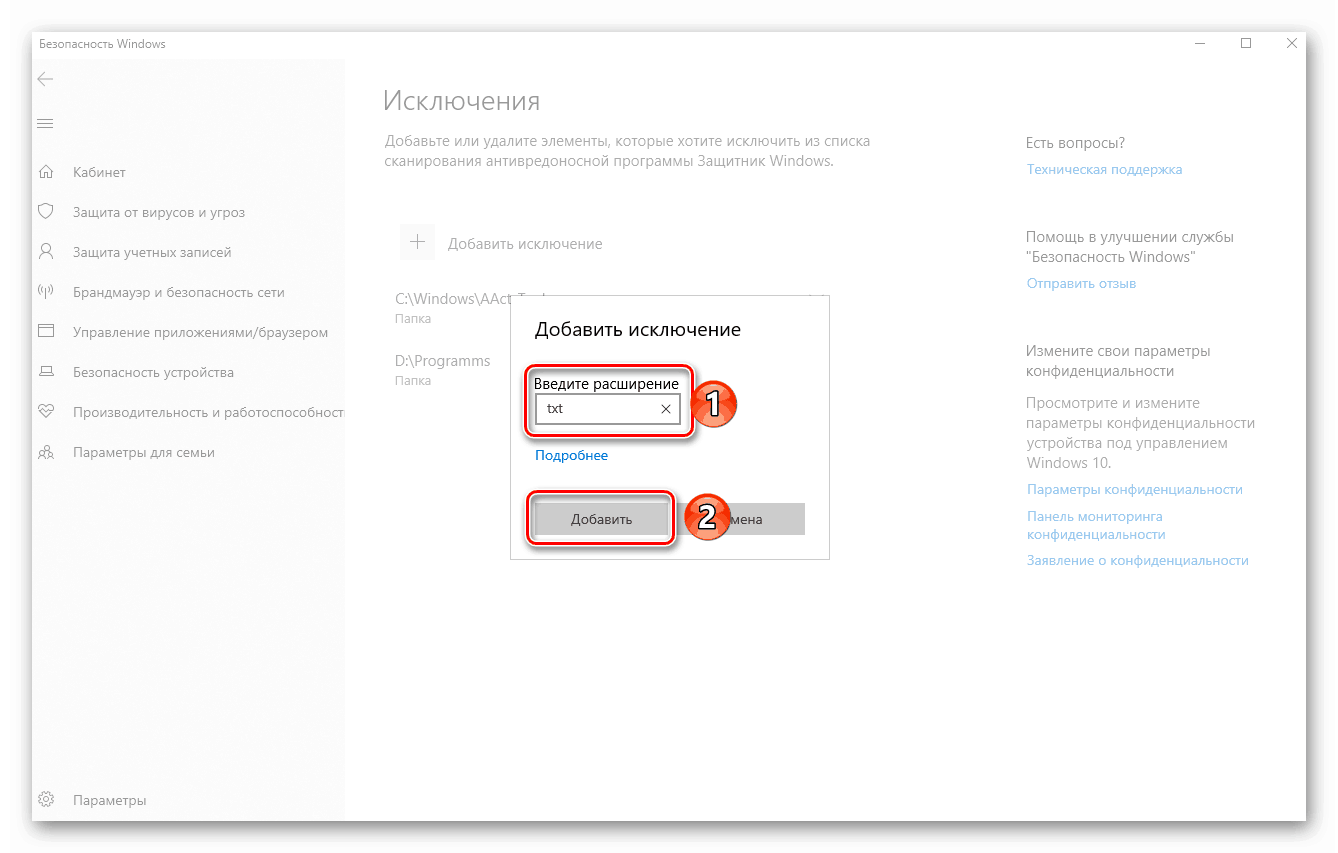
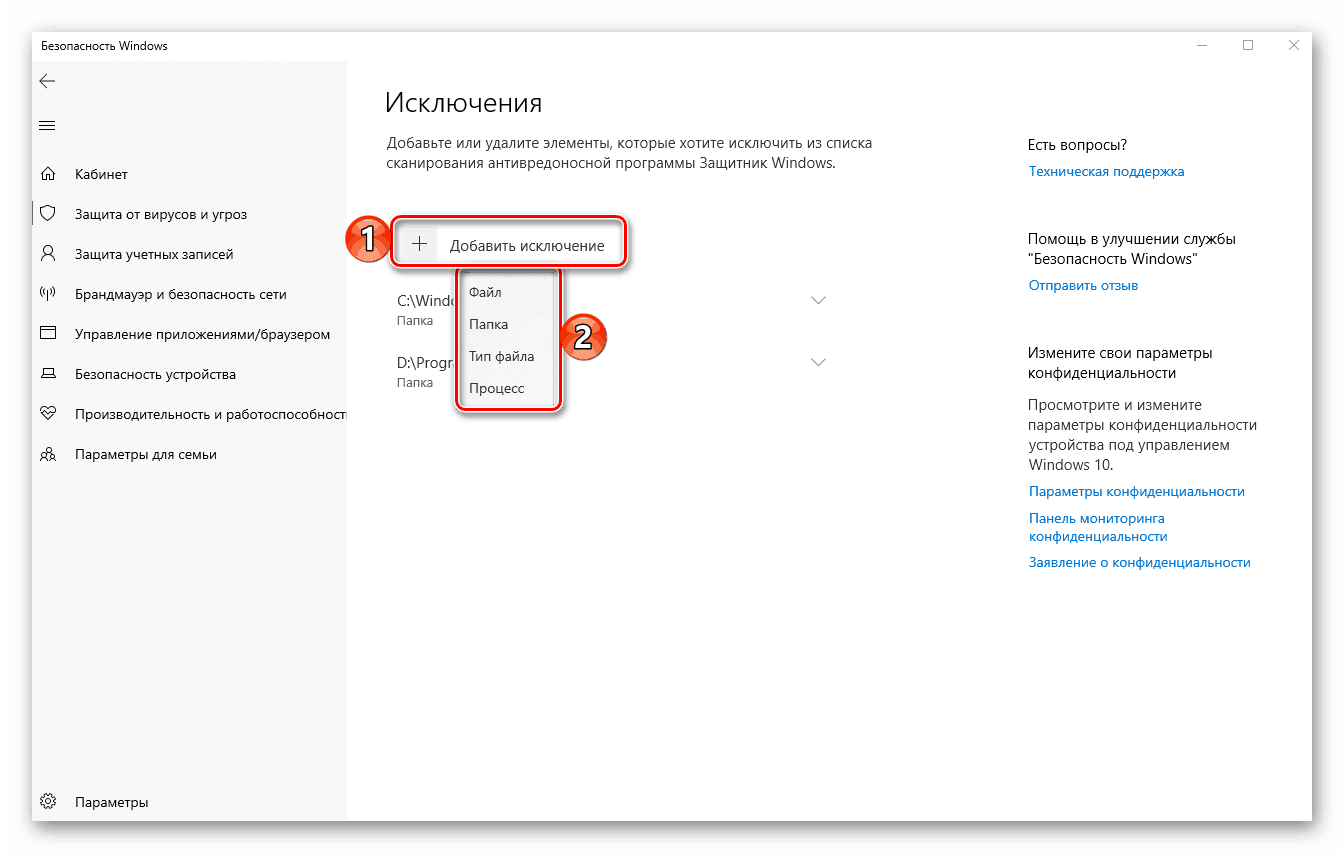
Съвет: Ако често трябва да работите с инсталационните файлове на различни приложения, различни библиотеки и други софтуерни компоненти, препоръчваме ви да създадете отделна папка за тях на диска и да я добавите към изключенията. В този случай защитникът ще заобиколи съдържанието му.
Вижте също: Добавяне на изключения в популярната антивирусна програма за Windows
След като прочетете тази малка статия, научихте как да добавяте файл, папка или приложение към стандартните изключения. за Windows 10 Defender. Както виждате, това не е нищо сложно. Най-важното е, че не изключвайте от сканирания диапазон на този антивирусен онези елементи, които могат да причинят потенциална повреда на операционната система.