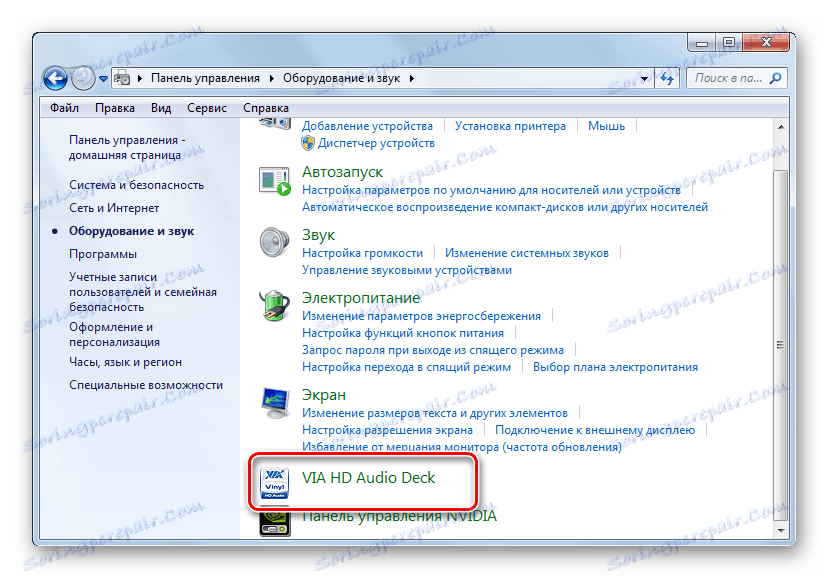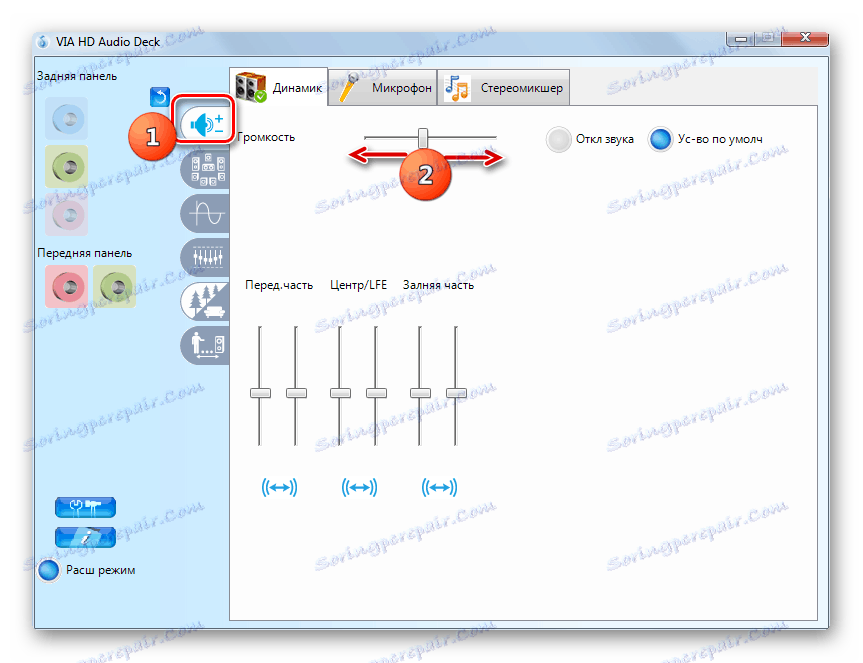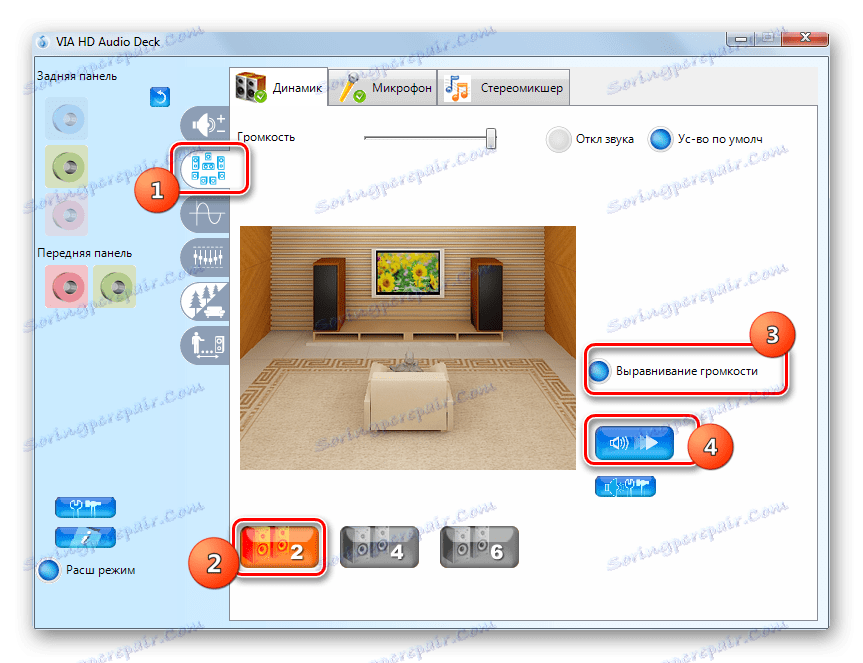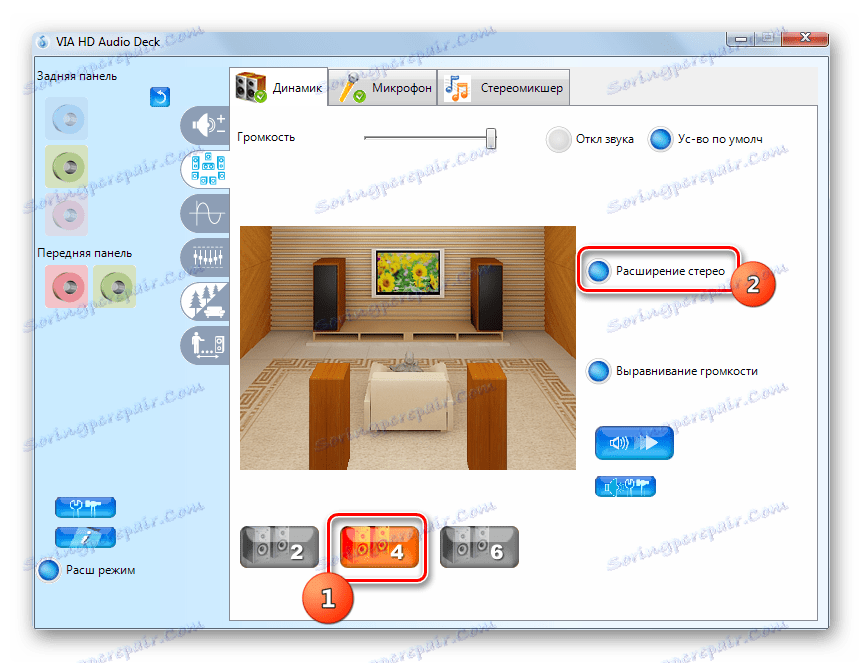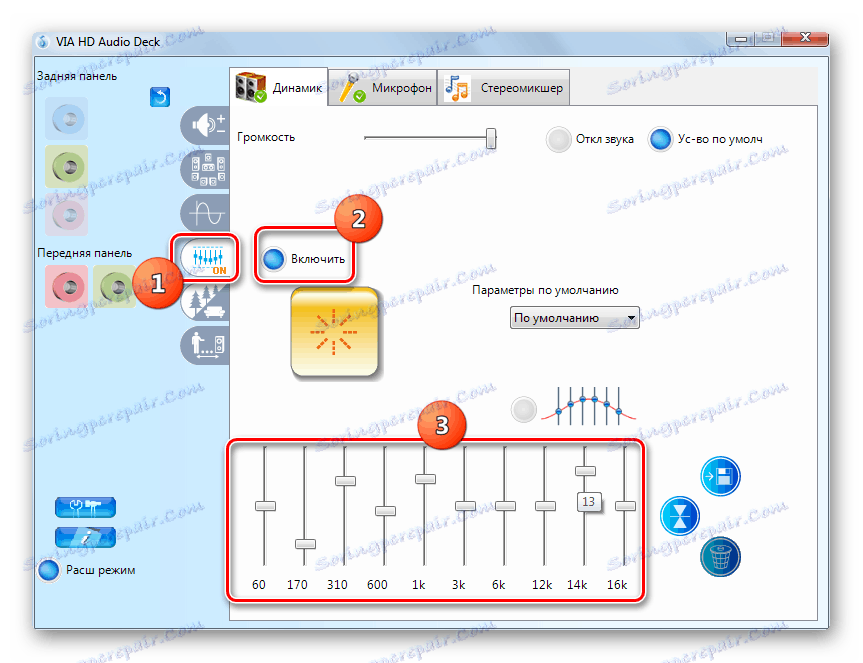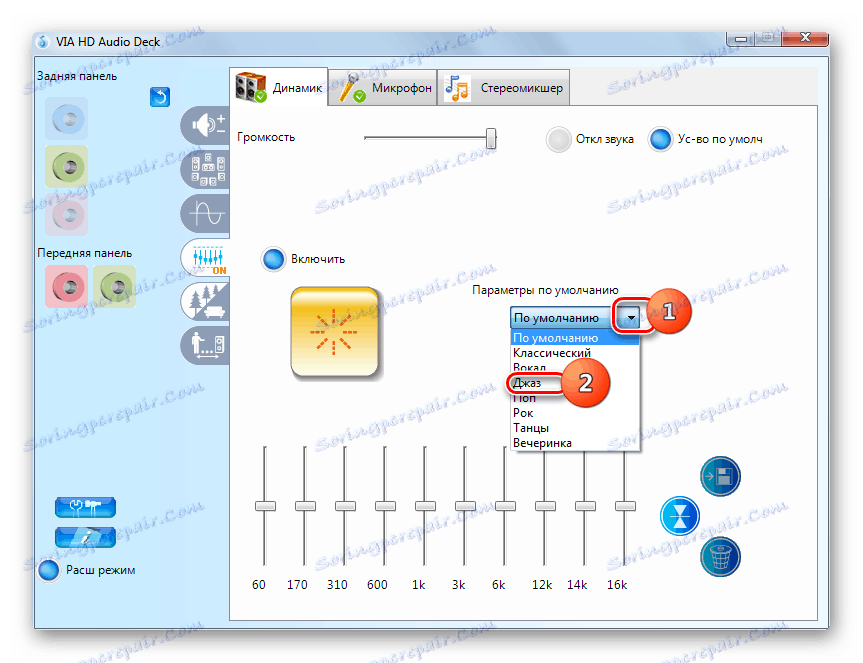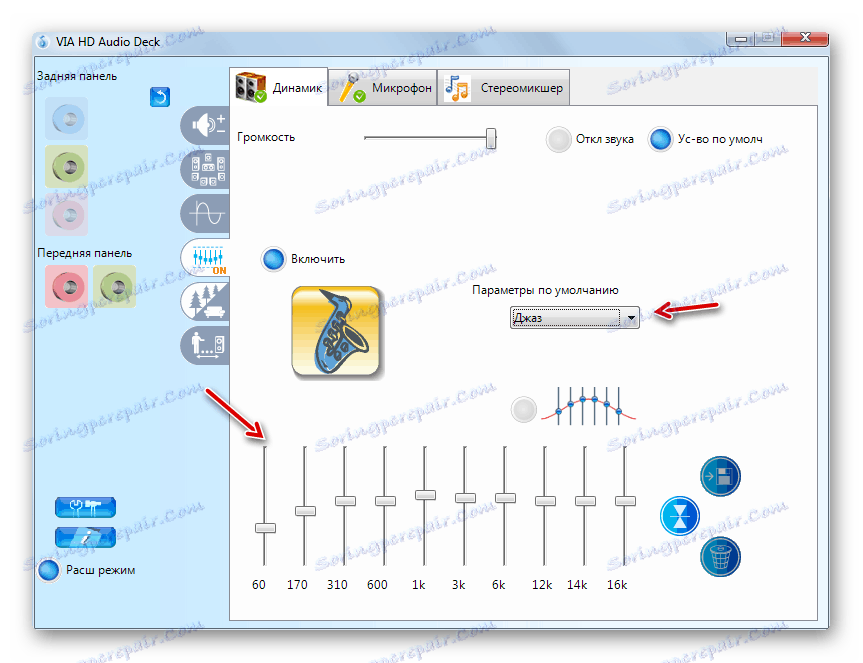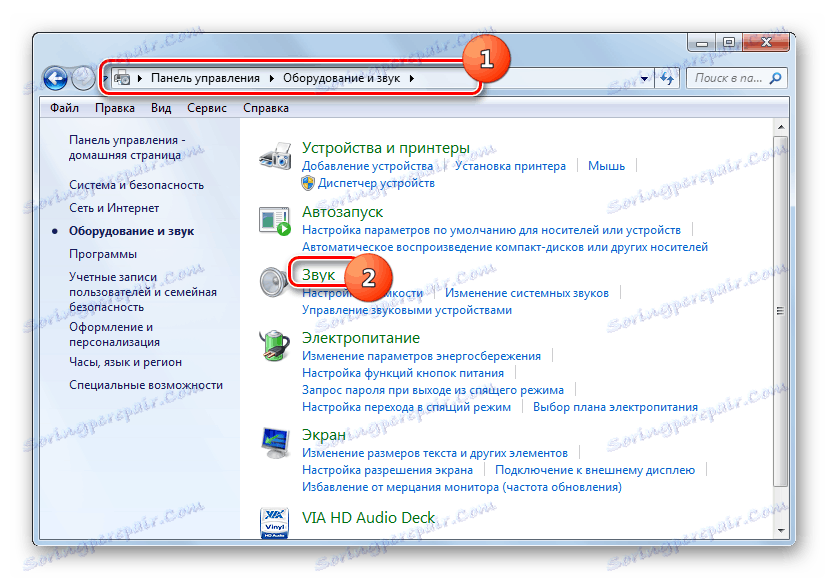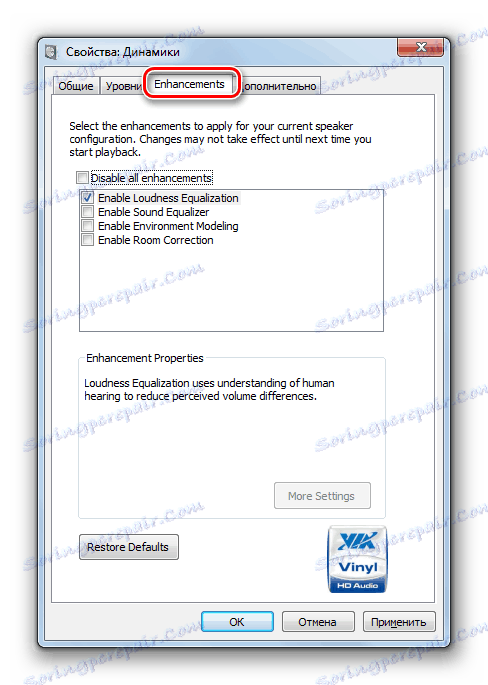Настройки на звука на компютър с Windows 7
Ако искате да слушате музика, често да гледате видеоклипове или да комуникирате с глас с други потребители, трябва да настроите правилно звука за удобно взаимодействие с компютъра. Нека видим как това може да се направи на устройства, контролирани от Windows 7.
Вижте също: Настройваме звук на компютъра
съдържание
Извършване на настройка
Можете да настроите звука на компютър с Windows 7, като използвате функционалността на тази операционна система или използвате контролния панел на звукова карта. Следва да се отчетат и двата варианта. Но първо се уверете, че звукът на вашия компютър е включен.
урок: Как да включите звука на компютъра
Метод 1: Контролен панел на звукова карта
На първо място, обмислете настройките на опциите в контролния панел на аудиото. Интерфейсът на този инструмент ще зависи от конкретната звукова карта, която е свързана към компютъра. По принцип програмата за управление се инсталира с драйверите. Ще разгледаме алгоритъма за действие, използвайки примера на контролния панел VIA HD Audio.
- За да отидете в прозореца за управление на аудио адаптер, кликнете върху "Старт" и отидете в "Контролен панел" .
- Изберете опцията "Оборудване и звук" .
- В секцията, която се отваря, намерете името "VIA HD Audio Deck" и кликнете върху него. Ако използвате звукова карта Realtek, то елементът ще бъде съответно наименуван.
![Отидете на контролния панел VIA HD Audio Sound Card от системния контролен панел на Windows 7]()
Можете да отидете и на интерфейса на аудио адаптера, като кликнете върху неговата икона в областта за уведомяване. Програмата за звуковата карта VIA HD Audio има вид на бележка в кръг.
- Интерфейсът на контролния панел на звуковата карта ще започне. На първо място, за да получите пълната функционалност, кликнете върху "Разширен режим" в долната част на прозореца.
- Отваря се прозорец с разширена функционалност. В горните раздели изберете името на устройството, което искате да настроите. Тъй като трябва да настроите звука, това ще бъде раздела "Говорител" .
- Първата секция, която се обозначава с иконата на високоговорителя, се нарича "Контрол на силата на звука" . Чрез плъзгане на плъзгача "Сила на звука" наляво или надясно можете съответно да намалите тази цифра или да я увеличите. Но ви съветваме да поставите плъзгача в крайно дясно положение, т.е. при максимален обем. Те ще бъдат глобални настройки, но в действителност ще можете да го коригирате и, ако е необходимо, да го намалите в определена програма, например в медиен плейър.
![Регулиране на силата на звука в секцията за контрол на силата на звука на контролния панел на VIA HD Audio Deck в Windows 7]()
По-долу, като преместите плъзгачите нагоре или надолу, можете да регулирате нивото на силата на звука отделно за предния и задния аудио изход. Препоръчваме Ви да ги повишите възможно най-много, освен ако няма специална необходимост от обратното.
- След това преминете към секцията "Динамика и параметри за тестване" . Тук можете да тествате звука, когато свързвате няколко чифта високоговорители. В долната част на прозореца изберете броя канали, които съответстват на броя на високоговорителите, свързани с компютъра. Можете също така да активирате изравняването на силата на звука, като кликнете върху съответния бутон. За да слушате звука, кликнете върху бутона "Тествайте всички високоговорители" . Всяко от аудио устройствата, свързани към компютъра, ще изпълнява алтернативно мелодията и ще можете да сравните звука им.
![Проверка на високоговорителя в настройките на високоговорителя и секцията за тестване на контролния панел на VIA HD Audio Deck в Windows 7]()
Ако 4 души са свързани към компютъра вместо 2 и сте избрали подходящия брой канали, тогава ще бъде налице опцията "Advanced Stereo" , която можете да активирате или деактивирате, като кликнете върху бутона със същото име.
![Разширена стерео опция в настройките на високоговорителя и секцията за тестване на контролния панел на VIA HD Audio Deck в Windows 7]()
Ако имате късметлийка от 6 високоговорителя, тогава когато изберете подходящ брой канали, се добавя опцията "Replace center / subwoofer" и освен това се появява допълнителна секция "Bass Control" .
- Раздел "Контрол на басите" е предназначен да регулира работата на субуфера. За да активирате тази функция, след като отидете в секцията, кликнете върху бутона "Активиране" . Сега можете да плъзнете плъзгача надолу и нагоре, за да регулирате усилването на басите.
- В секцията "Формат по подразбиране" можете да изберете честотата на вземане на проби и разделителната способност на битовете, като кликнете върху една от представените опции. Колкото по-високо избирате, толкова по-добре ще бъде звукът, но системните ресурси ще бъдат използвани повече.
- В секцията "Еквалайзер" можете да регулирате времето на звука. За да направите това, първо активирайте тази опция, като кликнете върху "Активиране" . След това, плъзнете плъзгачите, за да постигнете оптималния звук на мелодията, която слушате.
![Настройване на еквалайзера в секцията Еквалайзер на контролния панел на звуковата карта VIA HD Deck в Windows 7]()
Ако не сте експерт по настройването на еквалайзера, изберете от падащия списък "Фабрични параметри" типа на мелодията, който най-много съответства на изпълняваната от високоговорителите музика.
![Настройване на параметрите по подразбиране в секцията Еквалайзер на контролния панел на звуковата карта VIA HD Audio Deck в Windows 7]()
След това местоположението на плъзгачите автоматично ще се промени до оптималното за тази мелодия.
![Настройките по подразбиране се прилагат в секцията Еквалайзер на контролния панел на VIA HD Audio Deck в Windows 7]()
Ако искате да възстановите по подразбиране всички параметри, променени в еквалайзера, просто кликнете върху бутона "Възстановяване на настройките по подразбиране" .
- В секцията "Аудио око" можете да използвате една от готовите схеми за звука, в зависимост от външната среда. За да активирате тази функция, кликнете върху "Активиране" . След това от падащия списък Разширени параметри изберете от представените опции този, който най-добре съответства на звуковата среда, в която се намира системата:
- клуб;
- аудитория;
- Дърво;
- баня с тоалетна;
- Църква и др.
Ако компютърът ви се намира в нормална домашна среда, изберете опцията "Хол" . След това ще бъде приложена звуковата схема, която е най-оптимална за избраната външна среда.
- В последния раздел "Корекция на стаята" можете да оптимизирате звука, като посочите разстоянието от вас до високоговорителите. За да активирате функцията, кликнете върху "Активиране" и след това пренаредите плъзгачите до съответния брой метри, който ви отделя от всеки високоговорител, свързан към компютъра.
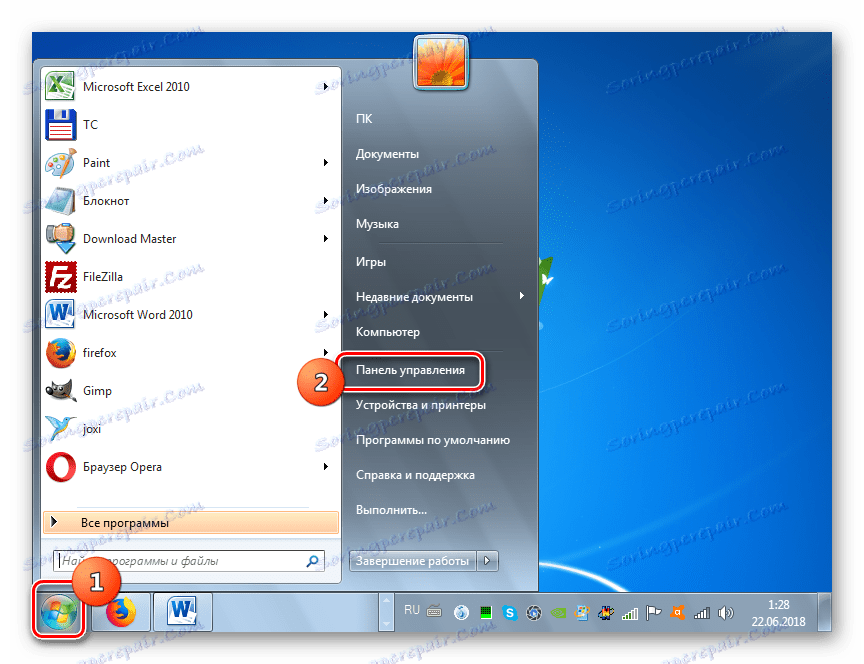
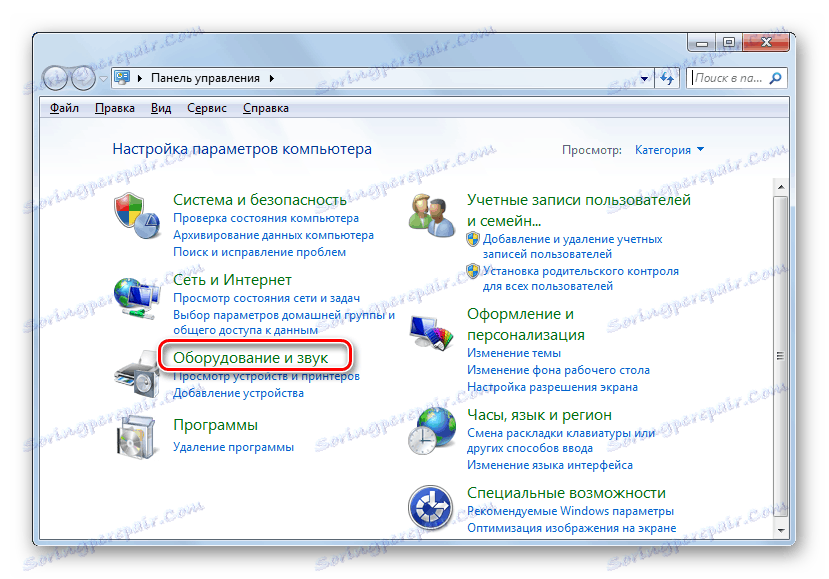

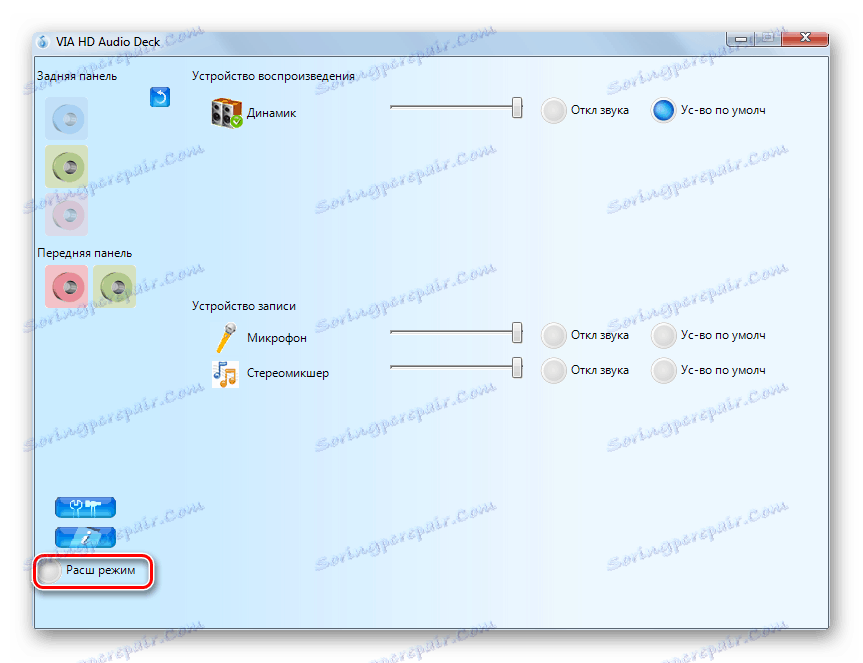
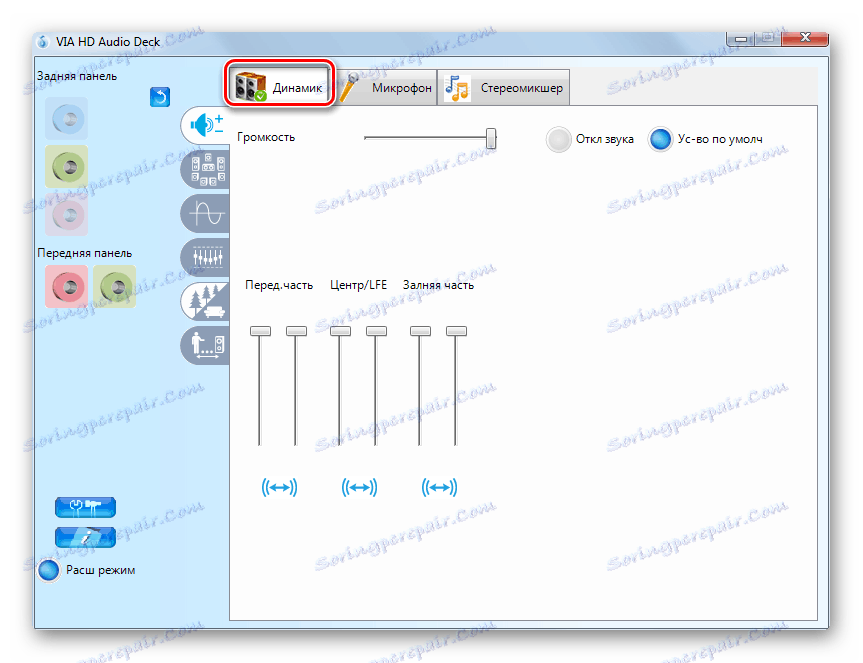
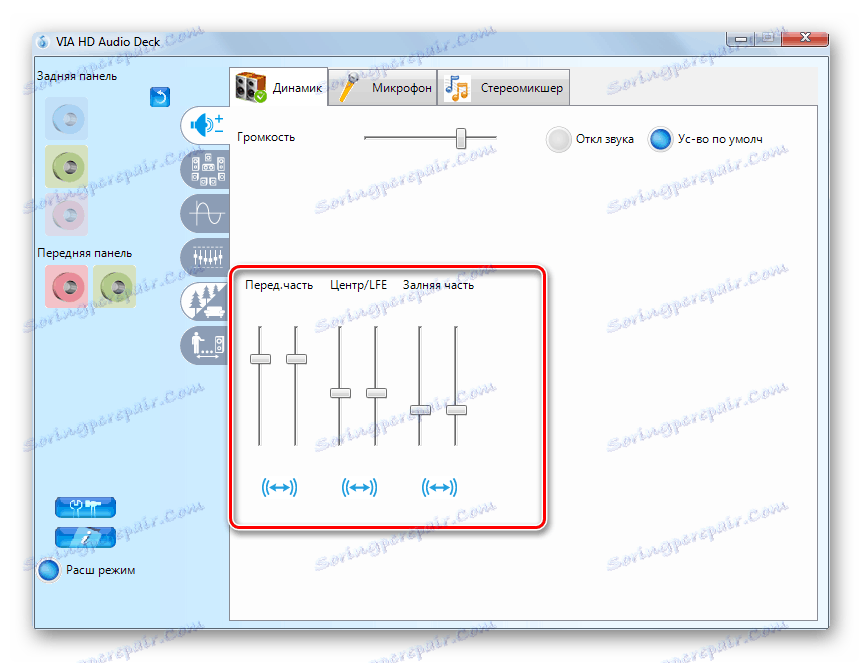
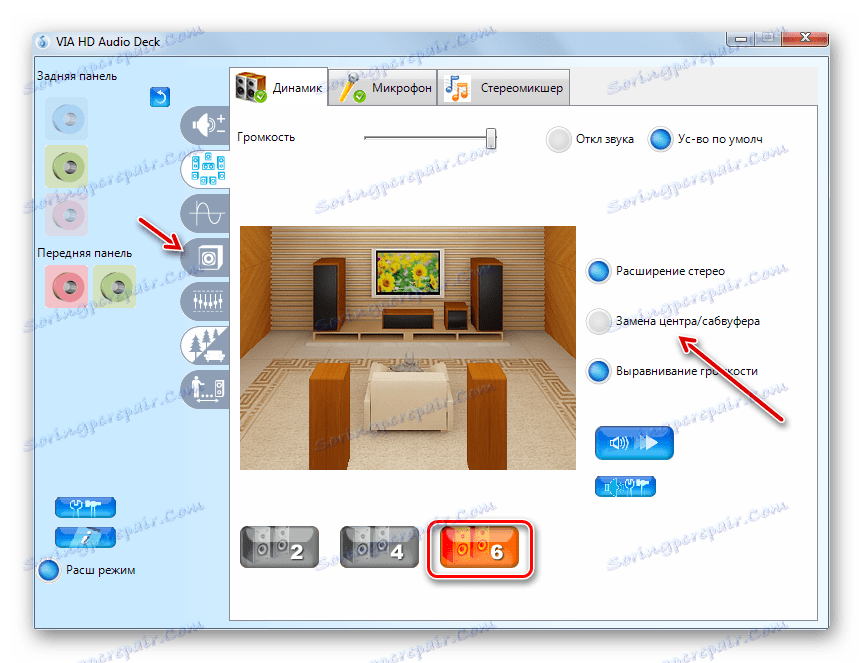
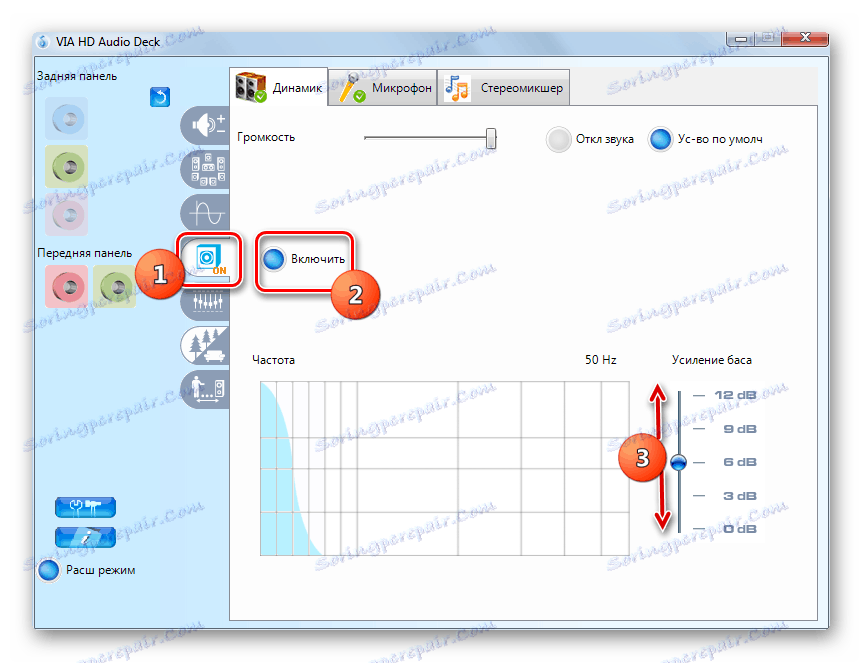
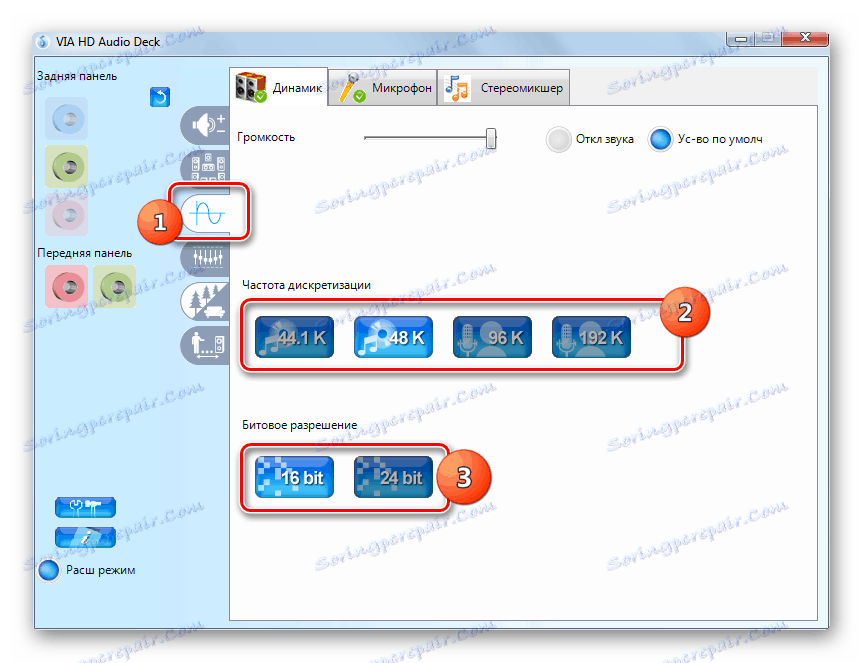
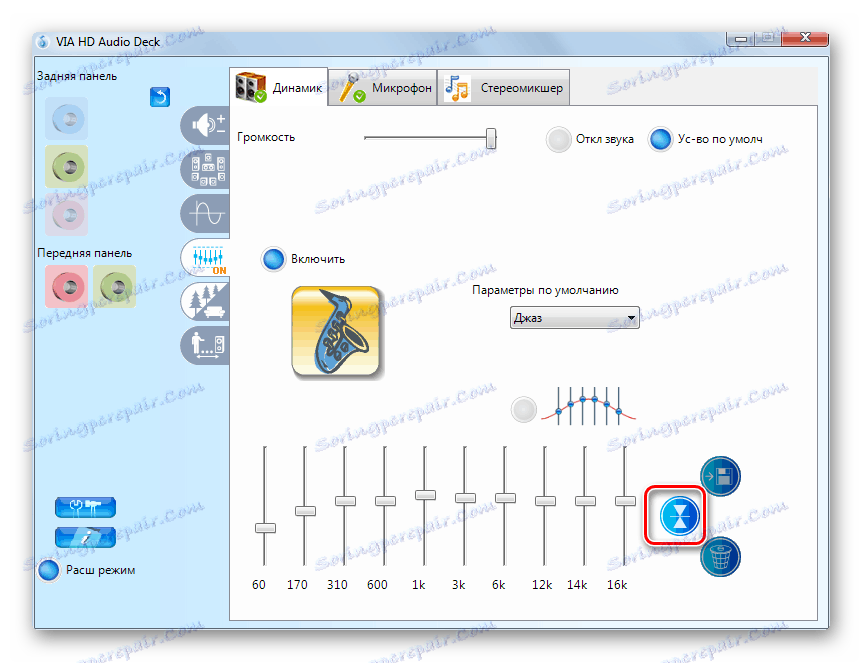
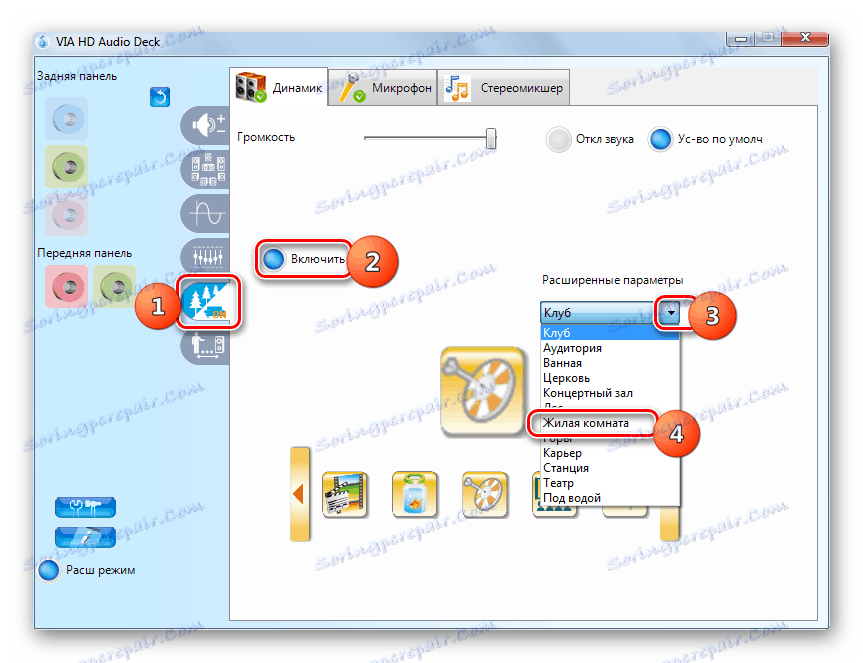
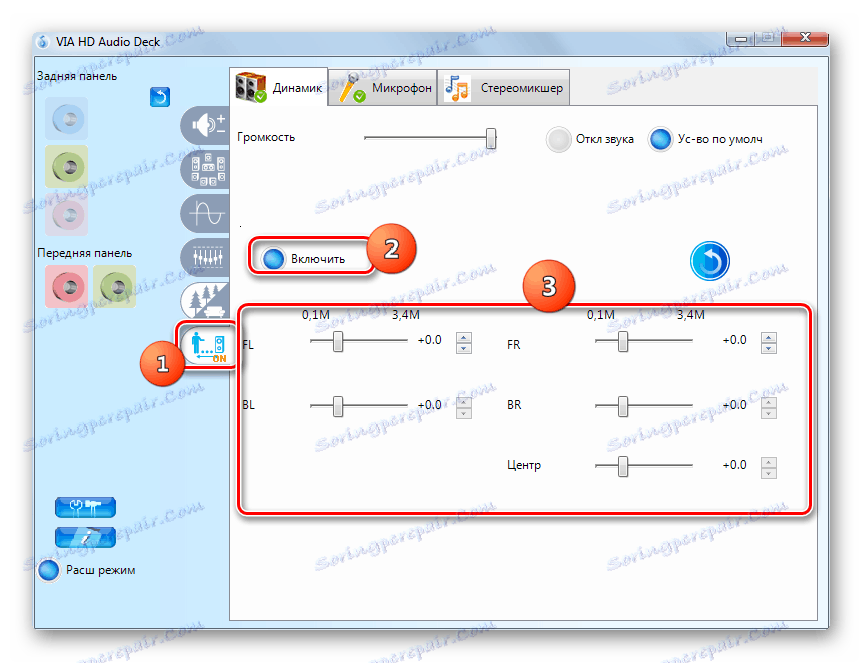
На този етап настройката на звука, използвайки инструментариума на контролния панел на VIA HD Audio, може да се счита за завършена.
Метод 2: Функционалност на операционната система
Дори и да не сте инсталирали контролния панел на звуковата карта на компютъра си, звукът на Windows 7 може да бъде регулиран с помощта на родния набор от инструменти на тази операционна система. Извършете подходящата настройка чрез инструмента за интерфейс "Звук" .
- Отидете в раздела "Оборудване и звук" в "Контролен панел" Windows 7. Как да направите това е описано в описанието на Метод 1 . След това кликнете върху името на елемента "Звук" .
![Отваряне на инструмента за звука в раздела "Хардуер и звук" на лентата с инструменти в Windows 7]()
В желаната секция можете да минете през системната област. За да направите това, кликнете с десния бутон върху иконата под формата на високоговорител в "областта за уведомяване" . В списъка, който се отваря, отидете до елемента "Устройства за възпроизвеждане" .
- Интерфейсът на инструмента за звука се отваря. Преминете към секцията "Възпроизвеждане", ако е отворена в друг раздел. Маркирайте името на активното устройство (високоговорители или слушалки). В близост до него ще бъде поставена отметка в зеления кръг. След това кликнете върху "Свойства" .
- В прозореца за свойства, който се отваря, отворете раздела "Нива" .
- На дисплея ще се намира плъзгач. Като го преместите вляво, можете да намалите силата на звука и да го преместите надясно, можете да го увеличите. Както при настройката чрез контролния панел на звуковата карта, препоръчваме също да поставите плъзгача в крайно дясно положение и всъщност да регулирате силата на звука чрез специфични програми, с които работите.
- Ако трябва да регулирате нивото на силата на звука отделно за предния и задния аудио изход, кликнете върху бутона "Баланс" .
- В прозореца, който се отваря, пренаредете плъзгачите на съответните аудио изходи до желаното ниво и кликнете върху "OK" .
- Придвижете се до раздела "Разширени" .
- Тук, от падащия списък, можете да изберете най-оптималната комбинация от проба и битова разделителна способност. Колкото по-висок е резултатът, толкова по-добре ще бъде записът и съответно ще се използват повече компютърни ресурси. Но ако имате мощен компютър, можете да изберете най-ниската опция. Ако имате съмнения относно силата на вашето компютърно устройство, по-добре е да оставите стойностите по подразбиране. За да чуете какъв звук ще бъде, когато изберете конкретен параметър, кликнете върху "Проверка" .
- В блока "Монополен режим", чрез открояване на отделни програми, се разрешава използването само на звуковите устройства, т.е. блокирането на възпроизвеждането на звука от други приложения. Ако нямате нужда от тази функция, по-добре е да махнете отметката от съответните квадратчета.
- Ако искате да нулирате всички корекции, които сте направили в раздела Разширени , до настройките по подразбиране, щракнете върху Стандартни .
- В раздела "Подобрения" или "Подобрения" можете да направите няколко допълнителни настройки. Какво конкретно зависи от драйверите и звуковата карта, които използвате. Но по-специално е възможно да се настрои еквалайзерът там. Как да направите това е описано в нашия отделен урок.
![Разделът "Подобрения" на прозореца за свойства на високоговорителите в Windows 7]()
урок: EQ контрол в Windows 7
- След като изпълните всички необходими действия в прозореца "Звук", не забравяйте да кликнете последователно върху "Прилагане" и "ОК", за да запазите промените.
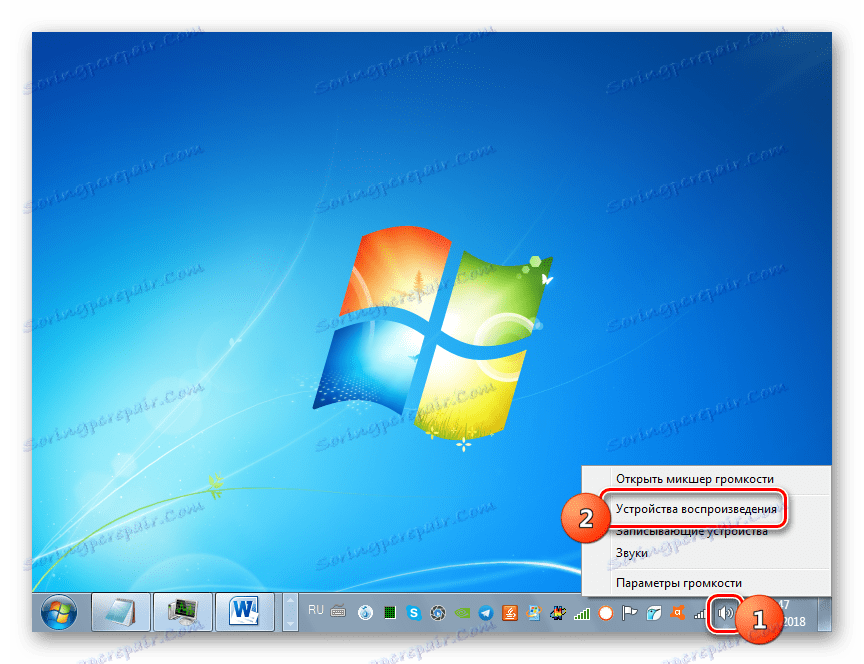

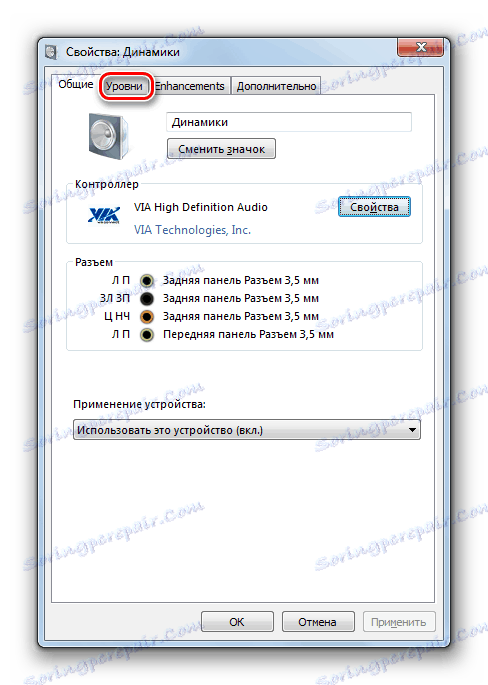
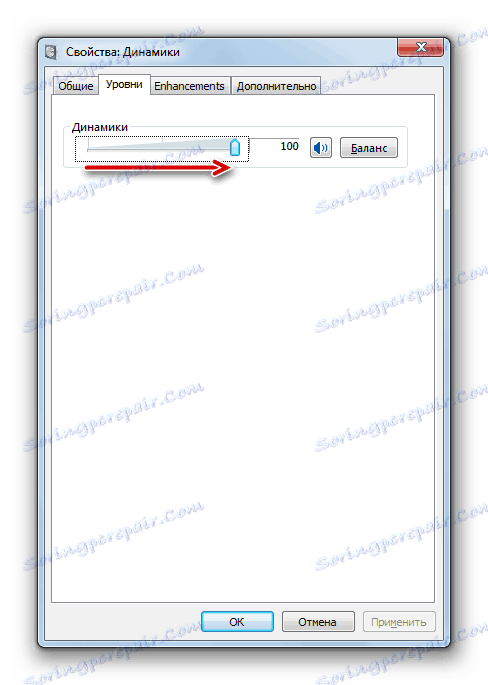
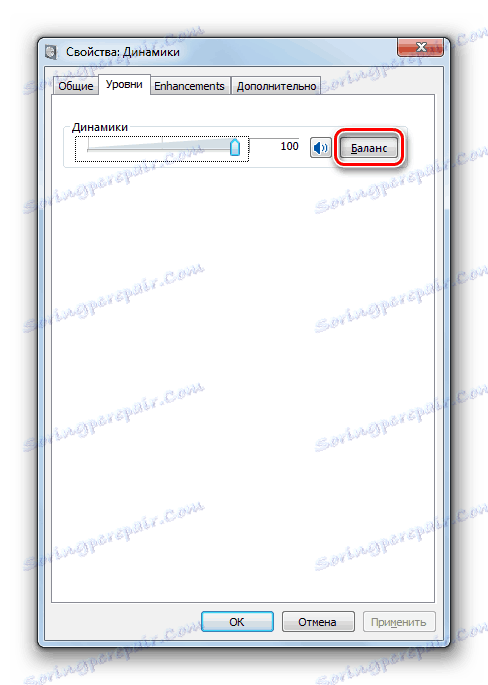
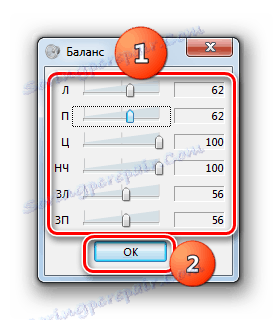
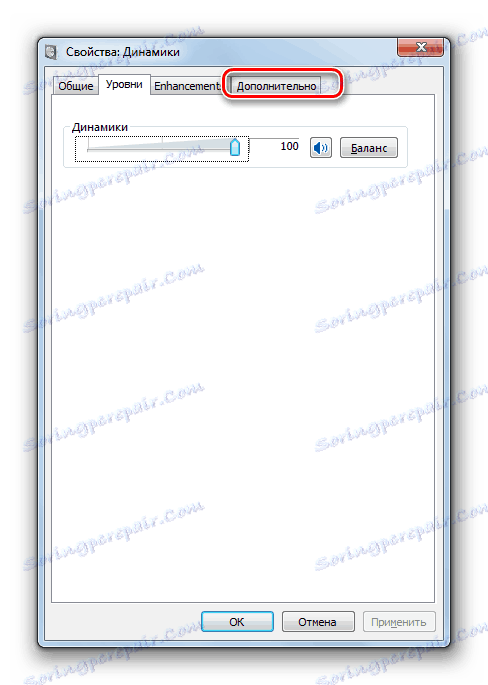
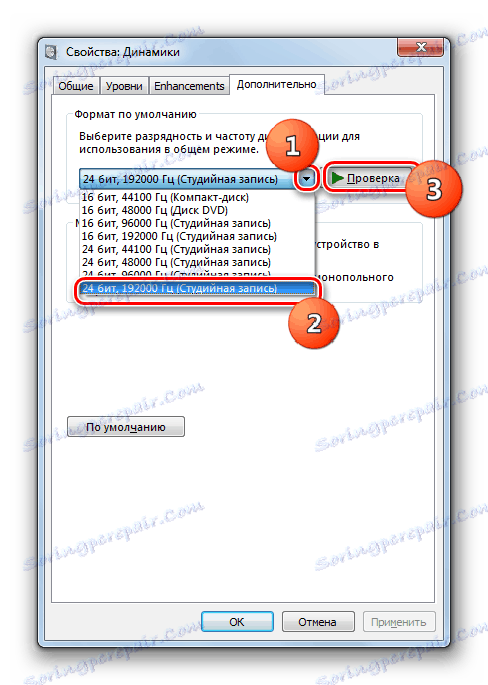
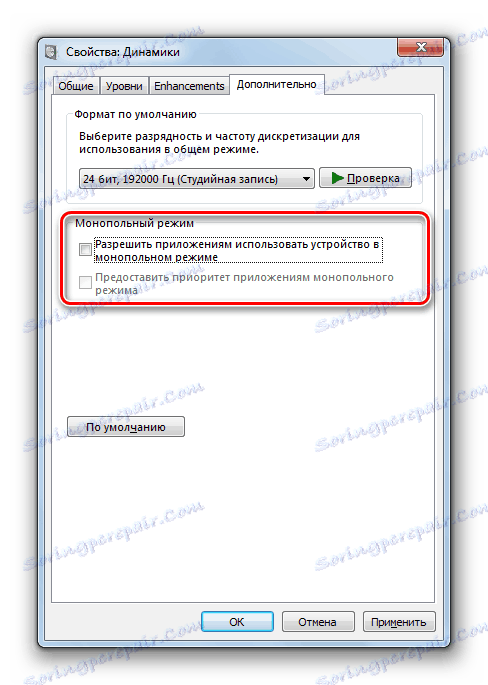
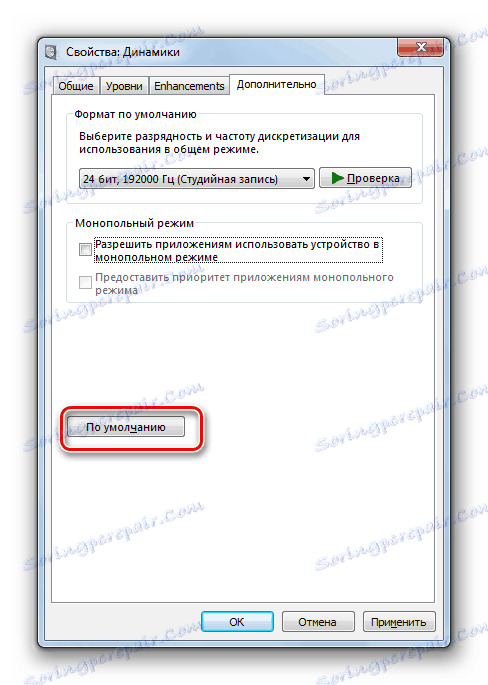
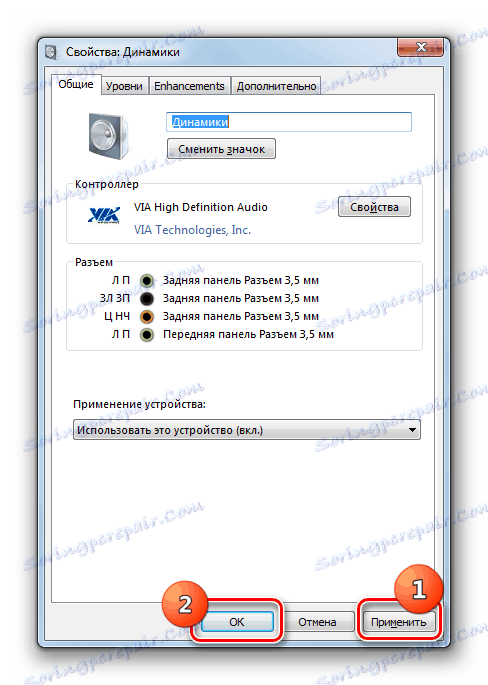
В този урок разбрахме, че можете да настроите звука в Windows 7, като използвате контролния панел на звуковата карта или чрез вътрешните функции на операционната система. Използването на специализирана програма за управление на аудио адаптера ви позволява да настроите по-голямо разнообразие от звукови параметри, отколкото вътрешния инструментариум на операционната система. Но в същото време използването на вградени инструменти за Windows не изисква инсталирането на допълнителен софтуер.