3 начина за автоматично номериране на линии в Microsoft Excel
Често при създаването на таблици в Excel се избира отделна колона, в която номерата на редовете са показани за удобство. Ако таблицата не е твърде дълга, значи не е голям проблем да въвеждате номера ръчно, като въведете числата от клавиатурата. Но какво ще стане, ако има повече от десет или дори сто линии? В този случай автоматичното номериране идва за спасяване. Нека да разберем как да правим автоматично номериране в Microsoft Excel.
съдържание
номерация
Microsoft Excel предоставя на потребителите няколко начина за автоматично номериране на линиите. Някои от тях са възможно най-прости в изпълнение и във функционалност, докато други са по-сложни, но те също така съдържат големи възможности.
Метод 1: попълване на първите два реда
Първият метод включва ръчно попълване на първите две линии с номера.
- В първата колона, избрана за колоната за номериране, въведете числото - "1", във втората (същата колона) - "2".
- Изберете тези две пълни клетки. Ставаме в долния ляв ъгъл на най-ниския от тях. Появява се дръжката за пълнене. Кликваме с левия бутон на мишката и с натиснатия бутон го простираме до края на масата.
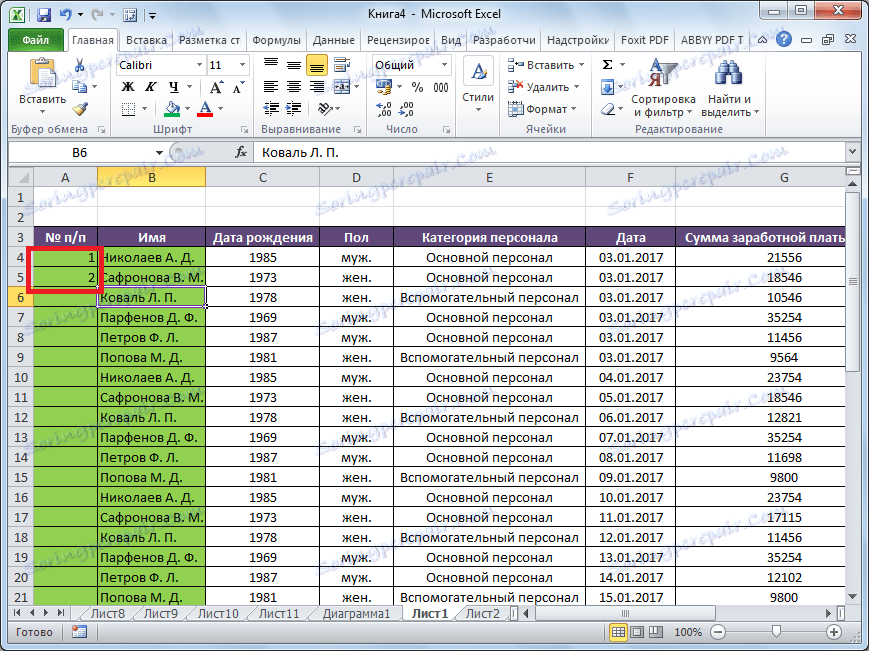
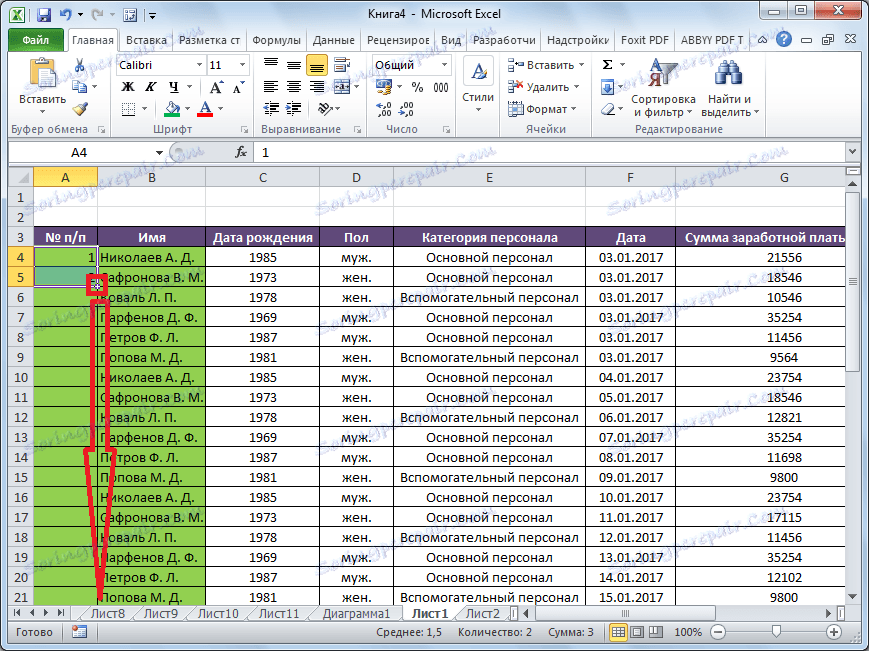
Както можете да видите, номерацията на редовете е попълнена автоматично по реда.
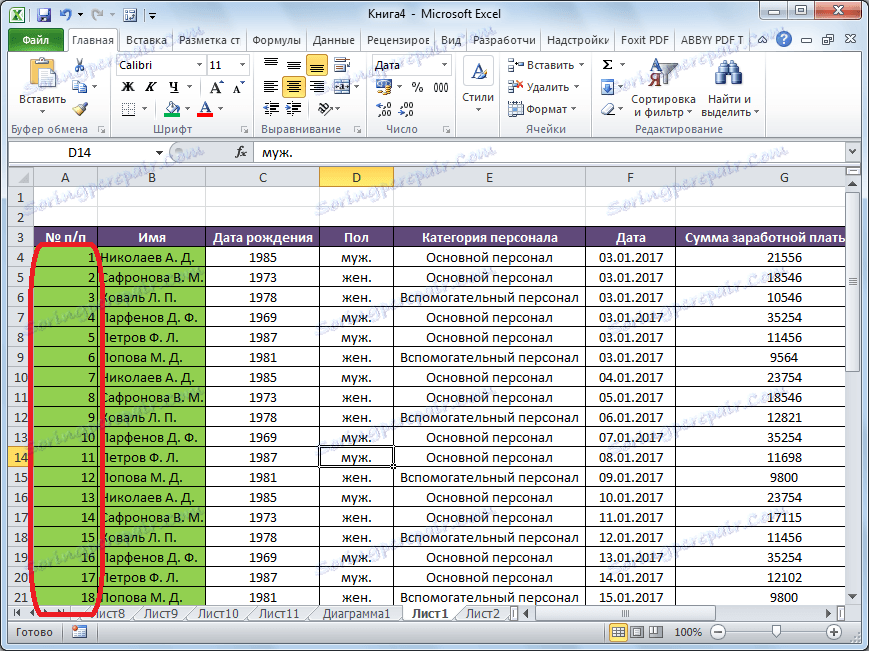
Този метод е доста лесен и удобен, но е добър само за сравнително малки маси, защото дърпането на маркера през маса от няколкостотин или дори хиляди линии все още е трудно.
Метод 2: Използвайте функцията
Вторият начин за автоматично зареждане е използването на функцията "LINE" .
- Изберете клетката, в която ще се намира числото "1". Въведете израза "= LINE (A1)" в низа на формулата . Кликнете върху бутона ENTER на клавиатурата.
- Както и в предходния случай, ние копираме формулата като използваме маркера за попълване в долните клетки на таблицата в тази графа. Само този път не избираме първите две клетки, а само един.
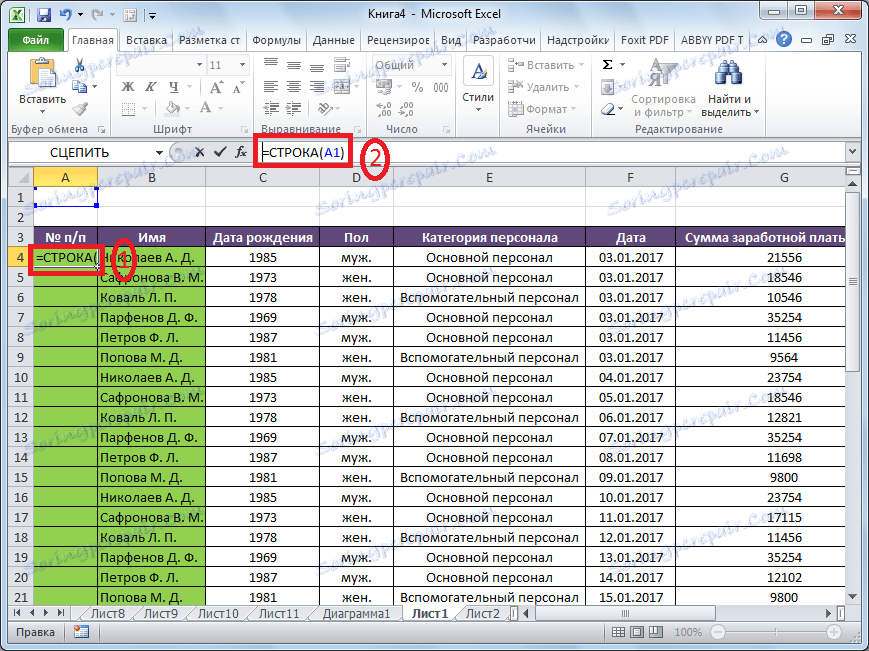
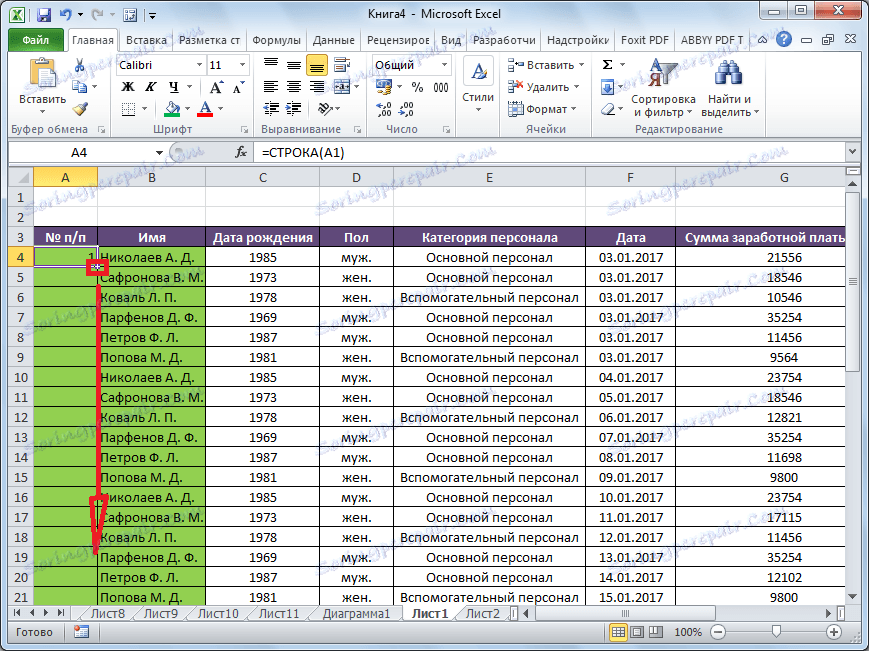
Както можете да видите, номерацията на линиите в този случай също е подредена в ред.
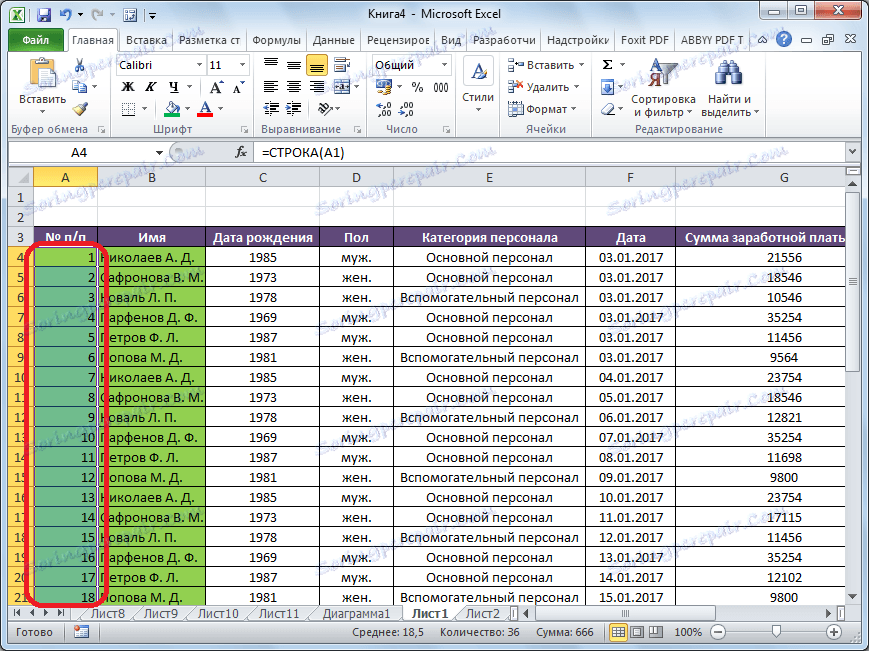
Но, като цяло, този метод не е много по-различен от предишния и не решава проблема с необходимостта да премествате маркера по цялата таблица.
Метод 3: Използване на прогресията
Само третият начин на номериране, използващ прогресията, е подходящ за дълги маси с голям брой редове.
- Първата клетка е номерирана по най-обичайния начин, като въведете числото "1" там от клавиатурата.
- На лентата в панела с инструменти "Редактиране", която се намира в раздела "Начало" , кликнете върху бутона "Попълване" . В менюто, което се показва, кликнете върху елемента "Прогресия" .
- Отваря се прозорецът "Прогрес" . В параметъра "Местоположение" задайте превключвателя на позиция "по колони" . Превключвателят "Тип" трябва да е в позиция "Аритметик" . В полето "Стъпка" трябва да зададете числото "1", ако има още една инсталирана. Уверете се, че сте попълнили полето "Лимитирана стойност" . Тук трябва да посочите броя линии, които трябва да бъдат номерирани. Ако този параметър не е попълнен, автоматичното номериране няма да бъде извършено. Накрая кликнете върху бутона "OK".
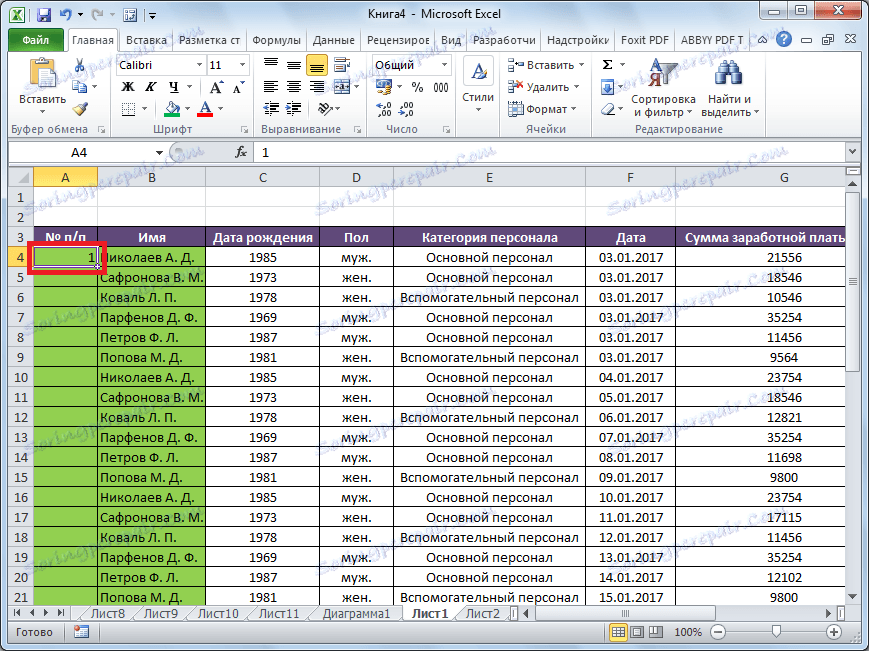
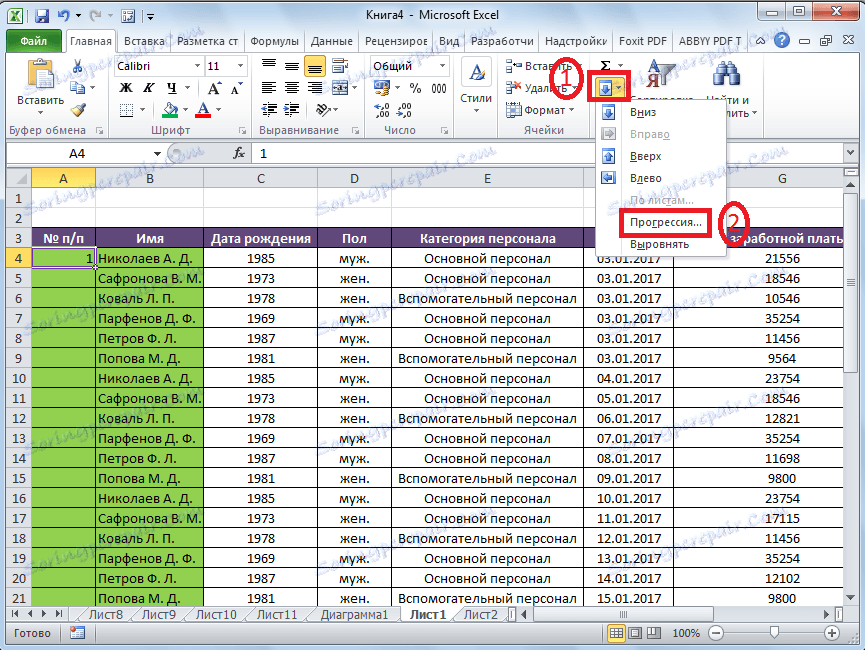
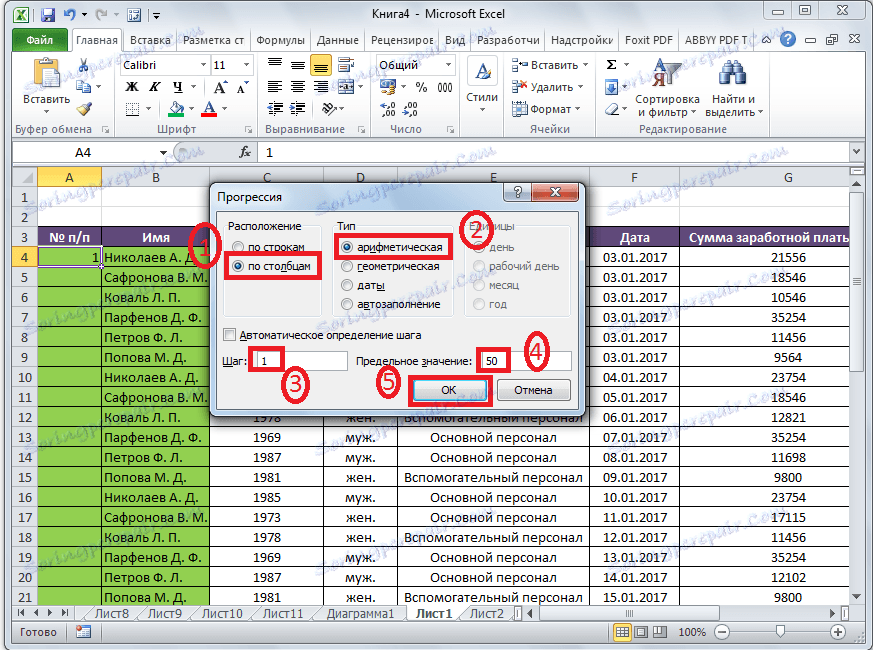
Както можете да видите, това поле, всички редове на вашата маса ще бъдат номерирани автоматично. В този случай, дори няма да трябва да дърпате нищо.
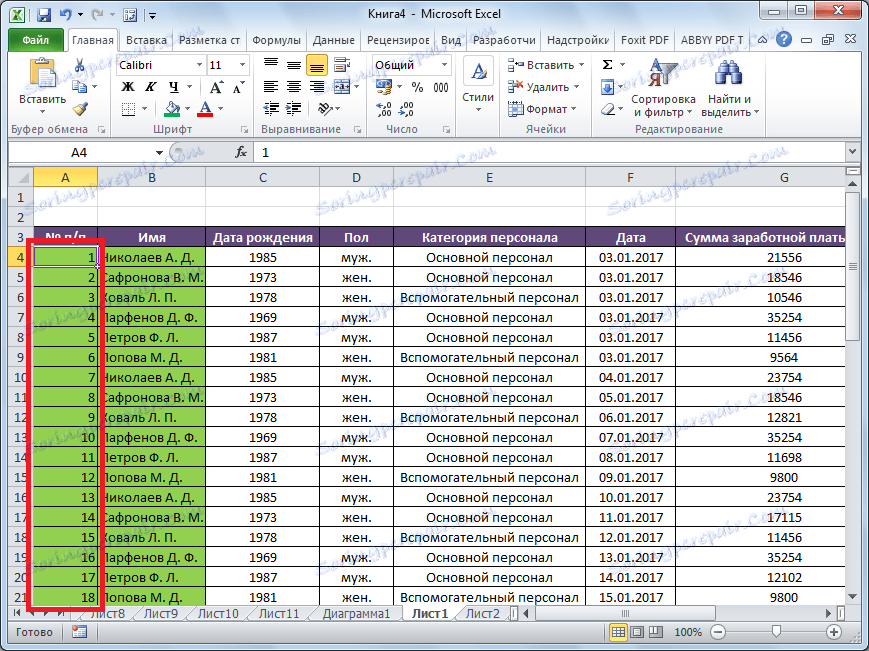
Друга възможност е да използвате следната схема по същия начин:
- В първата клетка поставете числото "1", след което изберете целия диапазон от клетки, които искате да номерирате.
- Обадете се до прозореца на инструмента за прогресиране по същия начин, както по-горе. Но този път не е нужно да влизате или да променяте нищо. Включително, че не е необходимо да въвеждате данни в полето "Limit value" , тъй като желаният диапазон вече е избран. Просто кликнете върху бутона "OK".
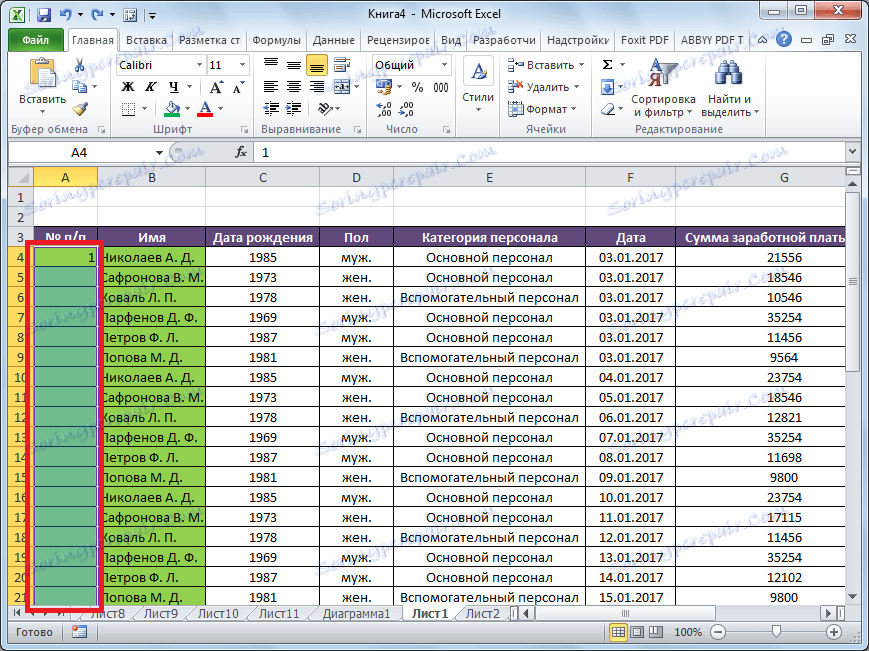
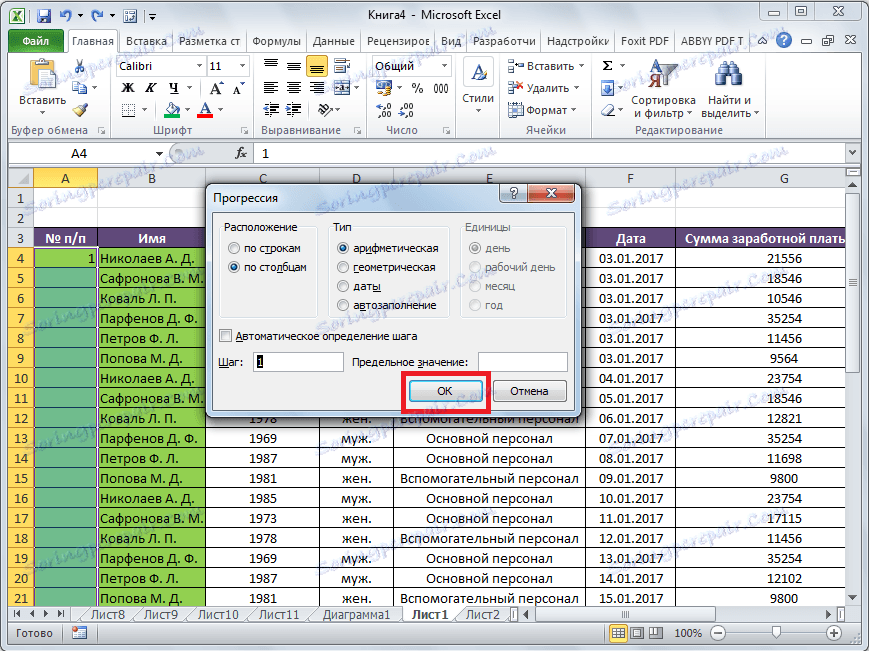
Тази опция е добра, защото не е нужно да разберете колко реда съдържа таблицата. В същото време ще трябва да изберете всички клетки в колоната с числа, което означава, че се връщаме към същото, както при първите методи: превъртете таблицата надолу до долу.
Както можете да видите, има три основни начина за автоматично номериране на линиите в програмата. От тях най-практичната опция е версията с номерирането на първите две линии, последвани от копиране (като най-проста), а версията използва прогресията (поради способността да работи с големи таблици).