Промяна на яркостта на Windows 10
Всички потребители на компютри и лаптопи винаги персонализират операционната система въз основа на собствените си вкусове и предпочитания. Но има една категория хора, които просто не знаят как да променят този или онзи параметър. В днешната статия бихме искали да ви разкажем за няколко начина, които ще ви помогнат да настроите нивото на яркостта на екрана Windows 10 ,
съдържание
Методи за промяна на яркостта
Наведнъж насочваме вниманието Ви към факта, че всички действия, описани по-долу, бяха тествани на Windows 10 Pro. Ако имате операционна система с различно издание, някои елементи може да не съществуват за вас (например Windows 10 Enterprise ltsb). Въпреки това един от горните методи ще ви помогне недвусмислено. Така че, нека се сведем до описанието им.
Метод 1: Мултимедийна клавиатура
Този метод е един от най-популярните днес. Факт е, че повечето съвременни PC клавиатури и абсолютно всички лаптопи имат вградена функция за промяна на яркостта. За да направите това, задръжте клавиатурата "Fn" и натиснете бутона, за да намалите или увеличите яркостта. Обикновено такива бутони се намират на стрелките "Left" и "Right"
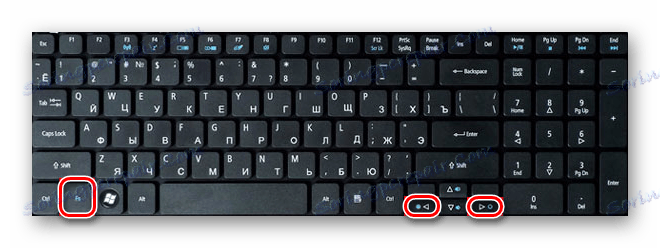
или на "F1-F12" (зависи от производителя на устройството).
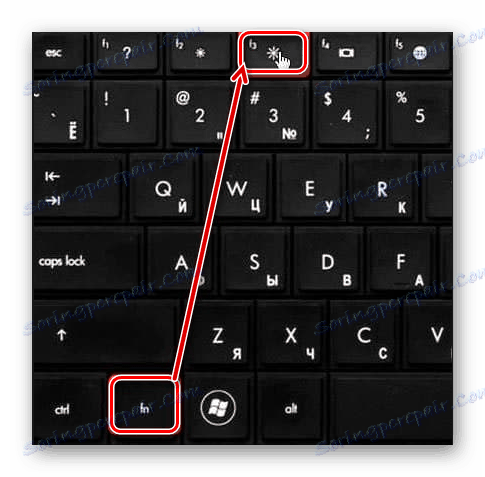
Ако нямате възможност да променяте яркостта чрез клавиатурата, не се безпокойте. Има и други методи за това.
Метод 2: Настройки на системата
Регулирайте нивото на яркостта на монитора и можете да използвате стандартни настройки за OS. Ето какво трябва да направите, за да направите това:
- Кликнете с левия бутон на мишката върху бутона "Старт" в долния ляв ъгъл на екрана.
- В отворения прозорец, малко над бутона "Старт" , ще видите изображението на предавката. Натискаме върху него.
- След това отидете в раздела "Система" .
- Подразделът "Екран" ще бъде автоматично отворен. Това е, от което се нуждаем. От дясната страна на прозореца ще видите лента с регулиране на яркостта. Ако го преместите наляво или надясно, можете да изберете оптималния режим за себе си.
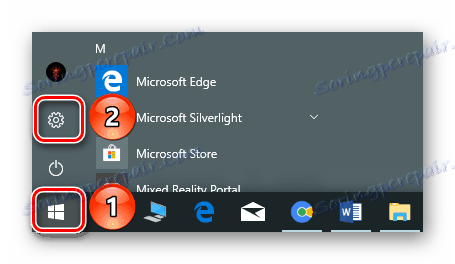
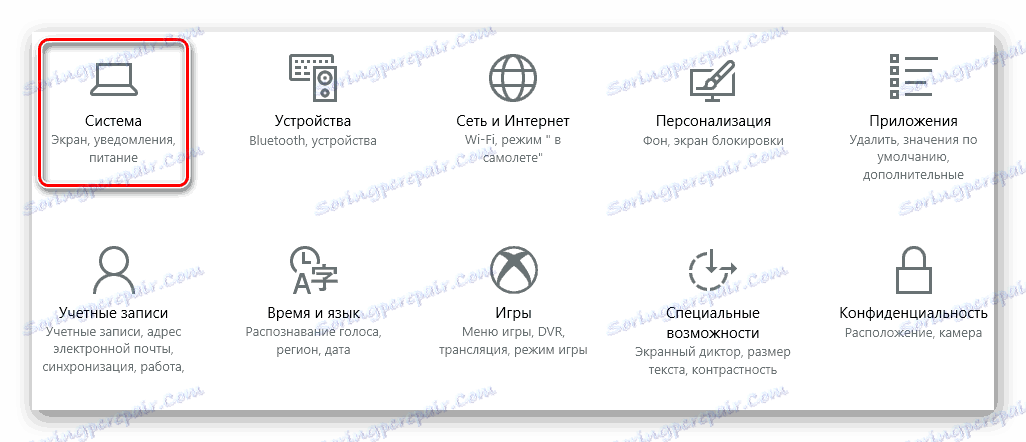
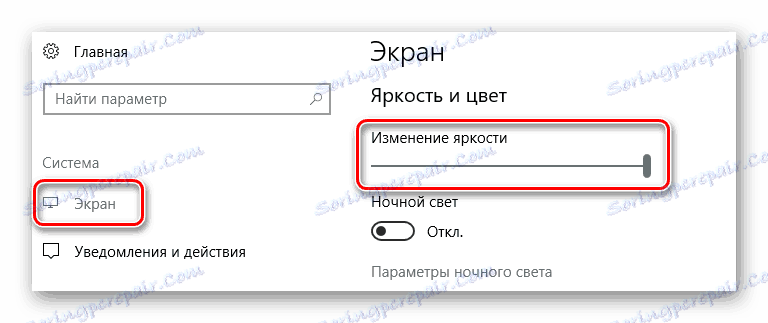
След като зададете желаната яркост, прозорецът може да бъде просто затворен.
Метод 3: Център за уведомяване
Този метод е много прост, но има един недостатък. Факт е, че с него можете да зададете само фиксирана стойност на яркостта - 25, 50, 75 и 100%. Това означава, че няма да можете да създавате междинни индикатори.
- В долния десен ъгъл на екрана кликнете върху бутона "Център за уведомяване" .
- Ще се покаже прозорец, в който обикновено се извеждат различни уведомления за системата. Най-долу трябва да намерите бутона "Разгъване" и да го натиснете.
- Това ще отвори целия списък с бързи действия. Бутонът за промяна на яркостта ще бъде сред тях.
- Натискането на посочената икона с левия бутон на мишката ще промени нивото на яркост.
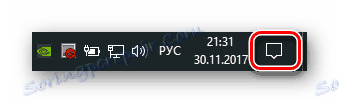

Когато желаният резултат бъде постигнат, можете да затворите "Център за уведомяване" .
Метод 4: Център за мобилност на Windows
Този метод по подразбиране може да се използва само от собствениците на лаптопи с операционната система Windows 10. Но все още има начин, който ще позволи тази опция на стационарен компютър. Ще опишем това по-долу.
- Ако сте собственик на лаптоп, натиснете едновременно клавишите "Win + X" или натиснете бутона PCM на бутона "Старт" .
- Ще се покаже контекстно меню, в което ще трябва да кликнете върху линията "Център за мобилност" .
- В резултат на това на екрана ще се появи отделен прозорец. В първия блок ще видите настройките за яркост със стандартната лента за настройка. При преместването на плъзгача вляво или надясно ще намалите или увеличите съответно яркостта.
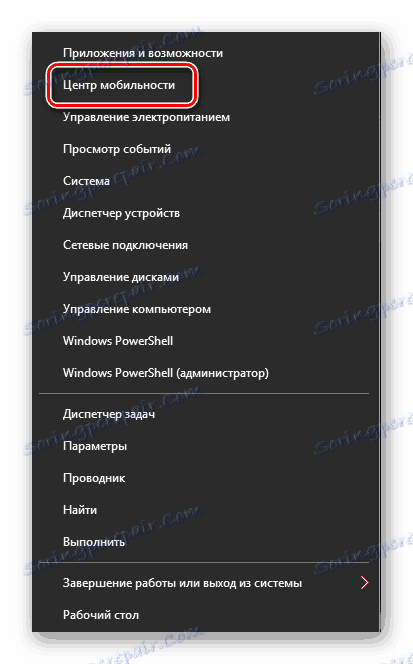
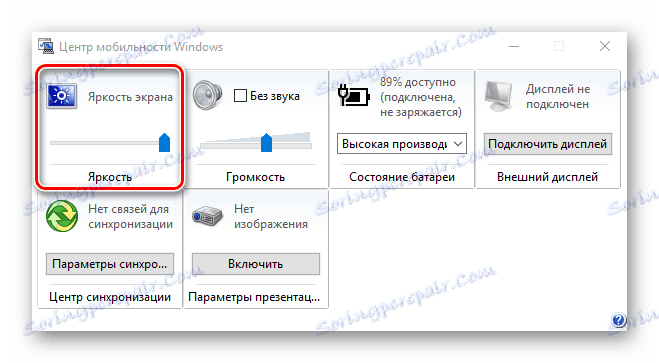
Ако искате да отворите този прозорец на обикновен компютър, ще трябва да редактирате малко регистъра.
- Натиснете клавишите "Win + R" едновременно на клавиатурата.
- В показалия се прозорец регистрирайте командата "regedit" и натиснете "Enter" .
- В лявата част на прозореца, който се отваря, ще видите дърво на папките. Отворете секцията "HKEY_CURRENT_USER" .
- Сега, по същия начин, отворете папката "Софтуер", която е вътре.
- Резултатът е по-дълъг. В него трябва да намерите папката "Microsoft" . Кликнете върху него с десния бутон на мишката и изберете реда "Създаване" в контекстното меню, след което кликнете върху "Раздел" .
- Нова папка трябва да се нарича "MobilePC" . След това в тази папка трябва да създадете още една. Този път трябва да се нарича "MobilityCenter" .
- В папката "MobilityCenter" кликнете върху десния бутон на мишката. Изберете "Създаване" от списъка и след това изберете "DWORD параметър" .
- Новият параметър трябва да има името "RunOnDesktop" . След това трябва да отворите създадения файл и да го зададете стойност "1" . След това щракнете върху OK в прозореца.
- Сега можете да затворите редактора на системния регистър. За съжаление, собствениците на компютъра няма да могат да използват контекстното меню, за да се обадят в центъра за мобилност. Ето защо трябва да натиснете клавишната комбинация "Win + R" . В появяващия се прозорец въведете командата "mblctr" и натиснете "Enter" .
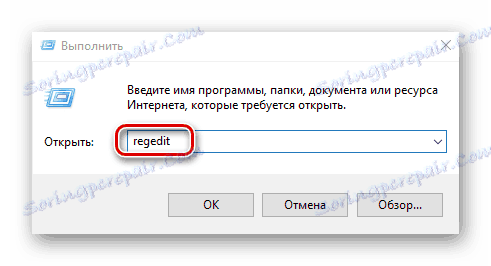
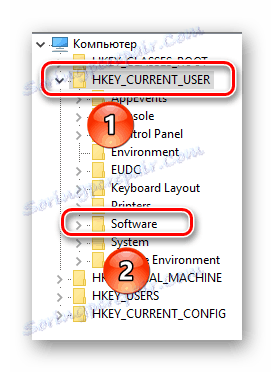
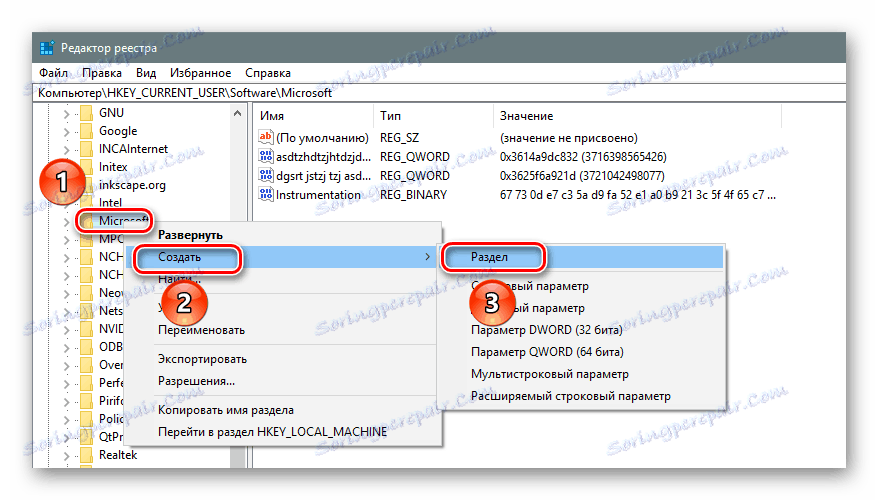
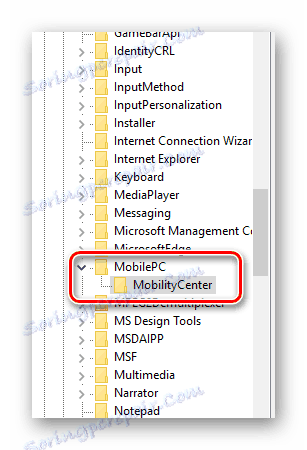
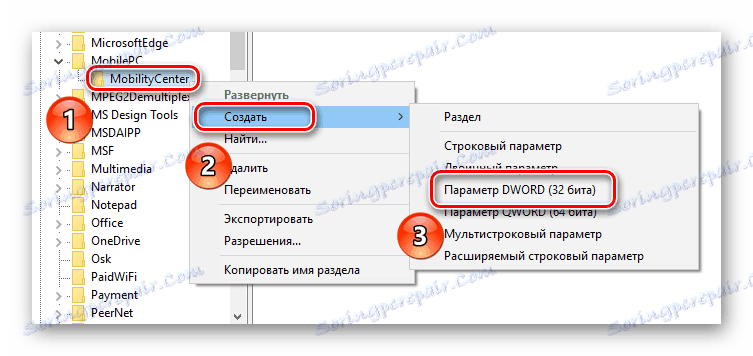
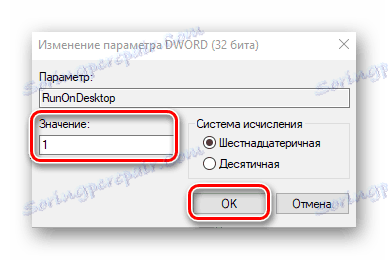
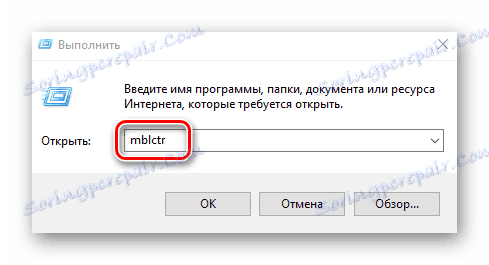
Ако в бъдеще трябва да се обадите отново в центъра за мобилност, можете просто да повторите последния параграф.
Метод 5: Настройки на захранването
Този метод може да се използва само от собствениците на мобилни устройства с инсталиран Windows 10. Той ще ви позволи да регулирате отделно яркостта на устройството, когато работите от мрежата и от батерията.
- Отворете "Контролен панел" . Всички възможни начини да направите това можете да прочетете в нашата отделна статия. Използваме комбинацията от клавиши "Win + R" , въведете командата "control" и натиснете "Enter" .
- Изберете секцията "Захранване" от списъка.
- След това трябва да кликнете върху линията "Конфигуриране на схемата за захранване", противоположна на тази, която е активна.
- Ще се отвори нов прозорец. В него можете да зададете коефициента на яркост и за двата режима на устройството. Трябва само да преместите плъзгача наляво или надясно, за да промените настройката. След като направите промените, не забравяйте да кликнете върху бутона "Запазване на промените" . Той е в долната част на прозореца.
Прочетете повече: 6 начина да стартирате "Контролен панел"
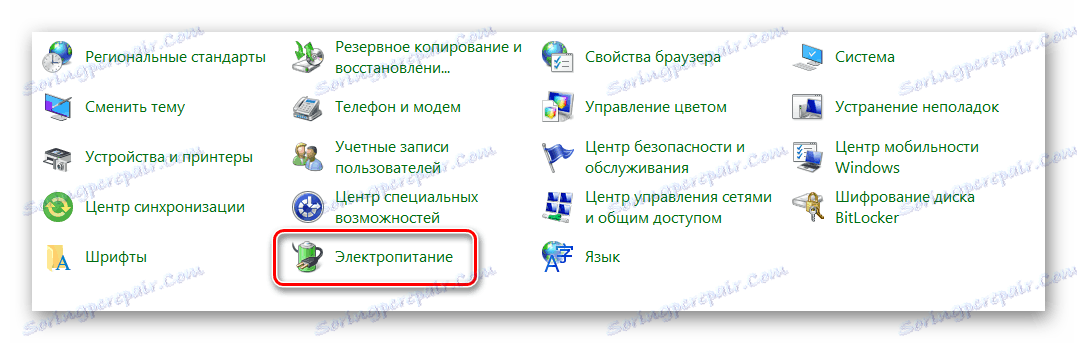

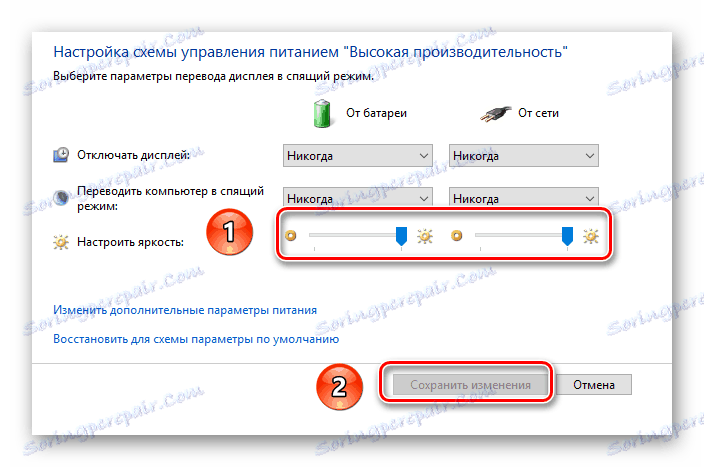
Това заключава статията ни до нейното логично заключение. Надяваме се, че един от тези методи ще ви позволи да зададете желаното ниво на яркост на монитора. Също така, не забравяйте да периодично почиствате операционната система на боклука, за да избегнете различни грешки. Ако не знаете как да направите това, прочетете нашия урок.
Прочетете повече: Почистване на Windows 10 от боклука