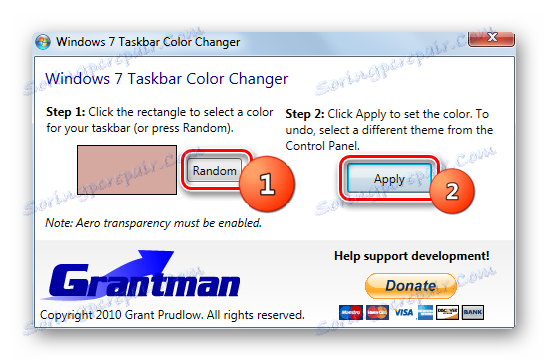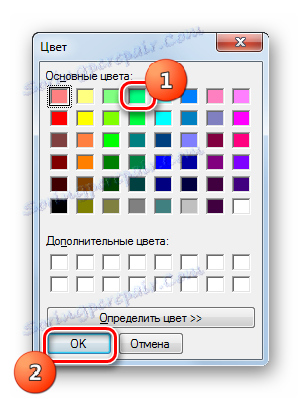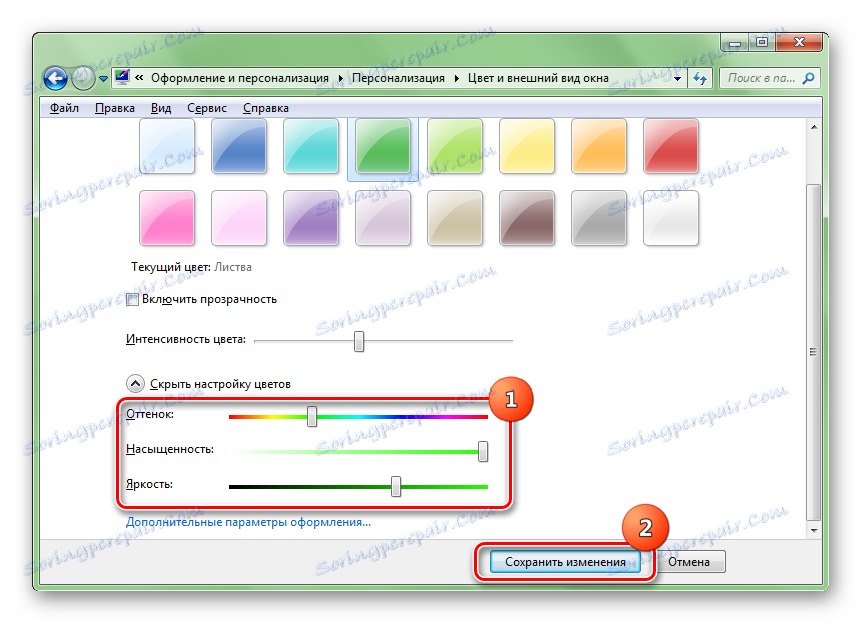Променете цвета на "лентата на задачите" в Windows 7
Някои потребители не са доволни от стандартния дизайн на "лентата на задачите". Ще разберем как да променим цвета си в Windows 7.
съдържание
Методи за промяна на цвета
Подобно на повечето други въпроси, които се задават на потребителя на компютъра, цветът на "лентата на задачите" се променя, като се използват две групи методи: използване на вградените възможности на операционната система и използване на програми на трети страни. Нека разгледаме тези методи подробно.
Метод 1: Цветови ефекти в лентата на задачите
Първо, разгледайте опциите, използващи софтуер на трети страни. Приложението "Цветови ефекти" в лентата на задачите може да изпълни задачата, зададена в тази статия. Задължително условие за правилната работа на тази програма е активираният режим на прозрачност на прозорците Aero.
Изтегляне на цветови ефекти в лентата на задачите
- След като изтеглите архива на Taskbar Color Effects, просто разархивирайте съдържанието му и стартирайте изпълнимия файл като администратор. Програмата не изисква инсталирането. След това иконата му се появява в системната област. Кликнете върху него два пъти.
- Обвивката за цветове на Taskbar Color Effects стартира. Появата на обвивката на тази програма е много подобна на интерфейса на вградения инструмент Windows "Window Color" , разположен в секцията "Персонализиране" , който ще бъде обсъден при разглеждането на един от следните начини. Вярно е, че интерфейсът на цветовите ефекти в лентата на задачите не е русифициран и все още няма какво да се направи. Изберете който и да е от 16 предварително зададени цвята, които се показват в горната част на прозореца и кликнете върху бутона "Запазване" . За да затворите прозореца на програмата, кликнете върху Затваряне на прозореца .
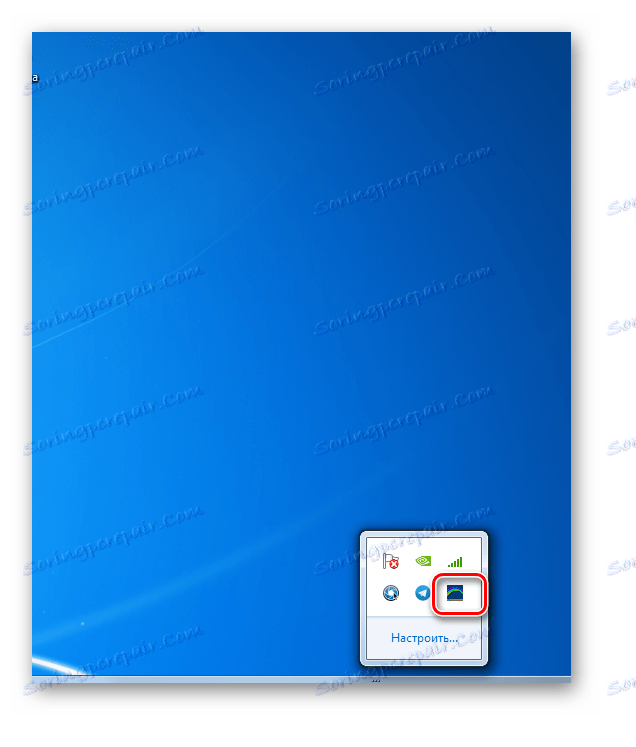
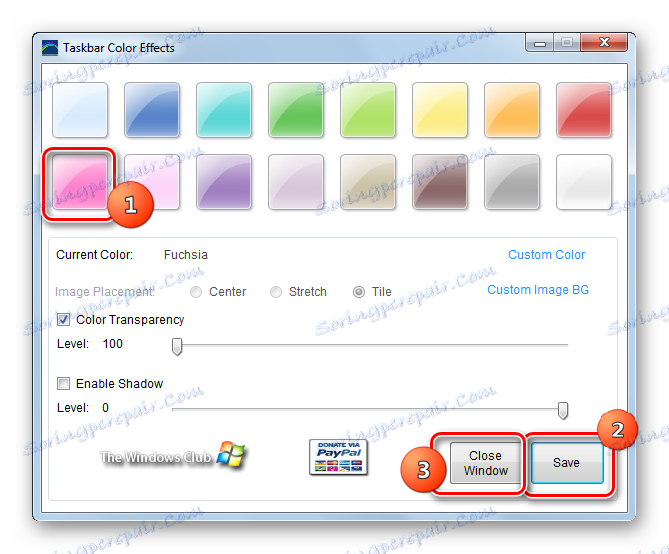
След тези действия цветът на лентата на задачите ще бъде променен на този, който сте избрали. Но има и възможност за подробна настройка, ако искате да определите по-точно оттенъка и интензивността на цвета.
- Стартирайте отново програмата. Кликнете върху етикета "Персонализиран цвят" .
- Отваря се прозорец, в който можете да изберете не 16 оттенъка, а 48. Ако потребителят не разполага с достатъчно, можете да кликнете върху бутона "Дефинирай цвета" .
- След това се отваря цветният спектър, съдържащ сам по себе си всички възможни нюанси. За да изберете подходящия, трябва да кликнете върху съответната област от спектъра. Можете също така да зададете нивото на контраста и яркостта чрез въвеждане на цифрова стойност. След като изберете оттенъка и направите други настройки, кликнете върху "OK" .
- Върнете се в главния прозорец на цветовите ефекти на лентата на задачите, като можете да извършите друг набор от настройки, като плъзнете плъзгачите наляво или надясно. По-специално, можете да промените интензитета на цвета, като преместите плъзгача "Цветна прозрачност" . За да можете да приложите тази настройка в близост до съответния елемент, трябва да проверите отметката. По същия начин, като проверите опцията "Активиране на Shandow" , можете да използвате плъзгача, за да промените нивото на сянка. След като завършите всички настройки, кликнете върху "Запазване" и "Затваряне на прозореца" .
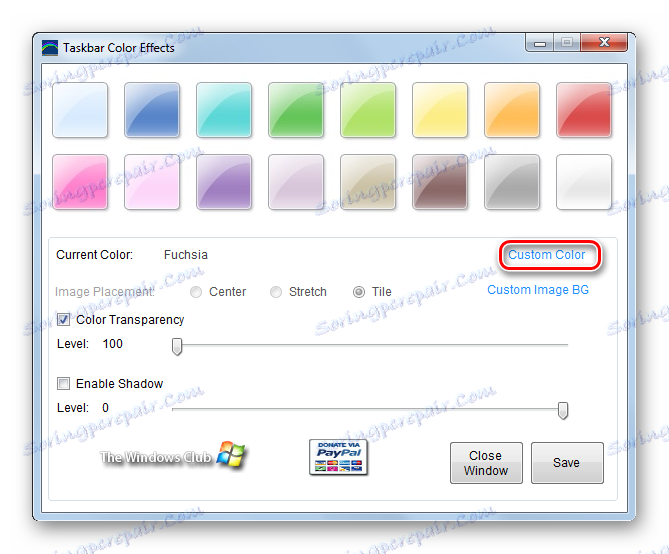
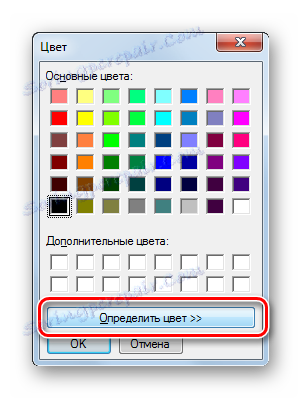
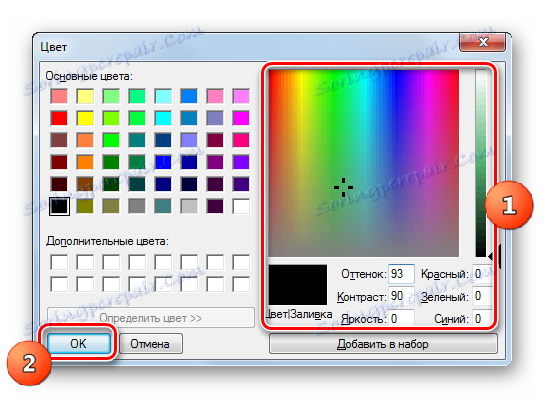

Но като фон на "лентата на задачите" , използвайки програмата Color Effects Taskbar, можете да използвате не само нормалния цвят, но и картината.
- В основния прозорец "Цветови ефекти на лентата на задачите" щракнете върху Потребителско изображение BG .
- Отваря се прозорец, където можете да изберете изображение, намиращо се на твърдия диск на компютъра или на свързан с него сменяем носител. Предлагат се следните популярни формати на изображения:
- JPEG;
- GIF;
- PNG;
- BMP;
- JPG.
За да изберете изображение, просто отидете в директорията, където се намира картината, изберете я и щракнете върху "Отваряне" .
- След това се връщате в главния прозорец на приложението. Името на снимката ще се покаже срещу параметъра "Текущо изображение" . Освен това, полето за превключване за настройка на позиционирането на изображението "Разположение на изображението " става активно. Има три позиции на превключвателя:
- център;
- Опънете;
- Плочка (по подразбиране).
В първия случай изображението се поставя в центъра на "лентата на задачите" в естествената му дължина. Във втория случай той се простира върху целия панел, а в третия случай се използва като подложка за плочки. Промяната на режимите се извършва чрез превключване на бутона за избор. Както в примера, разгледан по-горе, можете да използвате и плъзгачите за интензивност на цветовете и сенките. След като завършите всички настройки, както винаги, кликнете върху "Запазване" и "Затваряне на прозореца" .
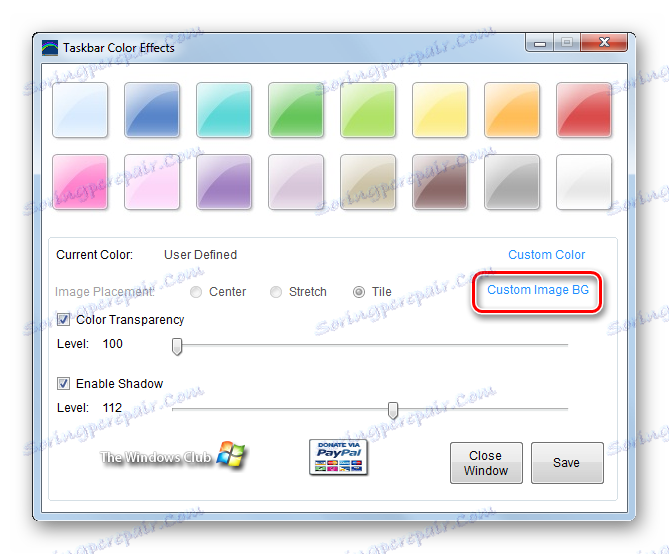
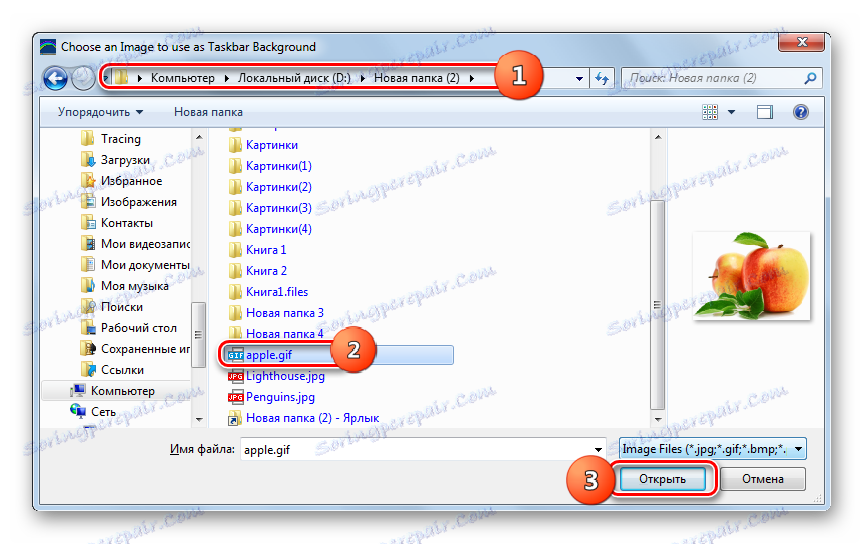
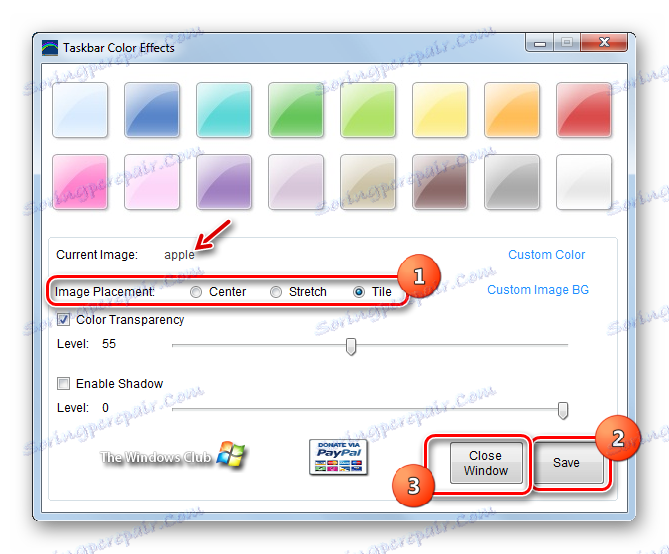
Предимствата на този метод са редица допълнителни функции, когато променяте цвета на "лентата на задачите" в сравнение с вградения инструмент за Windows, който се използва за тази цел. По-специално, възможно е да се използва като фоново изображение и да се коригира сянката. Но има редица недостатъци. На първо място, необходимостта от изтегляне на софтуер от трети страни, както и липсата на интерфейс на руски език за програмата. В допълнение, този метод може да се използва само, когато прозорците са прозрачни.
Метод 2: Променлив цвят на лентата на задачите
Следващото приложение на трета страна, което ще ви помогне да промените оттенъка на "лентата на задачите" на Windows 7, е цветовият чейнджър на лентата на задачите. При използване на това приложение трябва да е активиран режимът за прозрачност Aero.
Изтегляне на цветен чейнджър на лентата на задачите
- Тази програма, както и предишната, не изисква инсталация. Следователно, като последния път, след като сте изтеглили архива, разопаковайте го и стартирайте изпълнимия файл. Отваря се прозорецът на приложението. Интерфейсът му е много прост. Ако просто искате да промените цвета на панела на някой друг, а не на определен цвят, тогава в този случай можете да се доверите на избора на програмата. Кликнете върху "Случайни" . Ще се появи произволен нюанс до бутона. След това кликнете върху "Прилагане" .
![Настройване на произволен цвят на лентата на задачите с лентата на лентата на задачите в Windows 7]()
Ако искате да определите конкретен оттенък, за тази цел кликнете върху квадрата в интерфейса на лентата на задачите, който показва текущия цвят на лентата на задачите .
- Отваря се прозорецът "Цвят", който вече ни е познат от предишната програма. Веднага можете да изберете сянка от 48 готови варианта, като кликнете върху съответния квадрат и кликнете върху "OK" .
![Избиране на цвета на лентата на задачите чрез лентата на задачите за промяна на цветовете в Windows 7]()
Също така можете да определите оттенъка по-точно, като кликнете върху "Определяне на цвета" .
- Отваря спектъра. Кликнете върху зоната, която съответства на желания оттенък. След това цветът трябва да се показва в отделна кутийка. Ако искате да добавите избрания оттенък към стандартен набор от цветове, а след това постоянно да не го избирате от спектъра, а да имате по-бърза инсталационна опция, кликнете върху "Add to set" . Сянката ще се покаже в полето в квадратчето "Допълнителни цветове" . След като елементът е избран, кликнете върху "OK" .
- След това избраният оттенък ще се покаже в квадратчето в главния прозорец на цветен чейнджър на лентата на задачите. За да я приложите към панела, кликнете върху "Прилагане" .
- Избраният цвят ще бъде зададен.
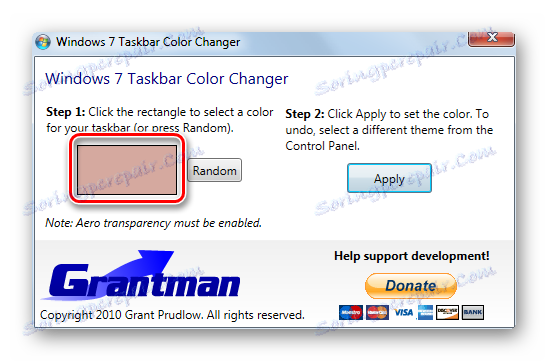
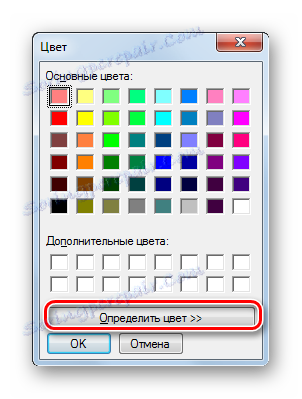
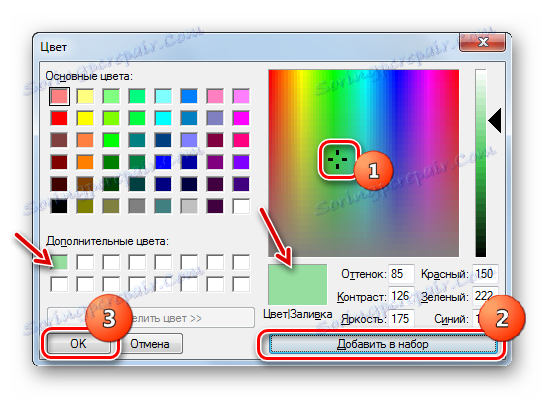
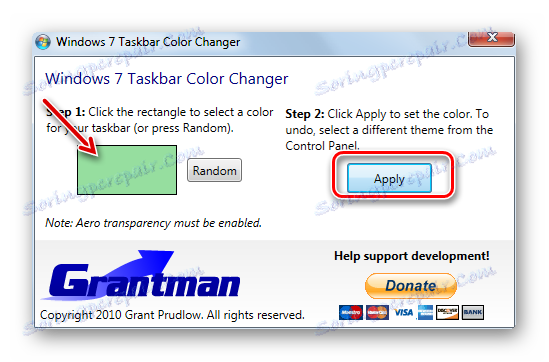

Недостатъците на този метод са точно същите като тези на предишния: английският интерфейс, необходимостта от изтегляне на софтуер от трети страни, както и задължителното условие за включване на прозорци за прозрачност. Но предимствата са по-малки, тъй като с помощта на лентата за задачи Color Changer, не можете да добавяте снимки като фоново изображение и да контролирате сянката, както е било възможно при предишния метод.
Метод 3: Използване на вградените инструменти за Windows
Но можете също така да промените цвета на "лентата на задачите", като използвате само вградени инструменти на Windows без да използвате софтуер на трети страни. Тази опция обаче няма да е достъпна за всички потребители на Windows 7. Тя няма да работи за собствениците на основната версия (начална) и началната (стартер), тъй като те нямат част "Персонализиране", необходима за изпълнение на зададената задача. Потребителите, които използват тези версии на операционната система, ще могат да променят цвета на "лентата на задачите" само чрез инсталирането на една от програмите, описани по-горе. Ще разгледаме алгоритъма за действия за тези потребители, които имат версии на Windows 7 с раздел "Персонализиране" .
- Отидете на "Desktop" . Кликнете върху него с десния бутон на мишката. В списъка изберете "Персонализиране" .
- Прозорецът за промяна на изображението и звука на компютъра се отваря, а просто - секцията за персонализиране. Кликнете в долната част на прозореца "Цвят на прозореца" .
- Обвивката се отваря много подобна на тази, която видяхме, когато разгледахме Цветовите ефекти на лентата на задачите. В него обаче няма сянка за контрол и избор на изображението като фон, но целият интерфейс на този прозорец се изпълнява на езика на операционната система, в която потребителят работи, т.е. в нашия случай на руски език.
Тук можете да изберете един от шестнадесетте основни цвята. Възможността за избор на допълнителни цветове и нюанси, какъвто беше случаят в описаните по-горе програми, няма стандартен инструмент Windus. Щом кликнете върху съответния квадрат, прозорците и прозорецът "Taskbar" ще се изпълнят в избрания нюанс. Но ако излезете от прозореца за настройки, без да запазите промените, цветът автоматично ще се върне към предишната версия. Освен това, като зададете или премахнете отметката от опцията "Активиране на прозрачността" , потребителят може да активира или деактивира прозрачността на прозорците и "лентата на задачите" . При преместване на плъзгача "Цветна интензивност" наляво или надясно можете да регулирате нивото на прозрачност. Ако искате да направите няколко допълнителни настройки, кликнете върху съобщението "Show Color Settings" .
- Отварят се няколко допълнителни настройки. Тук, като преместите плъзгачите надясно или наляво, можете да регулирате нивото на наситеност, оттенък и яркост. След като направите всички настройки, за да запазите промените след затваряне на прозореца, кликнете върху "Запазване на промените" .
![Запазете промените направени с инструмента Цвят и вид на прозореца в Windows 7]()
Както можете да видите, вграденият инструмент за промяна на цвета на панела по някои критерии е по-лош от програмите на трети страни по отношение на възможностите. По-специално, тя предоставя много по-малък списък от цветове за избор. Но в същото време, използвайки този инструмент, не е необходимо да инсталирате допълнителен софтуер, интерфейсът му е на руски език и цветът може да се промени, за разлика от предишните версии, дори прозорците да не са прозрачни.
![Променете цвета на лентата на задачите в Windows 7]()
Прочетете още: Как да промените темата на Windows 7
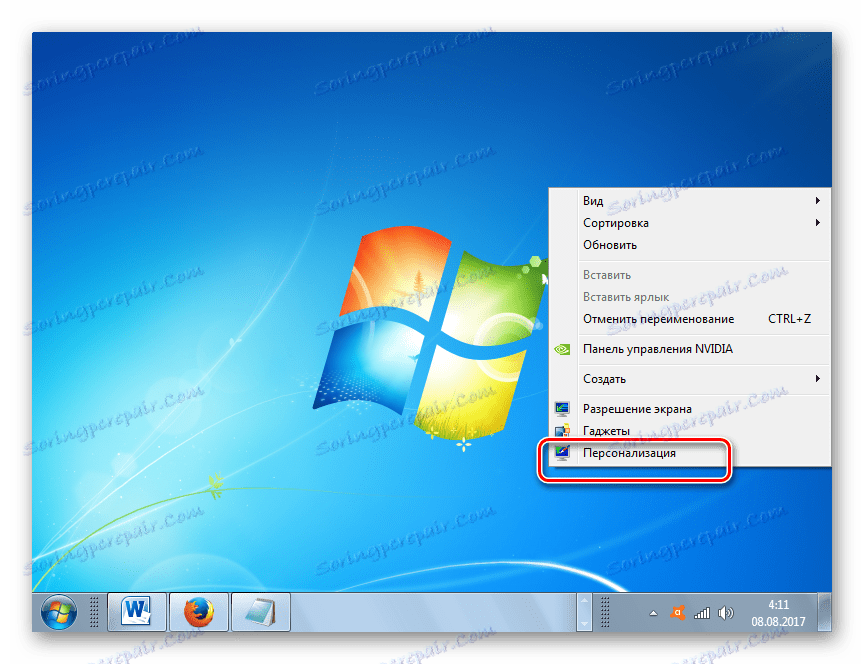
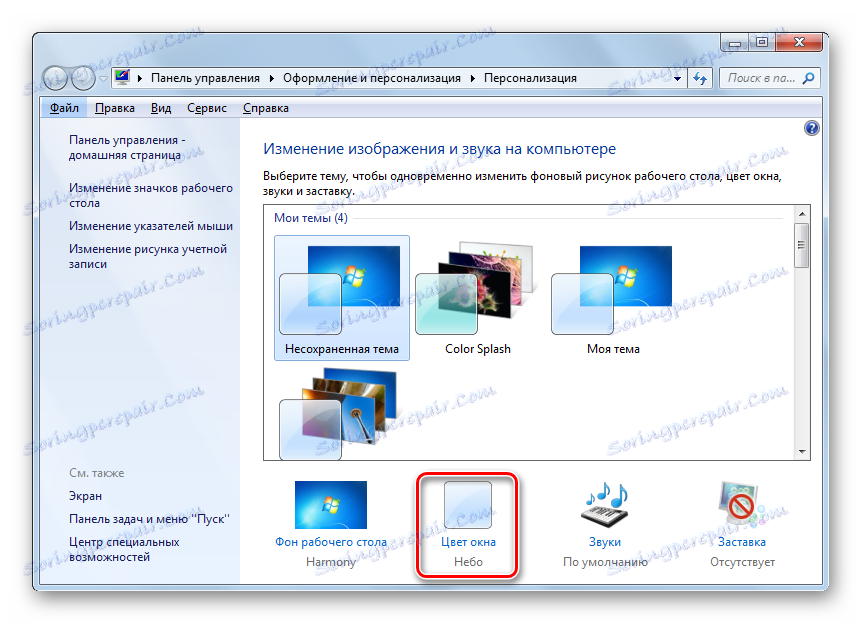
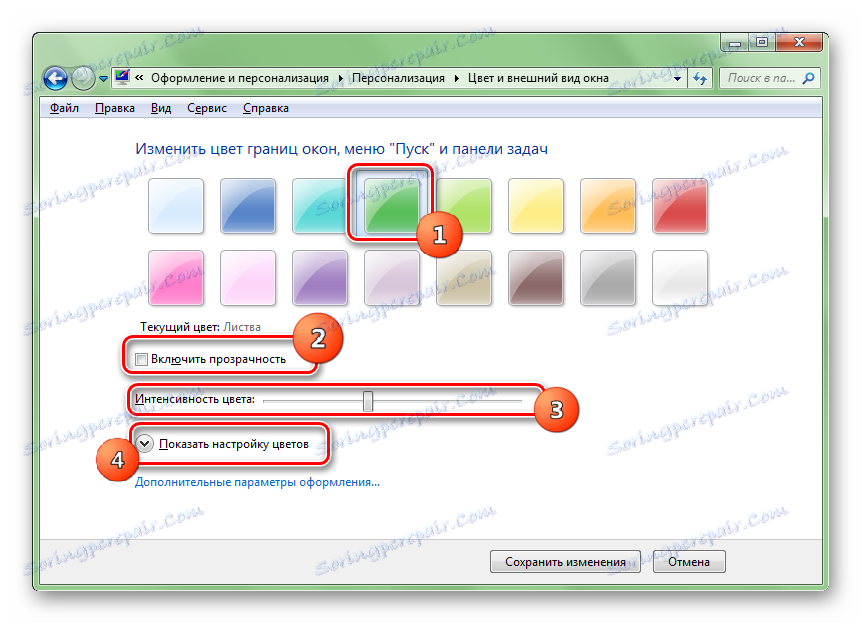
Цветът на "лентата на задачите" в Windows 7 може да бъде променен, като се използват програми на трети страни или чрез вградения инструмент Windus. Повечето от възможностите за промяна се осигуряват от цветовите ефекти на лентата на задачите. Неговият основен функционален недостатък е, че той може да работи правилно само когато прозорците са прозрачни. Вграденият инструмент за Windows няма това ограничение, но функционалността му все още е по-лоша и не позволява например вмъкване на картина под формата на фон. В допълнение, не всички версии на Windows 7 имат инструмент за персонализиране. В този случай единственият начин да промените цвета на "лентата на задачите" е да използвате софтуер на трета страна.