Променете буквата на устройството в Windows 7
Искате ли да промените стандартната буква на устройството на по-оригинална? Или инсталирането на устройството "D" при инсталирането на самата операционна система и системния дял "E" и искате да възстановите реда? Трябва ли да задам определено писмо на флаш устройство? Няма проблем. Стандартните инструменти в Windows ви позволяват лесно да извършите тази операция.
съдържание
Преименувайте локалния диск
Windows съдържа всички необходими инструменти за преименуване на локален диск. Да ги разгледаме и специализираната програма Acronis.
Метод 1: Директор на Acronis Disc
Директор диск на Acronis ви позволява да правите по-сигурни промени в системата. В допълнение, той разполага с богати възможности за работа с различни устройства.
- Изпълнете програмата и изчакайте няколко секунди (или минути, в зависимост от броя и качеството на свързаните устройства). Когато се появи списъкът, изберете желания диск. Вляво има меню, в което трябва да кликнете върху "Промяна на писмото" .
- Задайте новата буква и потвърдете с "OK" .
- На самия връх ще има жълт флаг с надпис "Прилагане на операции в очакване" . Кликнете върху него.
- За да започнете процеса, кликнете върху бутона "Напред" .
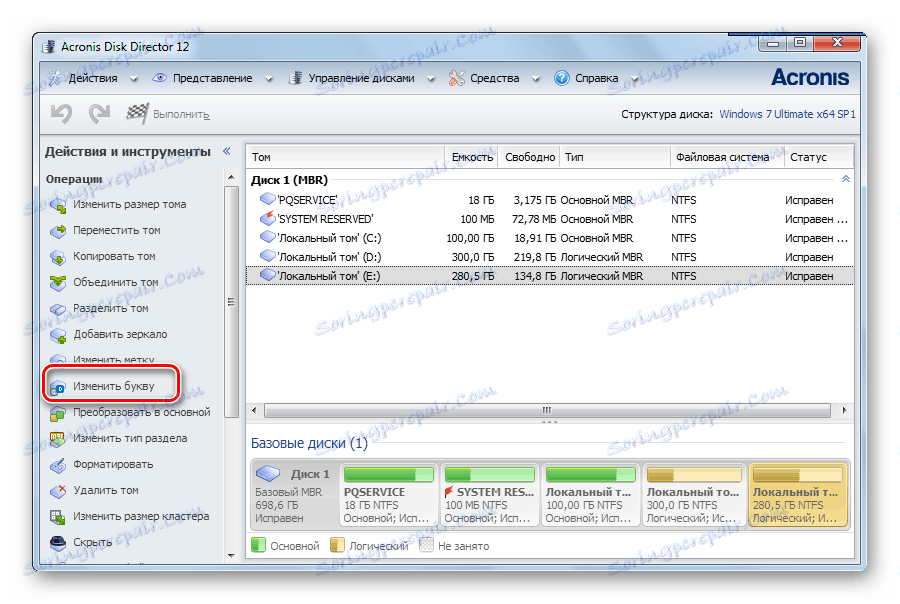
Друга възможност е да кликнете върху "PKM" и да изберете същия запис - "Редактиране на писмо" .
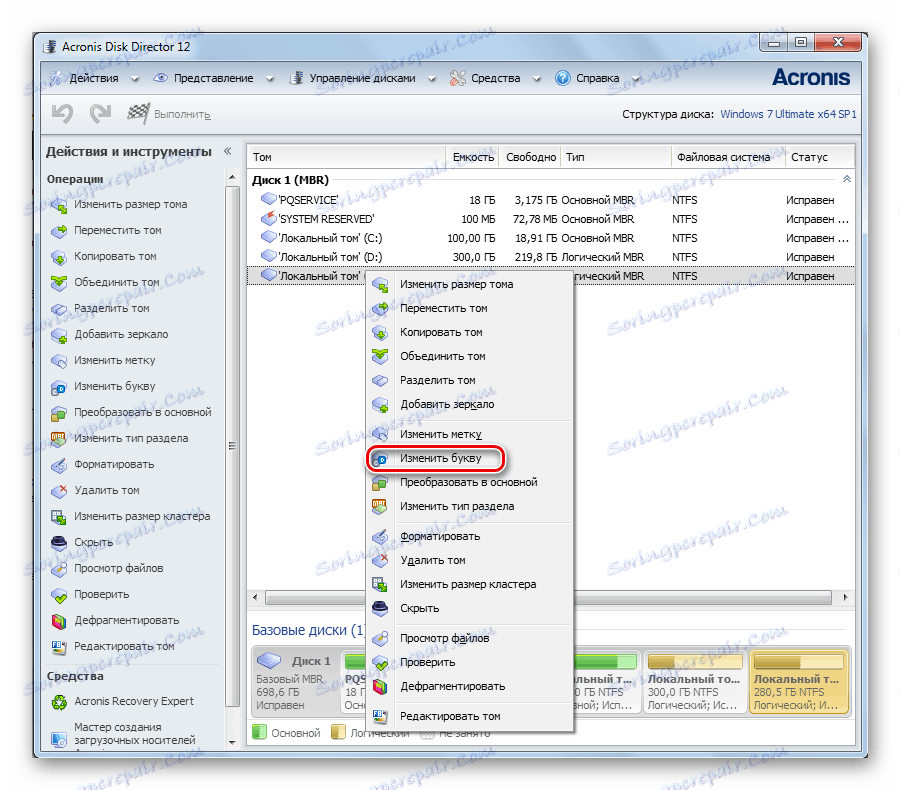



След минута Acronis ще извърши тази операция, а дискът ще бъде дефиниран с ново писмо.
Метод 2: "Редактор на системния регистър"
Този метод е полезен, ако се опитвате да промените буквата на системния дял.
Не забравяйте, че не можете да направите грешка при работа със системния дял!
- Обадете се на "Редактор на системния регистър" чрез "Търсене" , като се регистрирате:
- Отидете в указателя
HKEY_LOCAL_MACHINESYSTEMMountedDeviceи кликнете върху него "PKM" . Изберете "Разрешения".
- Отваря се прозорецът Permissions for this folder. Отидете до реда със статията "Администратори" и се уверете, че има отметки в полето "Позволи" . Затворете прозореца.
- В списъка с файлове в долната част има параметри, които са отговорни за буквите на дисковете. Намерете този, който искате да промените. Кликнете върху него "PKM" и след това върху "Преименуване" . Името става активно и можете да го редактирате.
- Рестартирайте компютъра, за да запазите промените в системния регистър.
regedit.exe

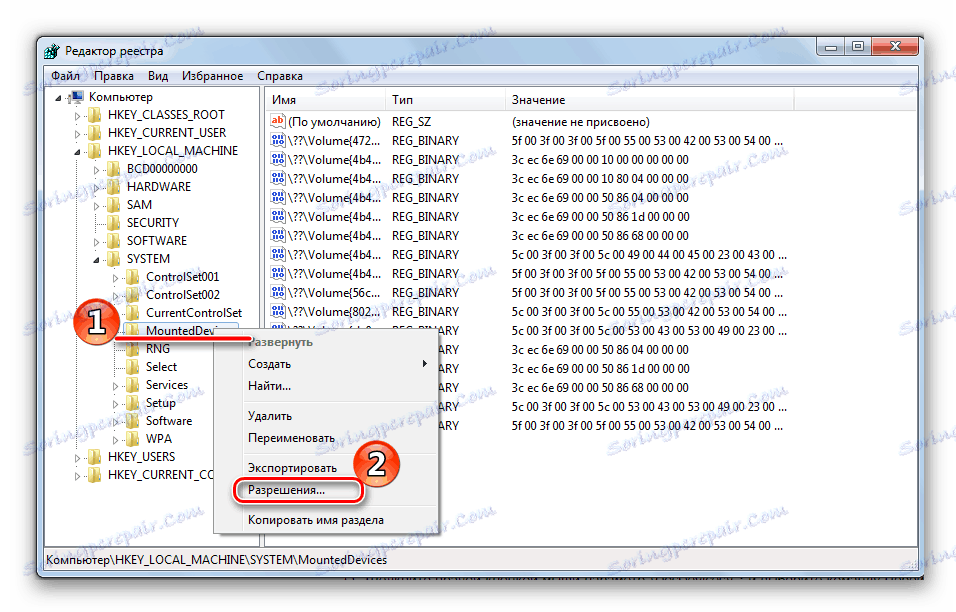

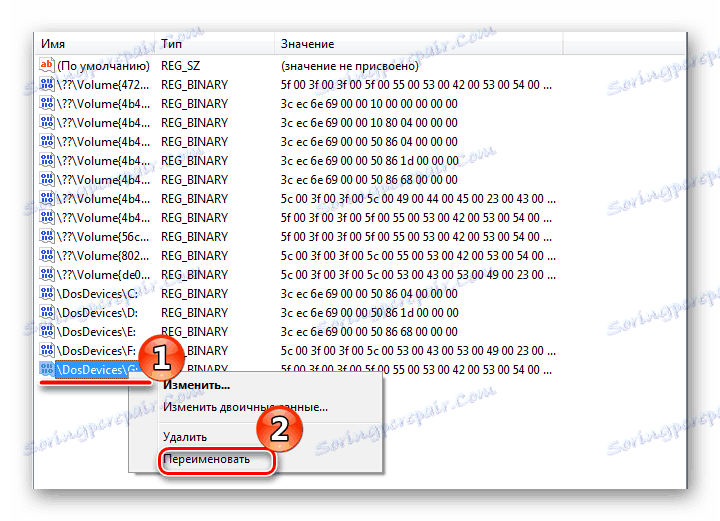
Метод 3: "Управление на дискове"
- Отидете в "Контролен панел" от менюто "Старт" .
- Отворете раздела "Администрация" .
- По-нататък ще стигнем до подраздел "Управление на компютъра" .
- Тук намираме елемента "Управление на дискове" . Тя няма да бъде натоварена дълго и в резултат ще видите всичките си устройства.
- Изберете секцията, с която ще работите. Кликнете върху него с десния бутон на мишката ( "PCM" ). В падащото меню отидете на раздела "Промяна на буквата на устройството или пътя към диска" .
- Сега трябва да назначите ново писмо. Изберете го от наличните опции и кликнете върху OK .
- На екрана трябва да има прозорец с предупреждение за евентуалното прекратяване на работата на някои приложения. Ако все още искате да продължите, кликнете върху "Да" .
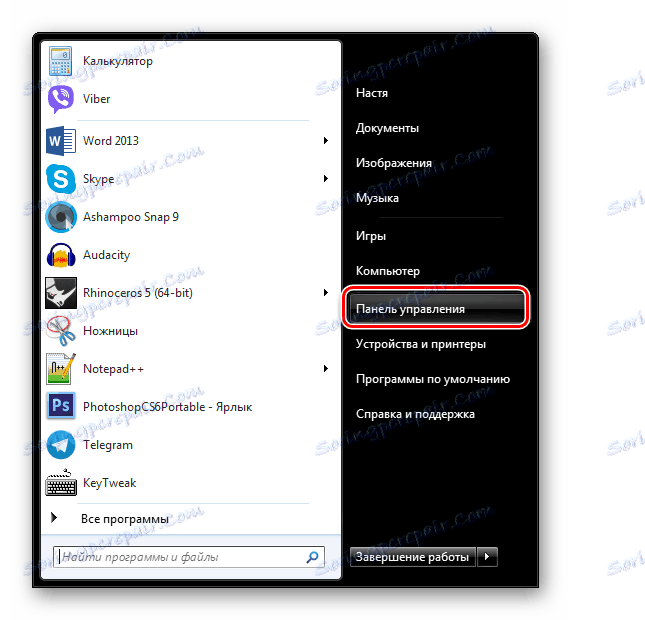
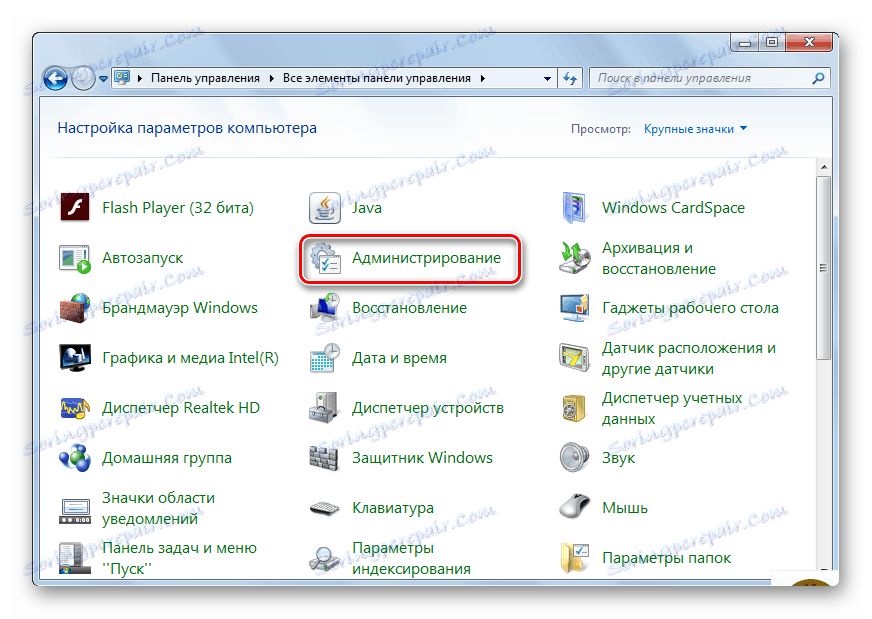
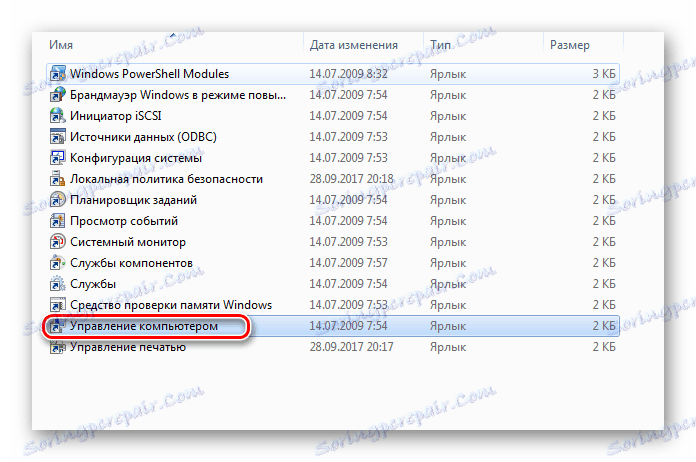
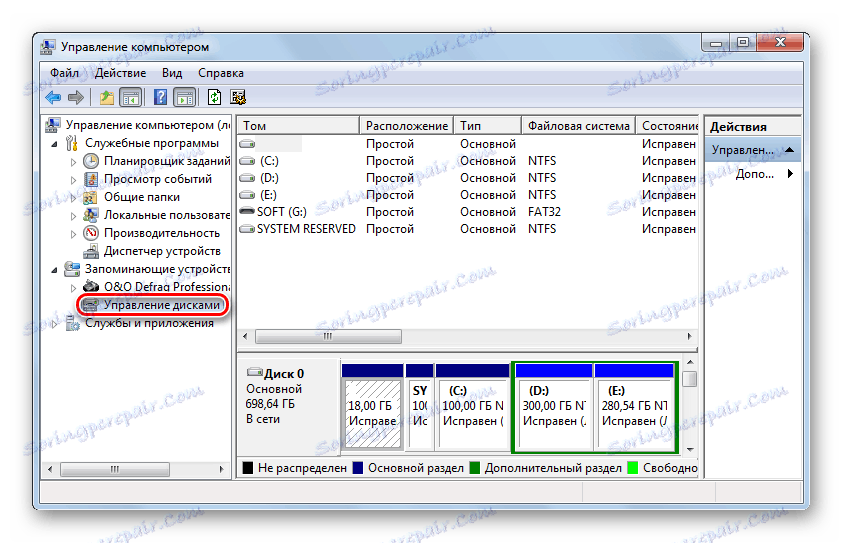
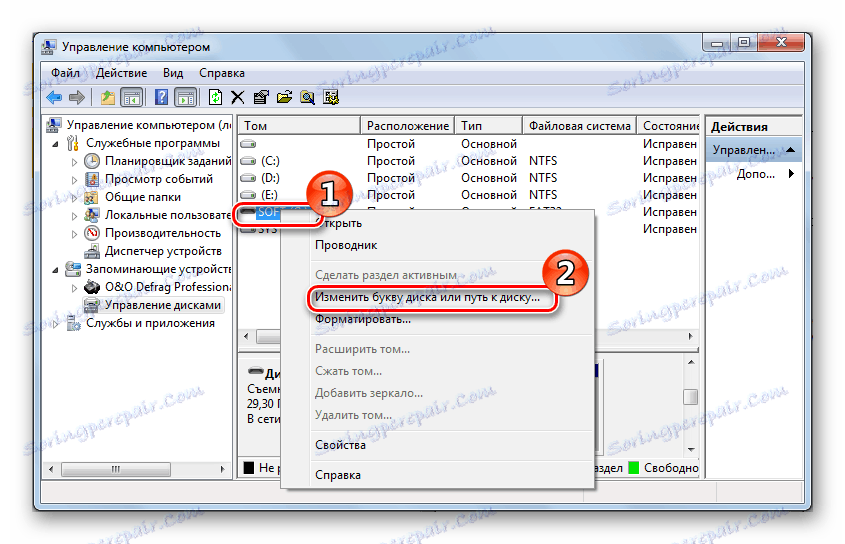

Ако трябва да смените буквите за том на места, първо трябва да зададете първата буква на неизползвано писмо и само тогава да промените буквата на второто писмо.

Всичко е готово.
Бъдете изключително внимателни с преименуването на системния дял, за да не убивате операционната система. Не забравяйте, че програмите указват пътя към диска и след преименуването не могат да бъдат стартирани.