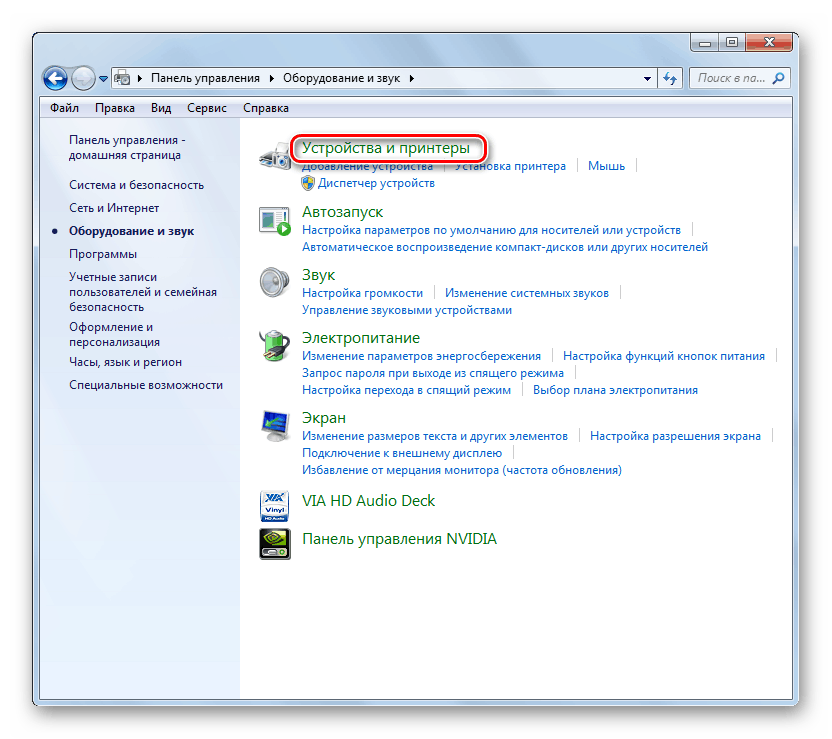Изцяло премахнете принтера в Windows 7
Има случаи, когато потребителят вече не използва определен принтер, но все още се появява в списъка с устройства в интерфейса на операционната система. Драйверът на такова устройство все още е инсталиран на компютъра, което понякога може да създаде допълнително натоварване на операционната система. Освен това в някои случаи, когато оборудването не работи правилно, е необходимо да се извърши пълното му премахване и преинсталиране. Нека видим как напълно да деинсталирате принтера на компютър с Windows 7.
Съдържанието
Процес на отстраняване на устройството
Процесът на деинсталиране на принтер от компютър се осъществява чрез почистване на системата от драйверите и съответния софтуер. Това може да стане, както с помощта на програми на трети страни, така и с вътрешни средства на Windows 7.
Метод 1: Програми на трети лица
Първо, помислете за процедурата за пълно премахване на принтера с помощта на програми на трети страни. Алгоритъмът ще бъде описан на примера на популярно приложение за почистване на системата от шофьора Driver Sweeper.
- Стартирайте Driver Sweeper и в прозореца на програмата в показания списък с устройства, поставете отметка в квадратчето до името на принтера, който искате да премахнете. След това кликнете върху „Анализ“ .
- Появява се списък с драйвери, софтуер и записи в регистъра, които са свързани с избрания принтер. Отметнете всички квадратчета и кликнете върху бутона "Почистване" .
- Всички следи от устройството ще бъдат премахнати от компютъра.
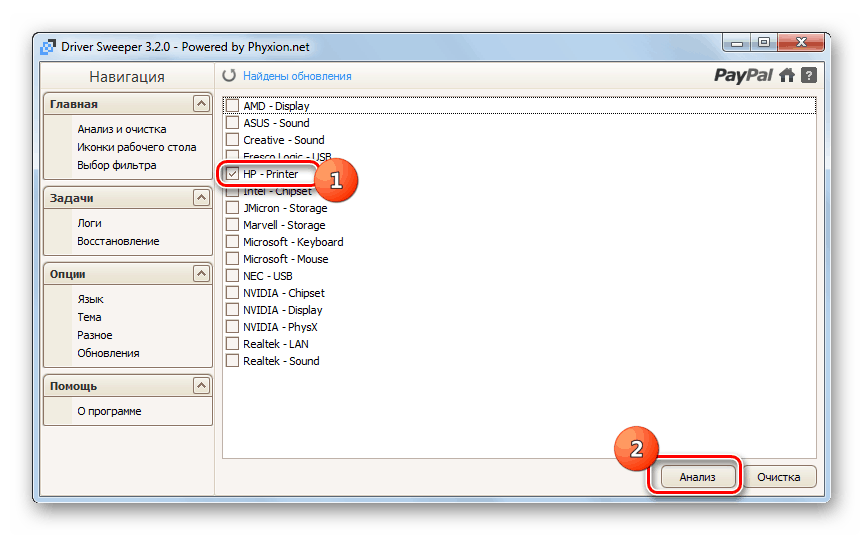

Метод 2: Инструменти за вътрешна система
Както бе споменато по-горе, можете също напълно да деинсталирате принтера, като използвате само функционалността на Windows 7. Нека видим как да направим това.
- Кликнете върху "Старт" и отидете на "Контролен панел" .
- Отворете секцията "Оборудване и звук" .
- Изберете елемента "Устройства и принтери" .
![Отидете в раздела Устройства и принтери на контролния панел в Windows 7]()
Необходимият системен инструмент може да се изпълнява по-бързо, но изисква запомнянето на командата. Кликнете върху клавиатурата Win + R и в показания тип прозорец:
control printersСлед това натиснете "OK" .
- В показания прозорец със списъка на инсталираните устройства намерете целевия принтер, кликнете върху неговото име с десния бутон на мишката (с десния бутон на мишката) и изберете "Изтриване на устройството" от появилия се списък.
- Ще се отвори диалогов прозорец, в който трябва да потвърдите премахването на оборудването, като кликнете върху бутона "Да" .
- След като оборудването бъде премахнато, трябва да рестартирате услугата, отговаряща за работата на принтерите. Върнете се в „Control Panel“ , но този път отворете секцията „Система и сигурност“ .
- След това отидете в раздела “Администрация” .
- Изберете името Услуги от списъка с инструменти.
- В показания списък намерете името "Print Manager" . Изберете този елемент и кликнете върху „Рестартиране“ в левия прозорец на прозореца.
- Услугата ще бъде рестартирана, след което драйверите за печатащото оборудване трябва да бъдат премахнати правилно.
- Сега трябва да отворите свойствата за печат. Въведете Win + R и въведете израза:
printui /s /t2Кликнете върху „OK“ .
- Ще се отвори списък с инсталираните на компютъра принтери. Ако откриете в него името на устройството, което искате да премахнете, изберете го и натиснете "Изтрий ..." .
- В диалоговия прозорец, който се появява, преместете радио бутона в позиция „Премахване на драйвера ...“ и натиснете „OK“ .
- Обадете се на прозореца "Пусни", като напишете Win + R и въведете израза:
printmanagement.mscКликнете върху бутона „OK“ .
- В отворената обвивка отидете в раздела "Персонализирани филтри" .
- След това изберете папката Всички драйвери .
- В списъка с драйвери, които се показват, потърсете името на желания принтер. Когато бъде открит, щракнете върху това име на RMB и в появилото се меню изберете “Delete” .
- След това потвърдете в диалоговия прозорец, че искате да деинсталирате драйвера, като щракнете върху “Да” .
- След извличане на драйвера, използвайки този инструмент, можем да приемем, че оборудването за печат и всичките му песни са премахнати.
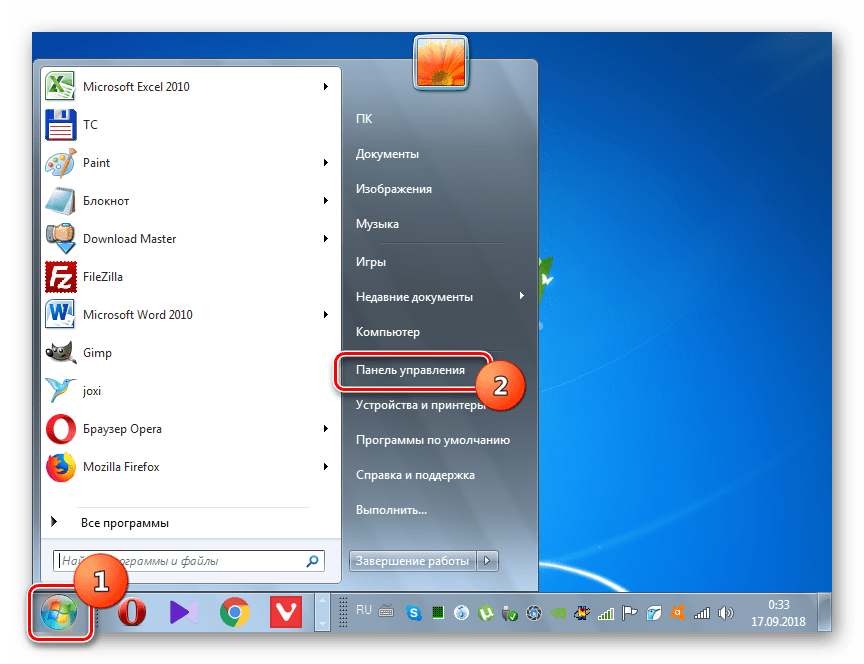

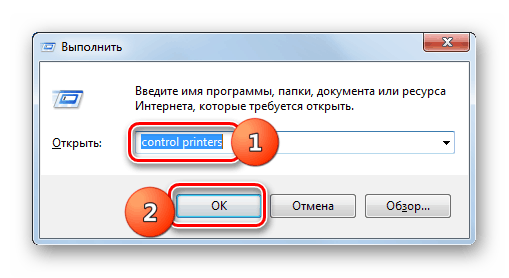
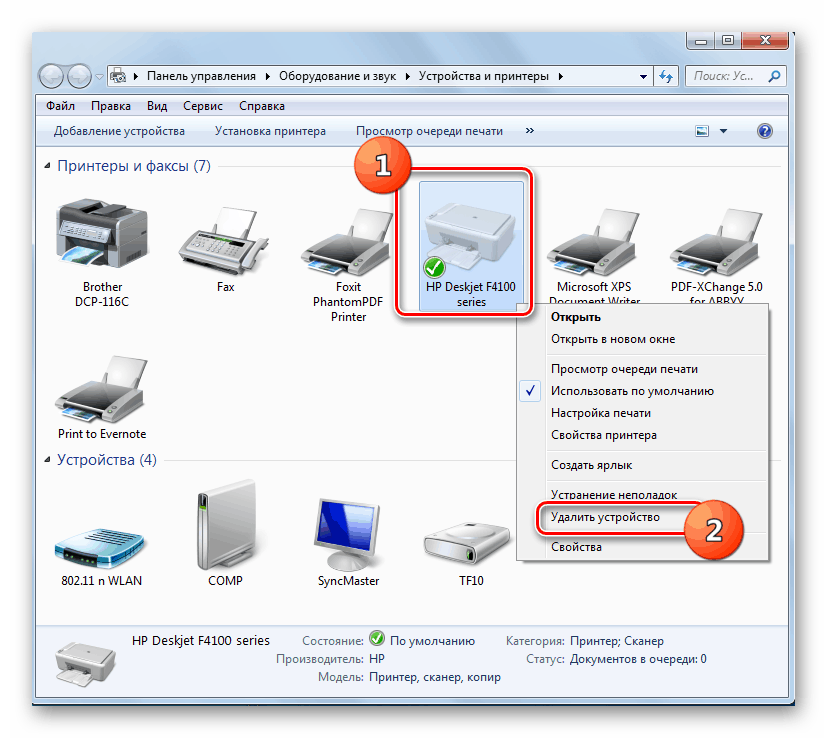
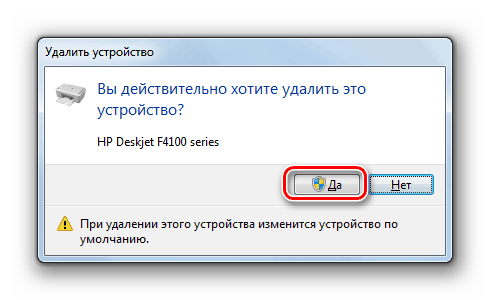
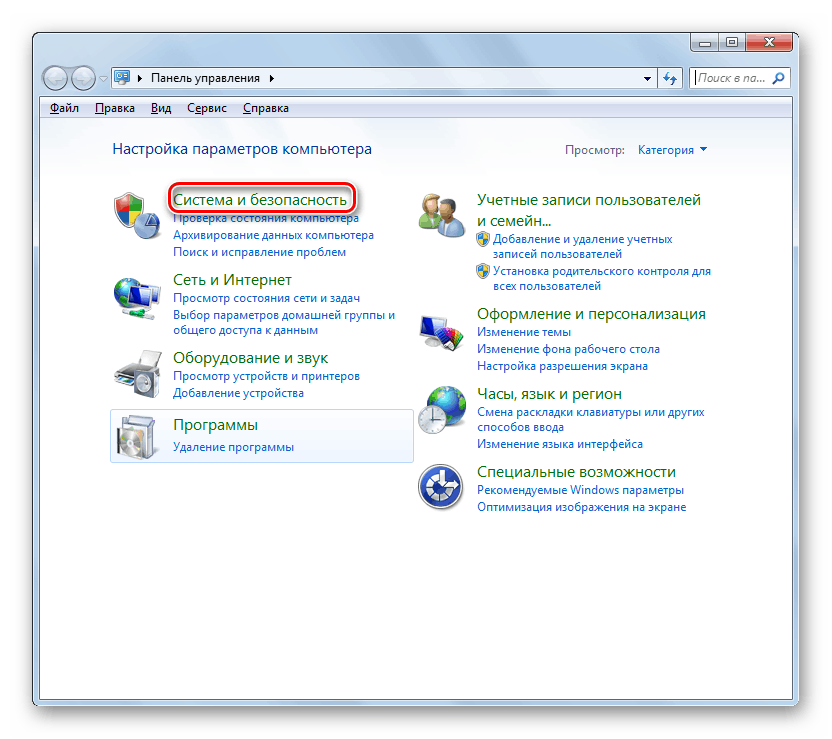
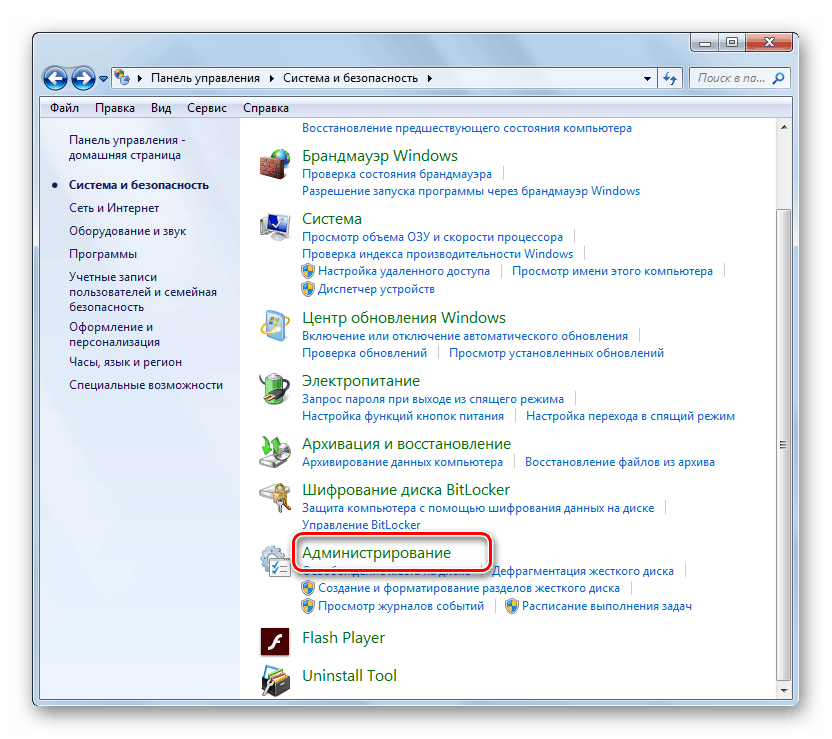
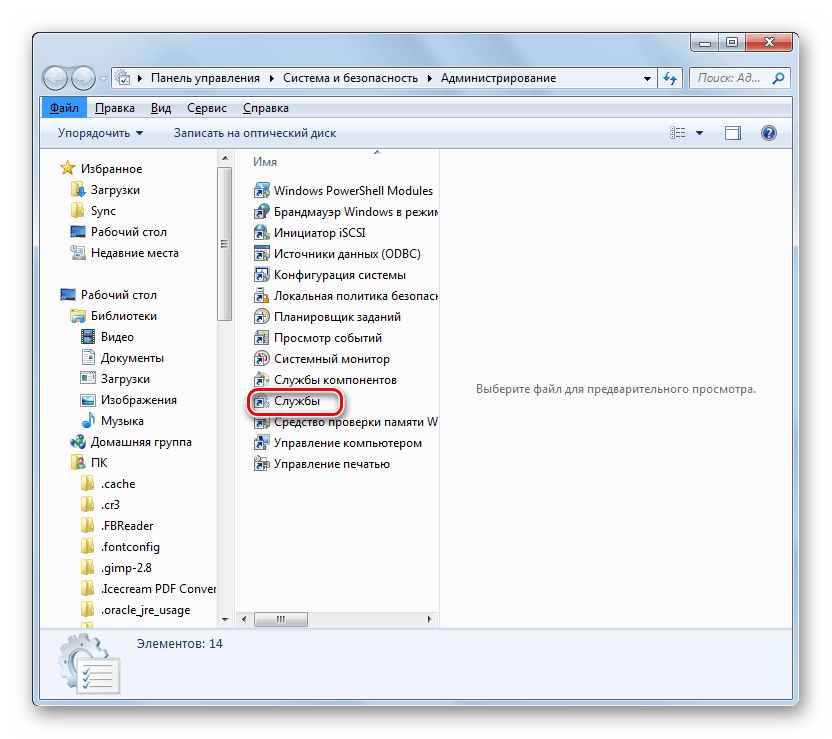
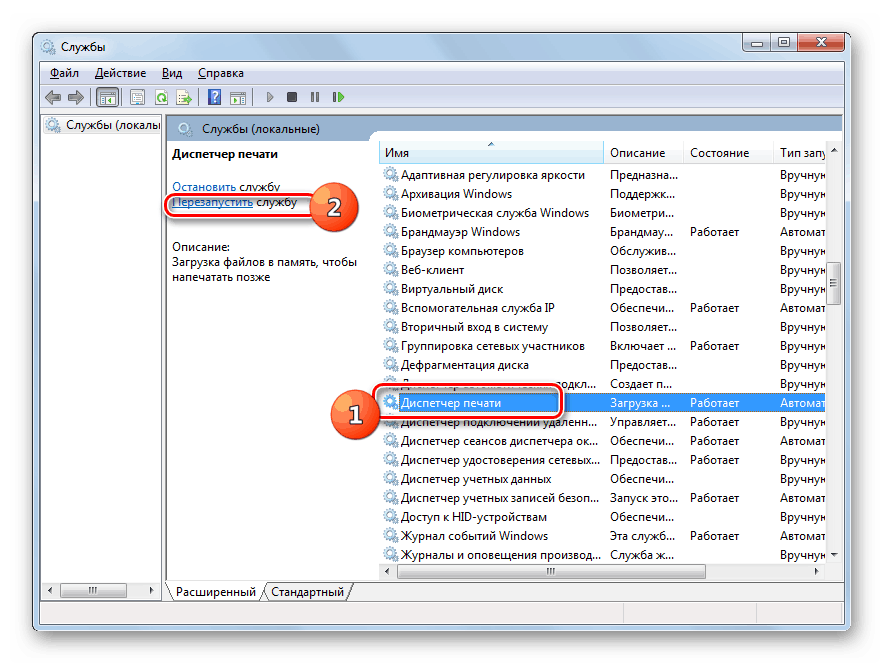
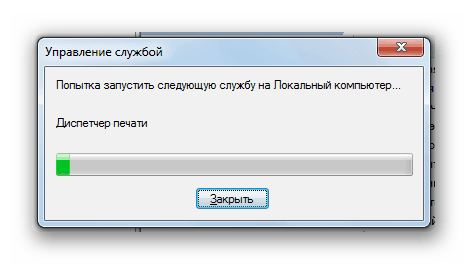

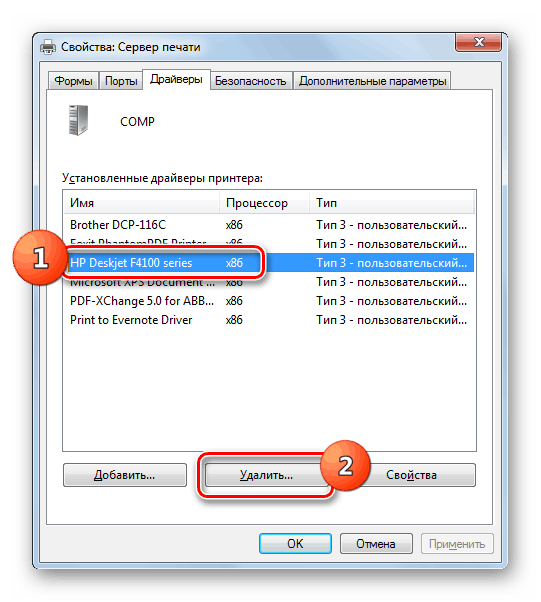
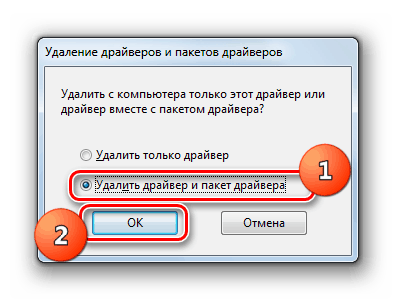
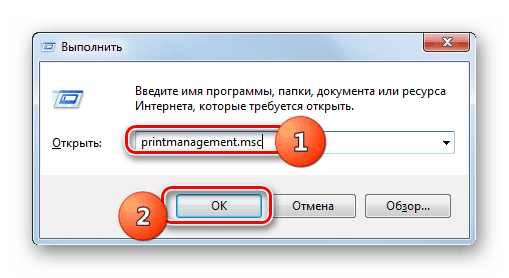
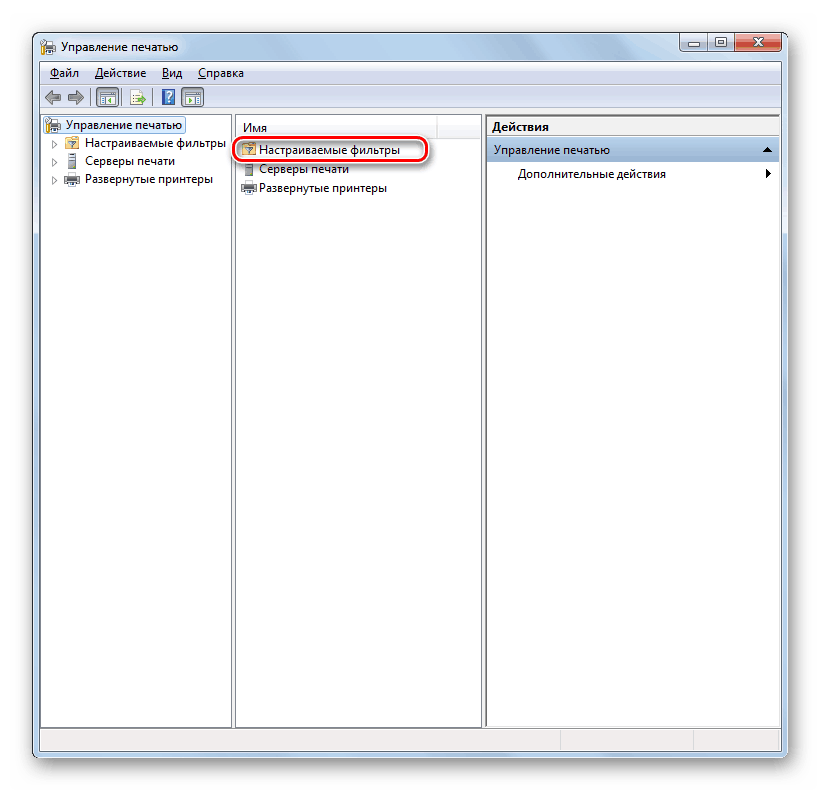
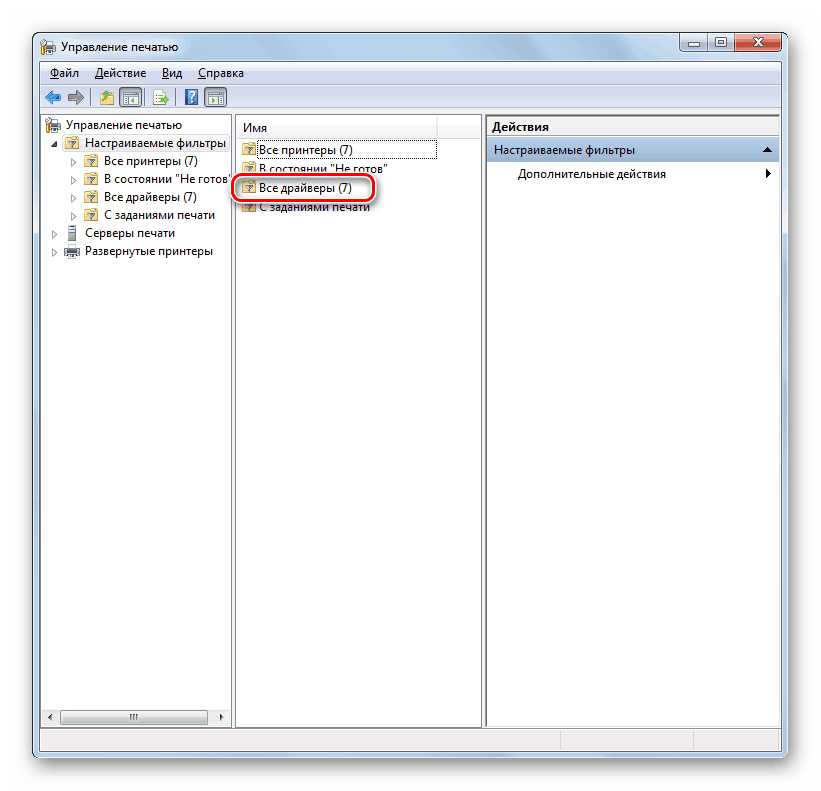
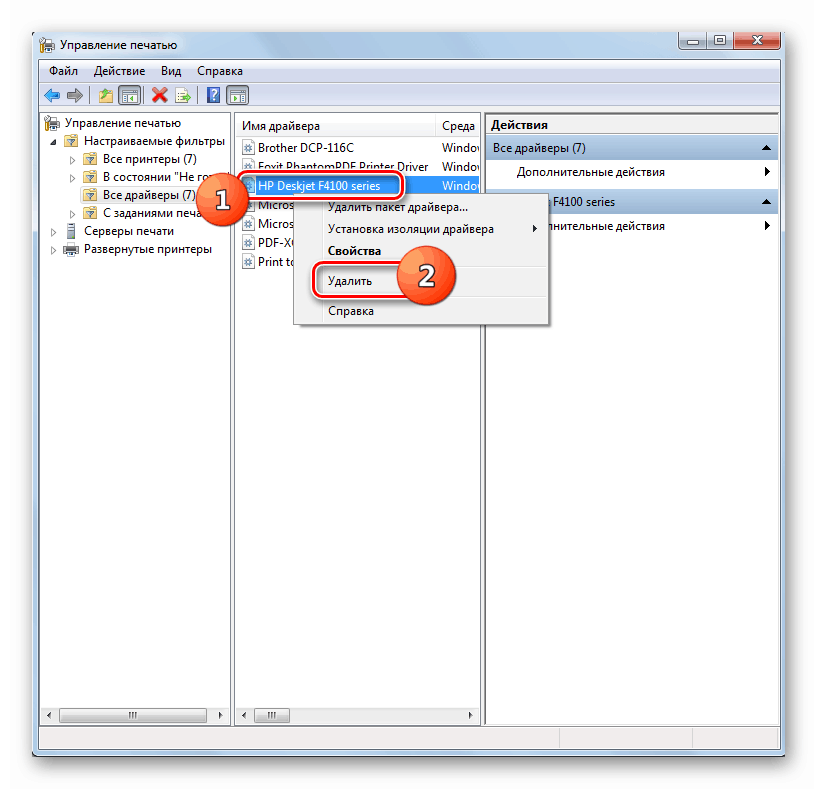
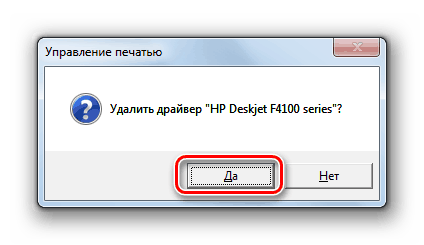
Можете напълно да деинсталирате принтера от компютър, работещ под Windows 7, като използвате специален софтуер или само с инструменти на операционната система. Първият вариант е по-лесен, но вторият е по-надежден. Освен това в този случай няма да е необходимо да инсталирате допълнителен софтуер.