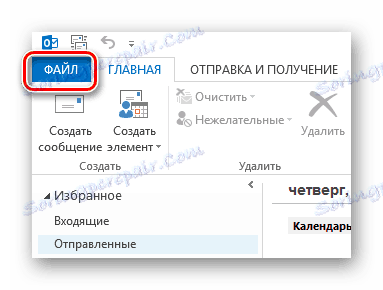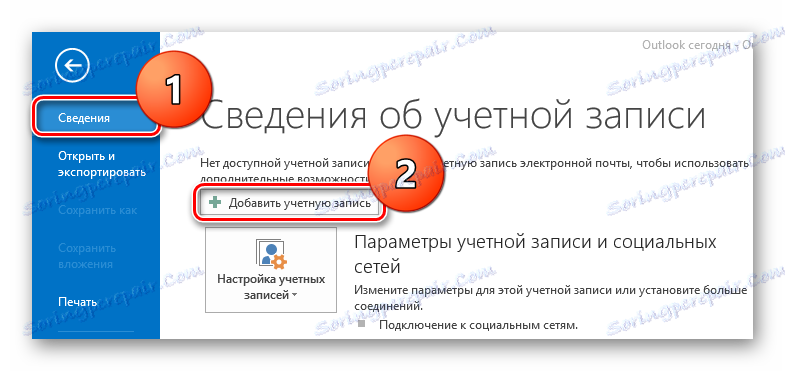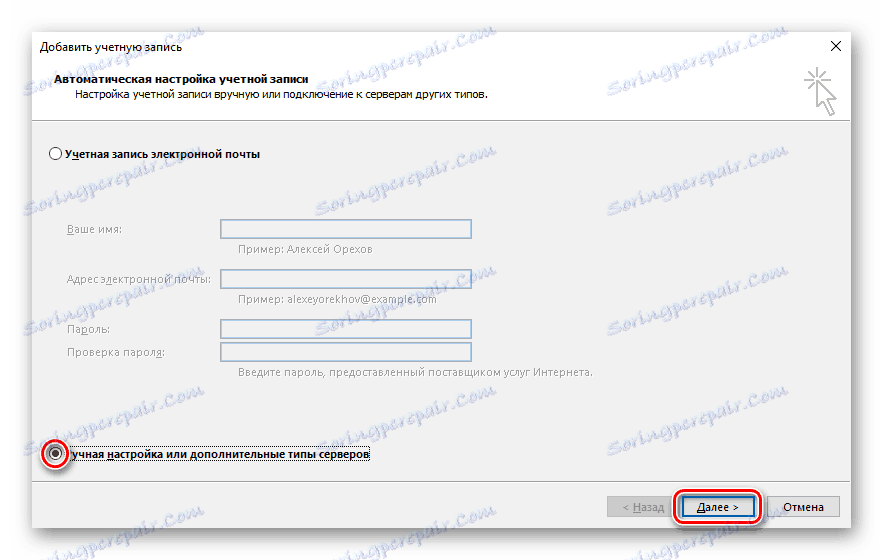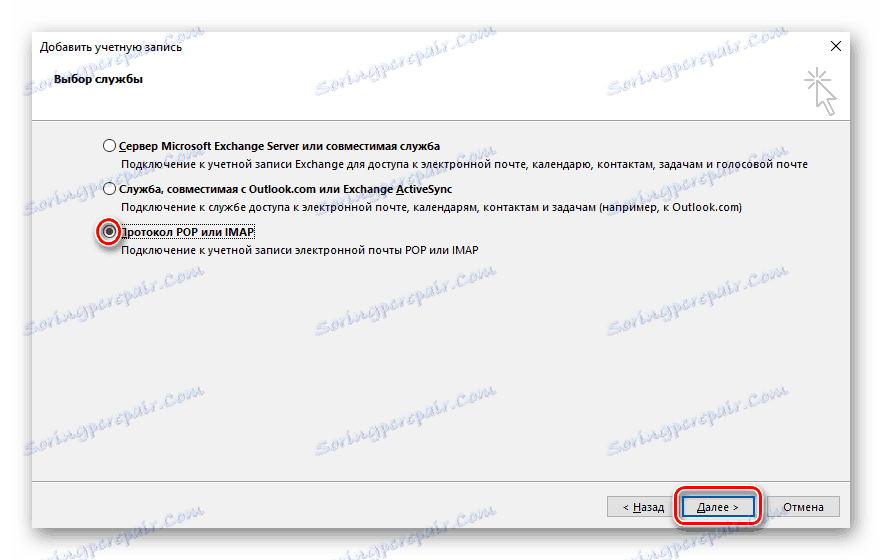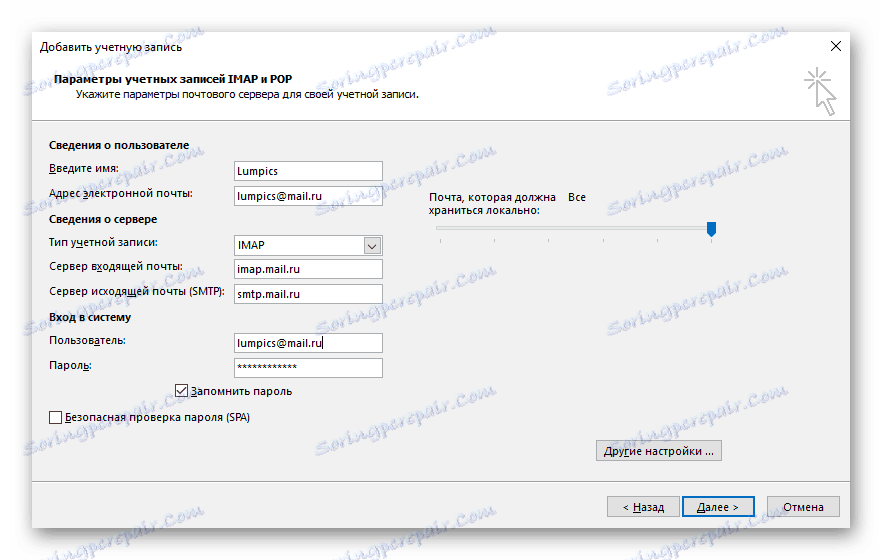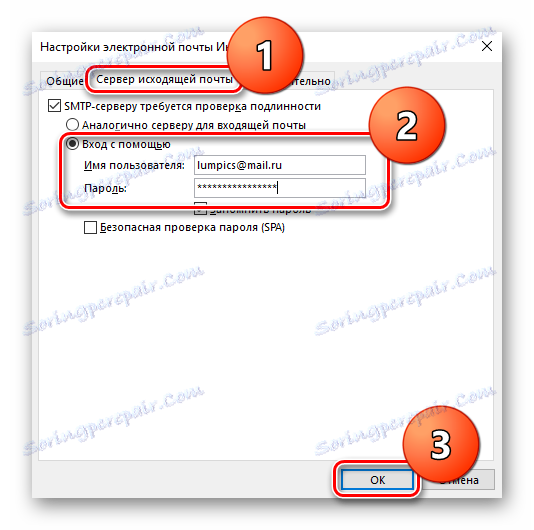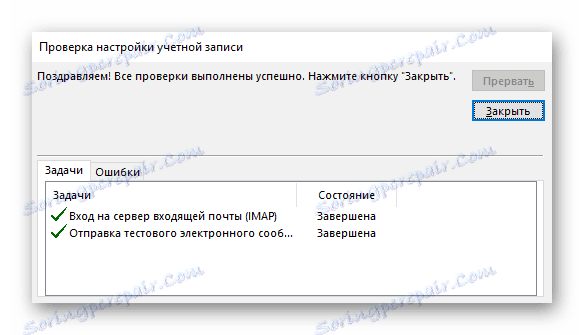Как да конфигурирате Mail.ru в Outlook
Доста е удобно да използвате пощенски клиенти, защото по този начин можете да събирате цялата получена поща на едно място. Една от най-популярните пощенски програми е Microsoft Outlook, защото софтуерът може лесно да бъде инсталиран (предварително закупен) на всеки компютър с операционната система Windows. В тази статия ще Ви информираме как да конфигурирате Outluk да работи с услугата Mail.ru.
Конфигуриране на Mail.ru Mail в Outlook
- Затова, за да започнете, стартирайте мейлъра и кликнете върху елемента "Файл" в горната лента с менюта.
![Mail.ru файл в Outlook]()
- След това кликнете върху реда "Подробности", а на страницата, която се получава, кликнете върху бутона "Добавяне на профил" .
![Mail.ru Outlook Добавяне на нов акаунт]()
- В прозореца, който се отваря, трябва само да посочите името и пощенския си адрес, а останалите настройки ще се показват автоматично. Но в случай, че нещо се обърка, обмислете как ръчно да конфигурирате работата по пощата, като използвате протокола IMAP. Затова маркирайте точката, в която се говори за ръчно задаване, и кликнете върху "Next" .
![Mail.ru Ръчна конфигурация на Outlook]()
- Следващата стъпка е да маркирате "Протокола POP или IMAP" и отново да кликнете върху "Напред" .
![Mail.ru Outlook Изберете услуга]()
- След това ще видите въпросник, в който трябва да попълните всички полета. Трябва да посочите:
- Вашето име и всички изпратени съобщения ще бъдат подписани;
- Пълен електронен адрес;
- Протоколът (като се има предвид използването на примера IMAP, ние го изберете, но можете също да изберете POP3);
- "Сървър за входяща поща" (ако сте избрали IMAP, след това imap.mail.ru и ако POP3 е pop.mail.ru);
- "Сървър за изходяща поща (SMTP)" (smtp.mail.ru);
- След това въведете отново пълното име на електронната кутия;
- Валидна парола от профила ви.
![Mail.ru Настройки на Outlook акаунта]()
- Сега в същия прозорец намерете бутона "Други настройки" . Отваря се прозорец, в който трябва да отидете в раздела "Сървър на изходящата поща" . Поставете отметка в квадратчето, където е необходимо да проверите за автентичност, преминете към "Влизане с" и в две налични полета въведете пощенския адрес и паролата за него.
![Mail.ru Настройки на Outlook за електронна поща]()
- Накрая кликнете върху "Напред" . Ако сте направили всичко правилно, ще получите известие, че всички чекове са завършени и можете да започнете да използвате пощенския клиент.
![Mail.ru Outlook Проверка на настройките на профила]()
Това е толкова лесно и бързо да конфигурирате Microsoft Outlook да работи с Mail.ru. Надяваме се, че нямате никакви проблеми, но ако нещо не се получи, напишете го в коментара и ние определено ще отговорим.