Добавяне на надпис към снимка онлайн
Необходимостта от създаване на надпис върху изображението може да възникне в много случаи: дали това е пощенска картичка, плакат или възпоменателен надпис върху снимка. Не е трудно да направите това - можете да използвате онлайн услугите, предоставени в статията. Тяхното огромно предимство е, че няма нужда да инсталирате сложен софтуер. Всички те се проверяват по време и потребители, а също така са напълно безплатни.
съдържание
Създаване на надпис върху снимка
Използването на тези методи не изисква специални познания, както при използването на професионални фоторедактори. Дори и начинаещият компютър може да направи надписа.
Метод 1: EffectFree
Този сайт предоставя на потребителите си разнообразни инструменти за работа с изображения. Сред тях е и е необходимо да добавите текст към снимката.
Отидете на услугата EffectFree
- Кликнете върху бутона "Избор на файл" за по-нататъшна обработка.
- Изберете подходящия графичен файл, запаметен в паметта на компютъра, и кликнете върху "Open" .
- Продължете, като кликнете върху бутона "Пусни качване на снимки", така че услугата да го изтегли на сървъра ви.
- Въведете желания текст, който ще бъде приложен към качената снимка. За да направите това, кликнете върху реда "Въвеждане на текст" .
- Преместете текста върху изображението, като използвате съответните стрелки. Местоположението на текста може да се променя както с помощта на компютърна мишка, така и с бутоните на клавиатурата.
- Изберете цвета и кликнете върху "Наслагване на текст", за да завършите.
- Запишете графичния файл на компютъра, като кликнете върху бутона "Изтегляне и продължаване" .

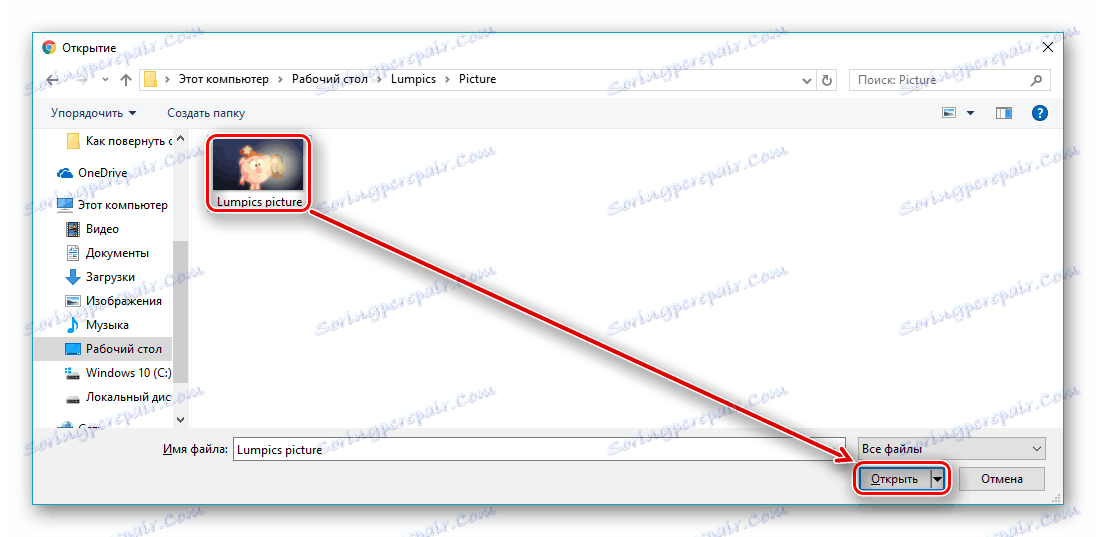
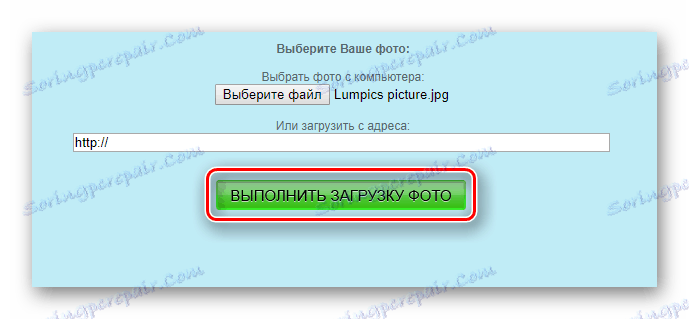
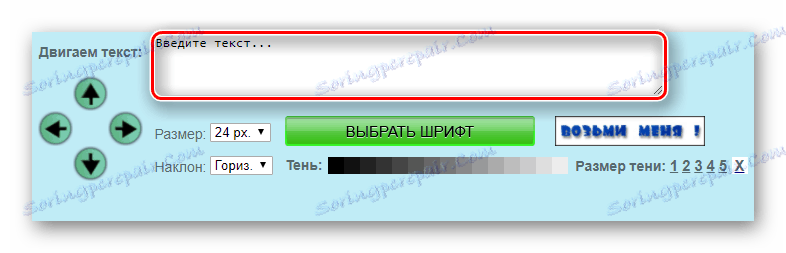
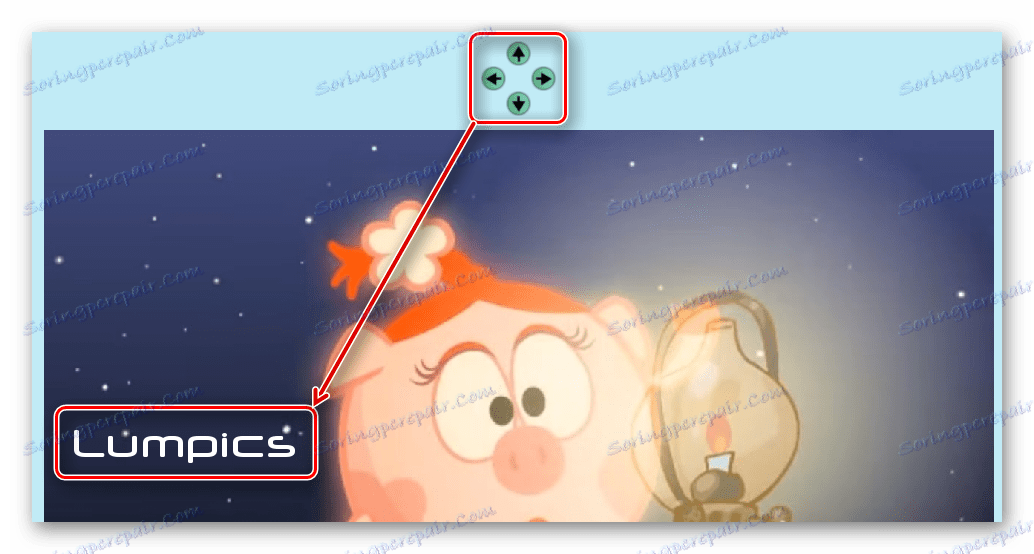


Метод 2: Хола
Photo Editor Hall разполага с богат набор от инструменти за работа с изображения. Той има модерен дизайн и интуитивен интерфейс, което значително опростява процеса на използване.
- Кликнете върху бутона "Избор на файл", за да започнете да избирате желаното изображение за обработка.
- Изберете файла и кликнете в долния десен ъгъл на прозореца Отвори .
- Кликнете върху "Изтегляне", за да продължите.
- След това изберете фоторедактора на волиера .
- Преди да отворите лентата с инструменти за обработка на изображения. Кликнете върху стрелката за надясно, за да отидете в другия списък.
- Изберете инструмента "Text", за да добавите съдържание към изображението.
- Изберете рамката с текста, за да я редактирате.
- Въведете желаното текстово съдържание в това поле. Резултатът трябва да изглежда по следния начин:
- Ако желаете, приложете предоставените параметри: цвят на текста и шрифт.
- Когато процесът на добавяне на текст е завършен, кликнете върху бутона "Завършване" .
- Ако сте завършили редактирането, щракнете върху бутона "Изтегляне на изображение", за да започнете да го изтегляте на диска на компютъра.
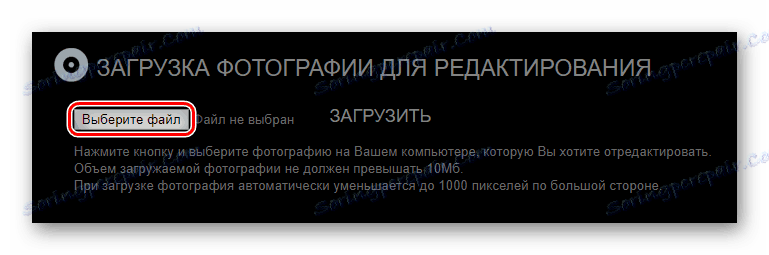
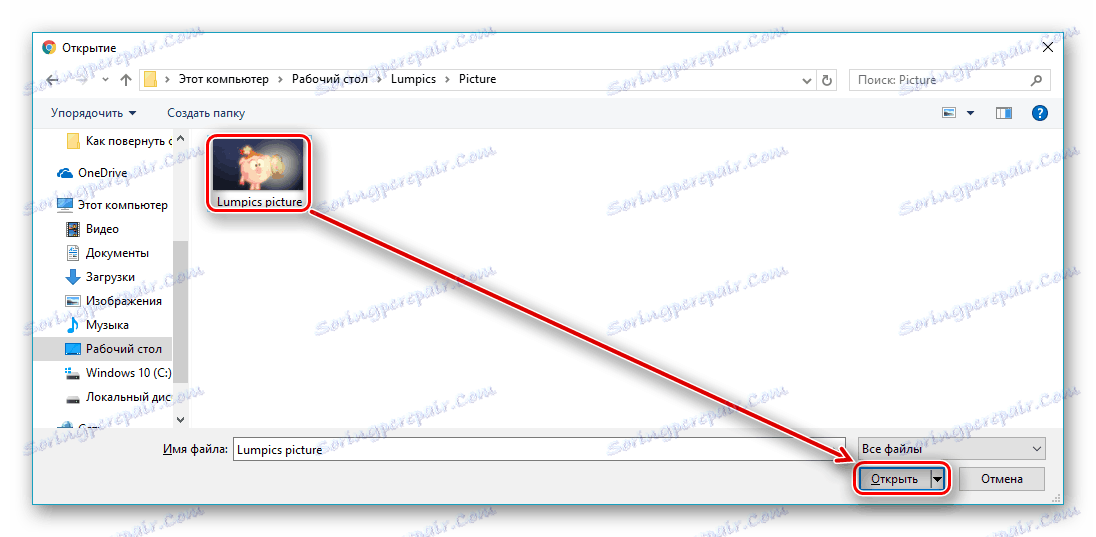
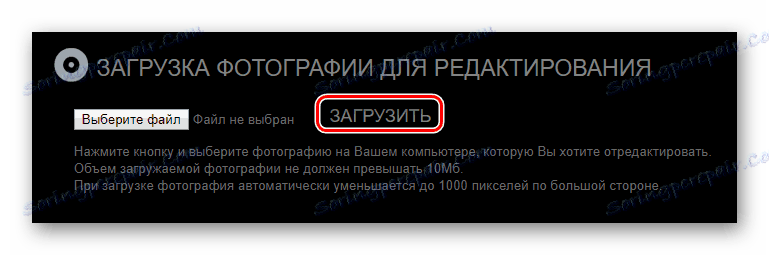





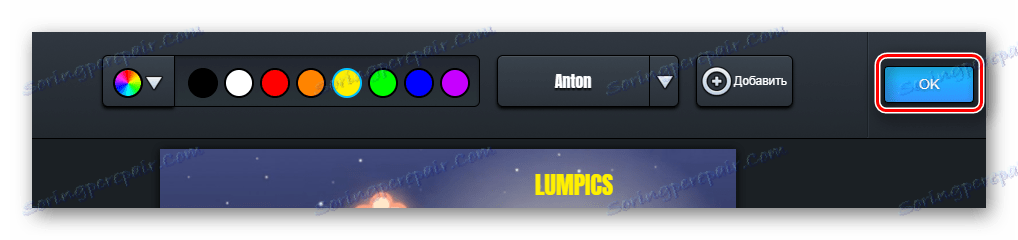

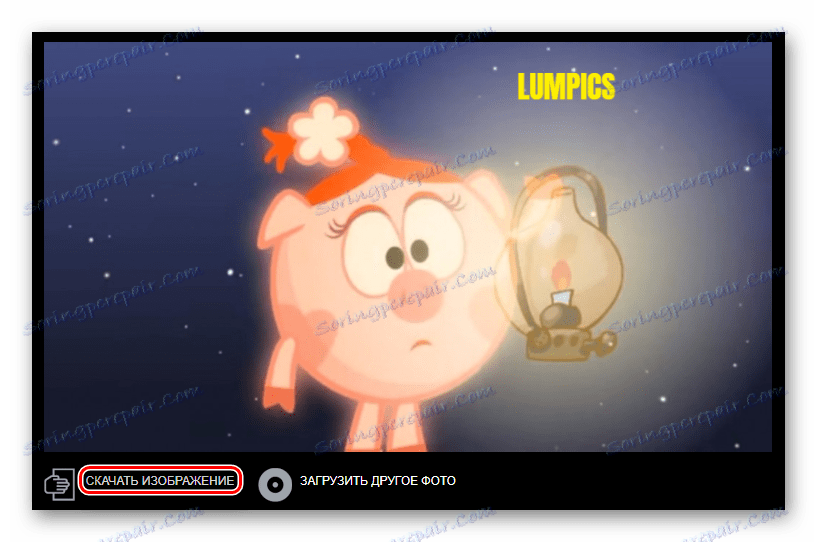
Метод 3: Снимка на редактора
Сравнително модерна услуга, която има 10 мощни инструмента в раздела за редактиране на изображения. Разрешава партидната обработка на данни.
Отворете снимката на редактора
- За да започнете обработката на файла, кликнете върху бутона "От компютър" .
- Изберете изображение за по-късна обработка.
- Лентата с инструменти се показва в лявата част на страницата. Изберете "Текст" между тях, като кликнете върху левия бутон на мишката.
- За да вмъкнете текст, трябва да изберете шрифт за него.
- Кликнете върху кадъра с добавения текст, променете го.
- Изберете и приложите необходимите параметри, за да промените външния вид на етикета.
- Запазете изображението, като кликнете върху бутона "Запазване и споделяне" .
- За да започнете да изтегляте файла на диска на компютъра, щракнете върху бутона "Изтегляне" в прозореца, който се показва.
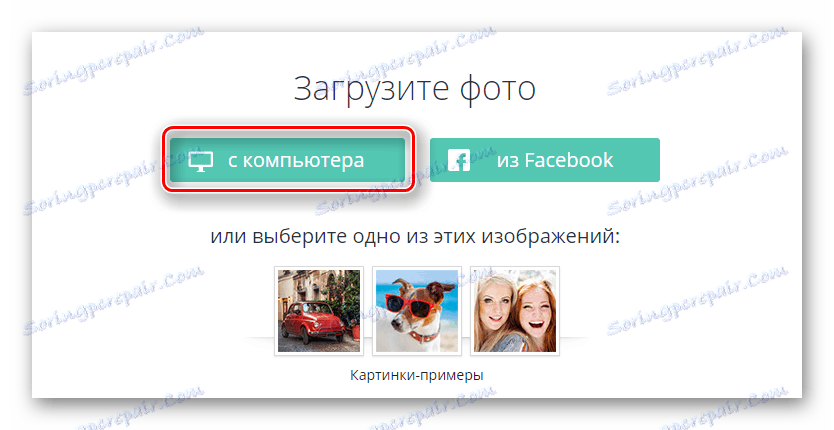
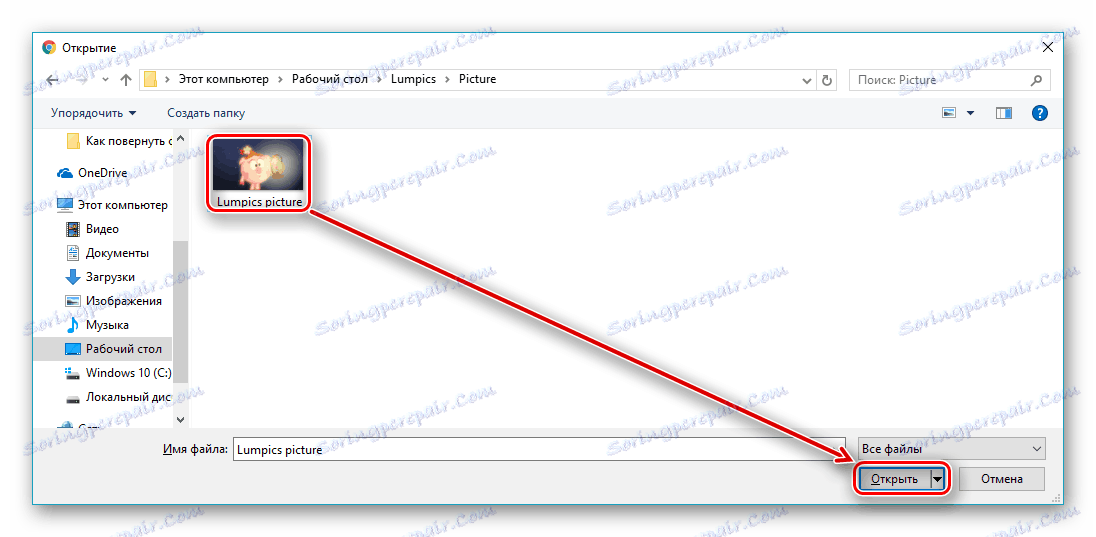
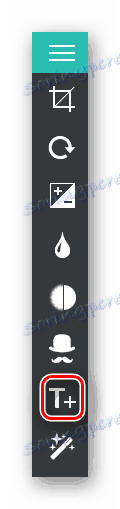
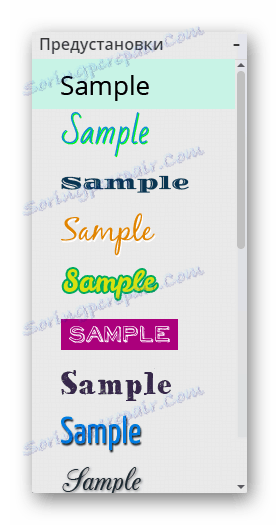

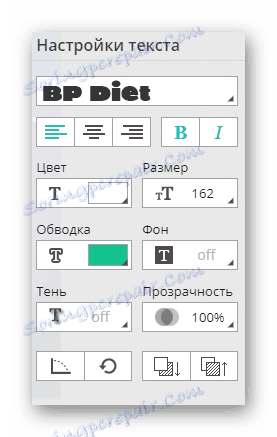
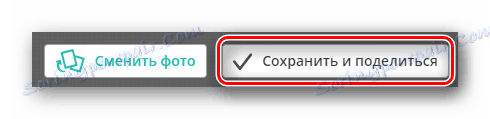
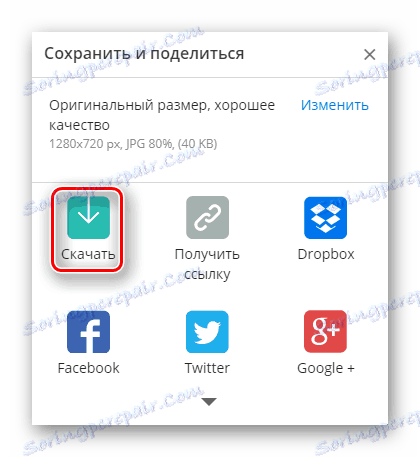
Метод 4: Руграфия
Дизайнът на сайта и неговият набор от инструменти приличат на интерфейса на популярната програма Adobe Photoshop , но функционалността и удобството не са толкова високи, колкото легендарния редактор. На Rugraphix има голям брой уроци за използването му за обработка на изображения.
- След като отидете на сайта, кликнете върху бутона "Качване на изображение от компютър" . Ако предпочитате, можете да използвате един от другите три метода.
- От файловете на твърдия диск изберете подходящото изображение за обработка и кликнете върху "Отваряне" .
- На панела, който се показва отляво, изберете "A" - символ, който показва инструмента за работа с текст.
- Въведете желаното съдържание във формуляра "Текст" , променете представените параметри по желание и потвърдете добавянето, като кликнете върху бутона "Да" .
- Въведете раздела "Файл" , след което изберете "Запазване" .
- За да запазите файл на диск, изберете "Моят компютър" , след което потвърдете действието, като кликнете върху бутона "Да" в долния десен ъгъл на прозореца.
- Въведете името на файла, който искате да запазите, и кликнете върху "Запазване" .

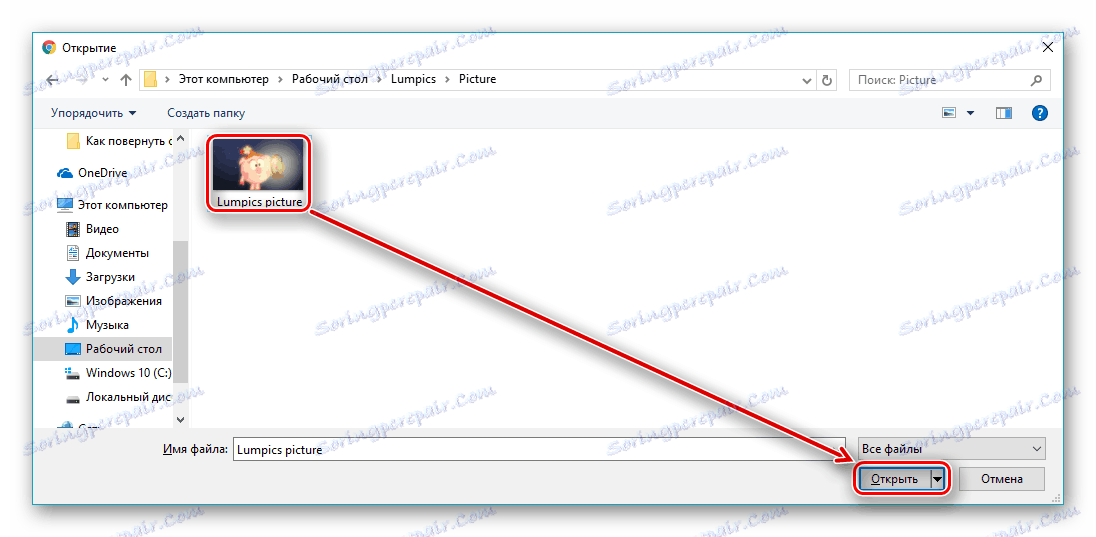
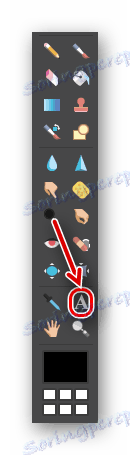
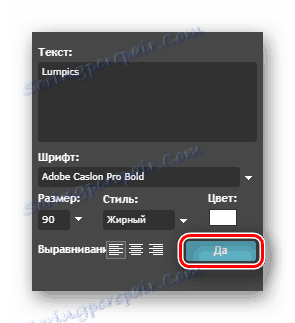
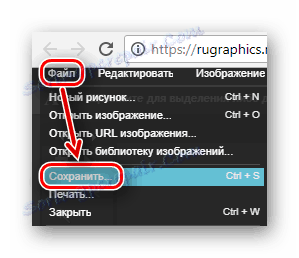
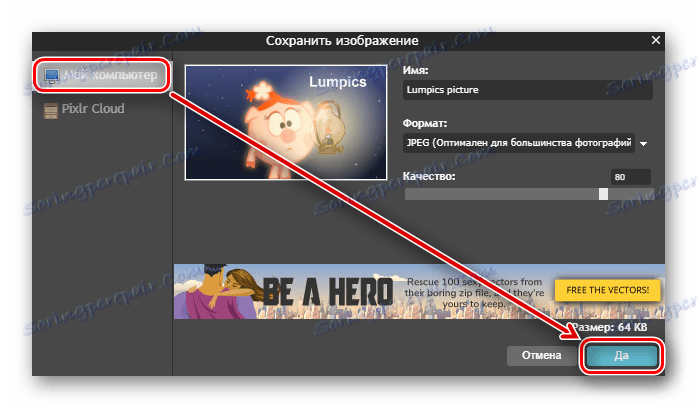
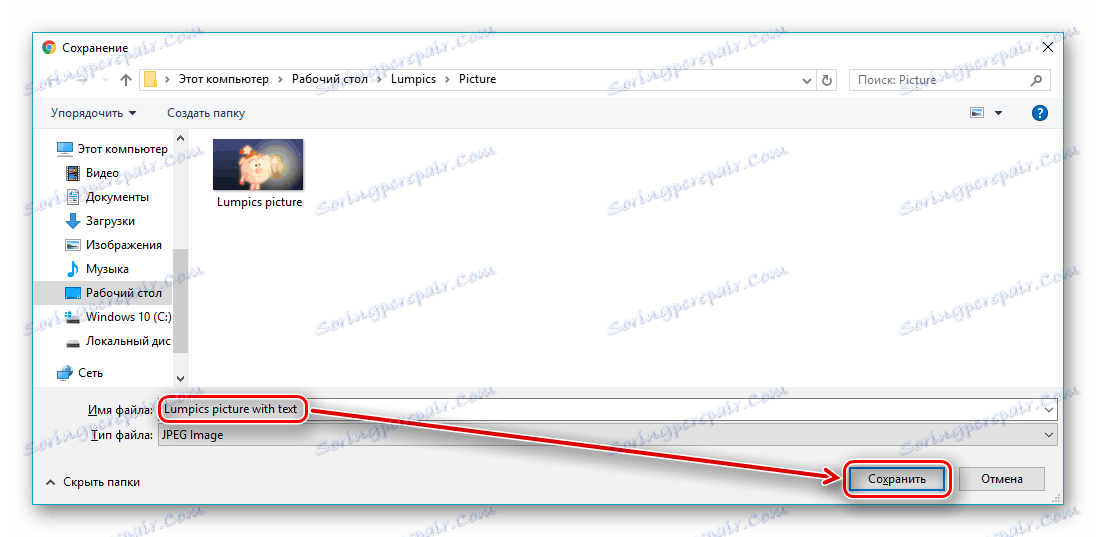
Метод 5: Fotoump
Услуга, която ви позволява по-ефективно да използвате инструмента за работа с текст. В сравнение с всички представени в статията, той има по-голям набор от променливи параметри.
- Кликнете върху бутона "Изтегляне от компютъра" .
- Изберете графичния файл, който трябва да обработите, и кликнете върху "Open" в същия прозорец.
- За да продължите изтеглянето, кликнете върху "Отвори" на страницата, която се показва.
- Отидете в раздела "Текст", за да започнете работа с този инструмент.
- Изберете шрифта, който харесвате. За да направите това, можете да използвате списъка или да търсите по име.
- Задайте необходимите параметри за бъдещия надпис. За да го добавите, потвърдете действието, като кликнете върху бутона "Прилагане" .
- Кликнете два пъти върху добавения текст, за да го промените, и въведете това, от което се нуждаете.
- Запишете напредъка, като използвате бутона "Запазване" в горната лента.
- Въведете името на файла, който искате да запазите, изберете неговия формат и качество, след което кликнете върху "Запазване" .

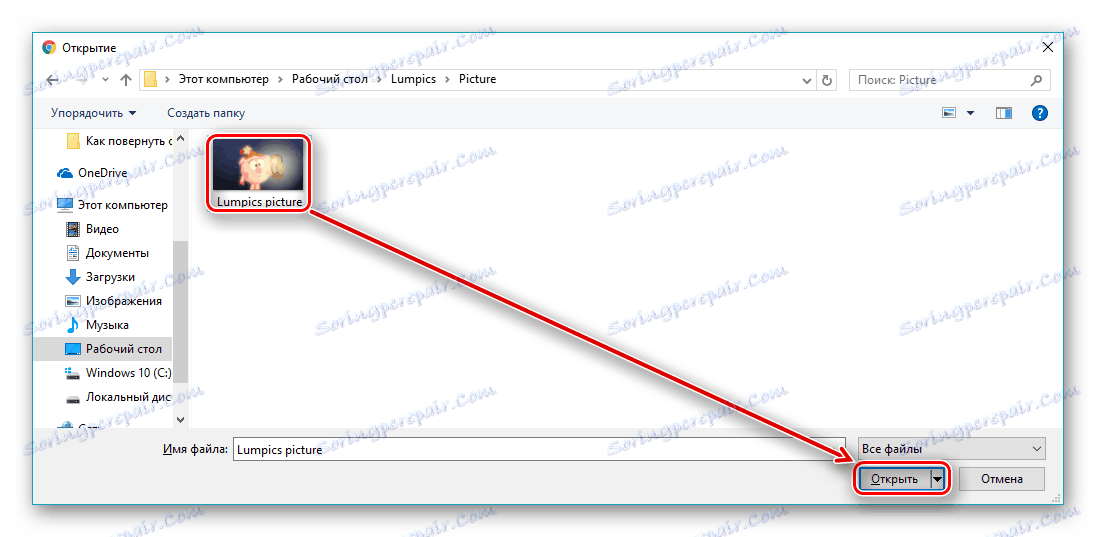
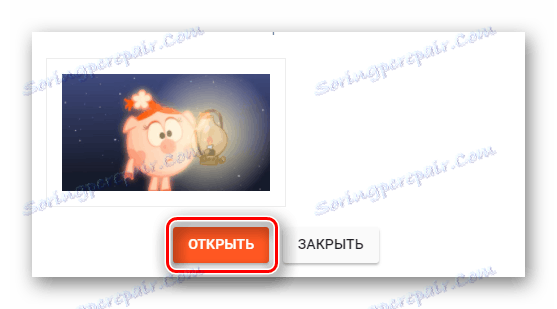
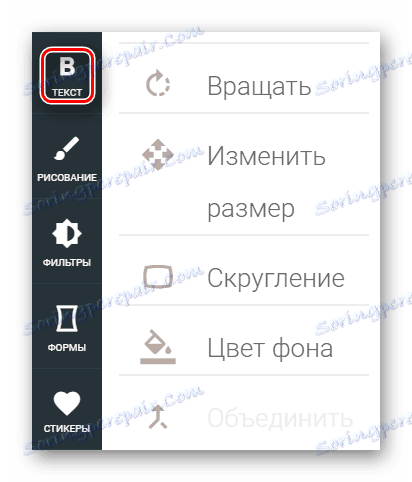
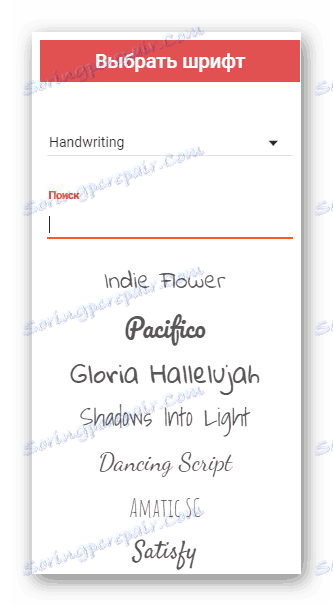



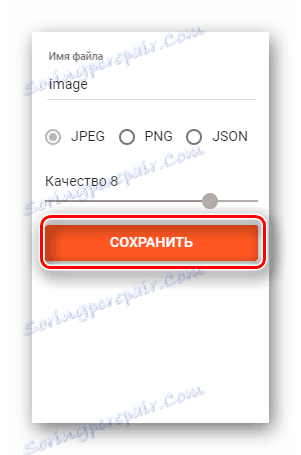
Метод 6: Lolkot
Хумористичен сайт, специализиран в снимки на абсурдни печати в интернет. В допълнение към използването на вашето изображение, за да добавите надпис към него, можете да изберете от десетки хиляди готови изображения в галерията.
- Кликнете върху празното поле в реда "Файл", за да започнете селекцията.
- Изберете подходящото изображение, за да добавите надпис към него.
- В реда "Текст" въведете съдържанието.
- След като въведете необходимия текст, кликнете върху бутона "Добавяне" .
- Изберете параметрите на обекта, който искате да добавите: шрифт, цвят, размер и т.н. по ваш избор.
- За да поставите текста, трябва да го преместите в изображението с помощта на мишката.
- За да изтеглите завършения графичен файл, кликнете върху Изтегляне в компютър .

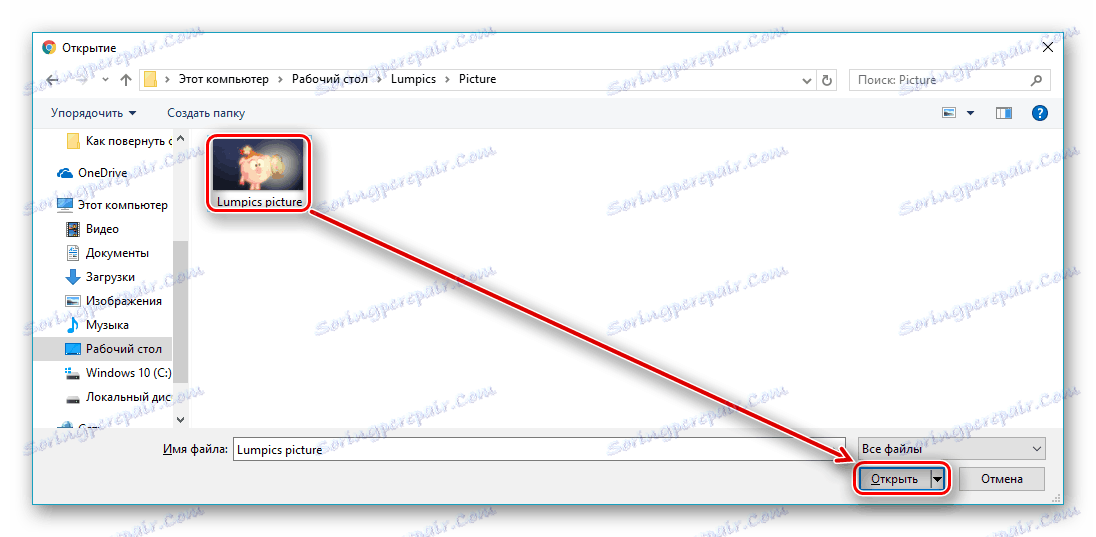
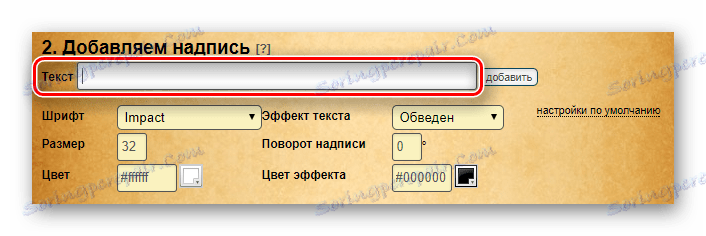
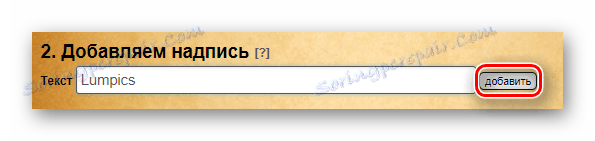


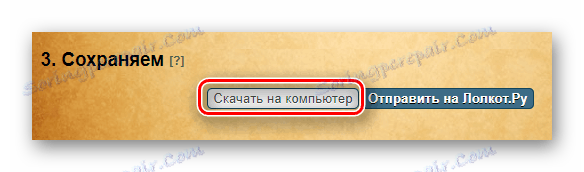
Както можете да видите, процесът на добавяне на надпис към изображение е много прост. Някои от представените сайтове ви позволяват да използвате готови изображения, които те съхраняват в галериите си. Всеки ресурс има свои оригинални инструменти и различни подходи към тяхното използване. Широката гама от променливи параметри ви позволява да визуално украсявате текста, както може да се направи в инсталираните редактори на изображения.
